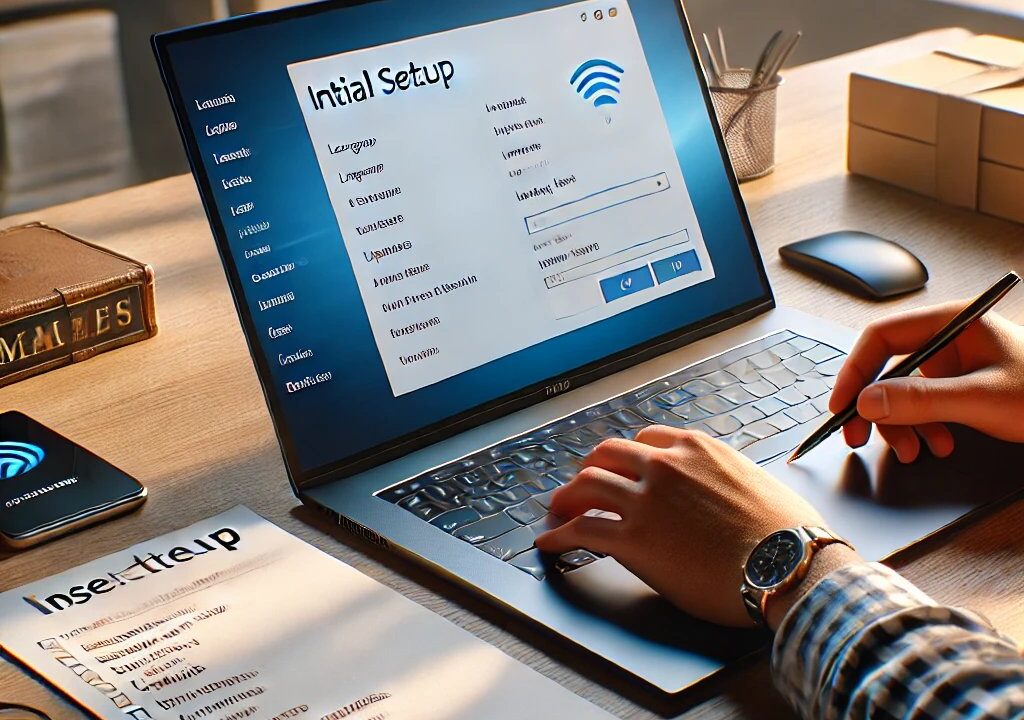新しいパソコンを購入すると、ワクワク感と共に「どこから始めればいいの?」と迷ってしまうこともありますよね。
パソコンを快適に使うためには、最初の初期設定をしっかりと行うことが重要です。
初期設定を怠ると、セキュリティリスクが高まったり、後から使いにくさを感じたりする原因になることも。
せっかく手に入れた新しいパソコンですから、最初に必要な手順を効率よく済ませて、快適なスタートを切りましょう!
この記事では、初心者でも簡単にできる最低限実行すべき初期設定のステップを解説し、スムーズに使い始めるためのポイントをお伝えします。
これを読めば、新しいパソコンのセットアップが不安な方でも安心して設定を進められますよ。
ぜひ参考にして、理想のパソコン環境を手に入れてください!
- 1. 初めての起動!セットアップウィザードを正しく完了させよう
- 2. パソコンを安全に守る:セキュリティ設定の確認と必須ソフトのインストール
- 3. 最新の環境を手に入れる!OSとドライバのアップデートを実施
- 4. 自分だけの作業環境を整える:使いやすいデスクトップ設定をカスタマイズ
- 5. 必須ソフトのインストールと不要なアプリの削除
- 6. データのバックアップ体制を整える
- 7. 自分の使いやすい操作環境を作る:ショートカットキーや便利ツールを設定
- 8. プライバシー設定を確認しよう:自分のデータを守るための必須項目
- 9. 電源管理とパフォーマンス設定を最適化
- 10. 新しいパソコンを楽しむために:趣味や仕事に合ったアプリをインストール
- 11. まとめ:新しいパソコンをしっかり設定して、快適なスタートを切ろう!
1. 初めての起動!セットアップウィザードを正しく完了させよう
新しいパソコンを初めて起動すると、「セットアップウィザード」と呼ばれる初期設定画面が表示されます。
この段階では、ユーザーアカウントの作成、Wi-Fiの設定、言語や地域の選択など、パソコンを使う上での基本的な設定を行います。
これらの設定をしっかりと行うことが、後々の快適なパソコン操作に直結するので、ひとつひとつ確認しながら進めていきましょう。
ここでは、初期設定の各ステップを丁寧に解説し、トラブルを防ぎつつスムーズに進めるコツをお伝えします。
1.1 ユーザーアカウントを作成してセキュリティを確保しよう
パソコンを起動すると最初に求められるのが、ユーザーアカウントの作成です。
ユーザーアカウントは、あなた専用の作業環境を提供するだけでなく、セキュリティ上の重要な役割も担っています。
特に、パソコンを家族や他のユーザーと共有する場合は、各ユーザーが個別のアカウントを持つことを推奨します。
これにより、プライバシーを保護し、各ユーザーが自分好みの環境を設定できるようになります。
- MicrosoftアカウントまたはApple IDを使用する
Windowsパソコンでは、Microsoftアカウントを使用することが一般的です。Microsoftアカウントを使用することで、データの同期やクラウドストレージ(OneDrive)の利用、アプリストア(Microsoft Store)へのアクセスがスムーズになります。macOSではApple IDを使用すると、同様にiCloudのサービスやApp Storeの利用が簡単になります。 - ローカルアカウントの設定も可能
オンラインアカウントを使いたくない場合は、ローカルアカウント(インターネット接続なしの個別アカウント)を設定することもできます。ただし、クラウドサービスとの同期が利用できなくなるので、パソコンの使い方に応じて適切なアカウントを選びましょう。 - 強力なパスワードを設定する
アカウント作成時には、必ずパスワードを設定します。パスワードは英数字と記号を組み合わせた強力なものを選び、第三者に推測されにくいものにしましょう。必要に応じて、2段階認証(2FA)を有効にして、セキュリティをさらに強化することをおすすめします。
1.2 Wi-Fiネットワークの設定でインターネットに接続しよう
次に行うのが、Wi-Fiネットワークの設定です。
パソコンをインターネットに接続することで、ソフトウェアの更新やクラウドサービスへのアクセスが可能になります。
正しいWi-Fi設定を行い、パソコンをインターネットに接続する方法を確認しましょう。
- Wi-Fiネットワークの選択
Wi-Fi設定画面が表示されたら、使用するWi-Fiネットワーク(SSID)を選択します。自宅のWi-Fiネットワークがリストに表示されない場合は、Wi-Fiルーターが正しく起動しているか確認し、範囲内にパソコンを移動させましょう。 - Wi-Fiパスワードを入力
Wi-Fiを選択すると、パスワードの入力を求められます。Wi-Fiパスワード(セキュリティキー)は、通常ルーターの側面や底面に貼られているシールに記載されています。入力が完了したら、「接続」をクリックし、接続が確立されたことを確認します。 - 安定した接続のためのヒント
接続が不安定な場合は、Wi-Fiルーターとパソコンの距離を近づけたり、他の電波干渉(電子レンジやBluetoothデバイスなど)を避けることで改善できることがあります。また、Wi-Fi接続の信号強度を確認し、必要に応じて「5GHz帯」の接続を選択すると通信が安定することもあります。
1.3 言語と地域設定を正確に行い、快適な操作環境を整えよう
パソコンを使用する上で、最初に決めるべき重要な項目が「言語」と「地域」の設定です。
これらの設定は、キーボード配列や日時、通貨表示形式、さらにはシステム言語の表示に影響します。
間違った設定をしてしまうと、後から変更するのに手間がかかるため、最初に正しい設定をしておきましょう。
- 言語の選択
言語設定では、使用するメインのシステム言語を選びます。日本で使用する場合は「日本語」を選択しましょう。英語をメインに使いたい方や、バイリンガル環境を構築したい方は、追加の言語オプションを選んでインストールすることもできます。後から設定を変更することも可能ですが、初期設定時にしっかり選んでおくと便利です。 - 地域の設定
地域の設定は、カレンダー形式や通貨、度量衡(メートル法やフィート法など)に影響します。日本国内で使用する場合は「日本」を選択し、時間帯が「UTC+9(東京)」になっていることを確認します。地域設定が正しく行われていないと、特定のアプリケーションやオンラインサービスの動作に不具合が生じることがあるため、ここも慎重に設定しましょう。 - キーボードのレイアウトを選択する
特に海外製パソコンを使用する場合、キーボードのレイアウトを日本語配列(JP)にするか、英語配列(US)にするかを選択することが重要です。キーボード配列が異なると、記号や文字の入力が思い通りに行えないことがあるため、必ず自分の使いやすい配列を選びましょう。
1.4 自動更新設定を確認して、常に最新の状態を保つ
初期設定が終わったら、パソコンの自動更新設定を確認しましょう。
新しいパソコンでも、工場出荷時からOSやドライバのバージョンが古い場合があり、セキュリティ面での脆弱性が残っていることがあります。
自動更新を有効にして、常に最新の状態を保つことで、ウイルスやマルウェアの脅威からパソコンを守れます。
- Windows Updateの設定を確認する(Windowsの場合)
「スタートメニュー」→「設定」→「更新とセキュリティ」→「Windows Update」を開き、更新プログラムをチェックしましょう。重要な更新があればすぐにインストールし、更新プログラムが自動的に適用されるよう設定を確認します。 - ソフトウェア・アップデートを確認する(macOSの場合)
「システム環境設定」→「ソフトウェア・アップデート」を選択し、最新のmacOSとアプリケーションがインストールされているかを確認しましょう。macOSもWindows同様、自動更新を有効にしておくと安心です。
1.5 トラブルを防ぐための初期設定ポイント
初期設定時に、次のポイントを押さえておくと、後々のトラブルを未然に防げます。
- ユーザーアカウントの復旧オプションを設定する
パスワードを忘れてしまった場合に備えて、復旧用のメールアドレスや電話番号を登録しておくと、万が一のトラブル時に安心です。 - インストールされているアプリケーションを確認する
初期状態のパソコンには、不要なプレインストールソフトが含まれていることがあります。不要なソフトは削除し、システムを軽くしておきましょう。
1.6 まとめ:初期設定を正しく行って、快適なパソコンライフを始めよう!
新しいパソコンの初期設定は、後々の快適さを左右する重要なステップです。
ユーザーアカウントやWi-Fi、言語と地域の設定をしっかりと行うことで、スムーズなスタートを切りましょう。
これらの設定を正しく行うことで、パソコンを安全かつ快適に使い始めることができるはずです。
ぜひ、最初の設定を丁寧に行い、自分専用のパソコン環境を整えていってください!
2. パソコンを安全に守る:セキュリティ設定の確認と必須ソフトのインストール
新しいパソコンを手に入れたとき、最初に取り組むべきはセキュリティ対策です。
初期状態のパソコンは、サイバー攻撃やウイルス感染のリスクが高いため、適切な対策を講じてからインターネットを使用するようにしましょう。
ウイルス対策ソフトをインストールし、ファイアウォールを有効にするだけでなく、OSやアプリケーションの最新セキュリティパッチを適用することで、脅威からパソコンをしっかりと守れます。
ここでは、初心者でもできる基本的なセキュリティ設定と、セキュリティを強化するためのポイントを解説します。
2.1 ウイルス対策ソフトをインストールしてパソコンを守ろう
まず、最も重要なのがウイルス対策ソフト(アンチウイルスソフト)の導入です。
ウイルス対策ソフトは、ウイルス、スパイウェア、マルウェアなどの脅威からパソコンを保護し、不正なプログラムがシステムに侵入するのを防ぎます。
初期状態のパソコンには、体験版のウイルス対策ソフトがインストールされていることが多いですが、使用期限が切れる前にしっかりとした製品版を準備することが大切です。
- おすすめのウイルス対策ソフト
- Windows Defender(Windows標準)
Windows 10およびWindows 11では、標準で「Windows Defender」という優れたウイルス対策機能が搭載されています。このソフトは、基本的なウイルス対策機能を備えており、特に別のウイルス対策ソフトをインストールしなくても初期保護が可能です。基本機能を利用したい方には十分ですが、より高度な保護を求める場合は、別の有料ソフトを検討することをおすすめします。 - 無料で使える代表的なウイルス対策ソフト
- Avast Free Antivirus:基本的なウイルス検知機能に加えて、リアルタイム保護やブラウザの保護機能も備えています。広告が表示されることがありますが、費用をかけずにパソコンを保護したい場合に適しています。
- AVG AntiVirus Free:軽量でパソコンに負担をかけにくく、シンプルなインターフェースで初心者にも扱いやすいのが特徴です。
- 有料のセキュリティソフト(総合セキュリティ対策) より高度な保護を求める場合は、有料のウイルス対策ソフトを選びましょう。以下は信頼性が高く、総合的なセキュリティ対策を提供するソフトです:
- Norton 360:ウイルス対策だけでなく、VPN、パスワードマネージャー、オンラインバックアップなど、幅広いセキュリティ機能を搭載。
- McAfee Total Protection:ファイアウォールやフィッシング詐欺対策、ファミリーセーフティ機能を備え、家族全員のデバイスを保護できます。
- Windows Defender(Windows標準)
- インストール時のポイント インストール時は、他のウイルス対策ソフトが既にインストールされていないか確認しましょう。複数のウイルス対策ソフトがインストールされていると、システムのパフォーマンスが低下したり、互いに干渉して正常に動作しないことがあります。不要な体験版などは事前にアンインストールし、使いやすい1つのソフトに統一するのがベストです。
2.2 ファイアウォールを有効にして外部からの攻撃を防ぐ
ファイアウォールは、パソコンと外部ネットワーク(インターネット)との通信を監視し、不正なアクセスを遮断する重要なセキュリティ機能です。
ウイルス対策ソフトと併用することで、さらに強固な保護を実現します。
ほとんどのパソコンでは、初期状態でファイアウォールが有効になっていますが、設定を確認し、必要に応じてカスタマイズすることで、より強力なセキュリティを確保できます。
- Windowsのファイアウォール設定 Windows 10およびWindows 11では、「Windows Defender ファイアウォール」が標準装備されています。以下の手順で設定を確認しましょう:
- 「スタートメニュー」をクリックし、「設定」→「更新とセキュリティ」→「Windowsセキュリティ」→「ファイアウォールとネットワーク保護」を選択します。
- 「プライベートネットワーク」「パブリックネットワーク」の両方で、ファイアウォールが「有効」と表示されていることを確認します。
- 不正なアプリが接続しようとした場合、許可するかブロックするかのポップアップが表示されるので、不審なアプリケーションは必ず「ブロック」を選択しましょう。
- macOSのファイアウォール設定 macOSでは、以下の手順でファイアウォールを確認し、有効にすることができます:
- 「システム環境設定」を開き、「セキュリティとプライバシー」を選択します。
- 「ファイアウォール」タブをクリックし、「ファイアウォールをオンにする」を選択します。
- さらに詳細設定を確認し、信頼できないアプリケーションや外部からの通信が遮断されるように調整しましょう。
- ファイアウォールの追加設定 より高度な保護を求める場合は、以下のオプションを設定してみましょう:
- 特定のアプリケーションの通信を制限:特定のアプリケーションがインターネットにアクセスできるかを個別に設定します。例えば、普段使用しないアプリのインターネットアクセスを遮断することで、不審な通信を防げます。
- 外部ネットワークからのPingをブロック:外部からパソコンの存在を探知されるのを防ぐため、Ping(パケットの応答)をブロックする設定を施しましょう。
2.3 最新のセキュリティパッチを適用して脅威に備える
セキュリティパッチとは、OSやソフトウェアに存在する脆弱性を修正するための更新プログラムです。
これを適用しないと、悪意のある第三者によって脆弱性が悪用され、システムが攻撃を受けるリスクが高まります。
そのため、パソコンの初期設定時に、必ず最新のセキュリティパッチが適用されていることを確認しましょう。
- Windows Updateを手動で確認する Windowsでは、「Windows Update」により、セキュリティパッチの自動更新が行われています。手動で確認するには、次の手順を実行します:
- 「スタートメニュー」→「設定」→「更新とセキュリティ」を選択します。
- 「Windows Update」を開き、「更新プログラムのチェック」をクリックします。
- もし更新が見つかった場合は、すべてインストールし、必要であればパソコンを再起動して適用します。
- macOSのソフトウェア・アップデート macOSでは、「システム環境設定」→「ソフトウェア・アップデート」を開き、すべての更新プログラムが適用されているかを確認しましょう。自動更新設定を有効にしておくと、セキュリティパッチがリリースされるたびに自動的にインストールされるため便利です。
- アプリケーションのアップデートも忘れずに セキュリティパッチはOSだけでなく、個別のアプリケーションにも適用されます。特に、ブラウザ(Google Chrome、Firefox、Safariなど)やメーラー(Outlook、Thunderbirdなど)は攻撃対象になりやすいため、最新バージョンに更新することを心がけましょう。
2.4 その他のセキュリティ設定:データ保護とプライバシー対策
セキュリティ対策を徹底するためには、ウイルス対策ソフトやファイアウォールの設定だけでなく、データ保護やプライバシー設定も確認しましょう。
- BitLocker(Windows)やFileVault(macOS)を有効にする これらの暗号化機能を使えば、パソコンのディスク全体を暗号化し、万が一パソコンを紛失してもデータが第三者に閲覧されるリスクを減らせます。
- プライバシー設定を見直す Windowsの「設定」→「プライバシー」やmacOSの「システム環境設定」→「セキュリティとプライバシー」で、アプリケーションがどの情報にアクセスできるかを確認し、必要のない権限を解除しましょう。
2.5 まとめ:しっかりとしたセキュリティ対策で新しいパソコンを守ろう!
新しいパソコンを購入したら、まず最初にセキュリティ対策を行い、安全な環境を整えることが大切です。
ウイルス対策ソフトのインストール、ファイアウォールの有効化、セキュリティパッチの適用など、基本的な対策を施すことで、サイバー攻撃のリスクを大幅に低減できます。
ぜひ本記事を参考に、しっかりとセキュリティ設定を行い、安心して新しいパソコンライフをスタートしましょう!
3. 最新の環境を手に入れる!OSとドライバのアップデートを実施
新しいパソコンを購入すると、初期設定後すぐに使い始めたい気持ちはよくわかります。
しかし、購入時点のパソコンは、工場出荷時の状態のままのことが多く、OS(WindowsやmacOS)、およびデバイスドライバが最新のバージョンになっていないことがあります。
これをそのまま使い続けると、セキュリティリスクが生じたり、パソコンのパフォーマンスが最適化されていなかったりすることも。
そこで、初期設定を終えた後は、必ずOSの更新とデバイスドライバのアップデートを確認し、最新の状態に保つことが重要です。
本記事では、OSやドライバを最新バージョンにアップデートする手順と、そのメリットについて詳しく解説します。
3.1 なぜOSとデバイスドライバのアップデートが必要なのか?
パソコンのOS(オペレーティングシステム)とデバイスドライバは、パソコンの動作を管理し、ハードウェアとソフトウェアが正しく機能するようにする基盤となる重要な要素です。
これらが最新の状態になっていないと、パソコンのパフォーマンスが低下したり、セキュリティ上の脆弱性が残されたままになったりする可能性があります。
3.1.1 パフォーマンスの向上
OSやデバイスドライバのアップデートには、パフォーマンスを最適化するための改善が含まれていることが多いです。
特に、グラフィックカード(GPU)やネットワークカード(Wi-Fi、イーサネット)などのドライバをアップデートすることで、映像の描画速度が向上したり、ネットワーク接続が安定したりします。
これにより、アプリケーションの動作や全体のシステムのレスポンスが改善され、より快適にパソコンを使用できるようになります。
3.1.2 セキュリティリスクの低減
新しい脅威が次々と登場する現代では、OSやドライバにセキュリティ上の脆弱性が見つかることも少なくありません。
そのため、定期的なアップデートによって脆弱性を修正し、セキュリティを強化することが不可欠です。
特に、セキュリティパッチを適用することで、ウイルスやマルウェアの攻撃からパソコンを守ることができるので、安心してインターネットを利用できるようになります。
3.1.3 不具合の解消
古いバージョンのOSやドライバを使用していると、特定のアプリケーションやハードウェアが正常に動作しないことがあります。
例えば、特定のプリンターが認識されなかったり、外付けハードディスクが正しく機能しなかったりする場合、ドライバを更新することでこれらの不具合を解消できることがあります。
最新の状態にしておくことで、パソコン全体の安定性を保ち、思いがけないトラブルを防ぎましょう。
3.2 Windows OSの更新手順と注意点
Windowsパソコンをお使いの場合、Windows Updateを利用して簡単にOSの更新を行えます。
定期的な自動更新が有効になっていることを確認し、手動での更新チェックを行うことも忘れないようにしましょう。
3.2.1 Windows Updateを使用してOSを更新する手順
- 「設定」画面を開く
- 「スタートメニュー」をクリックし、「設定」(歯車のアイコン)を選択します。
- 「更新とセキュリティ」を選択
- 設定画面の中から「更新とセキュリティ」をクリックします。
- 「Windows Update」タブを選択
- 左側のメニューから「Windows Update」を選択し、右側の画面で「更新プログラムのチェック」をクリックします。
- 最新の更新プログラムを確認し、インストール
- Windowsが自動的に更新プログラムを検索し、適用可能な更新があればリストに表示されます。「インストール」をクリックして、更新プログラムを適用します。
- 再起動を実行してアップデートを完了
- 重要な更新プログラムが適用された場合、パソコンの再起動を求められることがあります。再起動を行って、すべての更新が正しく反映されたことを確認しましょう。
3.2.2 手動でドライバを更新する方法
Windows Updateでは、一部のデバイスドライバ(特にグラフィックカードやオーディオドライバなど)が更新されないことがあります。
その場合は、デバイスマネージャーを使って手動で更新するか、各メーカーの公式サイトから最新のドライバをダウンロードしてインストールしましょう。
- 「デバイスマネージャー」を開く
- 「スタートメニュー」を右クリックし、「デバイスマネージャー」を選択します。
- 更新したいデバイスを右クリック
- 「ディスプレイアダプター」や「サウンド、ビデオ、およびゲームコントローラー」など、更新したいデバイスを右クリックし、「ドライバーの更新」を選択します。
- 「ドライバーソフトウェアの最新版を自動検索」を選ぶ
- Windowsがインターネット上で最新のドライバを検索し、自動でインストールを行います。もし最新のドライバが見つからない場合は、デバイスメーカーの公式サイトを確認して、手動でダウンロード・インストールを行いましょう。
3.3 macOSの更新手順と注意点
macOSを使用している場合も、定期的にソフトウェア・アップデートを確認し、最新のOSやドライバが適用されていることを確認しましょう。
macOSはセキュリティ更新や機能改善が頻繁に行われるため、常に最新の状態を保つことが重要です。
3.3.1 macOSの更新手順
- 「システム環境設定」を開く
- 画面上部のAppleメニュー(リンゴのマーク)をクリックし、「システム環境設定」を選択します。
- 「ソフトウェア・アップデート」を選択
- 「システム環境設定」ウィンドウで「ソフトウェア・アップデート」をクリックします。
- 最新のアップデートを確認
- macOSが自動的に最新の更新プログラムをチェックし、利用可能な場合は表示されます。「今すぐアップデート」をクリックして、更新プログラムをインストールします。
- 再起動を実行してアップデートを完了
- 必要に応じてパソコンを再起動し、最新の状態を確認します。
3.3.2 Mac用デバイスドライバの更新方法
macOSでは、通常ドライバは自動的に管理されますが、特定のデバイス(特にサードパーティ製プリンターやオーディオインターフェースなど)では手動で更新が必要な場合があります。
その場合、各メーカーの公式サイトからドライバをダウンロードし、インストールしましょう。
3.4 更新時の注意点とトラブル対策
OSやドライバのアップデートを行う際には、いくつかの注意点を頭に入れておくことで、トラブルを防げます。
- 更新中にパソコンをシャットダウンしない
更新中にパソコンの電源を切ったり、強制終了すると、システムが不安定になることがあります。特にファームウェアやBIOSの更新時には、更新が完了するまでパソコンを触らずに待ちましょう。 - バックアップを取っておく
万が一の更新失敗に備えて、重要なデータのバックアップを取っておくことをおすすめします。外付けハードディスクやクラウドストレージを利用して、更新前にデータを保存しておきましょう。
3.5 まとめ:OSとドライバのアップデートを行い、最適なパソコン環境を整えよう
OSとデバイスドライバを最新の状態に保つことは、パフォーマンスの向上、セキュリティ強化、不具合の解消といった多くのメリットをもたらします。
パソコンの初期設定を終えた後は、ぜひ本記事の手順を参考に、OSとドライバをアップデートして、快適な作業環境を整えましょう。
これにより、新しいパソコンを最大限に活用し、安全かつ快適なパソコンライフをスタートできるはずです!
4. 自分だけの作業環境を整える:使いやすいデスクトップ設定をカスタマイズ
パソコンの初期設定が完了したら、次に取り組むべきは「デスクトップ環境の整理とカスタマイズ」です。
デスクトップは作業の「拠点」となる場所なので、使いやすく整えることで、日常的な作業効率が大幅に向上します。
壁紙の設定やタスクバー(Windows)・Dock(macOS)のカスタマイズ、ショートカットの整理などを行い、視覚的にも美しく、機能的にも最適な作業スペースを作りましょう。
また、キーボードやマウスの設定を調整して、自分の使いやすい操作環境を整えることもポイントです。
ここでは、初心者でも簡単に実践できるデスクトップ整理とカスタマイズの方法を紹介していきます。
4.1 デスクトップをすっきり整頓して、視覚的にわかりやすい作業環境を作る
散らかったデスクトップは、作業の妨げになるだけでなく、ファイルを探す時間が増え、全体的な生産性を下げてしまいます。
そこで、まずはデスクトップを整理して、見やすくスッキリとした作業環境を作りましょう。
4.1.1 不要なファイルやショートカットを整理する
- 一時的なファイルを削除する
- デスクトップに長期間置いたままのファイルや、ダウンロードしたまま忘れていたファイルはありませんか?これらを削除、または整理することで、デスクトップを視覚的に整えます。不要なファイルをゴミ箱に移動し、定期的にゴミ箱を空にすることを習慣にしましょう。
- フォルダを活用して分類する
- デスクトップのアイコンが多くなりがちな方は、フォルダを作成し、用途別に整理しましょう。例えば、「仕事用」「個人用」「画像」「ドキュメント」などのフォルダを作成し、アイコンをグループ化することで、ファイルが探しやすくなります。
- よく使うショートカットを左側に集約する
- デスクトップの左側を「よく使うアプリケーション用」、右側を「作業中のファイル置き場」とするなど、自分なりのルールを決めると、必要なものに素早くアクセスできるようになります。
4.1.2 デスクトップアイコンの表示サイズと配置を調整する
アイコンの大きさや配置も、デスクトップの使いやすさに影響を与えます。
以下の方法で調整し、自分に合った配置を見つけましょう:
- アイコンサイズの変更(Windows)
- デスクトップを右クリックし、「表示」を選択すると、「大アイコン」「中アイコン」「小アイコン」の3つのオプションが表示されます。最も見やすいサイズを選び、アイコンが散らばらないように整理しましょう。
- アイコンサイズの変更(macOS)
- デスクトップ上で右クリックし、「表示オプションを表示」を選択すると、アイコンサイズや文字のサイズ、グリッドの間隔を調整できます。シンプルで見やすいレイアウトにすることで、使いやすさが向上します。
- 自動整列機能を使う
- Windowsの場合、「自動整列」にチェックを入れると、アイコンが自動的に整列され、乱雑になりにくくなります。macOSでは「グリッドに沿って整列」を選ぶと、同様にアイコンが整然と並びます。
4.2 タスクバー(Windows)やDock(macOS)をカスタマイズして効率アップ
デスクトップの次に重要なのが、タスクバーやDockのカスタマイズです。
これらの機能は、アプリケーションを素早く起動するためのショートカットとして利用できます。
普段よく使うアプリやフォルダを登録し、自分の作業スタイルに合った配置にしましょう。
4.2.1 タスクバーのカスタマイズ(Windows)
- よく使うアプリをタスクバーにピン留めする
- よく使うアプリケーションをタスクバーにドラッグ&ドロップし、ピン留めします。例えば、ブラウザ、メーラー、ファイルエクスプローラーなどを登録しておくと、毎回スタートメニューを開く手間が省けます。
- タスクバーの位置を調整する
- タスクバーの位置は、デフォルトの「画面下部」だけでなく、画面の上部や左右にも移動できます。画面の縦幅を広く使いたい場合は、左右に配置すると便利です。「設定」→「個人用設定」→「タスクバー」で位置を変更できます。
- タスクバーのアイコンを小さくする
- 画面のスペースを有効活用したい場合は、「小さいタスクバーボタンを使用する」にチェックを入れ、アイコンをコンパクトにしましょう。
4.2.2 Dockのカスタマイズ(macOS)
- よく使うアプリをDockに追加する
- アプリケーションフォルダからDockにアプリをドラッグ&ドロップして追加します。よく使うアプリを追加しておくと、Finderを開かずに素早くアクセスできるようになります。
- Dockのサイズと位置を調整する
- 「システム環境設定」→「Dockとメニューバー」を開き、Dockのサイズやズーム、画面内での配置を変更できます。画面のスペースを最大限に活用するため、位置を「左」または「右」に設定するのもおすすめです。
- 不要なアプリを削除してスッキリ整理
- 使用頻度の低いアプリがDockにあると、必要なアプリを探すのに時間がかかります。アイコンをDockの外にドラッグして「削除」し、よく使うものだけを残しましょう。
4.3 自分に合ったキーボード設定やマウスの動作調整を行う
作業効率を上げるには、入力デバイス(キーボードやマウス)の設定を最適化することも重要です。
特に、キーボードショートカットやマウスの動作速度を調整することで、日々の操作がスムーズになります。
4.3.1 キーボード設定を最適化する
- 入力言語の設定
- Windowsの場合、「設定」→「時刻と言語」→「言語」で、使用する言語を確認します。日本語入力と英語入力を切り替える場合は、「Alt + Shift」や「Ctrl + Shift」などのショートカットキーを設定しておくと便利です。
- キーボードショートカットをカスタマイズする
- よく使う操作にはショートカットキーを割り当てると、作業が効率化されます。特に、コピー(Ctrl + C)、貼り付け(Ctrl + V)、元に戻す(Ctrl + Z)などの基本的なショートカットをマスターしましょう。macOSでは「Commandキー」を使用して同様の操作を行います。
- キー入力の遅延や反応速度を調整する
- Windowsの場合、「設定」→「デバイス」→「キーボード」でキー入力の間隔や反応速度を調整できます。macOSの場合は、「システム環境設定」→「キーボード」で設定を行い、自分のタイピングスタイルに合わせましょう。
4.3.2 マウス設定をカスタマイズする
- カーソルの速度を調整する
- カーソルの移動が速すぎたり遅すぎたりすると、作業効率が下がります。Windowsでは「設定」→「デバイス」→「マウス」、macOSでは「システム環境設定」→「マウス」で、カーソル速度を自分の好みに調整しましょう。
- スクロール方向をカスタマイズ
- スクロールの方向が使いにくいと感じる場合は、設定で変更できます。Windowsでは「設定」→「デバイス」→「マウス」でスクロール方向を選びます。macOSでは「システム環境設定」→「マウス」→「スクロールの方向」で調整可能です。
4.4 まとめ:自分に最適なデスクトップ環境を作り、快適な作業スペースを整えよう!
デスクトップ環境を整理・カスタマイズすることで、見やすく整然とした作業スペースができ、日常的な作業効率が大幅に向上します。
デスクトップのアイコン整理、タスクバーやDockのカスタマイズ、そして入力デバイスの設定を通じて、自分にとって最も使いやすい環境を作りましょう。
これを機に、快適で生産性の高いパソコンライフをスタートしてみてください!
5. 必須ソフトのインストールと不要なアプリの削除
パソコンを効果的に活用するためには、作業に必要なアプリケーションを事前にインストールしておくことが非常に重要です。
ブラウザやオフィススイート、ファイル管理ツールなど、自分の用途に合ったソフトウェアを揃えることで、日常的な作業が効率化され、作業の質が向上します。
また、最初からインストールされている不要なソフト(いわゆる「プレインストールソフト」)は、ストレージを圧迫し、パソコンの動作を遅くしてしまう原因にもなるため、必要に応じてアンインストールすることをおすすめします。
本記事では、パソコンを効果的に活用するために必要なアプリケーションの選定と、プレインストールソフトの整理方法について詳しく解説します。
5.1 必須アプリケーションのインストールでパソコンをパワーアップ!
まずは、自分がどのような用途でパソコンを使用するかを考え、それに合ったアプリケーションをインストールしましょう。
たとえば、Webブラウジング、ビジネス用の資料作成、ファイル管理、データのバックアップなど、さまざまな目的に対応したツールを揃えることで、パソコンを最大限に活用できるようになります。
5.1.1 インターネットブラウザ:最適なブラウザを選んで快適なWeb体験を
インターネットを使う際、ブラウザは最も重要なツールのひとつです。
デフォルトでインストールされているブラウザ(Windowsの場合は「Microsoft Edge」、macOSの場合は「Safari」)以外にも、自分のニーズに合ったブラウザをインストールすると、Web体験が大きく向上します。
- Google Chrome
世界中で最も広く使用されているブラウザで、速度と拡張機能の豊富さが特徴です。自分好みにカスタマイズできるので、効率的なブラウジングが可能になります。 - Mozilla Firefox
プライバシー保護を重視するユーザーにおすすめのブラウザです。軽量で、セキュリティ機能も充実しており、拡張機能を使って自分好みにカスタマイズできます。 - Opera
内蔵VPNや広告ブロック機能を標準搭載したブラウザで、セキュリティとプライバシーを強化したい方に最適です。独自のサイドバー機能で、メッセージアプリやソーシャルメディアに素早くアクセスできます。
5.1.2 オフィススイート:ビジネス用途や学習用に欠かせないツール
ビジネス文書の作成、表計算、プレゼンテーションなどには、オフィススイート(Office Suite)が必須です。
用途や予算に応じて最適なツールを選びましょう。
- Microsoft Office(Word, Excel, PowerPoint)
ビジネスや学習で標準的に使用されるオフィススイートです。特にWordやExcelは、レポートや表計算に欠かせないツールです。PowerPointを使って、見栄えの良いプレゼンテーション資料も作成できます。 - Google Workspace(Google ドキュメント, スプレッドシート, スライド)
クラウドベースで、共同編集やリアルタイムでのコラボレーションが可能なツールセットです。無料で利用できる点も魅力で、特に複数のユーザーと作業する場合に便利です。 - LibreOffice
無料で利用できるオープンソースのオフィススイートで、Microsoft Officeの代替としても人気です。基本的な文書作成や表計算ができ、さまざまなファイル形式に対応しているので、コストをかけずにオフィス機能を利用したい方におすすめです。
5.1.3 ファイル管理とクラウドストレージ:データを効率的に管理するツール
日常的なファイルの整理や、大量のデータを管理する場合は、ファイル管理ツールやクラウドストレージサービスを活用すると便利です。
- File Explorer(Windows)/Finder(macOS)
どちらのOSにも標準のファイル管理ツールがあり、これらを活用することで基本的なファイル整理は行えます。ただし、より高度なファイル管理が必要な場合は、サードパーティ製のツールを検討しましょう。 - Dropbox, Google Drive, OneDrive
クラウドストレージサービスは、ファイルをインターネット上で安全に保管し、デバイス間でのデータの同期を容易にします。重要なファイルのバックアップを自動化し、外出先からもデータにアクセスできるので、効率的なファイル管理が可能です。 - Total Commander(Windows)/ForkLift(macOS)
複雑なファイル操作(フォルダの同期やバッチリネーム、FTP接続など)を行いたい方には、これらのサードパーティ製のファイルマネージャーがおすすめです。
5.1.4 ユーティリティツール:パソコン操作をさらに快適にするアプリ
ユーティリティツールは、日々の作業を効率化するための補助的なアプリケーションです。
使い方に合わせて便利なツールをインストールし、パソコン操作をさらに快適にしましょう。
- CCleaner(Windows)
不要なファイルの削除や、レジストリの整理、スタートアッププログラムの管理などを行えるツールです。パソコンのパフォーマンスを維持したい方におすすめです。 - Alfred(macOS)
強力なランチャーアプリで、アプリケーションの起動、Web検索、ファイル操作などを一括で行えます。作業効率を劇的に向上させることができるので、パワーユーザーにとっては欠かせないツールです。 - AutoHotkey(Windows)
キーボードショートカットや自動化スクリプトを作成するためのツールで、日常的な操作を簡略化できます。特定の操作を自動化したい場合は、このツールを使ってみましょう。
5.2 プレインストールソフトを整理してパソコンを軽量化しよう
新しいパソコンには、あらかじめさまざまなソフトウェアがインストールされていることが多いです。
これらのソフトウェアは「プレインストールソフト」や「バンドルソフト」と呼ばれ、メーカーによっては使用しないアプリが多く含まれていることもあります。
これらを放置すると、ストレージを無駄に占有し、動作が重くなる原因になりますので、不要なソフトを削除してシステムを軽快に保ちましょう。
5.2.1 プレインストールソフトを削除するメリット
- ストレージ容量の確保
- プレインストールソフトは、意外と大きなディスク容量を消費します。これを削除することで、貴重なストレージ容量を確保できます。特に、SSD搭載パソコンでは容量が限られているため、定期的な整理が必要です。
- システムパフォーマンスの向上
- 不要なアプリケーションはバックグラウンドで動作することがあり、CPUやメモリを消費してパソコンの動作を遅くする原因となります。使わないアプリをアンインストールすることで、パソコンのパフォーマンスを向上させましょう。
- セキュリティリスクの軽減
- 一部のプレインストールソフトには、セキュリティの脆弱性が含まれていることがあり、これを放置するとシステム全体が危険にさらされることもあります。使用しないアプリは削除し、定期的にシステムをクリーンに保つことが大切です。
5.2.2 プレインストールソフトの削除手順
- Windowsの場合
- 「設定」→「アプリ」→「アプリと機能」を開き、不要なアプリケーションを選択して「アンインストール」をクリックします。アンインストールする際は、システムに必要なアプリを誤って削除しないよう注意しましょう。
- macOSの場合
- 「Finder」を開き、「アプリケーション」フォルダを選択し、不要なアプリを右クリックして「ゴミ箱に移動」を選択します。macOSでは一部のアプリを削除する際に、管理者権限が求められる場合がありますので、指示に従って進めましょう。
- 専用のアンインストールツールを使用する
- プレインストールソフトは、専用のアンインストーラーを使用しないと完全に削除できないことがあります。「Revo Uninstaller」(Windows)や「AppCleaner」(macOS)などのツールを使うと、残存ファイルやレジストリ情報まできれいに削除できるので便利です。
5.3 まとめ:必須アプリを揃え、不要ソフトを整理して快適なパソコン環境を作ろう
パソコンを効率的に活用するためには、自分の用途に合ったアプリケーションをインストールし、不要なソフトを整理することが不可欠です。
ブラウザ、オフィススイート、ファイル管理ツール、ユーティリティなど、作業に必要なツールを揃えることで、日常的なパソコン操作が快適になり、作業の質が向上します。
また、プレインストールソフトを適切に削除してシステムを軽量化することで、パソコンのパフォーマンスも最適化されるでしょう。
今回紹介した手順を参考に、快適で生産的なパソコン環境を整えていってください!
6. データのバックアップ体制を整える
新しいパソコンを手に入れたとき、最初に考えておきたいのが「バックアップ環境の整備」です。
大切なデータやシステム設定を守るためには、万が一のトラブル(パソコンの故障、ウイルス感染、操作ミスによるファイル削除など)に備えて、バックアップを取っておくことが非常に重要です。
バックアップ環境をしっかりと整えることで、予期せぬ事態が発生しても、簡単にデータを復旧でき、安心してパソコンを使用できます。
ここでは、初心者でもできるバックアップの方法として、外付けハードディスク(HDD)とクラウドストレージを活用する手順と設定方法を詳しく解説します。
6.1 バックアップの基本:なぜバックアップが必要なのか?
パソコンを使用していると、ハードウェアの故障やデータの破損、さらにはウイルスやマルウェアによる攻撃、ユーザーの誤操作によるデータ消失など、さまざまなリスクに直面することがあります。
特に、重要な書類や写真、仕事用のデータなどが消えてしまった場合、その影響は計り知れません。
6.1.1 データ消失の主な原因とリスク
- ハードウェアの故障
- パソコンのハードディスクやSSDは、使用年数が経過すると故障のリスクが高まります。突然のクラッシュやディスクの破損が発生すると、データが読み取れなくなることがあります。
- ウイルス感染やランサムウェア攻撃
- ウイルスやランサムウェアに感染すると、データが暗号化されたり、削除されたりする可能性があります。特に、ランサムウェアはデータを人質に取り、復元に多額の費用を要求されることもあるため、事前の対策が必要です。
- ユーザーによる誤操作
- 大事なファイルを誤って削除したり、上書きしてしまった経験はありませんか?ユーザーの操作ミスによるデータ消失は意外と多く、バックアップを取っていないと復元が困難です。
- ソフトウェアの不具合やシステムクラッシュ
- OSやアプリケーションの不具合、またはソフトウェアのバグによって、ファイルが破損したり、システム全体が起動しなくなることもあります。特に、アップデートの失敗や電源の不意な切断が原因で発生する場合も多いです。
6.1.2 バックアップを取るメリット
バックアップを取ることで、これらのリスクに備え、重要なデータを失わずに済みます。
また、以下のようなメリットも得られます:
- 安心して作業ができる
- 定期的にバックアップを取っておけば、誤操作やトラブルが発生しても、安心して作業を続けられます。
- システムの復元が容易になる
- OSやアプリケーションの設定、システム全体の状態をバックアップしておけば、パソコンの再インストールや故障時に迅速に元の状態を復元できます。
- 作業時間を節約できる
- データ消失後の復旧作業は時間と労力がかかります。バックアップがあれば、すぐに元の環境を取り戻せるため、作業時間の節約につながります。
6.2 外付けハードディスクを使ったバックアップ方法
外付けハードディスク(HDD)やSSDは、手軽に導入できるバックアップ用デバイスです。
特に大容量のデータを扱う場合、外付けデバイスを使ったバックアップは必須といえます。
ここでは、WindowsとmacOSそれぞれで外付けHDDを使ったバックアップの設定方法を解説します。
6.2.1 Windowsのバックアップ設定:ファイル履歴を使う
Windowsでは、「ファイル履歴」という機能を使って、定期的に重要なファイルを外付けHDDにバックアップできます。
- 外付けHDDをパソコンに接続する
- 外付けハードディスクをUSBポートに接続し、認識されたことを確認します。
- 「設定」画面を開く
- 「スタートメニュー」→「設定」→「更新とセキュリティ」→「バックアップ」を選択します。
- 「ドライブの追加」をクリック
- 「ファイルの履歴のバックアップ用ドライブを追加する」をクリックし、接続した外付けHDDを選択します。
- バックアップの設定をカスタマイズ
- 「その他のオプション」を選び、どのフォルダをバックアップするか、バックアップの頻度(例:毎日、毎週)を設定します。
- バックアップを開始する
- 設定が完了したら、「今すぐバックアップ」をクリックして、バックアップを開始します。以降、設定したスケジュールに従って自動的にバックアップが実行されます。
6.2.2 macOSのバックアップ設定:Time Machineを使う
macOSでは、標準搭載されている「Time Machine」というバックアップ機能を使用することで、システム全体のバックアップが簡単に取れます。
- 外付けHDDをMacに接続する
- USBまたはThunderboltポートに外付けHDDを接続し、ドライブが認識されるのを確認します。
- Time Machineの設定を開く
- 「システム環境設定」→「Time Machine」を選択し、「バックアップディスクを選択」をクリックします。
- バックアップ用ドライブを選択
- 使用する外付けHDDを選択し、「ディスクを使用」をクリックします。
- 自動バックアップを有効にする
- 「Time Machineをメニューバーに表示」を選び、自動バックアップが有効になっていることを確認します。これで、毎時間、毎日、毎週の自動バックアップが設定され、必要に応じて過去の状態に復元できます。
6.3 クラウドストレージを活用したバックアップ方法
外付けHDDだけでなく、クラウドストレージを活用することで、さらに安全なバックアップ環境を整えられます。
クラウドストレージは、インターネット上のサーバーにデータを保管する仕組みで、パソコンが故障したり盗難に遭った場合でも、データがクラウド上に残るため、安心です。
6.3.1 クラウドストレージサービスの選び方
クラウドストレージサービスには、さまざまな選択肢があります。
以下は代表的なサービスです:
- Google Drive
- 無料で15GBの容量を利用でき、Google ドキュメントやスプレッドシートなどと統合されています。パソコンやスマホ間でのファイル同期も簡単です。
- Dropbox
- ファイル共有やコラボレーションに優れ、2GBの無料プランから有料プランまで選べます。ファイルのバージョン管理や、削除されたファイルの復元も可能です。
- Microsoft OneDrive
- Windowsユーザーには特におすすめのクラウドストレージです。Microsoft Officeとの連携が強力で、5GBの無料ストレージを提供しています。
6.3.2 クラウドストレージでのバックアップ設定
クラウドストレージを利用する際は、次の手順で設定を行いましょう:
- クラウドストレージアプリをインストール
- 使用するクラウドストレージ(例:Google Drive、Dropbox、OneDrive)の公式アプリをダウンロードし、パソコンにインストールします。
- アカウントにサインイン
- アプリを起動し、自分のアカウントにサインインします。
- 同期するフォルダを選択
- バックアップしたいフォルダを同期設定に追加し、リアルタイムでデータがクラウドに保存されるよう設定します。重要なフォルダ(例:ドキュメント、写真、デスクトップ)を同期対象にすると効果的です。
- バックアップが正常に行われていることを確認
- クラウド上にファイルがアップロードされていることを確認し、ファイルが正しく同期されているか定期的にチェックしましょう。
6.4 まとめ:外付けHDDとクラウドストレージを組み合わせてデータ保護を万全に
外付けHDDとクラウドストレージを組み合わせて使用することで、データ保護の信頼性がさらに高まります。
ローカル(外付けHDD)とオンライン(クラウドストレージ)の二重のバックアップを取っておくことで、パソコン本体が故障したり盗難に遭った場合でも、重要なデータを簡単に復元できるようになります。
新しいパソコンを使い始めたら、ぜひ本記事を参考に、しっかりとバックアップ環境を整えて、安心してパソコンライフを楽しんでください!
7. 自分の使いやすい操作環境を作る:ショートカットキーや便利ツールを設定
パソコンを日常的に使う中で、作業のスピードや効率を上げたいと思うことはありませんか?
そんなときに役立つのが「キーボードショートカット」と「便利ツール」の活用です。
これらを上手に使いこなすことで、操作の手間を大幅に減らし、日々の作業をスムーズに進めることができます。
ショートカットキーを覚えることで、マウスを使わずに素早くアクションを実行でき、時間の節約にもつながります。
また、アプリランチャーや自動化ツールを導入することで、複雑な作業を簡略化し、パソコン操作をさらに効率化できるでしょう。
この記事では、初心者でも簡単に取り組めるショートカットキーと、便利なツールを使った効率化方法を紹介します。
7.1 キーボードショートカットを覚えて作業スピードをアップ!
キーボードショートカットは、特定のキーの組み合わせを使って、マウス操作を省略するための便利なテクニックです。
普段の操作をショートカットキーに置き換えるだけで、作業のスピードが驚くほど向上します。
特に、よく使う操作(コピーや貼り付け、ウィンドウの切り替えなど)をショートカットで実行できるようになると、操作にかかる時間を大幅に短縮できるため、ぜひ習得しておきたいスキルです。
7.1.1 覚えておきたい基本的なショートカットキー
まずは、日常的によく使う基本的なショートカットキーからマスターしましょう。
これらのキー操作を覚えるだけで、日々の作業が驚くほど快適になります。
- コピー、貼り付け、切り取り
- コピー:
Ctrl + C(Windows)/Command + C(macOS) - 貼り付け:
Ctrl + V(Windows)/Command + V(macOS) - 切り取り:
Ctrl + X(Windows)/Command + X(macOS)
- コピー:
- 元に戻す、やり直し
- 元に戻す:
Ctrl + Z(Windows)/Command + Z(macOS) - やり直し:
Ctrl + Y(Windows)/Command + Shift + Z(macOS)
- 元に戻す:
- 全選択、検索
- 全選択:
Ctrl + A(Windows)/Command + A(macOS) - 検索:
Ctrl + F(Windows)/Command + F(macOS)
- 全選択:
- ウィンドウの切り替え
- タスクの切り替え:
Alt + Tab(Windows)/Command + Tab(macOS)
- タスクの切り替え:
これらの基本的なショートカットを習得することで、テキスト編集やファイル操作が格段に効率化されるため、まずはこれらを使いこなせるようにしましょう。
7.1.2 生産性が上がる応用ショートカットキー
基本操作に慣れてきたら、もう少し高度なショートカットキーにも挑戦してみましょう。
特定の状況で役立つショートカットを知っておくと、さらに作業のスピードを上げることができます。
- 新規フォルダを作成
Ctrl + Shift + N(Windows)/Command + Shift + N(macOS)
- ウィンドウを最小化/最大化
- 最小化:
Windowsキー + Down Arrow(Windows)/Command + M(macOS) - 最大化:
Windowsキー + Up Arrow(Windows)/Command + Option + M(macOS)
- 最小化:
- デスクトップを表示
Windowsキー + D(Windows)/Command + Option + H(macOS)
- クイックロック(パソコンを一時的にロックする)
Windowsキー + L(Windows)/Control + Command + Q(macOS)
- スクリーンショットを撮る
Windowsキー + Shift + S(Windows)/Command + Shift + 4(macOS)
これらのショートカットを日常的に活用すれば、作業の流れを途切れさせることなくスムーズに操作できるようになります。
7.2 便利ツールを使ってパソコン操作を最適化する
ショートカットキーと併用することで、さらに作業効率を高めることができるのが「便利ツール」です。
これらのツールを使いこなすことで、操作を自動化したり、アプリの起動やファイル操作を素早く行えたりします。
ここでは、作業効率を劇的に向上させる代表的なツールをいくつか紹介します。
7.2.1 アプリランチャーを活用して作業を効率化
アプリランチャーは、キーボードから簡単にアプリケーションやファイルを起動できるツールです。
特定のアプリを探したり、マウスでアイコンをクリックする手間を省けるため、頻繁にアプリを切り替える作業に役立ちます。
- Windows用:Wox
- Woxは、Windows用の軽量アプリランチャーで、アプリやファイルをキーボードで瞬時に検索・起動できます。また、プラグインを使ってWeb検索やシステムコマンドを実行することも可能です。
- macOS用:Alfred
- Alfredは、macOSで最も人気のあるアプリランチャーです。アプリケーションの起動やファイル検索はもちろん、ワークフロー機能を使って複数のアクションを自動化できる点が魅力です。定型作業をワークフローに登録しておけば、わずか数回のキー操作で複雑なタスクを実行できます。
7.2.2 自動化ツールで定型作業を効率化
自動化ツールを活用することで、定型的な操作や繰り返し作業を自動化でき、時間の節約と作業の効率化を図れます。
- Windows用:AutoHotkey
- AutoHotkeyは、キーボードやマウスの操作をスクリプト化して、自動的に実行することができるツールです。ショートカットキーを作成したり、特定の操作(例:ウィンドウの配置、複数のアプリを同時に開くなど)を自動化することで、毎日の作業がスムーズに進むようになります。
- macOS用:Automator
- Automatorは、macOSに標準で搭載されている自動化ツールで、複雑なタスクを簡単な操作で自動化できます。ファイルのリネーム、画像の編集、特定のフォルダへのファイル移動など、よく行う作業をワークフローとして登録しておけば、ワンクリックで実行可能です。
7.2.3 ウィンドウ管理ツールでデスクトップ環境を最適化
複数のアプリを同時に開いて作業することが多い場合、ウィンドウ管理ツールを使うと作業スペースを最大限に活用できます。
- Windows用:FancyZones
- FancyZonesは、Microsoftの「PowerToys」ツールの一部で、ウィンドウを柔軟に配置することができる管理ツールです。自分好みのレイアウトを作成し、各ウィンドウを瞬時に配置できるため、複数のウィンドウを並べて作業する際に便利です。
- macOS用:Magnet
- Magnetは、ウィンドウを画面の端にドラッグするだけで、ウィンドウを左右や上下にスナップできるツールです。画面を分割して効率的に作業できるので、プログラミングやデザイン作業などで大きな効果を発揮します。
7.3 作業環境を自分好みにカスタマイズして快適なパソコンライフを手に入れよう
ショートカットキーと便利ツールを効果的に活用することで、普段の作業がスムーズに進み、時間の節約と生産性の向上が実現します。
特に、マウスとキーボードを使い分けて行っていた操作をキーボードのみで完結できるようになると、作業の流れを途切れさせることなく、パソコンをより効率的に使いこなせるようになります。
7.4 まとめ:ショートカットキーと便利ツールをフル活用して、作業効率を最大化しよう!
作業の効率を上げるためには、キーボードショートカットを習得し、便利なツールを積極的に活用することがポイントです。
最初は覚えるのが大変かもしれませんが、一度慣れてしまえば、毎日の作業が驚くほど快適になり、パソコン操作のストレスが軽減されます。
今回紹介したショートカットキーとツールを参考に、ぜひ自分に合った効率化方法を取り入れて、より生産的なパソコンライフを楽しんでください!
8. プライバシー設定を確認しよう:自分のデータを守るための必須項目
パソコンの初期設定を終えたら、忘れずに行いたいのが「プライバシー設定」の確認です。
初期状態のパソコンは、各OSのデフォルト設定に基づいてユーザー情報が収集されるようになっていることが多く、自分の個人データや使用状況がどのように管理され、外部に送信されているのかを把握できていないケースもあります。
特に、Windowsの「診断とフィードバック」やmacOSの「プライバシー設定」には、個人情報やアクティビティの収集に関する設定項目が多数含まれています。
プライバシーをしっかりと保護するために、初期設定後は各設定項目を見直し、自分の情報がどのように取り扱われているかを確認しておくことが大切です。
本記事では、WindowsとmacOSそれぞれのプライバシー設定を最適化するための具体的な手順と、その重要性について詳しく解説します。
8.1 なぜプライバシー設定を見直すことが重要なのか?
初期状態のプライバシー設定をそのままにしておくと、あなたの個人情報がOSや特定のアプリケーションによって自動的に収集され、外部に送信されている可能性があります。
特に、使用状況や位置情報、音声入力の履歴、アプリ使用のデータなど、プライバシーに関わる情報が対象になることもあり、これらを第三者に知られるのは不安なことです。
8.1.1 個人情報の収集を最小限に抑えるための対策
プライバシー設定を最適化することで、個人情報の収集を最小限に抑え、セキュリティリスクを低減できます。
これにより、自分のアクティビティやデータが許可なく第三者に渡ることを防ぎ、安心してパソコンを使用できる環境を整えられます。
8.1.2 プライバシー設定の見直しによるメリット
プライバシー設定を見直すことで得られるメリットは次の通りです:
- 個人データの流出リスクを軽減
- 初期設定のままでは、OSやアプリが不要な個人データを収集することがあります。プライバシー設定を見直すことで、データ流出のリスクを大幅に軽減できます。
- パソコンのパフォーマンスを向上させる
- 不要なデータ収集を停止すると、パソコンの処理負担が減り、システムの動作が軽快になることがあります。
- 意図しない広告配信を防ぐ
- 収集されたデータをもとに広告がカスタマイズされることがありますが、プライバシー設定を見直すことで、過剰なパーソナライズ広告を防ぐことができます。
8.2 Windowsのプライバシー設定を見直す:個人データの管理と診断データの収集をコントロールする
Windowsでは、初期状態でさまざまなデータ収集設定が有効になっていることが多いため、設定を確認して不要な項目をオフにしましょう。
以下の手順を参考に、プライバシー設定を見直してみてください。
8.2.1 「設定」画面からプライバシー項目を確認する
- 「設定」を開く
- 「スタートメニュー」→「設定」(歯車のアイコン)を選択し、「プライバシー」をクリックします。
- 「診断とフィードバック」を確認する
- 左メニューから「診断とフィードバック」を選び、「オプション診断データの送信」をオフにします。この設定を無効にすると、パソコンの使用状況に関する詳細なデータ(アプリの使用状況やハードウェア情報など)がMicrosoftに送信されなくなります。
- 「音声認識」や「広告ID」を無効にする
- 「音声認識」では、音声データの収集を制限するために「オンライン音声認識」をオフにします。
- 「広告ID」では、ユーザーごとにカスタマイズされた広告配信を無効にするため、「アプリが広告IDを使用して広告をパーソナライズすることを許可する」をオフにします。
- 「アクティビティの履歴」をクリアする
- 「アクティビティの履歴」に移動し、「このデバイス上でアクティビティの履歴を保存する」を無効にして、不要な履歴データの収集を防ぎます。
8.2.2 アプリごとのアクセス権を確認して制限する
- 「プライバシー」の「アプリのアクセス許可」を確認
- 左メニューで「アプリのアクセス許可」セクションに移動し、「カメラ」「マイク」「位置情報」などを選びます。
- 各項目の設定を見直す
- 各項目で、「アプリがこのデバイスにアクセスできるようにする」がオンになっている場合、アクセスを制限したいアプリごとに権限をオフに設定します。これにより、特定のアプリが無断でカメラやマイクを使用することを防げます。
- 「バックグラウンドアプリ」をオフにする
- 「バックグラウンドアプリ」に移動し、必要のないアプリの動作をオフに設定することで、プライバシーを守ると同時にシステムパフォーマンスの向上も期待できます。
8.3 macOSのプライバシー設定を見直す:個人情報の収集を最小限に
macOSでも、デフォルトではさまざまなデータ収集設定が有効になっているため、プライバシー設定を確認し、不要なデータ収集を無効化しましょう。
8.3.1 「システム環境設定」からプライバシー設定を確認する
- 「システム環境設定」を開く
- 画面上部のAppleメニュー(リンゴのマーク)をクリックし、「システム環境設定」を選択します。
- 「セキュリティとプライバシー」に移動
- 「セキュリティとプライバシー」を選択し、「プライバシー」タブをクリックします。
- 左側の項目を順に確認する
- 「位置情報」「連絡先」「カレンダー」「写真」など、左側のメニューに表示されている項目を順に確認し、アプリごとのアクセス権を見直します。必要のないアプリのチェックを外し、アクセスを制限しましょう。
- 「アナリティクスと改善」設定を無効にする
- 「アナリティクスと改善」セクションを選び、「MacのアナリティクスをAppleと共有」や「クラッシュデータをAppデベロッパと共有」をオフにします。これにより、使用状況データがAppleに送信されなくなります。
8.3.2 Safariのプライバシー設定を見直す
macOSでは、Safariのプライバシー設定も見直しておくことをおすすめします。
次の設定を調整して、ブラウジング中のプライバシーを強化しましょう。
- Safariを開き、「環境設定」を選択
- Safariを起動し、メニューの「Safari」→「環境設定」をクリックします。
- 「プライバシー」タブを選択
- 「プライバシー」タブを開き、「サイト越えトラッキングを防ぐ」にチェックを入れます。また、「すべてのCookieをブロック」を有効にすると、サイト間の追跡が制限されます。
- 履歴やトラッキングデータを定期的に削除する
- 「環境設定」内の「履歴」を確認し、定期的に履歴やトラッキングデータをクリアして、プライバシーを保護しましょう。
8.4 まとめ:プライバシー設定を見直して、安心できるパソコン環境を整えよう!
パソコンを安全に使用するためには、プライバシー設定の見直しが不可欠です。
特に、Windowsの「診断とフィードバック」やmacOSの「プライバシー設定」などの項目を確認し、個人データがどのように扱われているかを把握しておくことが大切です。
設定を見直すことで、個人情報の収集を最小限に抑え、セキュリティリスクを軽減できます。
今回紹介した手順を参考に、安心してパソコンを使用できる環境を整えましょう!
9. 電源管理とパフォーマンス設定を最適化
パソコンを使っていると、「バッテリーの消耗が早い」「パフォーマンスが思ったほど出ない」といった悩みを感じることがあります。
特にノートパソコンを使用している場合、外出先でバッテリーを長持ちさせたいときと、自宅や職場で作業をする際にパフォーマンスを最大化させたいときで、必要とする設定が異なります。
そんなときに役立つのが、電源管理の設定です。
電源プランを使用目的に応じて適切に設定し、必要に応じて「省電力モード」や「パフォーマンス優先モード」に切り替えることで、パソコンのバッテリー寿命とパフォーマンスを効率よく管理できます。
また、パフォーマンスを最大限に引き出したい場合は、バックグラウンドアプリやスタートアッププログラムを最適化し、システムリソースの無駄遣いを減らすことも重要です。
この記事では、初心者でもできる電源管理の設定方法と、パフォーマンスを最適化するための手順を解説します。
9.1 なぜ電源管理の設定が重要なのか?
パソコンの電源管理設定を最適化することで、バッテリーの消耗を抑えたり、パフォーマンスを最大限に引き出したりすることが可能です。
特に、ノートパソコンではバッテリーを効率よく管理することが快適な使用環境を維持するための鍵となります。
また、デスクトップパソコンでも、作業内容によってパフォーマンス設定を調整することで、作業効率や消費電力を最適化することができます。
9.1.1 電源管理設定の主なメリット
- バッテリー寿命の延長
- ノートパソコンを長時間使用する際、電源プランを「省電力モード」に設定すると、バッテリーの消費を抑えることができ、充電なしで使用できる時間が延びます。
- パフォーマンスの最大化
- 重い作業(例:動画編集や3Dグラフィックの作業)を行う際には、電源プランを「高パフォーマンス」に設定することで、CPUやGPUの動作を最大限に活用し、スムーズな動作を実現できます。
- システムの安定性を向上
- 電源管理設定を調整することで、熱暴走を防ぎ、パソコン全体の安定性を保つことができます。
- エネルギー効率の向上
- 使用環境や目的に応じて電力消費を最適化することで、エネルギー効率が向上し、電気代を節約することも可能です。
9.2 電源プランを使い分けてバッテリーとパフォーマンスを調整しよう
WindowsやmacOSには、あらかじめ「電源プラン」という設定が用意されています。
これを利用することで、使用状況や目的に応じた電源管理を簡単に切り替えることができます。
以下では、各OSにおける電源プランの設定方法を紹介します。
9.2.1 Windowsの電源プラン設定
Windowsでは、「省電力」「バランス」「高パフォーマンス」といった電源プランを使用できます。
目的に応じてプランを切り替え、パソコンの使用状況に合わせた電力管理を行いましょう。
- 電源プランの確認と変更方法
- 「スタートメニュー」→「設定」→「システム」→「電源とスリープ」→「追加の電源設定」を選択します。
- 「電源オプション」が表示されるので、目的に応じたプランを選びます。
- バランス:標準設定で、パフォーマンスと省電力のバランスを取ります。普段使いに適しています。
- 省電力:CPUやディスプレイの動作を制限し、消費電力を抑えることでバッテリーの持ちを優先します。外出先でバッテリーを長持ちさせたいときに使用しましょう。
- 高パフォーマンス:CPUの動作を最大化し、グラフィック性能を引き上げます。負荷の高い作業(例:ゲームや動画編集)を行う際に適しています。
- カスタム電源プランの作成
- 「電源オプション」画面で「プラン設定の作成」を選択し、自分の作業スタイルに合わせたプランを作成することも可能です。例えば、ディスプレイのオフ時間やスリープ状態になるまでの時間を細かく設定できます。
- パフォーマンスとバッテリーの設定を調整
- 「詳細な電源設定の変更」を選択し、各プランにおけるCPU、ディスプレイ、USBポート、グラフィック設定などを細かく調整できます。例えば、「プロセッサの電源管理」で最大プロセッサ状態を「100%」に設定することで、パフォーマンスを最大化できます。
9.2.2 macOSの電源設定
macOSでは、「省エネルギー」設定を調整することで、バッテリー寿命を延ばしたり、パフォーマンスを最大化したりできます。
次の手順で設定を確認しましょう。
- 「システム環境設定」を開く
- 画面上部のAppleメニュー(リンゴマーク)をクリックし、「システム環境設定」を選択します。
- 「バッテリー(または省エネルギー)」を選択
- macOSのバージョンによって、「バッテリー」または「省エネルギー」が表示されます。この項目をクリックして設定を開きます。
- バッテリー使用時と電源アダプター使用時の設定を切り替える
- 「バッテリー使用時」と「電源アダプター使用時」のそれぞれに対して、ディスプレイのスリープ時間や、ハードディスクの休止、グラフィック切り替えなどの設定を行います。
- 「高パフォーマンスモード(macOS Monterey以降)」を有効にする
- 最新のmacOSバージョンでは、特定のMacモデル(例:MacBook Pro)で「高パフォーマンスモード」を有効にでき、パフォーマンスを最大限に引き出せます。
9.3 パフォーマンスを引き出すためにバックグラウンドアプリとスタートアッププログラムを最適化しよう
電源プランの設定と併せて、バックグラウンドアプリやスタートアッププログラムの管理を行うことで、パソコンのパフォーマンスをさらに向上させることができます。
これらのアプリが無駄にリソースを消費していると、システム全体が重くなり、パフォーマンスが低下することがあるため、定期的に最適化を行いましょう。
9.3.1 バックグラウンドアプリを無効化する(Windows)
Windowsでは、バックグラウンドで動作するアプリを無効化することで、バッテリーの消耗を抑え、パフォーマンスを改善できます。
- 「設定」→「プライバシー」→「バックグラウンドアプリ」に移動
- 「バックグラウンドアプリ」の項目で、不要なアプリを選択し、オフにします。
- 必要最低限のアプリだけをバックグラウンドで実行
- メール通知やカレンダー同期など、バックグラウンドで動作する必要があるアプリのみを有効にしておくと、システムリソースの無駄遣いを防げます。
9.3.2 スタートアッププログラムを整理する(WindowsとmacOS)
パソコンの起動時に自動的に実行されるプログラム(スタートアッププログラム)を整理することで、起動時間を短縮し、パフォーマンスを向上させることができます。
- Windowsの場合
- 「タスクマネージャー」を開き、「スタートアップ」タブで不要なプログラムを「無効」にします。これにより、起動時に不要なアプリが実行されるのを防げます。
- macOSの場合
- 「システム環境設定」→「ユーザーとグループ」→「ログイン項目」を開き、不要な項目を選択して「−」をクリックし、ログイン時に自動的に起動しないように設定します。
9.4 まとめ:電源管理とパフォーマンス設定を最適化して、快適な作業環境を整えよう!
電源管理とパフォーマンス設定を最適化することで、バッテリー寿命を延ばし、パフォーマンスを引き出すことが可能です。
特にノートパソコンを使用している方は、作業内容や使用場所に応じて電源プランを効果的に切り替えましょう。
さらに、バックグラウンドアプリやスタートアッププログラムを整理することで、パソコン全体のパフォーマンスが向上し、快適な使用環境が手に入ります。
今回紹介した手順を参考に、ぜひ自分のパソコン環境を最適化して、効率的なパソコンライフを楽しんでください!
10. 新しいパソコンを楽しむために:趣味や仕事に合ったアプリをインストール
パソコンの基本的な初期設定が完了したら、次は自分の用途に合わせたアプリケーションをインストールし、パソコンの活用範囲を広げる段階です。
新しいアプリを導入することで、日常の作業や趣味を充実させ、パソコンをより便利で効果的なツールとして使いこなせるようになります。
たとえば、写真編集や動画制作を楽しみたい方、ビジネスで効率的に作業をこなしたい方、あるいは趣味で音楽を作りたい方など、それぞれのニーズに合ったアプリを導入することで、パソコンを単なる作業ツールからクリエイティブなプラットフォームへと変貌させることができます。
この記事では、趣味や仕事に役立つアプリケーションの選び方と、それぞれの用途に応じたおすすめアプリを詳しく紹介します。
これを参考に、パソコンライフをさらに充実させるためのヒントを見つけてください。
10.1 クリエイティブな趣味を広げる:写真編集や動画制作に役立つアプリ
写真や動画編集は、パソコンを使ったクリエイティブな活動のひとつです。
初心者でも簡単に始められるツールから、プロ仕様の高機能ソフトまで、幅広い選択肢があります。
自分のスキルレベルや目的に合わせて最適なツールを選び、思い出の写真を美しく仕上げたり、オリジナルの動画を作成してSNSで共有したりしてみましょう。
10.1.1 写真編集を楽しむなら:PhotoshopやGIMPを活用しよう
写真編集に挑戦したい方には、さまざまな機能を備えたソフトウェアを導入するのがおすすめです。
以下は、写真編集を楽しむための代表的なツールです。
- Adobe Photoshop
写真編集の定番ツールで、プロのデザイナーやフォトグラファーからも支持されています。レイヤー機能や多彩なフィルター、色調補正ツールを活用することで、写真を自在に加工でき、あらゆるアイデアを形にすることができます。初心者にとっては機能が豊富すぎるかもしれませんが、基本的な操作を学ぶことで、想像を超える美しい作品が作れるようになります。 - GIMP(GNU Image Manipulation Program)
無料で利用できるオープンソースの写真編集ソフトで、Photoshopと同等の機能を備えています。写真の切り抜きや色調整、画像の合成など、基本的な編集作業から高度なデザインまで幅広く対応できます。コストをかけずに写真編集を楽しみたい方におすすめです。 - Canva
Webベースのデザインツールで、初心者でも簡単に美しいグラフィックを作成できる点が魅力です。SNS用の投稿画像やプレゼンテーション資料、バナーなど、テンプレートを使って手軽にデザインを楽しめるので、写真編集だけでなくデジタルデザイン全般を楽しみたい方にぴったりです。
10.1.2 動画制作を始めるなら:Premiere ProやiMovieを試してみよう
動画制作に興味がある方は、映像編集ソフトを活用して、自分だけのオリジナル映像を作ってみましょう。
特にYouTubeやSNSでの動画投稿を考えている方には、編集のしやすさと機能性を備えたツールが必要です。
- Adobe Premiere Pro
プロの映像クリエイターにも広く利用される動画編集ソフトで、カット編集、エフェクト追加、カラーグレーディングなど、あらゆる編集作業を1つのプラットフォームで行えます。多機能で高品質な動画を作成できるので、本格的な動画制作に挑戦したい方におすすめです。 - iMovie(macOS)
macOSに標準搭載されている動画編集ソフトで、直感的な操作が可能です。初心者でも手軽に始められ、トランジションやタイトルの追加、BGMの挿入などの基本的な編集が簡単に行えます。クオリティの高い映像作品を手軽に作りたい方に適しています。 - DaVinci Resolve
無料で使える高機能な動画編集ソフトで、特にカラーグレーディング(色補正)に優れたツールです。初心者向けの機能から、プロの映像制作用途まで対応できるので、最初のステップとして試してみる価値があります。
10.2 音楽制作を始めたいなら:GarageBandやFL Studioをインストールしよう
音楽制作は、パソコンを使った趣味として人気が高まっています。
楽器が弾けなくても、パソコン上でさまざまな楽曲を作成できるソフトを使えば、自分だけのオリジナルサウンドを生み出すことができます。
- GarageBand(macOS)
Appleが提供する無料の音楽制作ソフトで、初心者に最適です。直感的なインターフェースと多彩な音源を使って、簡単に楽曲を作成できます。音楽の基礎を学びたい方や、趣味として軽く音楽制作を楽しみたい方におすすめです。 - FL Studio
プロも使用する高度なDAW(デジタルオーディオワークステーション)で、ループベースの作曲やミキシング、マスタリングが行えます。初心者から上級者まで、幅広い音楽制作スタイルに対応できるので、EDMやポップスなど、ジャンルを問わず使用できます。 - Ableton Live
ライブパフォーマンスやリアルタイムの作曲に特化したDAWで、直感的な操作と即興演奏に適しています。特に、ループベースのトラック制作や、ライブ演奏を取り入れた音楽活動をしたい方におすすめです。
10.3 ビジネス用途に最適なツールを導入して仕事の効率を上げよう
パソコンを仕事で使う場合、ビジネス用途に最適なアプリケーションをインストールして、効率的に作業を進めることが重要です。
文書作成や表計算、チームでの共同作業をサポートするツールを揃えて、仕事の生産性を向上させましょう。
- Microsoft Office(Word, Excel, PowerPoint)
仕事で使用する文書作成や表計算、プレゼンテーション資料の作成には欠かせないツールです。特にWordとExcelは、ビジネスの基本スキルとして知っておくべきアプリケーションです。ファイルの互換性も高いため、多くの企業で標準的に使用されています。 - Google Workspace(Google ドキュメント, スプレッドシート, スライド)
クラウドベースで、リアルタイムの共同作業が可能な点が大きな特徴です。特に、チームメンバーと共同で文書やスプレッドシートを編集する際に便利です。無料プランでも十分な機能を備えており、ビジネスの場面でも活用しやすいです。 - SlackやTeams
チームメンバーとのコミュニケーションを円滑にするチャットツールです。プロジェクトごとにチャネルを分けたり、ファイルの共有、ビデオ会議の設定などが簡単に行えます。リモートワーク時のコミュニケーションに必須のアプリです。
10.4 趣味と仕事に合わせたアプリを導入して、パソコンの活用範囲を広げよう!
初期設定を終えた後は、自分の用途や目的に応じたアプリケーションをインストールして、パソコンの活用範囲をどんどん広げていきましょう。
趣味やクリエイティブな活動に挑戦したい方は、写真編集、動画制作、音楽制作などのソフトを試してみてください。
また、仕事用として使用する場合は、オフィススイートやコミュニケーションツールを導入することで、業務の効率が大幅に向上します。
今回紹介したアプリケーションを参考に、あなたのパソコンライフをさらに充実させ、毎日の作業をもっと楽しく、そして効果的なものにしていきましょう!
11. まとめ:新しいパソコンをしっかり設定して、快適なスタートを切ろう!
新しいパソコンを購入したら、ワクワクしながらすぐに使い始めたくなるものですが、快適に使いこなすためには、まず最初に「初期設定」をしっかりと行うことが重要です。
初期設定を怠ると、セキュリティ面でのリスクが高まったり、パソコンの動作が不安定になるなど、後々トラブルの原因になることもあります。
そこで、この記事では、新しいパソコンを最大限に活用し、効率的で快適なパソコンライフを送るための初期設定の手順を詳しく解説します。
セキュリティ設定の確認、作業環境の整備、必要なソフトウェアの導入など、初期設定で押さえておくべきポイントを丁寧に紹介しますので、初心者の方でも安心して設定を進められます。
ぜひ本記事を参考に、理想のパソコン環境を整え、新しいパソコンを快適に使いこなしていきましょう!
11.1 まずはセキュリティ設定を確認し、安全な使用環境を整える
新しいパソコンを使い始める際、最初に確認しておくべきなのが「セキュリティ設定」です。
初期状態のままでは、セキュリティが十分に整っておらず、インターネットを通じてウイルス感染や不正アクセスのリスクが高まることがあります。
そこで、ウイルス対策ソフトの導入やファイアウォールの設定、パスワード管理を行い、安全な環境を整えておくことが大切です。
11.1.1 ウイルス対策ソフトをインストールする
ウイルス対策ソフト(アンチウイルスソフト)は、パソコンを外部の脅威から守るために欠かせません。
最初に導入しておくことで、ウイルスやマルウェア、スパイウェアなどからパソコンを保護し、安全にインターネットを使用できます。
以下の代表的なウイルス対策ソフトを検討してみましょう。
- Windows Defender(Windows標準):基本的な保護機能を備えており、特に追加のウイルス対策ソフトをインストールしなくても使用できます。
- Norton 360:ウイルス対策だけでなく、パスワードマネージャーやVPN機能なども備えた総合セキュリティソフトです。
- McAfee Total Protection:家族全員のデバイスを保護するファミリー向けのパッケージもあり、複数のデバイスを管理する場合に適しています。
11.1.2 ファイアウォールを有効にする
ファイアウォールは、パソコンと外部ネットワーク(インターネット)との通信を管理し、不正なアクセスを防ぐセキュリティ機能です。
ほとんどのパソコンでは標準で有効になっていますが、設定を確認し、万全の状態にしておくことをおすすめします。
- Windowsの場合:
「スタートメニュー」→「設定」→「更新とセキュリティ」→「Windowsセキュリティ」→「ファイアウォールとネットワーク保護」を開き、各ネットワークプロファイル(プライベート、パブリック、ドメイン)のファイアウォールが有効になっていることを確認します。 - macOSの場合:
「システム環境設定」→「セキュリティとプライバシー」→「ファイアウォール」タブで、「ファイアウォールをオンにする」を選択し、保護を有効にします。
11.1.3 パスワード管理を徹底する
パスワードは、アカウントを保護するための最も基本的なセキュリティ対策です。
強力なパスワードを設定し、定期的に変更することで、不正アクセスのリスクを最小限に抑えましょう。
パスワード管理ツールを使用して、複雑なパスワードを生成・保存するのも効果的です。
- 1Password:強力なパスワードを自動生成し、安全に管理できるパスワードマネージャー。
- LastPass:クラウドベースで複数のデバイス間でパスワードを共有・管理できるツール。
11.2 デスクトップ環境を整えて作業を効率化しよう
セキュリティ設定を済ませたら、次は「デスクトップ環境の整備」に取り組みましょう。
デスクトップは、パソコンを使用する際の「作業拠点」となる場所です。
使いやすい環境を整えることで、作業効率が向上し、ストレスなくパソコンを使いこなせるようになります。
11.2.1 デスクトップのアイコンを整理する
初期状態では、デスクトップに多くのアイコンが並んでいることがあり、探したいファイルを見つけにくいことがあります。
不要なアイコンは削除し、重要なファイルやフォルダはフォルダを作成して整理しましょう。
アイコンをグリッドに沿って整列させると、見た目もスッキリして作業しやすくなります。
11.2.2 タスクバーやDockをカスタマイズする
タスクバー(Windows)やDock(macOS)には、よく使うアプリを登録しておくことで、アプリの起動が素早く行えます。
日常的に使うアプリ(例:ブラウザ、メール、ファイル管理ツール)をドラッグ&ドロップで登録し、使用頻度に応じて順序を調整しましょう。
11.2.3 壁紙やテーマを変更して、快適な作業空間を作る
壁紙やテーマを自分好みに変更することで、パソコンを使う時間がより楽しいものになります。
Windowsでは「設定」→「個人用設定」から、macOSでは「システム環境設定」→「デスクトップとスクリーンセーバー」から、好みの壁紙を選び、作業がはかどる環境を作りましょう。
11.3 必要なソフトウェアをインストールして、作業環境をさらに充実させる
作業に必要なソフトウェアをインストールすることで、パソコンの活用範囲が広がり、作業効率も格段に向上します。
以下のツールを導入し、自分のニーズに合わせた環境を整えましょう。
11.3.1 インターネットブラウザをインストールする
インターネットを快適に使うためには、自分に合ったブラウザを選ぶことが大切です。
標準のブラウザ以外に、次のような選択肢もあります:
- Google Chrome:拡張機能が豊富で、カスタマイズ性に優れています。
- Mozilla Firefox:プライバシー保護機能が充実しており、軽量で動作も安定しています。
- Opera:内蔵VPNや広告ブロッカーを備えており、安全なブラウジングを楽しめます。
11.3.2 オフィススイートをインストールする
文書作成や表計算、プレゼンテーション資料の作成に必要なオフィススイートも準備しましょう。
- Microsoft Office:仕事や学業に最適な総合オフィススイート。
- Google Workspace:クラウドベースでリアルタイムの共同作業が可能です。
- LibreOffice:無料で使えるオープンソースのオフィススイート。
11.3.3 ファイル管理とクラウドストレージツールを導入する
ファイルを効率的に管理し、バックアップを取るためには、ファイル管理ツールやクラウドストレージを活用しましょう。
- Dropbox, Google Drive, OneDrive:ファイルの同期とバックアップに便利なクラウドストレージサービス。
11.4 まとめ:初期設定を完了して快適なパソコン環境を整えよう!
新しいパソコンを最大限に活用するためには、初期設定を丁寧に行い、安全で快適な環境を整えることが大切です。
セキュリティ設定や作業環境の整備、必要なソフトウェアの導入を通じて、後々のトラブルを防ぎ、効率的で楽しいパソコンライフをスタートさせましょう。
今回紹介した手順を参考に、ぜひ理想のパソコン環境を整え、快適な作業や趣味の時間を楽しんでください!