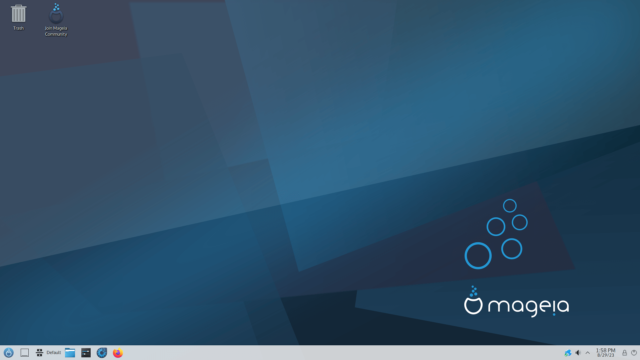ファイルの保存と管理方法
ファイルの保存場所の確認
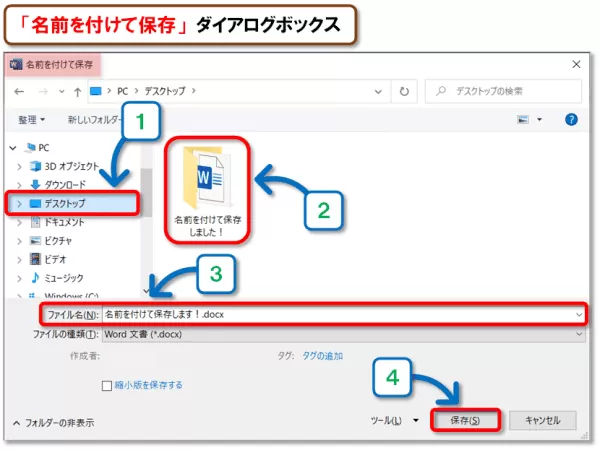
ファイルの保存場所やファイル名の適切な設定は、ファイルの保存と管理において非常に重要なポイントです。
適切に設定することで、必要なファイルを素早く見つけることができ、作業効率を向上させることができます。
まず、保存場所についてですが、デフォルトの設定では、パソコンのドキュメントやデスクトップなどが保存場所として設定されています。
しかし、プロジェクトごとに必要なファイルを一元管理するために、自分で新しいフォルダを作成することができます。
保存場所を変更する場合は、新しい場所を選び、その場所に新しいフォルダを作成することが必要です。
保存場所を確認する方法は、簡単です。
Windowsの場合は、保存ダイアログボックスで「このPC」を選択すると、ドキュメント、デスクトップ、ダウンロードなどの保存場所が表示されます。
Macの場合は、Finderでフォルダを開き、そこにファイルを保存することができます。
また、パソコンによっては、保存場所を確認するためのショートカットキーがあります。
次に、ファイル名の適切な設定についてです。
ファイル名は、分かりやすく簡潔であることが望ましいです。
例えば、プロジェクト名や作業内容などを含めたファイル名にすることで、必要なファイルを簡単に見つけることができます。
また、ファイル名に作成日や更新日を追加することもできます。
これにより、更新されたファイルをすぐに見つけることができます。
さらに、ファイル名を一元管理するために、プレフィックスやサフィックスを付けることもできます。
例えば、「プロジェクトA_報告書_20220322」というように、プロジェクト名、作業内容、作成日を含めたファイル名にすることができます。
ファイルの保存場所やファイル名の適切な設定は、作業効率を上げるために非常に重要です。
必要なファイルを素早く見つけることができ、ミスやトラブルを防ぐことができます。
ファイルを保存する際には、保存場所やファイル名の適切な設定に加えて、ファイルの整理や定期的な整理も重要です。
たくさんのファイルがあると、必要なファイルを見つけるのが難しくなり、作業効率が低下する可能性があります。
そのため、不要なファイルを削除したり、古いファイルをアーカイブしたりすることが大切です。
定期的なバックアップも重要な作業です。
データの消失や破損、ウイルス感染などのトラブルに備えて、定期的にファイルをバックアップしておくことが望ましいです。
クラウドストレージサービスを利用することで、自動的にバックアップすることができます。
さらに、ファイルを整理する際には、分類の基準を決めておくことも重要です。
例えば、プロジェクトごとにフォルダを作成する場合は、プロジェクト名を基準にフォルダを分けることが望ましいです。
また、ファイルの種類を基準にフォルダを分ける場合もあります。
フォルダの分類方法は、自分に合った方法を選ぶことが大切です。
ファイルの保存場所やファイル名の適切な設定、整理やバックアップなどの作業は、初めは手間がかかるかもしれませんが、長期的に見れば時間と労力を節約することができます。
また、データの保全やセキュリティにも関わってくるため、きちんと行うことが重要です。
ファイル管理については、日々の作業の中で意識して行い、自分に合った方法を見つけることが大切です。
ファイルの整理には、時間をかけてやる必要がありますが、その分メリットも多いです。
ファイルの整理をすることで、以下のようなメリットがあります。
作業効率の向上
ファイルが整理されていると、必要なファイルを見つけるのが容易になります。
たとえば、プロジェクトごとにフォルダを作成し、必要なファイルをそのフォルダに入れることで、そのプロジェクトに関連するファイルを一箇所にまとめることができます。
このように、必要なファイルが一箇所にまとまっていると、作業中に探す時間を短縮することができ、作業効率が向上します。
また、不必要なファイルが整理されていると、目的のファイルを見つけるのに混乱することが少なくなるため、ストレスも軽減されます。
つまり、ファイルを整理することで、必要なファイルを素早く見つけることができ、作業効率を向上させることができます。
ストレスの軽減
ファイルが散らばっていると、必要なファイルを探すだけでストレスがたまります。
たとえば、締め切りが迫っているプロジェクトに必要なファイルがどこにあるのか分からない場合、探す時間がかかる上にストレスがたまります。
しかし、ファイルを整理することで、必要なファイルを探す時間が短縮されます。
プロジェクトごとにフォルダを作成し、必要なファイルをそのフォルダに入れることで、目的のファイルを簡単に見つけることができます。
また、不必要なファイルを削除したり、古いファイルをアーカイブしたりすることで、目的のファイルを見つけるのに混乱することが少なくなります。
つまり、ファイルを整理することで、必要なファイルを素早く見つけることができ、ストレスを軽減することができます。
バックアップのしやすさ
ファイルが整理されていると、バックアップの対象となるファイルを素早く見つけることができます。
バックアップ作業では、バックアップしたいファイルを探すことが最初のステップとなりますが、ファイルが散らばっていると、探すこと自体が大変な作業になります。
しかし、ファイルを整理することで、バックアップしたいファイルを素早く見つけることができます。
たとえば、重要なファイルをバックアップしたい場合、そのファイルを含むフォルダを作成し、そのフォルダをバックアップすることで、バックアップの対象となるファイルを一箇所にまとめることができます。
また、古いファイルをアーカイブしておくことで、バックアップ対象となるファイルを限定することができます。
これにより、バックアップ作業がスムーズに進み、データを守ることができます。
スペースの節約
不要なファイルを削除したり、古いファイルをアーカイブしたりすることで、ディスクスペースを節約することができます。
ファイルが散らばっていると、どのファイルが不要なのか判断するのが難しいですが、ファイルを整理することで、不要なファイルを特定することができます。
たとえば、メールの添付ファイルやダウンロードしたファイルなど、使用しなくなったファイルを削除することで、ディスクスペースを節約することができます。
また、古いファイルをアーカイブすることで、頻繁に使用しないファイルを別の場所に移動することができます。
これにより、ディスクスペースを節約することができます。
スペースを節約することで、パソコンの動作が軽快になることもあります。
パソコンのハードディスクが満杯になると、パソコンの動作が遅くなる場合がありますが、ディスクスペースを節約することで、このような問題を回避することができます。
以上のように、ファイルの整理には多くのメリットがあります。
ファイルの整理に取り組むことで、作業効率やストレスの軽減、バックアップのしやすさ、スペースの節約など、多くの恩恵を受けることができます。
また、パソコンを使う上で欠かせない作業の一つなので、定期的にファイルの整理を行うよう心がけましょう。
ファイル名の設定方法
ファイルの整理は、現代社会において重要なスキルの一つと言えます。
私たちは、日々様々なデータを扱い、保存する必要がありますが、そのデータが整理されていなければ、必要な情報を素早く見つけることはできません。
さらに、不要なデータが残っていると、ディスクスペースが圧迫され、パソコンの動作が重くなるなどの問題も生じてしまいます。
ファイルの整理には、いくつかの基本的なルールがあります。
まず、プロジェクトごとにフォルダを作成することが重要です。
プロジェクトごとに必要なファイルを一元管理することで、必要な情報をすばやく見つけることができます。
また、類似したファイルをグループ化することも効果的です。
例えば、写真や音楽ファイルをジャンル別にグループ化することで、管理が簡単になります。
次に、不要なファイルを削除することも重要です。
特に、ディスクスペースが限られている場合は、定期的に不要なファイルを削除することが必要です。
不要なファイルを削除することで、ディスクスペースを開放することができます。
しかし、削除する前には、ファイルが本当に不要かどうかを確認することが重要です。
誤って重要なファイルを削除してしまうことを避けるためにも、慎重に確認することが必要です。
また、ファイルの整理をする際には、ルールを決めておくことも大切です。
例えば、保存期間やフォルダの分け方などを決めておくことで、管理が容易になります。
さらに、クラウドストレージを利用する場合は、ファイルの同期方法やファイル共有のルールを決めておくことも重要です。
これらのルールを決めておくことで、ファイルの管理がスムーズに行えます。
最後に、定期的なファイルの整理が大切であることを強調しておきます。
ファイルを整理するのは一度だけではなく、定期的に行うことで、常に必要な情報をすばやく見つけることができます。
また、不要なファイルを削除することで、ディスクスペースを効率的に使い、スピードアップを図ることができます。
また、ファイルの整理は、情報漏洩を防ぐためにも重要です。
重要な情報が含まれるファイルを定期的に確認し、不要なファイルを削除することで、不必要な情報が外部に漏れることを防ぐことができます。
さらに、ファイルの整理は、業務の効率化にもつながります。
整理されたファイルは、共同作業を行う際にもスムーズに情報共有ができ、作業の重複やミスを防ぐことができます。
最後に、ファイルの整理は、情報を効率的に管理するための基本中の基本です。
定期的な整理とルールの設定を行うことで、必要な情報を簡単に見つけることができ、作業効率を大幅に向上させることができます。
ファイルの整理方法
ファイルの整理は、ファイルを効率的に管理するために非常に重要です。
例えば、プロジェクトごとにフォルダを作成することで、プロジェクトごとに必要なファイルを一元管理することができます。
プロジェクトごとにフォルダを分けることで、必要なファイルを素早く見つけることができます。
また、類似したファイルをグループ化することもできます。
例えば、写真や音楽ファイルをジャンル別にグループ化することで、管理が簡単になります。
また、不要なファイルを削除することも大切です。
特に、ディスクスペースが限られている場合は、定期的に不要なファイルを削除することが必要です。
不要なファイルを削除することで、ディスクスペースを開放することができます。
また、削除する前には、ファイルが本当に不要かどうかを確認することが重要です。
削除してしまうと、復元することができない場合があるため、慎重に確認することが必要です。
ファイルの整理をする際には、ルールを決めておくことも大切です。
例えば、保存期間やフォルダの分け方などを決めておくことで、管理が容易になります。
また、クラウドストレージを利用する場合は、ファイルの同期方法やファイル共有のルールを決めておくことも重要です。
これらのルールを決めておくことで、ファイルの管理がスムーズに行えます。
ファイルの整理は、初心者でも簡単に行うことができます。
定期的にファイルの整理を行うことで、必要なファイルを素早く見つけることができます。
不要なファイルを削除することで、ディスクスペースを開放することもできます。
ルールを決めておくことで、ファイルの管理がスムーズに行えます。
フォルダのバックアップ方法
ファイルを保存することは非常に重要ですが、ファイルが失われた場合に備えてバックアップを取ることも非常に重要です。
バックアップを取ることで、重要なデータを失うリスクを軽減することができます。
バックアップには、外部デバイスやクラウドストレージを利用することができます。
外部デバイスとしては、USBメモリーや外付けハードディスク、SSDなどがあります。
これらの外部デバイスを使ってバックアップを取る場合は、定期的にバックアップを取ることが重要です。
例えば、毎週末にバックアップを取るように設定することで、最新のデータをバックアップすることができます。
クラウドストレージを利用する場合は、自動バックアップ機能を利用することができます。
例えば、GoogleドライブやOneDriveなどのクラウドストレージを利用する場合は、定期的にバックアップを取る設定をすることで、最新のデータを常にバックアップすることができます。
バックアップを取る際には、複数の場所にバックアップを取ることが望ましいです。
例えば、外部デバイスとクラウドストレージの両方にバックアップを取ることで、データの損失リスクをさらに軽減することができます。
バックアップの取り方は、初心者でも簡単に行うことができます。
外部デバイスやクラウドストレージを利用してバックアップを取ることで、最新のデータを常に保管することができます。
また、複数の場所にバックアップを取ることで、データの損失リスクをさらに軽減することができます。
バックアップは、ファイルの保存と同じくらい重要な作業であるため、定期的に行うようにしましょう。
ファイルの検索方法
ファイルが保存されている場所が分からない場合、ファイルを検索する必要があります。
WindowsやMacなどのオペレーティングシステムには、検索機能が搭載されており、ファイル名やファイルの内容に応じて検索することができます。
Windowsの場合、「ここに入力して検索」を選択することで検索できます。
検索ボックスに検索したいキーワードやファイル名を入力することで、該当するファイルを検索することができます。
また、検索条件を絞り込むこともできます。
例えば、ファイルの種類や保存期間、保存場所などに応じて検索することができます。
Macの場合、Finderから「ファイル」を選択することで検索ボックスが表示されます。
検索ボックスに検索したいキーワードやファイル名を入力することで、該当するファイルを検索することができます。
また、検索条件を絞り込むこともできます。
例えば、ファイルの種類や保存期間、保存場所などに応じて検索することができます。
ファイルの検索方法を覚えておくことで、必要なファイルを効率的に見つけることができます。
特に、大量のファイルを扱う場合や複数のフォルダに分散して保存している場合は、検索機能を活用することが重要です。
また、検索条件を絞り込むことで、該当するファイルをより正確に検索することができます。
ファイルの検索方法は、初心者でも簡単に行うことができるので、ぜひ覚えておきましょう。
ファイルの共有方法
ファイルを他の人と共有する場合、電子メールやクラウドストレージを利用することができます。
また、ファイル共有アプリケーションを利用することもできます。
共有方法を選択する際には、セキュリティに注意することが重要です。
電子メールを利用する場合は、ファイルを添付して送信することができます。
しかし、ファイルのサイズが大きい場合は送信できないことがあるため、クラウドストレージやファイル共有アプリケーションを利用することが望ましいです。
また、送信先のメールアドレスを誤って入力してしまうと、機密情報を誤って送信してしまうリスクがあります。
クラウドストレージを利用する場合は、GoogleドライブやOneDriveなどのサービスがあります。
これらのサービスを利用する場合は、共有したいファイルをアップロードして共有リンクを生成することができます。
共有リンクを送信することで、相手がリンクをクリックすることでファイルをダウンロードすることができます。
ファイル共有アプリケーションを利用する場合は、SlackやTeamsなどのアプリケーションがあります。
これらのアプリケーションを利用する場合は、共有したいファイルをアップロードして、チームメンバーに共有することができます。
共有方法を選択する際には、セキュリティに注意することが重要です。
例えば、機密情報を共有する場合は、パスワードを設定したり、アクセス権限を設定することが望ましいです。
また、共有先が信頼できる相手かどうかも確認することが大切です。
ファイル共有方法を選択する際には、セキュリティを最優先に考えることが重要です。
オフライン保存の方法
インターネットに接続できない場所でも、ファイルを利用するためには、オフライン保存が必要です。
オフライン保存には、外部デバイスやクラウドストレージを利用することができます。
外部デバイスとしては、USBメモリーや外付けハードディスクドライブなどがあります。
これらのデバイスを利用する場合は、必要なファイルをコピーしてデバイスに保存することができます。
ただし、デバイスを紛失したり故障したりした場合には、ファイルを失う可能性があるため、バックアップを取ることが重要です。
クラウドストレージを利用する場合は、事前にインターネットに接続しておいて、必要なファイルをダウンロードすることができます。
クラウドストレージとしては、GoogleドライブやOneDriveなどがあります。
また、クラウドストレージを利用する場合は、セキュリティに注意することが重要です。
クラウドストレージサービスは、一部のサービスを除いてデータのセキュリティを確保するために、暗号化などの技術を用いています。
しかし、万が一クラウドサービスに不正アクセスがあった場合には、データが漏洩する可能性があるため、セキュリティに注意することが必要です。
自分自身のパソコンに保存することもできます。
これは、インターネットに接続する必要がないため、オフラインでも利用することができます。
ただし、パソコンが故障した場合には、ファイルを失う可能性があるため、バックアップを取ることが重要です。
また、パソコンに保存する場合は、不要なファイルを削除することで、ディスク容量を確保することができます。
オフライン保存を利用する際には、必要なファイルを事前に準備しておくことが大切です。
また、バックアップを取ることで、ファイルを失うリスクを軽減することができます。
ファイルの圧縮方法
ファイルの圧縮によって、ファイルサイズを小さくすることができます。
ファイルサイズが大きい場合には、圧縮することで容量を節約することができます。
また、ファイルを送信する場合にも、圧縮することで送信時間を短縮することができます。
WindowsやMacなどのオペレーティングシステムには、ファイルの圧縮機能が標準搭載されています。
圧縮する方法は簡単で、ファイルを右クリックして「送る」→「圧縮(zip)フォルダー」と選択するだけです。
圧縮されたファイルは、ファイル名の末尾に「.zip」が付きます。
また、解凍する場合は、圧縮されたファイルを右クリックして「すべて展開」を選択することで解凍することができます。
圧縮ファイルを作成する場合には、ファイル名やファイルの内容に応じてフォルダを分けて圧縮することが望ましいです。
圧縮ファイルは、複数のファイルを含めることができます。
ただし、圧縮するとファイルが圧縮されるため、解凍するまで中身が確認できません。
また、圧縮ファイルを送信する場合は、受信者が解凍できるソフトウェアをインストールしているか確認しておくことが必要です。
圧縮ファイルは、ファイルサイズを小さくするために非常に便利です。
圧縮することでファイルサイズを節約することができ、ファイルの送信や保存にも役立ちます。
しかし、圧縮ファイルを作成する場合には、ファイル名やフォルダの整理にも注意することが重要です。
また、圧縮ファイルを受け取る場合には、解凍できるソフトウェアをインストールしているか確認することも大切です。
クラウドストレージの活用方法
クラウドストレージは、インターネット上にあるストレージサービスを利用して、データを保存することができるサービスです。
クラウドストレージを利用することで、複数のデバイスからファイルにアクセスすることができ、バックアップとしても利用することができます。
クラウドストレージを活用するためには、まずアカウントの作成が必要です。
Google DriveやOneDriveなど、多くのクラウドストレージサービスが提供されています。
アカウントを作成したら、アップロードしたいファイルを選択してアップロードするだけです。
ファイルは、インターネットを介してサーバーに保存されます。
これにより、ファイルが保存されている場所に関係なく、どのデバイスからでもファイルにアクセスすることができます。
クラウドストレージは、複数の人とファイルを共有することもできます。
共有するファイルを選択して、共有したい人のメールアドレスを入力するだけで、簡単に共有することができます。
また、共有する相手には、閲覧のみできるように設定することもできます。
クラウドストレージは、ファイルを保存するだけでなく、バックアップとしても利用することができます。
定期的にバックアップを取ることで、データを失うリスクを軽減することができます。
また、万が一自分のデバイスが故障した場合でも、クラウドストレージに保存されたデータを復元することができます。
クラウドストレージは、ファイルの利用や管理をより簡単にするための便利なツールです。
ファイルのアップロードやダウンロードは簡単で、複数のデバイスからでもアクセスできます。
また、共有やバックアップにも利用することができます。
しかし、セキュリティには十分注意する必要があります。
アカウントには強いパスワードを設定し、定期的にパスワードを変更することが重要です。
また、不正アクセスやデータ漏洩を防ぐためにも、セキュリティ対策を行うことが大切です。
セキュリティ対策
ファイルの保存と管理においては、セキュリティ対策が重要なポイントの一つです。
ウイルスやマルウェアからパソコンを守るために、ウイルス対策ソフトのインストールやアップデートが必要です。
ウイルス対策ソフトは、悪意のあるプログラムを検出して削除することができます。
また、定期的なスキャンを行うことで、不正プログラムが見つかった場合に早期に対処することができます。
ファイルを共有する場合には、パスワードや暗号化を利用することも重要です。
パスワードを設定することで、不正なアクセスを防止することができます。
また、ファイルの暗号化によって、誰にも見られたくないデータを安全に保管することができます。
暗号化には、パスワードで保護されたフォルダを作成する方法や、専用の暗号化ソフトを利用する方法があります。
ファイルを共有する場合には、セキュリティ対策を行って、不正アクセスや情報漏洩を防ぐことが重要です。
また、パソコンやデバイスを盗難や紛失から守るために、セキュリティ対策も必要です。
パスワードを設定することや、セキュリティソフトをインストールすることで、パソコンやデバイスを保護することができます。
また、パソコンやデバイスには、リモートワイプ機能を利用することもできます。
リモートワイプ機能を利用することで、盗難や紛失した場合には、遠隔からデバイス内のデータを削除することができます。
ファイルの保存と管理においては、セキュリティ対策も非常に重要です。
ウイルスやマルウェアからパソコンを保護するために、ウイルス対策ソフトのインストールやアップデートが必要です。
また、ファイルを共有する場合には、パスワードや暗号化を利用することも重要です。
さらに、パソコンやデバイスを盗難や紛失から守るために、セキュリティ対策を行うことも大切です。
インターネットの利用方法とセキュリティ対策
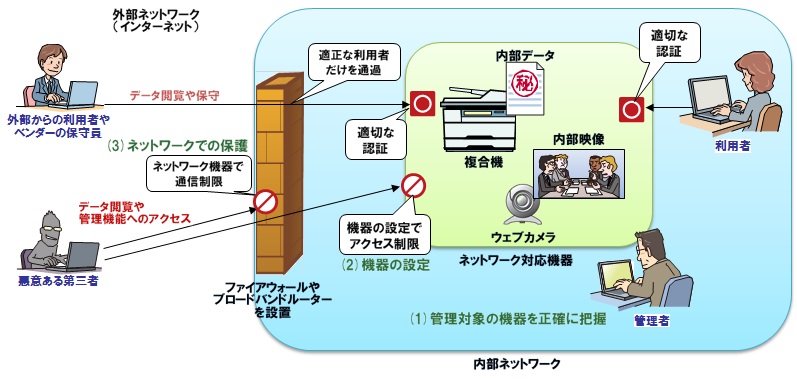
インターネットの利用方法には、検索エンジンを利用して情報を探す、メールやSNSを利用してコミュニケーションをとる、オンラインショッピングを利用して商品を購入するなど、さまざまな方法があります。
しかし、インターネットを利用する際には、セキュリティ対策をしっかり行うことが大切です。
以下に、インターネットの利用方法とセキュリティ対策について詳しく説明します。
【インターネットの利用方法】
検索エンジンを利用して情報を探す
インターネット上には、世界中の情報が蓄積されており、私たちが欲しい情報を得るためには、検索エンジンを利用することが一般的です。
検索エンジンは、キーワードを入力することで、関連するウェブページを検索し、結果を返します。
GoogleやYahoo!などの主要な検索エンジンは、検索結果の質が高く、多くの人々に利用されています。
これらの検索エンジンは、検索アルゴリズムを利用して、検索キーワードに関連するページを順位付けしています。
そのため、より適切な情報を簡単に見つけることができます。
検索エンジンを利用する際には、正確なキーワードを選択することが重要です。
一般的な単語やフレーズよりも、より具体的で専門的なキーワードを利用することで、より正確な情報を得ることができます。
また、検索結果から信頼できる情報源を選択することも重要です。
ウェブサイトのドメイン名や、ウェブサイトの信頼性を示す指標であるSSL証明書の有無などを確認することで、安全かつ信頼できる情報を得ることができます。
さらに、ウェブページの読み取り方や検索エンジンの使い方を学ぶことで、より効率的に情報を探すことができます。
例えば、特定のサイト内で検索する方法や、キーワードの前後に特定の記号を付けることで、より正確な検索結果を得ることができます。
検索エンジンは、私たちが必要とする情報を簡単に入手できるようにしてくれる貴重なツールです。
正確なキーワードの選択、信頼できる情報源の選択、ウェブページの読み取り方や検索エンジンの使い方を学ぶことで、より効率的に情報を探すことができます。
メールやSNSを利用してコミュニケーションをとる
インターネットを利用してメールやSNSを使うことで、友達や家族、ビジネスパートナーとのコミュニケーションが容易になります。
メールでは、簡単なテキストメッセージから、大容量のファイルを送受信することもできます。
また、SNSでは、写真や動画、テキストなどのコンテンツを共有し、気軽に交流することができます。
しかし、これらの通信手段を利用する際には、情報漏洩につながる危険性があることに注意する必要があります。
特に、不正な第三者によるアクセスや、個人情報の漏洩などが問題となることがあります。
メールやSNSの利用にあたっては、以下のような対策が求められます。
まず、パスワードの設定をしっかりと行うことが大切です。
強力なパスワードを設定し、定期的に変更することで、不正アクセスを防止することができます。
また、不審なメールやリンクには注意することが重要です。
不審なメールは、開封せずに削除することが望ましいです。
不明な送信元や、不審なリンクを含むメールに対しては、クリックせずに報告することが望ましいです。
さらに、定期的なソフトウェアのアップデートや、ウイルス対策ソフトウェアのインストールも必要です。
これらの対策により、ウイルス感染や、不正アクセスなどから自分自身や情報を守ることができます。
加えて、自分自身の情報を適切に管理することも大切です。
パスワードを他人と共有しないようにし、個人情報を共有しないようにすることが望ましいです。
また、必要のない情報は削除することで、情報漏洩を防止することができます。
以上のような対策を行い、情報漏洩を防止することで、安全にメールやSNSを利用することができます。
オンラインショッピングを利用して商品を購入する
オンラインショッピングは、忙しい現代社会において、手軽に買い物をする手段として広く利用されています。
しかしながら、インターネット上には、詐欺や不正アクセスを目的とする悪質なウェブサイトやショップが存在しており、不注意な利用者は被害に遭うことがあります。
オンラインショッピングを安全に利用するためには、いくつかのポイントに気を配ることが必要です。
まず、信頼できるショップであるかどうかを確認することが大切です。
信頼できるショップであれば、返品や交換の際の手続きもスムーズに行われますし、情報漏洩などのリスクも低くなります。
また、口コミサイトや評価サイトなどで、他の利用者のレビューを確認することも重要です。
次に、安全な決済方法を選択することも大切です。
クレジットカード決済や代金引換など、複数の決済方法がありますが、セキュリティの高い決済方法を選択することが望ましいです。
また、パスワードやクレジットカード番号などの重要な情報を、不特定多数の人がアクセスできる場所に残しておくことは避けましょう。
さらに、偽のメールやSMS、広告などからのリンクには注意が必要です。
不審なリンクをクリックすると、パソコンにウイルスやマルウェアが侵入する可能性があります。
また、個人情報を詐取するためのフィッシング詐欺の手口も多く存在します。
不審なメールやリンクには、絶対にクリックしないようにしましょう。
以上のように、オンラインショッピングを利用する際には、信頼できるショップの利用、安全な決済方法の選択、不審なリンクの回避など、安全対策を十分に行うことが必要です。
また、自分自身も、パソコンやスマートフォンのセキュリティ設定をしっかりと行い、ウイルスやマルウェアなどから自分自身を守ることが大切です。
【セキュリティ対策】
セキュリティソフトをインストールする
パソコンやスマートフォンにセキュリティソフトをインストールすることは、重要なセキュリティ対策の1つです。
セキュリティソフトには、ウイルスやスパイウェア、マルウェアなどの悪意のあるソフトウェアを検出し、削除する機能があります。
これらのソフトウェアは、パソコンやスマートフォンの動作を乱したり、個人情報を盗み出したりする危険があります。
また、インターネットを利用する際には、フィッシング詐欺やスパムメールによる攻撃もあります。
セキュリティソフトをインストールすることで、これらの攻撃から自分自身を守ることができます。
セキュリティソフトは、定期的にアップデートすることも重要です。
新しいウイルスや脅威に対応するために、セキュリティソフトの最新版を使用するようにしましょう。
パスワードを設定する
パスワードは、個人情報や重要なデータにアクセスするための重要な鍵です。
適切なパスワードを設定することで、不正なアクセスやデータの漏洩を防止することができます。
パスワードを設定する際には、十分な長さや複雑性を考慮する必要があります。
簡単に推測されるような単語や数字の連続、個人情報や誕生日などの情報を含むパスワードは避け、ランダムな文字列や記号を使用することが望ましいです。
また、パスワードは定期的に変更することが重要です。
特に、個人情報が含まれるサービスやアカウントには、定期的にパスワードの変更を行うことが推奨されています。
パスワードを変更する際には、新しいパスワードを前回とは異なるものにすることも重要です。
適切なパスワードの設定と定期的な変更により、不正アクセスやデータの漏洩を防止することができます。
不審なメールやリンクには、クリックしないことが重要です。
不審なメールやリンクに注意するために、以下のポイントも覚えておくとよいでしょう。
メールの言語や文法がおかしい場合
フィッシングメールやスパムメールは、日本語がおかしい場合や文法がおかしい場合が多くあります。
これらは、自動翻訳ツールを使って作成されている場合があるため、不自然な表現が目立ちます。
メールの言語や文法がおかしい場合は、以下の注意が必要です。
怪しいリンクをクリックしない
不審なメールに記載されているリンクをクリックすると、フィッシングサイトやマルウェアに感染する危険があります。
リンクをクリックする前に、送信元やリンク先をよく確認しましょう。
個人情報を入力しない
フィッシングメールは、個人情報を盗む目的で送られていることが多いです。
メールに記載されているフォームやリンク先で、個人情報を入力しないようにしましょう。
メールの送信元を確認する
送信元のメールアドレスが、本物の企業や組織のものと異なる場合があります。送信元を確認し、信頼できるかどうか判断しましょう。
迷ったら削除する
不審なメールや日本語がおかしいメールは、削除するか、迷惑メールフォルダに移動させておくことが望ましいです。
言語や文法がおかしいメールには注意して、個人情報の漏洩やウイルス感染を防ぐようにしましょう。
リンク先のURLを確認する
フィッシングメールには、リンク先のURLが本来のサイトと異なる場合がよくあります。
リンク先のURLを確認することで、フィッシングサイトかどうかを見分けることができます。
以下の方法でリンク先のURLをチェックして、フィッシングメールを見抜きましょう。
リンクをクリックせずに確認する:
メール内のリンクにマウスカーソルを重ねることで、リンク先のURLが表示されます。
これを確認し、本来のサイトのURLと一致するかどうかをチェックしましょう。
本物のサイトと比較する:
疑わしいURLがあった場合、別のウィンドウで本物のサイトにアクセスし、URLを比較してみましょう。
本物のサイトとURLが異なる場合、フィッシングサイトである可能性が高いです。
HTTPSの有無を確認する:
安全なサイトでは、通常「https://」で始まるURLが使用されます。
ただし、これだけではフィッシングサイトを完全に見分けることはできませんが、一つの目安となります。
サブドメインや綴りをチェックする:
フィッシングサイトは、よく似たURLを使って誤認させようとします。
例えば、本物のサイトが「example.com」である場合、フィッシングサイトのURLは「example.co」や「exarnple.com」などとなっていることがあります。
細かい違いに注意しましょう。
リンク先のURLを確認してフィッシングメールを見抜くことは重要ですが、それだけではなく、メールの送信元や文面も総合的に判断し、不審なメールには注意して対処しましょう。
偽のサイトにはログインしない
フィッシングサイトは、偽のログイン画面を用意して、訪問者から個人情報を盗もうとします。
不審なサイトでのログインは避け、正規のサイトを利用することが重要です。
以下の対策を踏まえて、フィッシングサイトから自分を守りましょう。
URLを確認する:
正規のサイトとフィッシングサイトを見分けるために、URLを注意深く確認しましょう。
おかしな綴りやサブドメインが含まれていないかチェックしてください。
HTTPSを利用する:
サイトが安全であることを示す「https://」で始まるURLを使用しているか確認しましょう。
ただし、これだけではフィッシングサイトを完全に見分けることはできませんが、一つの目安となります。
ブックマークを利用する:
よく利用するサイトは、ブックマークに登録しておくと、正規のサイトに直接アクセスできます。
これにより、フィッシングサイトに誘導されるリスクを減らせます。
メールで届いたリンクに注意する:
フィッシングサイトへのリンクが含まれたメールが届くことがあります。
不審なメールや、送信元が分からないメールにはリンクをクリックせず、直接正規のサイトにアクセスしましょう。
ウェブブラウザのセキュリティ機能を活用する:
多くのウェブブラウザには、フィッシングサイトを検出して警告する機能があります。
これらの機能を有効にし、不審なサイトへのアクセスを防ぎましょう。
フィッシングサイトに注意し、正規のサイトを利用することで、個人情報を守ることができます。
慎重にインターネットを利用して、自分自身をセキュリティリスクから守りましょう。
添付ファイルにウイルスが含まれる場合がありますので、特に拡張子が .exe や .bat などの実行ファイル形式の場合は注意が必要です。
以下に、添付ファイルを安全に扱うためのポイントを示します。
送信者を確認する:
メールの送信者が信頼できる人や組織であるか確認しましょう。
不審な送信者や、知らないアドレスからのメールは開かずに削除しましょう。
添付ファイルの拡張子をチェックする:
添付ファイルの拡張子が実行ファイル(.exe、.bat、.scrなど)や、マクロが含まれる可能性のあるファイル(.doc、.xlsなど)の場合、特に注意が必要です。
不審なファイルは開かずに削除しましょう。
アンチウイルスソフトを使用する:
アンチウイルスソフトをインストールして、常に最新の状態に保ちましょう。
添付ファイルを開く前に、アンチウイルスソフトでスキャンしてウイルスがないことを確認しましょう。
メールの本文と添付ファイルの関連性を確認する:
メールの本文と添付ファイルが関連しているかどうかを確認しましょう。
不自然な添付ファイルがある場合は、開かずに削除するか、送信者に確認してください。
これらのポイントに注意して、添付ファイルを安全に扱い、ウイルス感染を防ぎましょう。
不審なファイルを開くことなく、削除することが最も安全な対処方法です。
パスワードは定期的に変更する
フィッシングサイトによってパスワードが盗まれるリスクがありますので、定期的にパスワードを変更し、セキュリティを向上させることが大切です。
また、以下のような対策も取り入れて、より安全なパスワード管理を心がけましょう。
強力なパスワードを設定する:
大文字・小文字のアルファベット、数字、記号を組み合わせた8文字以上のパスワードを使用しましょう。
推測しにくいパスワードを設定することで、セキュリティが向上します。
各アカウントで異なるパスワードを使用する:
同じパスワードを複数のアカウントで使用しないようにしましょう。
1つのアカウントが攻撃された場合、他のアカウントもリスクにさらされることを防ぐことができます。
定期的にパスワードを変更する:
パスワードを定期的に変更し、古いパスワードが悪用されるリスクを減らしましょう。
特に、セキュリティに重要なアカウント(銀行やメールなど)は、定期的に変更してください。
二段階認証(2FA)を利用する:
可能であれば、二段階認証を利用しましょう。
これにより、パスワードだけでなく、携帯電話やアプリを使った追加認証が必要となり、セキュリティが大幅に向上します。
これらの対策を取り入れることで、フィッシングサイトによるパスワード盗難リスクを軽減し、オンラインでの安全性を高めることができます。
これらのポイントに気を付けることで、不審なメールやリンクから身を守ることができます。
メールの送信と受信方法、アドレスの管理方法
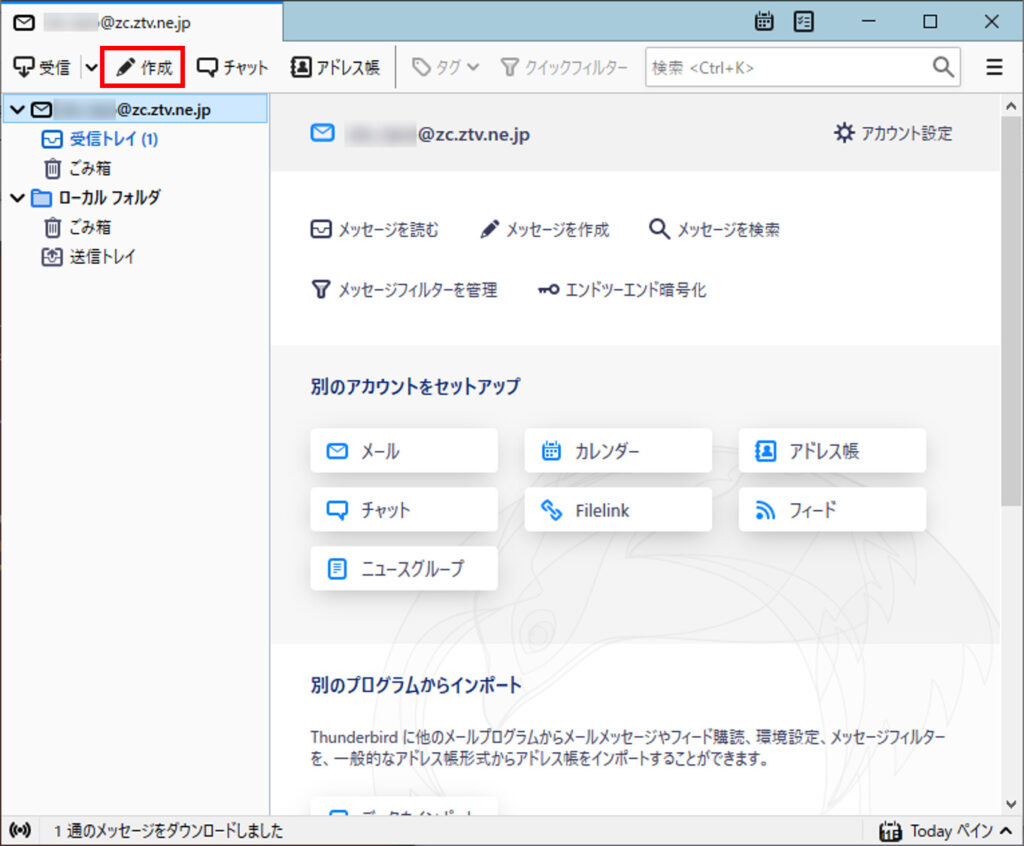
メールは、ビジネスやプライベートを問わず、コミュニケーションに欠かせないツールの一つです。
ここでは、メールの送信と受信方法、アドレスの管理方法について解説します。
【メールの送信と受信方法】
メールを送信する際には、まず送信する相手のメールアドレスを入力します。
次に、メールのタイトルや本文を作成します。
タイトルには、メールの内容を簡潔に表したものを入力し、本文には詳細な内容を記載します。
必要に応じて、添付ファイルを追加することもできます。最後に、送信ボタンを押すことで、メールを送信することができます。
メールを受信する場合は、自分のメールアドレスとパスワードが必要です。
ウェブメールを利用する場合は、ブラウザからメールサービスにアクセスし、自分のメールアドレスとパスワードを入力することで、メールを閲覧することができます。
ウェブメールは、ブラウザがあればどこからでもアクセスできるため、利便性が高く、メールソフトウェアをインストールする必要がありません。
ただし、インターネットに接続できない場合には、メールを閲覧することができません。
メールソフトウェアを利用する場合は、まずソフトウェアをインストールします。
次に、自分のメールアドレスとパスワードを入力することで、メールを受信することができます。
メールソフトウェアは、ウェブメールに比べてセキュリティが高く、メールの保存やバックアップなど、より高度な機能が利用できます。
ただし、インストールや設定が必要であるため、初めて利用する場合には少し手間がかかるかもしれません。
メールは、ビジネスやプライベートを問わず、日常的に利用される重要なコミュニケーションツールです。
メールを利用する際には、正確なアドレスやタイトル、本文の作成、添付ファイルの追加など、基本的なルールやマナーを守ることが重要です。
また、ウェブメールやメールソフトウェアを利用する場合には、セキュリティにも注意が必要です。
適切なパスワードの設定や二段階認証の有効化など、適切な対策を講じることが大切です。
【アドレスの管理方法】
メールアドレスは、メールを送受信する際に欠かせない情報です。
アドレス帳や連絡先リストを作成することで、アドレスの管理が簡単になります。
アドレス帳を作成するには、自分のメールサービスにログインし、アドレス帳を作成することができます。
アドレス帳には、名前やメールアドレス、所属などの情報を登録することができます。
また、グループ分けして登録することで、カテゴリごとにアドレスを管理することもできます。
連絡先リストは、スマートフォンやタブレットなどのデバイスに登録されている連絡先のことです。
連絡先リストを利用することで、メールアドレスや電話番号などの情報を簡単に管理することができます。
メールアドレスや連絡先は、大切な情報を含んでいるため、適切な管理が必要です。
まず、アドレス帳に登録する際には、名前や電話番号、住所など必要な情報を正確に入力することが重要です。
また、グループ分けをすることで、関係性のあるアドレスを一元管理することができます。
さらに、不要なメールや迷惑メールを削除することも大切です。
定期的なメールの整理を行うことで、スムーズなメールの受信や送信ができます。
また、迷惑メールを受信しないようにするために、迷惑メールフィルターを利用することも有効です。
メールの送信においては、件名や本文、添付ファイルなどを適切に設定することが重要です。
特に、件名は簡潔で分かりやすく、本文は敬語を使って丁寧に書くようにしましょう。
また、添付ファイルを送信する際には、容量やファイル形式に注意して送信することが必要です。
メールの受信においては、スパムメールやフィッシング詐欺に注意が必要です。
不審なメールやリンクは、開かずに削除するようにしましょう。
また、添付ファイルにも注意が必要で、不審なファイルは開かずに削除するようにしましょう。
以上のように、メールの送信と受信においては、適切な管理とセキュリティ対策が必要です。
定期的な整理や注意深い取り扱いを行うことで、スムーズなコミュニケーションができるようになります.
ワープロソフトやスプレッドシートの使い方と基本的な機能
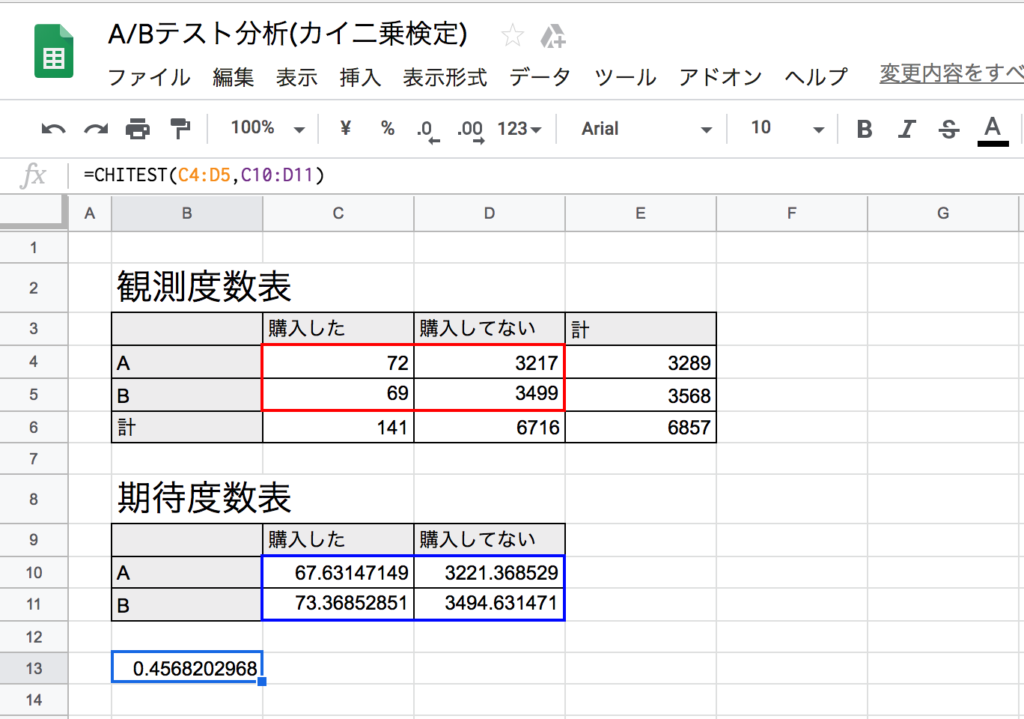
ワープロソフトやスプレッドシートは、ビジネスや個人の文書作成に欠かせないソフトウェアです。
以下では、これらのソフトウェアの基本的な使い方と機能について説明します。
【ワープロソフト】
ワープロソフトは、文書作成に必要な機能が備わっており、ビジネス文書やレポート、プレゼン資料など様々な文書を作成することができます。
以下に、ワープロソフトの基本的な機能を紹介します。
文章の入力
ワープロソフトを起動し、文章を入力するためのエリアにカーソルを合わせます。
そこにキーボードで文章を入力していきます。
スペースキーを押すことで単語と単語を区切り、改行をする場合はエンターキーを押します。
また、文章の書式を変更する場合は、「書式」タブからフォントの種類やサイズ、色などを設定することができます。
図や表を挿入する場合は、「挿入」タブから選択して文章に挿入することができます。
文章の保存は、「ファイル」メニューから「保存」を選択し、保存先を指定して保存します。
文字の書式設定
ワープロソフトで文字の書式設定を行うには、以下の手順を実行します。
文字を選択する
書式設定を行いたい文字をマウスでドラッグするか、カーソルを移動させてShiftキーを押しながら方向キーで範囲を選択します。
書式設定の選択
文字を選択した状態で、書式設定を変更したい箇所のタブをクリックします。
例えば、フォントの種類やサイズを変更する場合は「ホーム」タブの「フォント」セクションをクリックします。
書式設定の変更
セクション内のドロップダウンメニューやボタンをクリックして、適切な書式設定を選択します。
例えば、フォントサイズを変更する場合は、フォントサイズのドロップダウンメニューから選択します。
変更を確認する
設定した書式設定が選択した文字に反映されていることを確認し、必要に応じて修正を行います。
保存する
書式設定を行った後には、変更を保存します。
ファイルを閉じる前に、変更を保存するように注意しましょう。
段落の設定
ワープロソフトでは、段落の設定を行うことができます。
段落とは、改行やインデントなどでまとまった一塊の文章のことです。
段落の設定を行うことで、文章の見栄えを良くすることができます。
例えば、行間や字下げ、箇条書きの設定をすることができます。
行間は、文字と文字の間のスペースのことで、文字の大きさに合わせて自動的に設定されますが、必要に応じて調整することもできます。
字下げは、段落の先頭の文字を左右にずらすことで、段落を視覚的に区別することができます。
また、箇条書きを使用することで、項目をリスト化して整理することができます。
ワープロソフトによっては、段落の設定を簡単に行えるように、段落スタイルや箇条書きスタイルなどの機能が用意されています。
これらの機能を使うことで、効率的に文章のレイアウトを設定することができます。
図表の挿入
ワープロソフトには、文章に図や表を挿入する機能があります。
以下に、代表的なワープロソフトでの図表の挿入方法を簡単に説明します。
Microsoft Wordでの図表の挿入方法:
- 「挿入」タブをクリックします。
- 「図形」から、挿入したい図形を選択します。また、「グラフ」から、挿入したいグラフの種類を選択することもできます。
- 図形やグラフをドラッグして、文章内に配置します。
Googleドキュメントでの図表の挿入方法:
- 「挿入」メニューから、「図形」を選択します。
- 「描画」から、挿入したい図形を選択します。また、「表」を選択することで、表を挿入することもできます。
- 図形や表をドラッグして、文章内に配置します。
図表を挿入したら、必要に応じてサイズや位置を調整し、文章にフィットするように配置してください。
また、キャプションやタイトルを付けることもできます。
ページレイアウトの設定
ワープロソフトのページレイアウトの設定は、文章のレイアウトや印刷時の出力形式を調整することができます。
主な設定項目としては、余白、用紙サイズ、行番号、ページ番号、ヘッダー・フッター、水平位置、垂直位置などがあります。
以下に簡単に説明します。
余白:
用紙の端から文章までの距離を設定することができます。
通常は上下左右に1インチ程度の余白を設けます。
用紙サイズ:
用紙のサイズを設定することができます。
代表的なサイズにはA4、B5、レターサイズなどがあります。
行番号:
行番号を表示するかどうかを設定することができます。
ページ番号:
ページ番号を表示するかどうか、また表示する場合の位置を設定することができます。
ヘッダー・フッター:
各ページの上部(ヘッダー)や下部(フッター)にテキストやページ番号などを設定することができます。
水平位置:
文章を左寄せ、中央揃え、右寄せに設定することができます。
垂直位置:
文章を上揃え、中央揃え、下揃えに設定することができます。
これらの設定は、主に「ページレイアウト」タブから行うことができます。
また、設定したページレイアウトは、印刷時にも反映されます。
文書の保存
ワープロソフトで作成した文書を保存するには、以下の手順を行います。
- ワープロソフトの「ファイル」メニューをクリックします。
- 「保存」を選択します。
- ファイル名を入力します。
- 保存先の場所を指定します。
- 必要に応じてファイルの形式を選択します。
- 「保存」をクリックします。
これで文書が指定した場所に保存されます。
また、以前に保存した文書を上書き保存する場合は、保存先とファイル名を同じにするだけで上書き保存することができます。
【スプレッドシート】
スプレッドシートの概要
スプレッドシートは、表形式でデータを管理するためのソフトウェアのことです。
ExcelやGoogleスプレッドシートなど、様々な種類のスプレッドシートがあります。
スプレッドシートを使うと、数値やテキストなどの情報を表形式で管理することができます。
表の一つのマスには、数値やテキストを入力することができます。
また、数式を使って複数のマスの値を計算することもできます。
スプレッドシートでは、表の中に複数のシートを作成することができます。
シートを使うことで、1つのスプレッドシート内で複数の表を作成することができます。
シート名を変更することもできます。
列や行を選択することで、その列や行全体を操作することができます。
例えば、列や行を挿入・削除することができます。
条件付き書式を使って、特定の条件に合わせて表の色や書式を変更することもできます。
また、グラフを作成することもできます。
スプレッドシートは、表形式でデータを管理するための強力なツールです。
基本的な使い方をマスターすることで、ビジネスや学校の課題など、様々な場面で役立つことができます。
スプレッドシートの基本的な使い方
スプレッドシートは、表形式でデータを管理するためのソフトウェアであり、ビジネスや学校などの様々な場面で使用されています。
以下にスプレッドシートの基本的な使い方を簡単に説明します。
セルにデータを入力する
スプレッドシートを開いたら、セルと呼ばれる四角形の枠の中にデータを入力します。
セルには、文字や数字、式などを入力することができます。
列や行を選択する
列や行を選択することで、その列や行全体を操作することができます。
例えば、列や行を挿入・削除することができます。
数式を使用する
数式を使用する場合は、先頭にイコール(=)をつけます。
数式は、四則演算や平均値、最大値・最小値などを計算することができます。
シートを作成する
スプレッドシートでは、表の中に複数のシートを作成することができます。
シートを使うことで、1つのスプレッドシート内で複数の表を作成することができます。
シート名を変更することもできます。
条件付き書式を使用する
条件付き書式を使って、特定の条件に合わせて表の色や書式を変更することができます。
グラフを作成する
グラフを作成すると、データの傾向や変化を視覚的に把握することができます。
フィルターを使用する
データを整理する場合は、表の上部にある「フィルター」を利用することができます。
フィルターを使うと、特定の条件に合わせてデータを抽出することができます。
テーマやフォント、背景色などを変更する
スプレッドシートの表のデザインを変更する場合は、「書式」メニューからテーマやフォント、背景色などを変更することができます。
ファイルを保存する
データの計算や整理が終わったら、ファイルを保存します。
ファイル名をつけて、保存する場所を指定することができます。
以上が、スプレッドシートの基本的な使い方です。
スプレッドシートは表形式でデータを管理するための強力なツールです。
膨大な量のデータを管理し、分析するために使用されます。
スプレッドシートには、多くの高度な機能が含まれており、プログラミングによる自動化も可能です。
データの並べ替え、フィルタリング、グラフ化、条件付き書式などの機能により、データの視覚化や分析が容易になります。
また、複数のユーザーが同時にデータにアクセスできるため、チームワークにも役立ちます。
基本的な使い方を覚えることで、スプレッドシートを活用して、生産性を向上させることができます。
スプレッドシートでの数式や関数の使用方法
スプレッドシートでは、数式や関数を使用して、複雑な計算を簡単に行うことができます。
以下に、数式や関数の使用方法を説明します。
数式を使用する場合は、まず先頭にイコール(=)を入力します。
その後に、演算子(+、-、*、/)や、セルのアドレスを入力して、計算式を作成します。
例えば、「=A1+B1」という数式は、A1セルとB1セルの値を足した結果を表示します。
関数を使用する場合は、イコール(=)の後に関数名を入力します。
関数名の後に括弧をつけて、引数を指定します。
引数とは、関数に与える入力値のことです。
例えば、「=SUM(A1:A10)」という関数は、A1からA10までの値を合計して表示します。
代表的な関数には、以下のようなものがあります。
・SUM:セルの合計を計算する。
・AVERAGE:セルの平均値を計算する。
・MAX:セルの最大値を計算する。
・MIN:セルの最小値を計算する。
・COUNT:セルの数を数える。
・IF:条件に合わせて、値を返す。
また、関数を使用する際には、引数の指定方法に注意する必要があります。
引数を指定する場合は、セルの範囲を指定する方法と、直接値を指定する方法があります。
セルの範囲を指定する場合は、A1:B10などのように、範囲を指定することができます。
直接値を指定する場合は、引用符(")で値を囲んで指定します。
以上が、スプレッドシートでの数式や関数の使用方法です。
数式や関数を上手に使いこなすことで、複雑な計算も簡単に行うことができます。
スプレッドシートの表のデザイン変更やデータの整理方法
スプレッドシートで作成した表のデザインを変更する場合は、表の上部にある「書式」メニューからテーマ、フォント、背景色などを変更することができます。
テーマは、表全体の色や書式をまとめて変更することができます。
フォントは、表に表示する文字の種類やサイズを変更することができます。
背景色は、セルや行、列などに色をつけることができます。
また、表のデータを整理する場合は、表の上部にある「データ」メニューからフィルターを使用することができます。
フィルターを使用することで、特定の条件に合致するデータのみを抽出することができます。
例えば、売上データの中から特定の商品のみを表示する、ある期間のデータのみを表示する、などが可能です。
さらに、スプレッドシートでは、列や行を操作することができます。
列や行を選択し、「挿入」や「削除」を選択することで、列や行を追加・削除することができます。
また、列や行を移動することも可能です。
また、表のデータを集計する場合は、ピボットテーブル機能を使用することができます。
ピボットテーブルは、複数のデータをまとめ、集計したり分析したりするための機能です。
例えば、売上データを商品別に集計する、ある期間の売上データを週別に集計する、などができます。
以上が、スプレッドシートでの表のデザイン変更やデータの整理方法の一部です。
スプレッドシートには、多くの機能があるため、使用する際にはまず基本的な機能を覚え、徐々に機能を追加していくことをおすすめします。
スプレッドシートの高度な機能や活用例
スプレッドシートには、様々な高度な機能があります。
ここでは、代表的な機能や活用例を紹介します。
条件付き書式
スプレッドシートでは、特定の条件に合わせてセルの色や書式を変更することができます。
例えば、数字が一定の範囲内に収まっている場合はセルを緑色に、そうでない場合は赤色にするなど、見た目でデータの状態を把握しやすくなります。
データのフィルタリング
スプレッドシートでは、表の上部にある「フィルター」を使うことで、特定の条件に合わせてデータを抽出することができます。
例えば、ある商品の売り上げを抽出する場合は、商品名をフィルターに設定することで、関連するデータを抽出することができます。
グラフ作成
スプレッドシートには、グラフを作成する機能があります。
グラフを作成することで、データの傾向や変化を視覚的に把握することができます。
例えば、商品の売り上げ推移をグラフにすることで、どの商品が伸びているのか、どの商品が伸びていないのかを一目で把握することができます。
マクロの作成
スプレッドシートには、マクロを作成する機能があります。
マクロを作成することで、複雑な作業を自動化することができます。
例えば、あるシートから特定のデータを抽出して別のシートに転記する作業を、マクロに登録することで自動化することができます。
Googleフォームとの連携
スプレッドシートは、Googleフォームと連携することができます。
Googleフォームを使うことで、アンケートや質問回答フォームを作成することができます。
そして、フォームに回答したデータは、スプレッドシートに自動的に記録されます。
この機能を使うことで、調査やアンケート結果の集計を効率的に行うことができます。
これらの機能を活用することで、より効率的なデータの管理や分析が可能になります。
例えば、大量のデータを取り扱う場合、フィルターやピボットテーブルを使用して、必要なデータだけを抽出することができます。
また、条件付き書式を使用することで、特定の条件に合わせてセルの色や書式を変更することもできます。
さらに、スプレッドシートには、プログラミング言語のような機能が備わっていることもあります。
例えば、VBA(Visual Basic for Applications)と呼ばれる言語を使って、複雑な計算や自動化を行うことができます。
これにより、大量のデータを扱うビジネスや統計学などの分野で、より高度な分析や処理を行うことができます。
また、スプレッドシートは、グラフの作成にも適しています。
グラフを作成することで、データの傾向や変化を視覚的に把握することができます。
さらに、グラフに対しても、多彩なカスタマイズが可能です。
スプレッドシートは、個人やビジネスなど、様々な場面で活用されています。
例えば、予算の管理や社員の勤務時間の管理、売上データの分析などが挙げられます。
また、スプレッドシートを使って、Webアプリケーションを作成することもできます。
スプレッドシート上で入力されたデータを、Webサイトやモバイルアプリで利用することができます。
スプレッドシートは、基本的な機能から高度な機能まで、豊富な機能が備わっているため、その使い方は無限大です。
自分の目的に合わせて、適切な機能を選び、活用していくことが大切です。
データのバックアップと復元方法
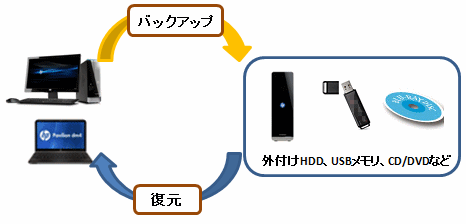
バックアップの作成方法
【ファイルバックアップの方法】
ファイルバックアップには、完全バックアップ、差分バックアップ、増分バックアップなどの種類があります。
完全バックアップは、対象のすべてのファイルをバックアップする方法で、データの復元が速く簡単ですが、バックアップ対象のファイルが多い場合、バックアップの時間がかかります。
差分バックアップは、前回のバックアップ時から変更されたファイルだけをバックアップする方法で、バックアップ時間が短く、ストレージ容量を節約できます。
ただし、複数のバックアップファイルが必要になる場合があるため、管理が必要です。
増分バックアップは、前回のバックアップから変更されたファイルだけでなく、それ以前のバックアップから変更されたファイルも含めてバックアップする方法です。
バックアップ時間は短く、ストレージ容量を節約できますが、複数のバックアップファイルが必要になる場合があるため、管理が必要です。
【システムイメージバックアップの方法】
システムイメージバックアップには、Windowsシステムイメージ、Time Machineなどがあります。
Windowsシステムイメージは、Windowsに標準搭載されているバックアップツールで、Windows OSの設定やアプリケーション、ドライバーなどを含むシステム全体のイメージをバックアップできます。
バックアップファイルはISOイメージとして保存され、Windowsの起動ディスクとして使用できます。
Time Machineは、Mac OSに標準搭載されているバックアップツールで、システム全体のバックアップだけでなく、ファイル単位のバックアップも可能です。
バックアップファイルは外付けハードディスクなどに保存され、復元する際にはOS Xのインストーラーから起動して復元することができます。
【オンラインバックアップサービスの利用方法】
オンラインバックアップサービスには、Google Drive、Dropbox、OneDriveなどがあります。
これらのサービスでは、クラウドストレージにデータをバックアップできます。
バックアップは自動的に行われるため、手動でバックアップを行う必要はありません。
また、複数のデバイスから同じデータにアクセスできるため、共有ファイルの管理にも便利です。
利用方法は、サービスに登録し、クライアントソフトウェアをインストールするだけで簡単に利用できます。
ファイルのアップロードやダウンロードも、Webインターフェイスやクライアントソフトウェアを介して行うことができます。
ただし、利用するストレージ容量に応じて有料プランを選択する必要があるため、費用がかかることがあります。
また、インターネット接続が必要であるため、バックアップや復元に時間がかかる場合があります。
さらに、クラウドストレージにデータを保存するため、情報漏洩やサーバーダウンなどのリスクもあります。
セキュリティについては、強固なパスワードや二段階認証を使用することで対策する必要があります。
以上が、ファイルバックアップの方法、システムイメージバックアップの方法、オンラインバックアップサービスの利用方法についての概要です。
データの重要性やバックアップ方法に応じて、最適なバックアップ方法を選択することが大切です。
バックアップの保存場所
データのバックアップは、災害やトラブル時の復旧のために非常に重要です。
特に、ビジネスにおいては、重要なデータを紛失した場合に深刻な影響を受ける可能性があるため、適切なバックアップ方法を選択することが重要です。
ファイルバックアップの方法として、完全バックアップ、差分バックアップ、増分バックアップの3つがあります。
完全バックアップは、バックアップ対象のすべてのファイルをバックアップするため、復元が簡単であるが、バックアップ時間が長くなることがあります。
差分バックアップは、前回のバックアップ時から変更されたファイルだけをバックアップするため、ストレージ容量を節約することができます。
増分バックアップは、前回のバックアップから変更されたファイルだけでなく、それ以前のバックアップから変更されたファイルも含めてバックアップするため、差分バックアップよりも時間がかかることがありますが、データの復元に必要なファイル数を最小限に抑えることができます。
システムイメージバックアップには、Windowsシステムイメージ、Time Machineなどがあります。
システム全体のイメージをバックアップするため、災害復旧時に迅速に復元できることが特徴です。
Windowsシステムイメージは、Windows OSの設定やアプリケーション、ドライバーなどを含めることができます。
Time Machineは、Mac OSに標準搭載されており、ファイル単位のバックアップも可能です。
オンラインバックアップサービスには、Google Drive、Dropbox、OneDriveなどがあります。
オンラインストレージにバックアップを保存するため、データの復元が必要になった場合でも、外部ストレージを用意する必要がなく、バックアップデータをいつでも利用できます。
ただし、インターネット環境が必要であることや、料金がかかることがあるため、データの重要度やコスト面を考慮して利用する必要があります。
以上のように、バックアップ方法にはそれぞれ特徴があります。重要なデータのバックアップを行う際には、どの方法が最適かを慎重に検討し、必要なデータを紛失することのないように対策を講じることが重要です。
また、バックアップ方法については、必要に応じて複数の方法を組み合わせることも有効です。
例えば、ファイルバックアップに差分バックアップを採用し、システムイメージバックアップで全体をバックアップするなど、データの種類や使用目的に応じて最適なバックアップ方法を選択することが望ましいです。
また、バックアップだけでなく、バックアップファイルの復元テストも定期的に実施することが重要です。
テストを行うことで、バックアップの品質を確認し、復元方法や手順についても確認することができます。
さらに、バックアップファイルの保管場所や保管期間についても考慮し、必要な際に迅速に復旧できるようにしておくことが望ましいです。
バックアップの自動化方法
【スケジュールタスクを使用した定期バックアップ】
スケジュールタスクを使用することで、定期的にバックアップを実行することができます。
Windowsには、タスクスケジューラという機能があり、指定した日時や間隔で自動的にバックアップを行うことができます。
スケジュールタスクを使うことで、手動でバックアップを行う手間やミスを減らすことができます。
【バックアップソフトウェアの自動バックアップ機能の活用】
バックアップソフトウェアには、自動バックアップ機能があります。
指定した頻度で自動的にバックアップを実行することができるため、手動でバックアップを行う必要がありません。
また、自動バックアップは、バックアップ対象のデータの変更を監視し、自動的にバックアップするため、手動でバックアップを行うよりも正確なバックアップが行われます。
【クラウドバックアップサービスの自動同期機能の利用】
クラウドバックアップサービスには、自動同期機能があります。
指定したフォルダー内のデータが変更されると、クラウドストレージに自動的に同期されます。
同期には、手動でバックアップを行う手間がなく、変更が即座にクラウドストレージに反映されるため、データの保全に効果的です。
自動バックアップや自動同期機能を利用することで、手動でバックアップを行う手間やミスを減らすことができます。
しかし、自動化されたバックアップでも、定期的にバックアップのテストを行い、データが正常に復元できることを確認することが重要です。
また、自動バックアップや自動同期機能を利用する場合でも、バックアップの保存場所や保存期間について適切に設定し、必要な場合に迅速に復旧できるようにしておくことが望ましいです。
バックアップからの復元方法
【バックアップファイルの選択と復元手順】
バックアップファイルの復元には、まず復元するファイルを選択する必要があります。
完全バックアップの場合は、復元するフォルダーを選択すればよいですが、差分バックアップや増分バックアップの場合は、適切なバックアップファイルを選択する必要があります。
次に、バックアップファイルを選択して復元を実行する手順を行います。
復元手順は、バックアップソフトウェアによって異なりますが、一般的な手順は以下の通りです。
1・バックアップソフトウェアを起動する
2・復元機能を選択する
3・復元対象のバックアップファイルを選択する
4・復元先を指定する
5・復元を開始する
以上の手順で、バックアップファイルを選択して復元することができます。
【システムイメージの復元手順】
システムイメージを復元するには、Windowsシステムイメージの場合、Windowsの復元オプションを使用する必要があります。
以下は、一般的な手順です。
1・Windowsを起動し、設定を開く
2・更新とセキュリティを選択する
3・回復を選択し、Windowsの復元を選択する
4・「このPCを復元」を選択し、復元するシステムイメージを選択する
5・復元を開始する
手順に従って進めることで、システムイメージを復元することができます。
【オンラインバックアップサービスからの復元方法】
オンラインバックアップサービスから復元するには、以下の一般的な手順を実行します。
1・クラウドストレージにアクセスする
2・バックアップされたデータを選択する
3・復元するフォルダーまたはファイルを選択する
4・復元を開始する
クラウドストレージにアクセスする方法は、サービスごとに異なりますが、Webブラウザーやクライアントソフトウェアを使用してアクセスできます。
ファイルを選択して復元を開始することで、オンラインバックアップサービスから必要なファイルをダウンロードして復元することができます。
クラウドバックアップサービスによっては、復元の際にオンライン上でプレビューを提供しているものもあります。
ただし、クラウドバックアップサービスからの復元には、データ量が多い場合やインターネット回線の速度によっては時間がかかる場合があります。
また、クラウドサービスによっては、ダウンロード制限や課金がある場合があるため、事前に確認することが必要です。
バックアップファイルの選択や復元手順、システムイメージの復元手順、オンラインバックアップサービスからの復元方法については、正確に理解し、バックアップを実行する前に事前に確認することが重要です。
また、バックアップ方法によっては、復元に必要なソフトウェアやドライバーのインストールが必要な場合もあります。
復元の手順を事前に確認しておくことで、迅速に復旧することができるようになります。
バックアップのテスト方法
【バックアップファイルの正常性の確認方法】
バックアップファイルの正常性を確認する方法として、検証(バリデーション)があります。
バリデーションを行うことで、バックアップファイルの正確性や完全性を確認することができます。
バリデーションは、バックアップソフトウェアによって異なりますが、一般的な手順は以下の通りです。
1・バックアップソフトウェアを起動する
2・検証(バリデーション)機能を選択する
3・検証するバックアップファイルを選択する
4・検証を開始する
バリデーションを実行することで、バックアップファイルの正常性を確認することができます。
【バックアップからの復元テスト方法】
バックアップからの復元テストは、バックアップファイルの復元テストとも言われ、バックアップが正常に復元できるかどうかを確認するために行われます。
復元テストは、定期的に実行することで、バックアップファイルの正確性や復元の手順を確認することができます。
復元テストの手順は以下の通りです。
1・バックアップファイルから復元を実行する
2・復元後、復元したファイルを確認する
3・バックアップファイルの保存場所や保存期間について再度確認する
以上の手順で、バックアップファイルから正常に復元できるかどうかを確認することができます。
【バックアップの種類や保存場所、自動化方法の見直しと改善策の検討】
バックアップの種類や保存場所、自動化方法は、データの保護に影響を与える重要な要素です。
定期的に見直し、改善策を検討することが重要です。
バックアップの種類については、必要なデータの量や頻度、保管期間などに応じて、適切な種類を選択することが重要です。
また、保存場所については、バックアップファイルを複数の場所に保存することが推奨されます。
自動化方法については、スケジュールタスクやバックアップソフトウェアなどを使用して、自動バックアップを行うことが効果的です。
自動バックアップを設定することで、手動でバックアップを実行する手間やミスを減らすことができます。
ただし、自動バックアップでも、必ずバックアップファイルの正常性を確認する必要があります。
また、保存場所については、クラウドストレージなどのオンラインストレージを使用することで、地理的な距離を取ることができます。
クラウドストレージは、データの安全性や可用性を高めることができますが、データ量やアクセス速度に注意する必要があります。
バックアップの自動化方法については、手動で行うことが難しいタスクを自動化することで、作業効率を高めることができます。
自動化ツールを使用することで、手動で行う作業を自動化することができます。
ただし、自動化によってバックアップの正確性に影響を与えることがあるため、自動化によって行う作業については、注意深く検討する必要があります。
バックアップの種類や保存場所、自動化方法の見直しと改善策の検討は、バックアップを実行する上で重要な要素です。
バックアップの見直しや改善を定期的に行うことで、データの保護を強化し、迅速に復旧することができるようになります。
ウイルス対策ソフトのインストールと更新方法
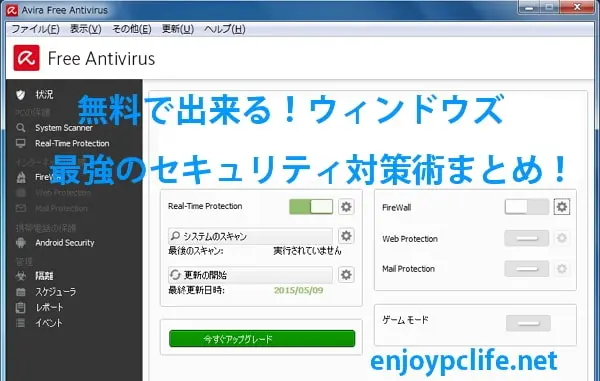
ウイルス対策ソフトのインストール方法
ウイルス対策ソフトは、コンピューターやスマートフォン、タブレットなどのデバイスをウイルスやマルウェアから保護するために重要なソフトウェアです。
ウイルス対策ソフトをインストールすることで、デバイスを保護し、安全なオンライン環境を実現することができます。
以下では、ウイルス対策ソフトのインストール方法について詳しく説明します。
【ウイルス対策ソフトのインストール方法】
1・ウイルス対策ソフトをダウンロードする
ウイルス対策ソフトは、インターネット上からダウンロードすることができます。
ウイルス対策ソフトの提供元のWebサイトにアクセスし、最新版をダウンロードします。
一部のウイルス対策ソフトは、パッケージ版が販売されています。
パッケージ版の場合は、製品に同梱されたインストールディスクを使用して、インストールを行います。
2・インストールプログラムを実行する
ウイルス対策ソフトをダウンロードしたら、インストールプログラムを実行します。
一部のウイルス対策ソフトは、ダウンロード後に自動的にインストールが開始されます。
インストールプログラムを実行すると、ウイルス対策ソフトのインストールウィザードが表示されます。
3・インストールウィザードに従って進める
インストールウィザードに従って、ウイルス対策ソフトのインストールを進めます。
インストールウィザードには、ライセンス契約や利用規約の承認、インストール先のディスクの選択、インストール先フォルダの指定などの項目が含まれます。
4・インストールが完了したら、再起動する
インストールが完了すると、一部のウイルス対策ソフトは、自動的に再起動します。
再起動することで、ウイルス対策ソフトが正常に動作するようになります。
以上が、ウイルス対策ソフトのインストール方法です。
ウイルス対策ソフトは、インターネット上から簡単に入手できます。
ただし、ウイルス対策ソフトの品質や機能は提供元によって異なるため、ダウンロードする前に比較検討を行うことが重要です。
また、ウイルス対策ソフトは常に最新版を使用することが重要です。
最新版には、新たに発見されたウイルスやマルウェアに対応するための更新が含まれています。
なお、ウイルス対策ソフトのインストールに際しては、以下の点にも注意する必要があります。
・複数のウイルス対策ソフトを同時にインストールしないこと
・ウイルス対策ソフトのインストール中に他のアプリケーションを起動しないこと
・ダウンロード元が信頼できるWebサイトであることを確認すること
また、ウイルス対策ソフトのインストール後は、設定を確認し、適切に保護するように設定することも重要です。
設定を見直すことで、より安全なオンライン環境を実現することができます。
以上が、ウイルス対策ソフトのインストール方法についての詳細な説明です。
ウイルス対策ソフトは、デバイスをウイルスやマルウェアから保護するために重要なツールであるため、正しくインストールすることが必要です。
また、ウイルス対策ソフトのインストールだけでなく、定期的な更新や設定の確認も行うことが重要です。
ウイルス対策ソフトの更新方法
ウイルス対策ソフトは、定期的に更新することで、新しいウイルスやマルウェアに対応することができます。
ウイルス対策ソフトの更新は、手動で実行することもできますが、ほとんどのウイルス対策ソフトは自動的に更新を実行することができます。
以下では、ウイルス対策ソフトの更新方法について詳しく説明します。
【ウイルス対策ソフトの更新方法】
1・自動更新を設定する
ウイルス対策ソフトは、自動更新機能を備えているものが多くあります。
自動更新機能を設定することで、ウイルス対策ソフトが自動的に最新版に更新されます。
自動更新機能の設定方法は、ウイルス対策ソフトによって異なりますが、一般的には設定画面から設定を行うことができます。
2・手動で更新する
自動更新機能が備わっていない場合や、自動更新機能が正常に動作していない場合は、手動で更新を実行することができます。
手動で更新を実行する場合は、ウイルス対策ソフトの設定画面から手動更新ボタンをクリックするか、手動更新を実行するためのツールをダウンロードする必要があります。
3・定期的な更新を行う
ウイルス対策ソフトは、最新版に更新することで、新しいウイルスやマルウェアに対応することができます。
そのため、定期的な更新を行うことが重要です。
自動更新機能が備わっている場合は、定期的に設定を確認することが必要です。
また、手動更新を行う場合は、最新版がリリースされた際に手動で更新を実行する必要があります。
4・ウイルス定義ファイルを更新する
ウイルス対策ソフトの更新は、ウイルス定義ファイルを更新することで実現されます。
ウイルス定義ファイルは、最新のウイルスやマルウェアに対応するために必要なファイルであり、定期的に更新することで保護力を高めることができます。
ウイルス対策ソフトは、ウイルス定義ファイルの更新によって、新しいウイルスやマルウェアに対応することができます。
ウイルス定義ファイルの更新は、ウイルス対策ソフトの設定画面から手動で実行することができます。
自動更新機能が備わっている場合は、定期的に設定を確認することが必要です。
5・更新時の注意点
ウイルス対策ソフトを更新する際には、以下の点にも注意する必要があります。
・更新時にインターネット接続を確認すること
・更新中は、他のアプリケーションを起動しないこと
・更新プログラムが提供元から提供されていることを確認すること
・複数のウイルス対策ソフトを同時に使用しないこと
以上が、ウイルス対策ソフトの更新方法についての詳細な説明です。
ウイルス対策ソフトは、最新版に更新することで、新しいウイルスやマルウェアに対応することができます。
自動更新機能を設定することで、手動で更新を行う手間を省くことができます。
ただし、自動更新機能が正常に動作しているか定期的に確認し、手動更新を行うことも重要です。
また、更新時には、注意点にも十分に気を付けるようにしましょう。
ウイルス対策ソフトのスキャン方法
ウイルス対策ソフトは、デバイス内に潜んでいるウイルスやマルウェアを検出するために、スキャン機能を備えています。
スキャン機能によって、ウイルス対策ソフトは、デバイス内のファイルやフォルダをチェックし、潜んでいるウイルスやマルウェアを検出することができます。
以下では、ウイルス対策ソフトのスキャン方法について詳しく説明します。
【ウイルス対策ソフトのスキャン方法】
・フルスキャン
フルスキャンは、デバイス内のすべてのファイルやフォルダをチェックするスキャン方法です。
ウイルス対策ソフトの設定画面からフルスキャンを実行することができます。
フルスキャンは、デバイス内に潜んでいるすべてのウイルスやマルウェアを検出することができますが、完了までに時間がかかる場合があります。
・クイックスキャン
クイックスキャンは、デバイス内の主要なファイルやフォルダをチェックするスキャン方法です。
クイックスキャンは、フルスキャンに比べて時間が短く、デバイス内に潜んでいる一部のウイルスやマルウェアを検出することができます。
・カスタムスキャン
カスタムスキャンは、特定のフォルダやファイルをチェックするスキャン方法です。
カスタムスキャンは、ウイルス対策ソフトの設定画面から設定することができます。
カスタムスキャンは、フルスキャンやクイックスキャンよりも時間がかかる場合がありますが、特定のフォルダやファイルのチェックが必要な場合に役立ちます。
・スケジュールスキャン
スケジュールスキャンは、指定された日時に自動的にスキャンを実行するスキャン方法です。
スケジュールスキャンは、ウイルス対策ソフトの設定画面から設定することができます。
スケジュールスキャンによって、定期的にスキャンを実行することができます。
以上が、ウイルス対策ソフトのスキャン方法についての詳細な説明です。
スキャン方法は、デバイス内に潜んでいるウイルスやマルウェアを検出するために重要な機能です。
適切なスキャン方法を選択し、定期的にスキャンを実行することで、ウイルスやマルウェアに感染するリスクを低くすることができます。
・スキャン結果の確認と処理
ウイルス対策ソフトがスキャンを実行すると、スキャン結果が表示されます。
スキャン結果には、ウイルスやマルウェアの種類や検出されたファイル名が表示されます。
スキャン結果を確認し、ウイルスやマルウェアを除去するために、次のような手順を実行します。
・ウイルスやマルウェアを検出した場合は、ウイルス対策ソフトが提供する削除ツールを使用して、ウイルスやマルウェアを除去することができます。
・一部のウイルス対策ソフトでは、検出したウイルスやマルウェアを自動的に隔離することができます。
隔離されたウイルスやマルウェアは、安全な状態になるまで保護されます。
・検出されたファイルが正当なものである場合は、除外設定を行うことで、ウイルス対策ソフトがスキャンしないように設定することができます。
以上が、ウイルス対策ソフトのスキャン方法についての詳細な説明です。
適切なスキャン方法を選択し、定期的にスキャンを実行することで、ウイルスやマルウェアに感染するリスクを低くすることができます。
また、スキャン結果を確認し、必要な処理を適切に実行することが重要です。
ウイルス対策ソフトの設定方法
ウイルス対策ソフトは、パソコンのセキュリティを高めるために欠かせないソフトウェアの1つです。
正しく設定することで、ウイルスやマルウェアなどの攻撃からパソコンを守ることができます。
以下では、ウイルス対策ソフトの設定方法について詳しく説明します。
ウイルス対策ソフトをダウンロード・インストールする
まず、自分のパソコンに対応したウイルス対策ソフトをインターネットからダウンロードし、インストールします。
多くのウイルス対策ソフトは、無料で利用できるものもありますが、有料版もあります。
有料版には、より高度なセキュリティ機能やサポートが付属している場合があります。
アップデートを実行する
ウイルス対策ソフトをインストールした後は、最新のアップデートを実行することが重要です。
アップデートによって、新たに発見されたウイルスや脆弱性に対する対策が追加されるため、定期的にアップデートを実行することが必要です。
スキャン設定を行う
ウイルス対策ソフトは、定期的にパソコンをスキャンすることで、ウイルスやマルウェアの存在を検出します。
スキャン設定を行うことで、自動的にスキャンを実行する間隔やスキャンする項目を設定することができます。
多くのウイルス対策ソフトは、スケジューラ機能を搭載しており、指定した時間に自動的にスキャンを行うことができます。
ウイルス検出時の処理方法を設定する
ウイルス対策ソフトがウイルスやマルウェアを検出した場合、その処理方法を設定することができます。
例えば、自動的にウイルスを削除するか、隔離するか、削除前にユーザーに確認するかなどを設定することができます。
ファイアウォールの設定を行う
多くのウイルス対策ソフトには、ファイアウォール機能が搭載されています。
ファイアウォールは、パソコンに接続されたネットワークのトラフィックを監視し、悪意のあるアクセスからパソコンを保護する機能です。
ファイアウォールの設定を行うことで、ネットワークに接続された外部からのアクセスを制限することができます。
自動起動設定を行う
ウイルス対策ソフトは、パソコンが起動すると自動的に起動するように設定することができます。
自動起動設定を行うことで、パソコンの起動時にウイルス対策ソフトが起動し、常にセキュリティを確保することができます。
設定変更時にパスワードを設定する
ウイルス対策ソフトは、重要な設定を変更するためにはパスワードが必要な場合があります。
パスワードを設定することで、不正なアクセスから設定を守ることができます。
以上が、ウイルス対策ソフトの設定方法です。
また、ウイルス対策ソフトのみで完全なセキュリティを確保することはできません。
パソコンを安全に使用するためには、ウイルス対策ソフトのほかにも、適切なパスワードの設定やソフトウェアのアップデート、偽のメールやリンクを避けるなど、セキュリティについての正しい知識が必要です。
ウイルス対策ソフトの定期的なチェック方法
ウイルス対策ソフトは、パソコンのセキュリティを高めるために欠かせないソフトウェアの1つです。
正しく設定することで、ウイルスやマルウェアなどの攻撃からパソコンを守ることができます。
以下では、ウイルス対策ソフトの定期的なチェック方法について詳しく説明します。
定期的なスキャンを設定する
ウイルス対策ソフトには、定期的にパソコンをスキャンする機能があります。
定期的なスキャンを設定することで、ウイルスやマルウェアの存在を検出することができます。
多くのウイルス対策ソフトには、スケジューラ機能が搭載されており、指定した時間に自動的にスキャンを実行することができます。
例えば、毎週土曜日の夜にスキャンを実行するように設定することができます。
ファイルやフォルダーを手動でスキャンする
定期的なスキャンに加えて、必要に応じて手動でスキャンを実行することもできます。
例えば、新たにダウンロードしたファイルや、怪しいメールの添付ファイルなどをスキャンすることができます。
多くのウイルス対策ソフトには、右クリックメニューから簡単にスキャンを実行する機能が備わっています。
メールのスキャンを有効にする
ウイルス対策ソフトは、メールの添付ファイルやリンクをスキャンすることができます。
多くのウイルス対策ソフトには、メールのスキャンを自動で実行する機能が備わっています。
メールクライアントやWebメールの設定画面から、メールのスキャンを有効にすることができます。
ブラウザのアドオンを利用する
多くのウイルス対策ソフトは、ブラウザのアドオンを提供しています。
これらのアドオンを利用することで、Webページのスキャンやフィッシング詐欺の検出など、さまざまなセキュリティ機能を利用することができます。
自動アップデート機能
ウイルス対策ソフトは、最新のウイルス定義ファイルを使用することで、新しいウイルスや脆弱性に対する対策を行うことができます。
多くのウイルス対策ソフトには、自動アップデート機能が備わっています。
自動アップデート機能を有効にすることで、最新のウイルス定義ファイルが自動的にダウンロードされるため、常に最新のセキュリティを確保することができます。
不審な動作を監視する
ウイルス対策ソフトには、パソコンの動作を監視する機能が備わっている場合があります。
不審な動作が検出された場合、ウイルス対策ソフトは警告を表示することがあります。
不審な動作が検出された場合には、ウイルス対策ソフトのスキャン機能を使用して、パソコンをスキャンすることが重要です。
定期的なバックアップを実行する
ウイルス対策ソフトは、ウイルスやマルウェアの存在を検出するために開発されたソフトウェアです。
しかし、万が一の場合に備えて、パソコンの重要なデータのバックアップを定期的に実行することが重要です。
バックアップを実行することで、ウイルスに感染しても重要なデータを失うことがなくなります。
以上が、ウイルス対策ソフトの定期的なチェック方法です。
定期的なスキャンや自動アップデート機能を有効にし、不審な動作が検出された場合には、すぐに対応することが重要です。
また、ウイルス対策ソフトだけで完全なセキュリティを確保することはできません。
パソコンを安全に使用するためには、ウイルス対策ソフトのほかにも、適切なパスワードの設定やソフトウェアのアップデート、偽のメールやリンクを避けるなど、セキュリティについての正しい知識が必要です。
プリンターの設定と利用方法
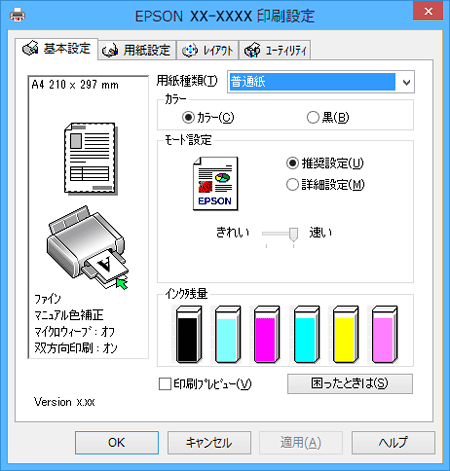
プリンターは、パソコンなどのデバイスからのデータを紙に印刷することができる重要な周辺機器です。
ここでは、プリンターの設定と利用方法について解説します。
まず、プリンターの設定についてです。
プリンターを使用するためには、パソコンにプリンターのドライバーをインストールする必要があります。
プリンターには様々なドライバーがあり、パソコンとプリンターのメーカーや機種によって異なります。
そのため、インストールするドライバーは、パソコンとプリンターのメーカーや機種を確認してから選びましょう。
次に、プリンターの接続方法についてです。
プリンターには、USBケーブルやWi-Fiなどの接続方法があります。
USBケーブルを使用する場合は、パソコンとプリンターをUSBケーブルで接続します。
Wi-Fiを使用する場合は、パソコンとプリンターが同じWi-Fiネットワークに接続している必要があります。
接続方法は、プリンターの取扱説明書を参照するか、メーカーのホームページで確認しましょう。
プリンターの利用方法については、パソコンからの印刷方法によって異なります。
一般的には、プリンターに印刷したいデータを送信する方法には、以下のようなものがあります。
1・印刷ダイアログから印刷する方法:パソコン上で印刷ダイアログを表示し、印刷するデータを選択して、印刷ボタンをクリックします。
この方法では、細かな印刷設定を変更できるため、カスタマイズしたい場合に適しています。
2・ファイルをダブルクリックして印刷する方法:印刷したいファイルをダブルクリックして開き、印刷ボタンをクリックします。
この方法は、素早く簡単に印刷したい場合に適しています。
3・ドラッグ&ドロップして印刷する方法:印刷したいデータをファイルマネージャーなどからドラッグ&ドロップして、印刷ボタンをクリックします。
この方法は、素早く簡単に印刷できる上、複数のファイルを一括で印刷することができます。
また、プリンターの設定方法には、以下のようなものがあります。
・用紙サイズや用紙の種類の設定:プリンターには、A4サイズやB5サイズなどの様々な用紙サイズがあります。
また、普通紙や封筒、はがきなどの用紙の種類にも対応しています。印刷前に、用紙サイズや用紙の種類を設定することで、より適切な印刷ができます。
・解像度の設定:プリンターの解像度は、印刷するデータの精細度を決定します。
高解像度の場合、より精密な印刷が可能ですが、印刷速度が遅くなる場合があります。
解像度は、印刷ダイアログから設定することができます。
・複数枚印刷する場合の設定:プリンターには、複数枚印刷する機能があります。
印刷ダイアログから、複数枚印刷する場合の枚数や両面印刷するかどうかなどを設定することができます。
・インクジェットプリンターの場合、インクの残量を確認することが重要です。
インクがなくなると印刷ができなくなるため、インクジェットプリンターを使用する場合には、インクの残量を確認し、必要に応じて交換するようにしましょう。
以上が、プリンターの設定と利用方法についての基本的な解説です。
プリンターの種類や機能によっては、さらに詳細な設定が必要な場合があります。
プリンターの取扱説明書や、メーカーのホームページなどを参考に、適切な設定を行い、スムーズな印刷を行いましょう。
クラウドサービスの利用方法とデータの同期方法
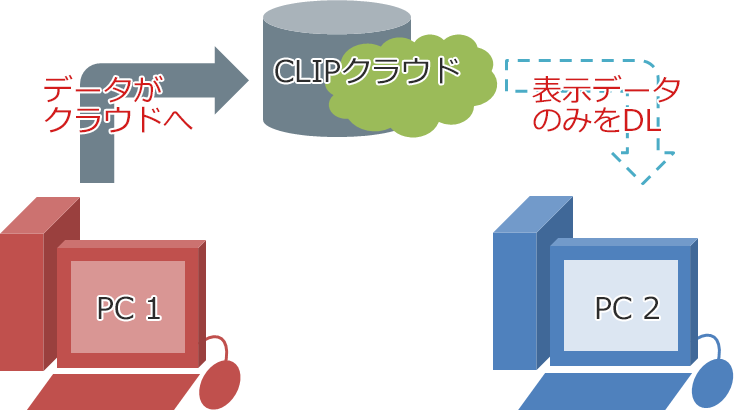
クラウドサービスとは、ネットワークを通じてデータやアプリケーションを提供するサービスのことを指します。
代表的なクラウドサービスには、Google Drive、Dropbox、OneDriveなどがあります。
クラウドサービスを利用することで、複数のデバイスで同じデータを利用することができるほか、バックアップや共有なども簡単に行うことができます。
クラウドサービスの利用方法は、大まかに以下の通りです。
・アカウントの作成:まずは、クラウドサービスのアカウントを作成します。
各クラウドサービスによってアカウント作成方法が異なりますが、基本的にはメールアドレスや電話番号、パスワードなどを入力することで作成することができます。
・データのアップロード:クラウドサービスにデータをアップロードすることで、データをバックアップしたり、他のデバイスと同期させたりすることができます。
アップロードする方法には、ファイルをドラッグ&ドロップする方法や、アップロードボタンをクリックする方法などがあります。
・データのダウンロード:他のデバイスからデータをダウンロードすることもできます。
ダウンロード方法には、ファイルをダブルクリックする方法や、ダウンロードボタンをクリックする方法などがあります。
・データの共有:クラウドサービスを利用することで、データを他のユーザーと共有することもできます。
共有する方法には、共有リンクを作成する方法や、他のユーザーにアクセス権限を付与する方法などがあります。
また、クラウドサービスを利用する際には、データの同期方法にも注意が必要です。
クラウドサービスは、インターネットを通じてデータを同期するため、インターネットに接続できない状況ではデータの同期ができません。
そのため、データを保存する前に、必ずインターネットに接続できる状態かどうかを確認することが大切です。
また、複数のデバイスでクラウドサービスを利用する場合には、同じアカウントでログインし、同じフォルダやファイル名を使うことで、データを同期することができます。
しかし、複数の人が同じファイルを編集した場合、競合が起こり、データが壊れる可能性があります。
そのため、複数の人が同時に編集しないように注意する必要があります。
また、クラウドサービスを利用する際には、セキュリティにも注意が必要です。
アカウントにログインする際には、強いパスワードを設定することや、二段階認証を有効にすることが推奨されています。
また、不正アクセスや情報漏洩を防ぐために、定期的にパスワードを変更することも重要です。
さらに、クラウドサービスを利用する際には、利用規約やプライバシーポリシーをよく読み、利用に関する注意点を確認することも重要です。
特に、クラウドサービスがデータをどのように扱うか、どこに保存するかについては、事前に調べておくことが大切です。
以上のように、クラウドサービスを利用する際には、アカウントの作成やデータのアップロード、ダウンロード、共有などの基本的な操作方法に加えて、データの同期方法やセキュリティに関する注意点も把握することが重要です。
ブラウザの検索エンジンの使い方と検索技
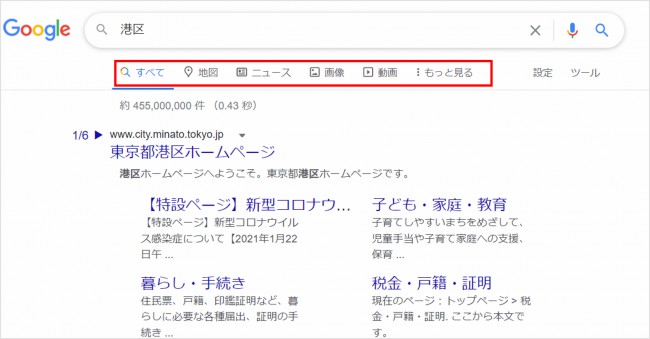
ブラウザの検索エンジンは、インターネット上の情報を検索するための重要なツールです。
検索エンジンは、ユーザーが入力したキーワードやフレーズに基づいて、インターネット上のデータベースを検索し、関連する情報を表示します。
このプロセスは、検索エンジン技術によって可能になります。
検索エンジン技術は、インターネット上の情報を収集してデータベースに格納することから始まります。
このプロセスをクローリングと呼び、専用のプログラムがウェブページを読み込んで、ページ内のリンクをたどって次々と情報を収集していきます。
この収集された情報は、検索エンジンのインデックスに保存され、検索エンジンが利用可能なデータベースとなります。
ユーザーが検索エンジンにキーワードを入力すると、検索エンジンはデータベースから関連する情報を検索し、その情報を表示します。
このプロセスは、キーワードの照合や検索結果のランキングなどの技術に基づいて行われます。
キーワードの照合では、検索エンジンがキーワードに関連する情報を探すために、キーワードに関連するウェブページのタイトル、説明、およびコンテンツを分析します。
検索エンジンは、キーワードがページ内のどの位置にあるか、またはどの程度重要かなど、さまざまな要因を考慮して、検索結果を表示する順序を決定します。
検索エンジン技術には、検索クエリの改善や精度向上のための技術もあります。
たとえば、自然言語処理技術を使用して、検索エンジンが入力されたクエリを理解し、関連する情報を提示することができます。
また、検索エンジンは、ユーザーが過去に検索したキーワードやクリックした検索結果に基づいて、個人化された検索結果を提供することもできます。
検索エンジン技術は、検索エンジンによって異なります。
Google、Bing、Yahoo!などの主要な検索エンジンは、それぞれ異なるアルゴリズムを使用しています。
Googleのアルゴリズムは、ページランクと呼ばれるもので、他のウェブページからのリンクの数と質を考慮して、ウェブページの重要性を評価します。
一方、Bingのアルゴリズムは、機械学習に基づいて、ウェブページの内容や関連性を評価します。
また、検索エンジン技術は、ウェブページのコンテンツや検索クエリの意図に応じて、検索結果を改善するための技術もあります。
たとえば、Googleは、ユーザーが検索したキーワードに関連する画像や動画を表示する機能を提供しています。
また、Googleは、ウェブページがモバイルフレンドリーであるかどうかを評価し、検索結果のランキングに影響を与えることもあります。
最近では、音声検索や自然言語処理の発展により、検索エンジン技術はますます進化しています。
たとえば、Googleは、Googleアシスタントと呼ばれる音声アシスタントを提供しており、音声による検索や情報取得が可能になっています。
しかし、検索エンジン技術には問題もあります。
たとえば、検索エンジンのアルゴリズムによって、不正確な情報や偽情報が拡散される可能性があります。
また、検索エンジンの個人化された検索結果は、ユーザーにとって都合の良い情報のみを提示する可能性があり、偏見や誤解を生むことがあります。
検索エンジン技術は、インターネット上の情報を検索するために不可欠な技術です。
しかし、検索エンジンのアルゴリズムや精度には限界があり、ユーザー自身が情報を評価する能力を持つことが重要です。
プログラミングの基礎とアルゴリズムの理解方法

以下に、プログラミングの基礎とアルゴリズムの理解方法について、3つの項目を挙げます。
プログラミングの基礎概念
プログラミングの基礎概念には、変数、条件文、ループ、関数などが含まれます。
これらの概念は、プログラムを書く上で必要な要素であり、プログラミング言語によって異なる場合があります。
例えば、変数の宣言方法や条件文の書き方は、プログラミング言語によって異なる場合があります。
変数は、プログラムで使用される値を格納するための場所であり、プログラムの状態を管理するために必要です。
変数には、整数、小数、文字列などのさまざまなデータ型があり、プログラムによって使用されます。
変数に値を代入することで、プログラム内でその値を使用することができます。
条件文は、プログラムが特定の状況に応じて別のコードブロックを実行することを可能にします。
たとえば、条件文を使用することで、ユーザーが特定のボタンをクリックした場合にのみ、コードが実行されるようにすることができます。
条件文には、if文、else文、else if文などがあり、プログラムによって使用されます。
ループは、特定のコードブロックを繰り返し実行することを可能にします。
たとえば、ループを使用して、リストの各要素に対して同じ処理を繰り返し実行することができます。
ループには、forループ、whileループ、do-whileループなどがあり、プログラムによって使用されます。
関数は、複数のコードブロックをまとめて、繰り返し利用することができるようにするためのものです。
関数は、特定の処理を実行するためのパラメーターを受け取り、その処理を実行して結果を返すことができます。関数には、引数の数や戻り値の型などが定義されています。
プログラミングの基礎概念を理解することで、プログラミング言語の文法や構文をより理解し、効率的なコードの記述が可能になります。
また、これらの概念を組み合わせることで、複雑なプログラムを作成することができます。
アルゴリズムの設計
アルゴリズムは、問題を解決するための手順や手法のことであり、プログラムを書く前に、問題を分析し、解決するための最適な方法を決定するために使用されます。
アルゴリズムは、プログラムの品質やパフォーマンスに直接影響を与えるため、高品質なアルゴリズムを設計することが重要です。
アルゴリズムの設計には、問題の定義と制約条件を理解することが重要です。
問題の定義と制約条件を理解することで、アルゴリズムを設計するために必要な要素を特定することができます。
また、問題の定義と制約条件を適切に理解することで、アルゴリズムの実装時にエラーを回避することができます。
解決策の詳細な設計を行うことも重要です。
解決策の詳細な設計を行うことで、アルゴリズムを設計するために必要なステップを特定することができます。
このプロセスでは、フローチャートや擬似コードなどのツールを使用して、手順を可視化することができます。
これにより、アルゴリズムの実装時にエラーを回避することができます。
必要なステップを特定したら、アルゴリズムの実装に移ることができます。
アルゴリズムを実装する際には、プログラミング言語やライブラリなどのツールが必要になります。
アルゴリズムの実装には、コードの効率性や可読性、保守性などを考慮する必要があります。
また、アルゴリズムの実装には、デバッグやテストなどの作業も必要であり、継続的な改善や最適化が求められます。
アルゴリズムの設計は、プログラムの品質やパフォーマンスに直接影響を与えるため、高品質なアルゴリズムを設計することが重要です。
アルゴリズムの設計には、問題の定義と制約条件を理解し、解決策の詳細な設計を行い、必要なステップを特定することが必要です。
フローチャートや擬似コードなどのツールを使用して、アルゴリズムの手順を可視化することが重要です。
また、アルゴリズムの実装には、コードの効率性や可読性、保守性などを考慮する必要があります。
アルゴリズムの実装には、デバッグやテストなどの作業も必要であり、継続的な改善や最適化が求められます。
アルゴリズムの設計には、いくつかの重要な考慮事項があります。
まず、アルゴリズムが正確に問題を解決することが必要です。
また、アルゴリズムが効率的であることが重要です。
アルゴリズムの効率性は、アルゴリズムの実行時間やメモリ使用量などで評価されます。
より効率的なアルゴリズムは、より高速に処理を実行できるため、プログラムのパフォーマンスを向上させることができます。
さらに、アルゴリズムの可読性や保守性も重要です。
アルゴリズムが可読性が高い場合、他の開発者がコードを理解し、変更することが容易になります。
また、アルゴリズムが保守性が高い場合、変更が必要になった場合に、コードを変更することが容易になります。
最後に、アルゴリズムの正確性を検証することも重要です。
アルゴリズムの設計が完了したら、アルゴリズムをテストし、正確に問題を解決できることを確認する必要があります。
アルゴリズムのテストには、機能テスト、負荷テスト、ストレステストなどが含まれます。
これらのテストを実行することで、アルゴリズムの品質を向上させることができます。
アルゴリズムは、問題を解決するための手順や手法のことであり、プログラムの品質やパフォーマンスに直接影響を与えます。
アルゴリズムの設計には、問題の定義と制約条件を理解し、解決策の詳細な設計を行い、必要なステップを特定することが必要です。
アルゴリズムの効率性、可読性、保アルゴリズムは、問題を解決するための手順や手法のことであり、プログラムの品質やパフォーマンスに直接影響を与えます。
アルゴリズムの設計には、問題の定義と制約条件を理解し、解決策の詳細な設計を行い、必要なステップを特定することが必要です。
アルゴリズムの効率性、可読性、保守性を考慮することが重要であり、アルゴリズムの正確性を検証することも必要です。
また、アルゴリズムの設計には、フローチャートや擬似コードなどのツールを使用して、手順を可視化することができます。
これらのツールを使用することで、アルゴリズムの手順を明確にし、エラーを回避することができます。
アルゴリズムの設計は、プログラミングにおいて非常に重要なスキルであり、プログラムの品質やパフォーマンスに直接影響を与えます。
プログラマーは、アルゴリズムの設計に注意を払い、最適なアルゴリズムを設計することで、高品質なプログラムを作成することができます。
また、アルゴリズムの設計は、プログラマーにとって継続的な学習と改善の機会を提供します。
アルゴリズムの設計に慣れてくると、より複雑な問題に対しても解決策を設計することができ、プログラマーのスキルとキャリアの成長につながります。
アルゴリズムの実装
アルゴリズムの実装は、設計したアルゴリズムをプログラミング言語で記述し、プログラムとして実行可能な形式にすることを指します。
アルゴリズムの実装は、プログラミングの基礎的なスキルや概念を理解していることが必要です。
アルゴリズムの実装には、プログラム言語や開発環境、フレームワークなどのツールが必要です。
プログラム言語には、C、C++、Java、Python、JavaScriptなどの様々な言語があり、プログラムの目的や開発環境に合わせて選択する必要があります。
また、開発環境には、Visual Studio、Eclipse、IntelliJ IDEAなどがあり、プログラマーは自分のプログラム言語に合わせて選択する必要があります。
アルゴリズムの実装には、いくつかの基本的なステップがあります。
最初に、プログラムの構造を設計する必要があります。
このステップでは、アルゴリズムの設計で使用したフローチャートや擬似コードを参考にして、プログラムの構造を決定します。
次に、変数や関数などの必要な要素を宣言します。
変数は、データを保存するための場所であり、関数は、アルゴリズムの一部をまとめるために使用されます。
次に、コードを記述します。
アルゴリズムの設計で使用したフローチャートや擬似コードを参考にして、プログラムのコードを記述します。
このステップでは、条件文やループ、関数呼び出しなど、プログラム言語の文法と構文を使用して、アルゴリズムを実装します。
コードの実装が完了したら、コードをデバッグし、プログラムの品質を向上させる必要があります。
このステップでは、コードをテストし、エラーを検出して修正します。
デバッグには、デバッガーやログファイルなどのツールが使用されます。
これらのツールを使用して、エラーを特定し、修正することができます。
最後に、プログラムをコンパイルまたは解釈して、実行可能な形式に変換する必要があります。
コンパイルとは、プログラムを実行可能なバイナリファイルに変換することを指し、解釈とは、プログラムをコンピュータが実行できる形式に変換することを指します。
コンパイルには、C、C++、Javaなどの言語で使用されるコンパイラが使用されます。
解釈には、PythonやJavaScriptなどの言語で使用されるインタプリタが使用されます。
アルゴリズムの実装には、いくつかの注意点があります。
まず、プログラムの可読性を高めることが重要です。
プログラムの可読性が高いと、他の開発者がコードを理解し、変更することが容易になります。
可読性を高めるためには、コメントを使用する、変数名や関数名を意味のあるものにする、コードを整理するなどの方法があります。
また、プログラムの効率性も重要です。
効率的なコードは、高速な処理を実現し、プログラムのパフォーマンスを向上させることができます。
効率的なコードを実現するためには、無駄なループを削除する、適切なアルゴリズムを使用する、メモリ使用量を最小限に抑えるなどの方法があります。
また、プログラムの安全性も重要です。
安全性の高いプログラムは、ユーザーのプライバシーやシステムの安全性を保護することができます。
安全性を高めるためには、バグを防止する、入力値のバリデーションを行う、セキュリティ規則を遵守するなどの方法があります。
アルゴリズムの実装は、プログラム言語や開発環境、フレームワークなどのツールを使用して、設計したアルゴリズムをプログラムとして実行可能な形式に変換することを指します。
アルゴリズムの実装には、プログラムの構造を設計し、コードを記述して、デバッグし、プログラムをコンパイルまたは解釈し、実行可能な形式に変換するステップがあります。
プログラマーは、アルゴリズムの実装に注意を払い、可読性や効率性、安全性を高めることで、高品質なプログラムを作成することができます。