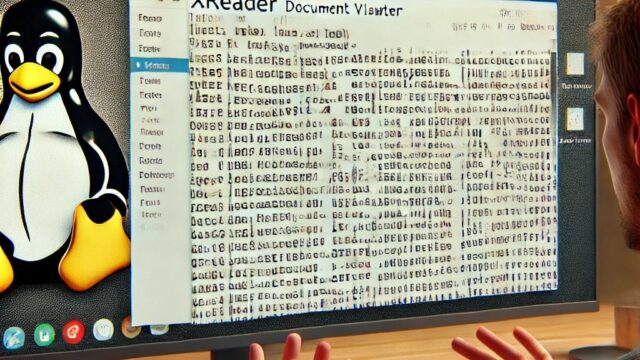2025年10月14日に予定されているWindows 10のサポート終了に伴い、セキュリティリスクの増大が懸念されています。
特に、ハードウェア要件を満たさずWindows 11へのアップグレードが難しい古いPCをお使いの方にとって、適切な対策が求められます。
このような状況下で、無料で使用でき、さらにカスタマイズ性や安定性が高いLinuxは、多くのユーザーにとって非常に魅力的な選択肢となっています。
本記事では、Windows 10からLinux Mintへの移行を検討されている方々に向けて、移行の手順や注意点を詳しく解説します。
Linux Mintは、Windowsユーザーにとって馴染みやすいインターフェースを持ち、比較的スムーズに移行できることで知られています。
このガイドを通じて、安心して新しい環境へ移行できるようサポートいたします。
Windows 10サポート終了による影響
サポート終了の背景と重要性
2025年10月14日に予定されているWindows 10のサポート終了は、多くのユーザーにとって重要な転換点となります。
これは、使用し続けるユーザーにとって、安全性やシステムの実現に大きな影響を与える事件です。
サポート終了後はセキュリティ更新が提供されなくなるため、サイバー攻撃やマルウェアのリスクが大幅に増加します。
それに伴い、個人情報の漏洩や重要なデータの損失、さらにはシステム全体の操作不能に陥る可能性が高まります。
この状況は、特に業務用途でWindows 10を利用している企業や、日常的にオンラインバンキングや電子メールを使用する個人ユーザーにとって、計り知れないリスクをもたらします。
古いPCユーザーの課題
特に、ハードウェア要件を満たさずWindows 11へのアップグレードが難しい古いPCを使用しているユーザーにとっては、この問題はさらに深刻です。
これらの古いPCは、最新のセキュリティ基準や機能に対応しておらず、脆弱性を抱えることになります。
その結果、個人情報の保護が困難になり、不正アクセスやマルウェア感染のリスクが格段に高まります。
加えて、セキュリティ更新が提供されない環境では、新たに発見される脆弱性に対処する手段が限られるため、日常的な操作やオンラインサービスの利用においても多大な不安を抱えることになります。
こうした状況に備え、早急に安全な代替手段を検討することが不可欠です。
Linuxの魅力と選択理由
無料で高性能なLinux
このような状況下で、Linuxは無料で使用できるだけでなく、セキュリティ面での優位性や、幅広いサポート体制、さらには安定性やカスタマイズ性の高さが際立っています。
特に、Windowsからの移行を検討しているユーザーにとって、Linuxは柔軟でありながら堅牢な選択肢となり得ます。
また、オープンソースであるため、ユーザーはシステムの仕組みを自由に調整し、自分に最適な環境を構築することが可能です。
その中でもLinux Mintは、Windowsユーザーにとって特に親和性が高いディストリビューションとして広く知られています。
直感的な操作感を備えたインターフェースや、インストール直後から利用可能なソフトウェアパッケージの充実により、初心者でも扱いやすい設計が特徴です。
さらに、古いハードウェアでも軽快に動作するため、コストを抑えながら最新のセキュリティ基準を満たすシステムを導入することができます。
Linux Mintの特長
Linux Mintは、直感的なインターフェースと豊富なソフトウェアを提供することで、Windowsからの移行をスムーズに行えるように設計されています。
このインターフェースは、従来のWindowsユーザーが慣れ親しんだ操作感を再現しつつも、独自の利便性を備えています。
また、初期設定から高度なカスタマイズまで幅広い選択肢を提供しており、初心者から上級者まで安心して使用できる環境を整えています。
さらに、Linux Mintは古いハードウェアでも軽快に動作する最適化が施されており、高性能なマシンが必要ないため、費用を抑えたいユーザーにも最適です。
この特長により、ハードウェアの更新を行わずに、最新のセキュリティ機能と安定性を享受することが可能となり、多くの個人ユーザーや中小企業に支持されています。
Linux Mintへの移行手順
移行準備
データのバックアップ
Windows 10に保存されている大切なデータを外部ストレージやクラウドサービスにバックアップします。
Linux Mintのインストールメディア作成
Linux Mintの公式サイトからISOファイルをダウンロードし、USBメモリまたはDVDメディアにインストールメディアを作成します。
|
※Core2Duo世代のノートPC、2Core、MEM4GB、システムパーティションに50GBを使うことを念頭にVirtualBoxにインストールしています。
インストール手順
USBメモリまたはDVDメディアからPCを起動し、Linux Mintのライブ環境にアクセスします。

デスクトップに表示される”Install Linux Mint”アイコンをダブルクリックし、インストールを開始します。
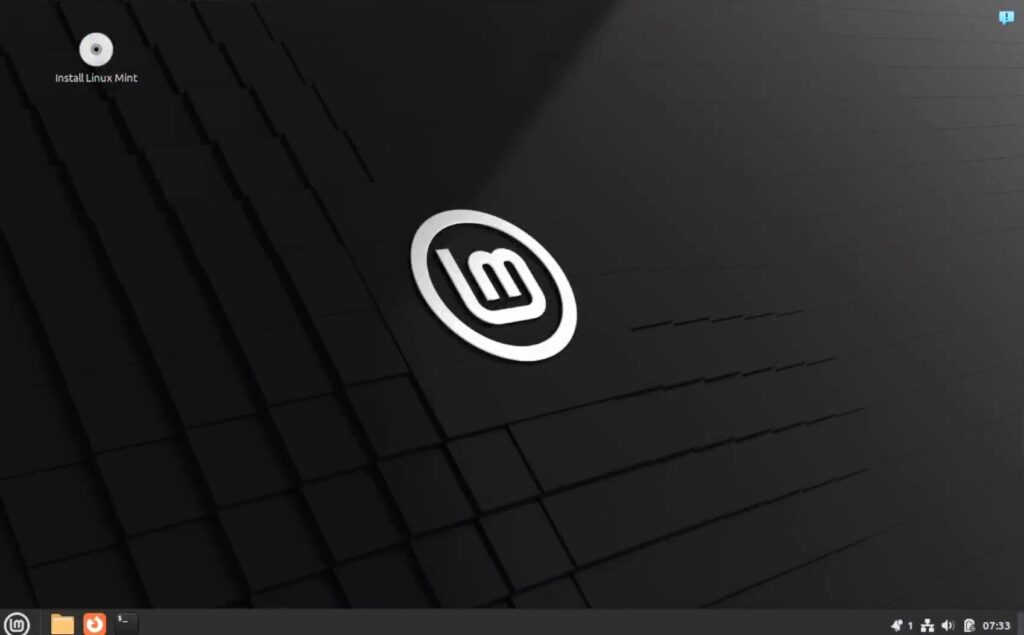
下の画面が出たら、日本語を選択します。
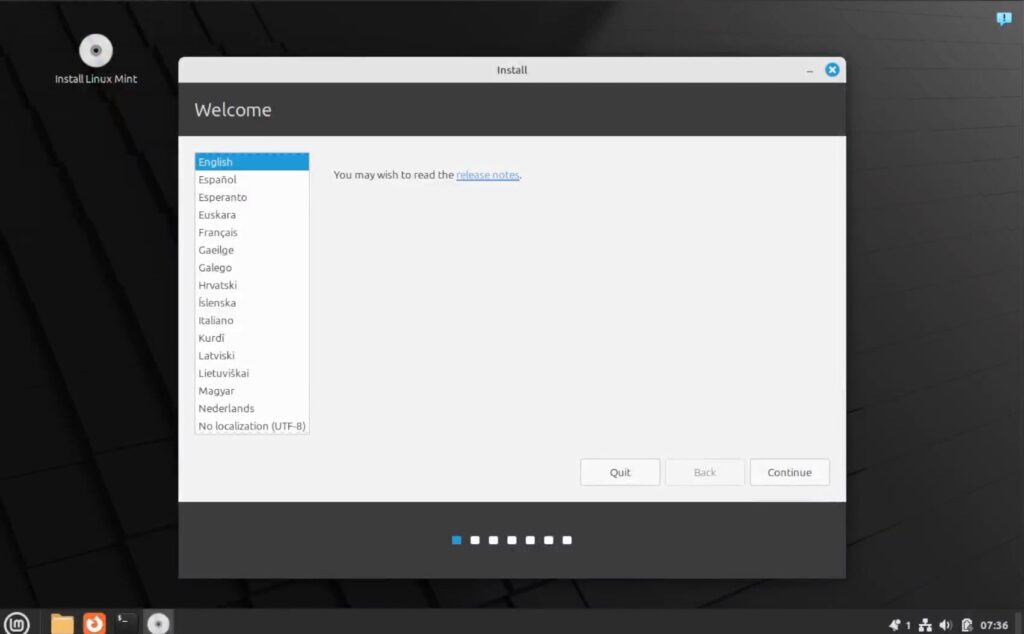
日本語になったのを確認して続けるをクリックします。
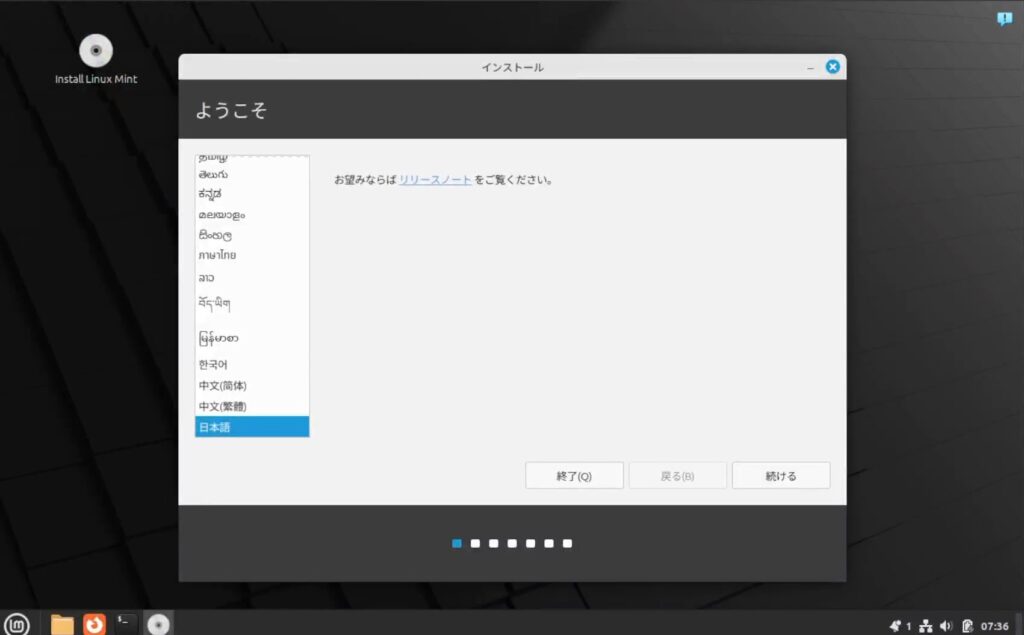
キーボードが日本語になっているのを確認して続けるをクリックします。
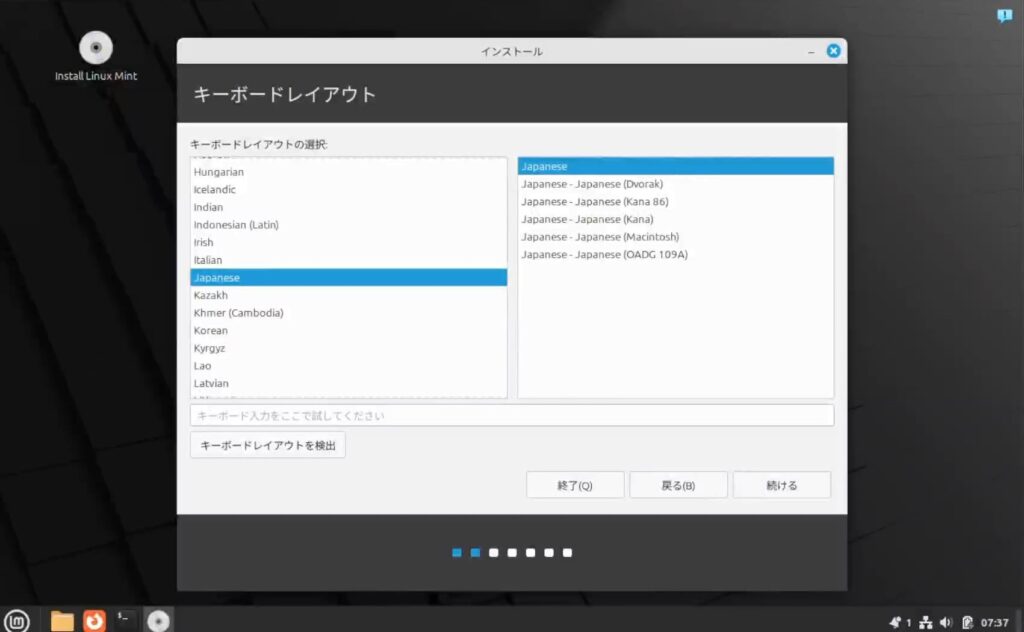
マルチメディアコーデックでチェックを入れて続けるをクリックします。
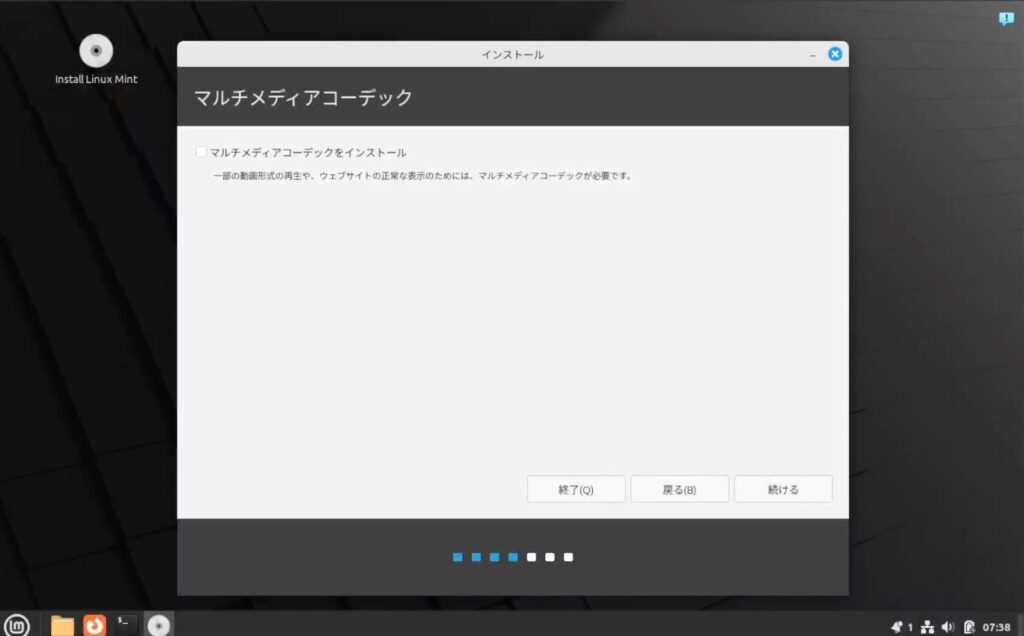
それ以外を選ぶとEFIパーティションが作成できないので、ディスクを削除して
Linux Mintをインストールを選びます。
※ディスクを削除してインストールを選ぶとディスクのデータが全部消えるの
で、必要なデータはバックアップしておきましょう。
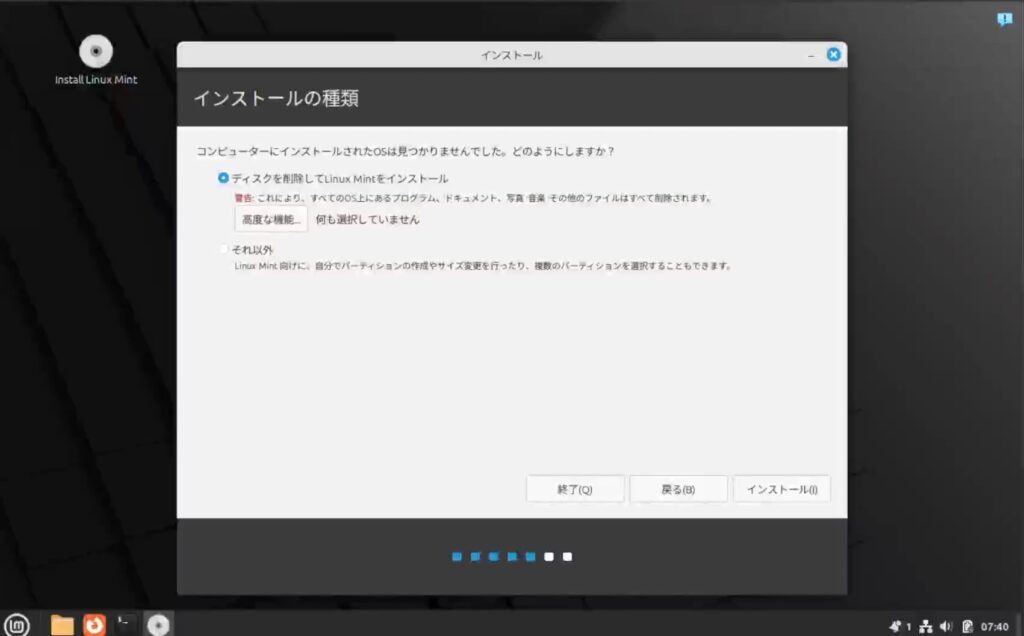
ディスクに書き込む内容が大丈夫なら、続けるをクリックします。
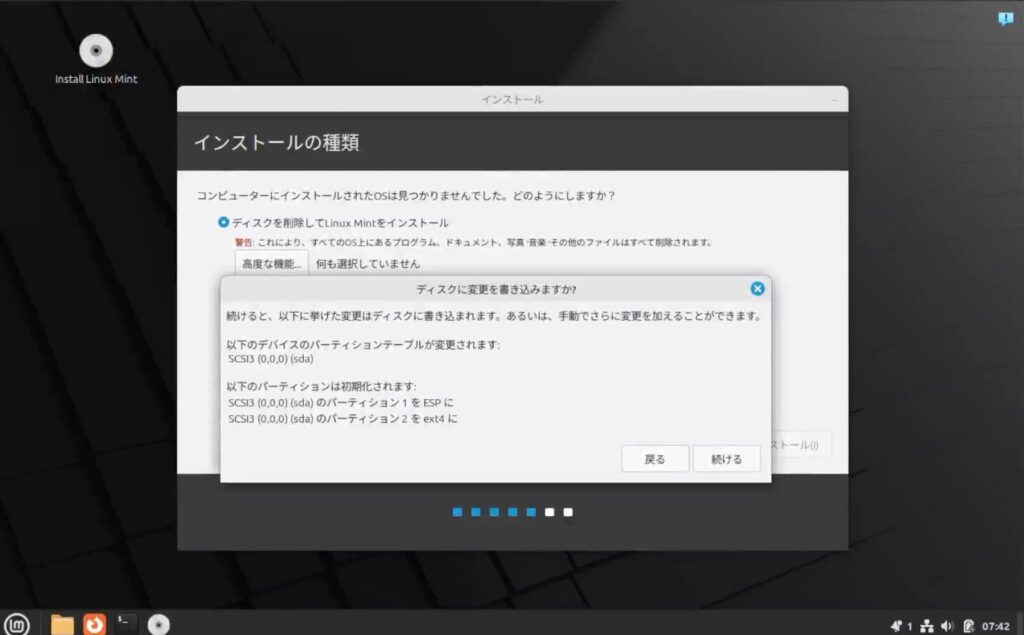
ロケーションは日本になっているはずなので、確認して続けるをクリックします。
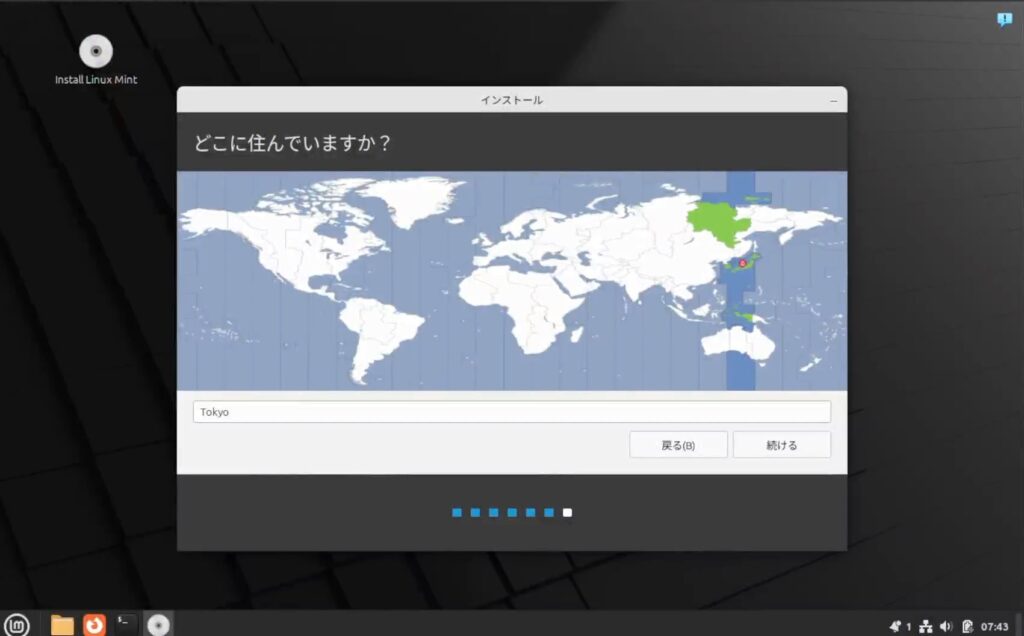
ユーザー名とパスワードを設定します。
自動的にログインさせたい場合はチェックを入れます。
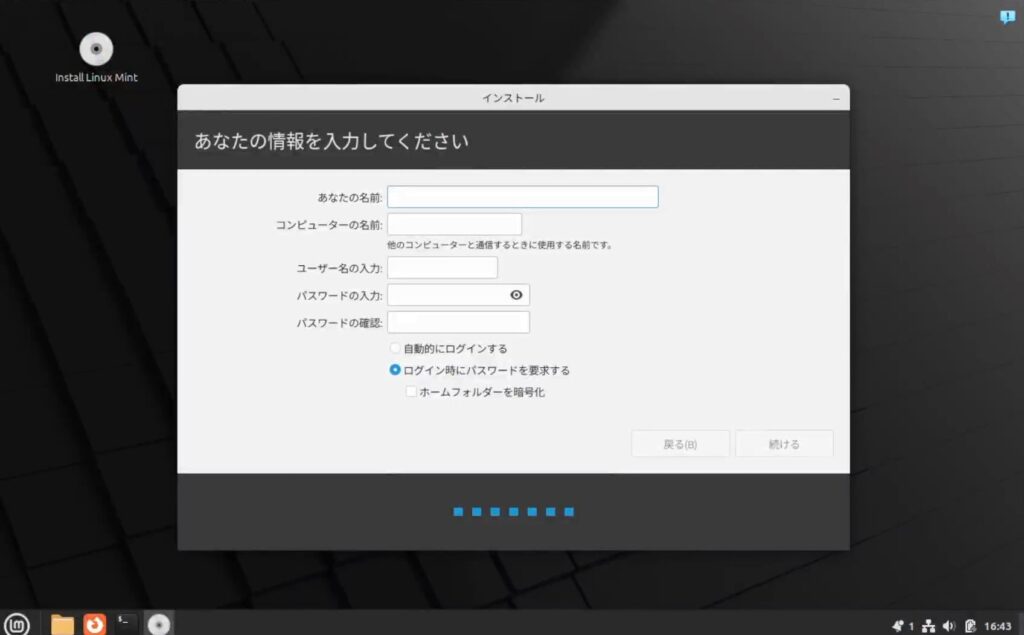
インストールが完了したら再起動します。
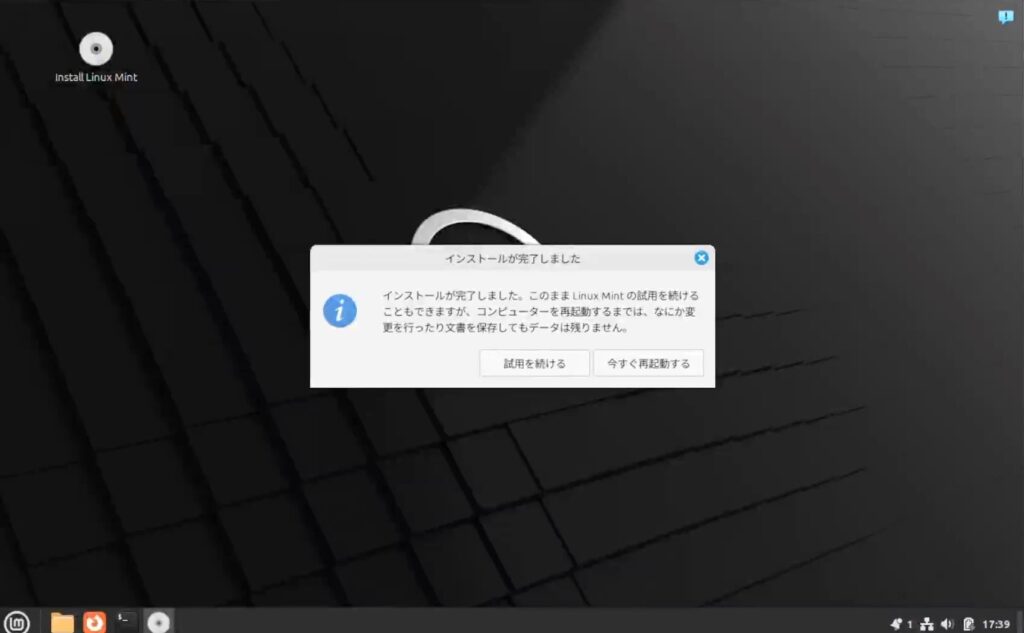
下の画面が出たら、インストールメディアを取り出してEnterを押します。
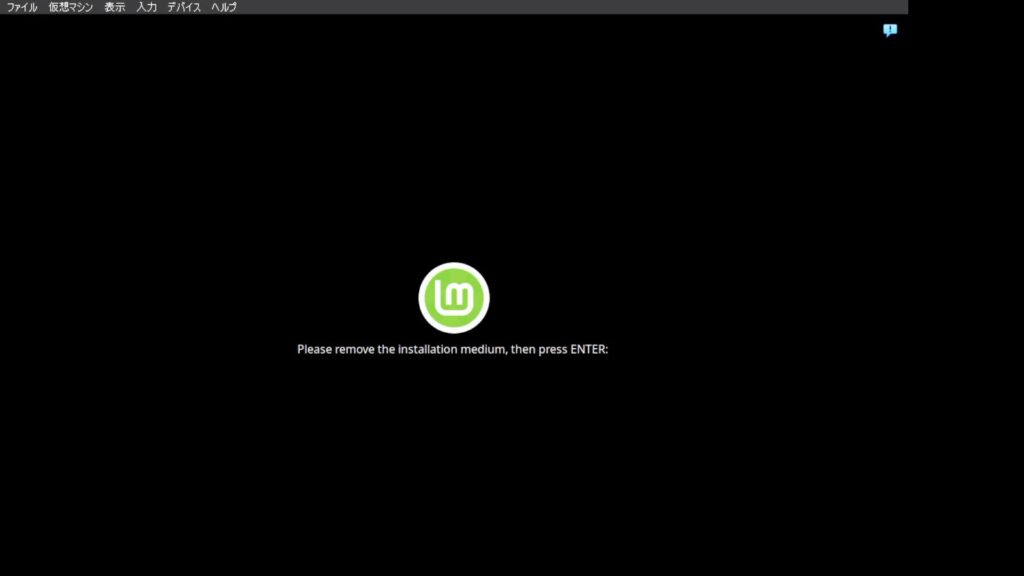
初回起動時はアップデートがあると思うので、OKをクリックしてシステムをアップデートします。
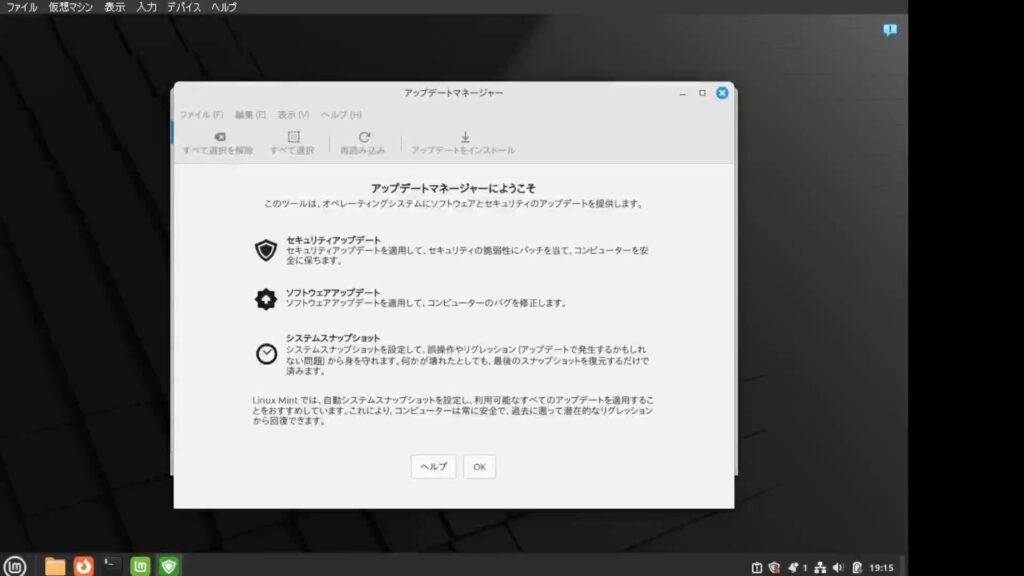
FireFoxの設定は日本語になっていますが、日本語入力はできません。
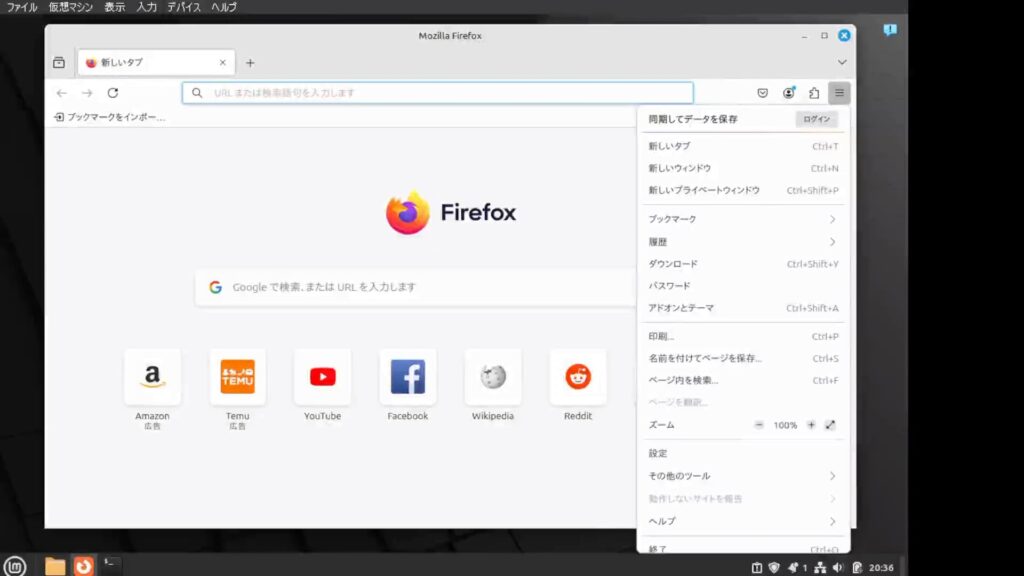
日本語入力
メニュー→設定→入力方法を選びます。
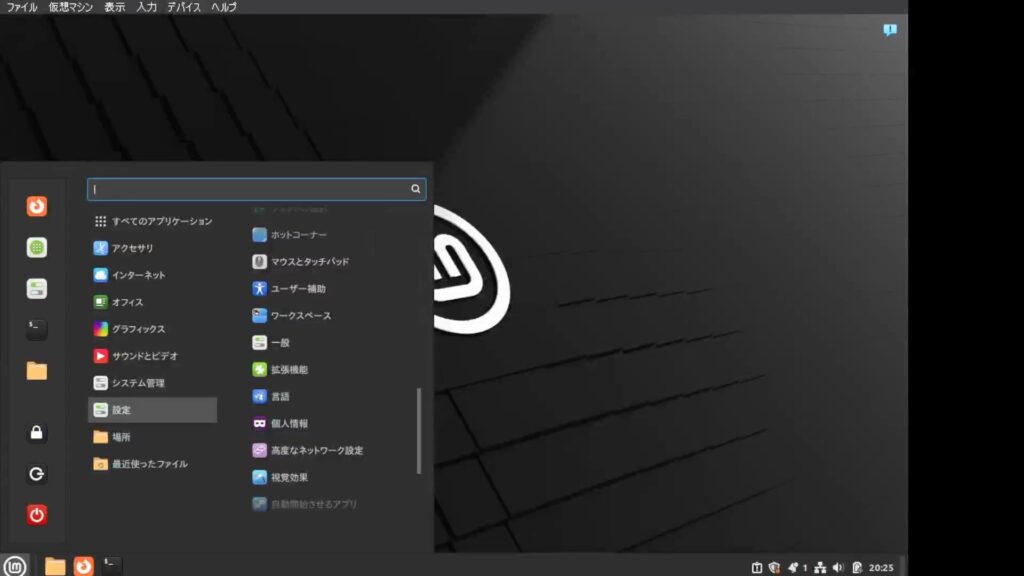
日本語を選択してインストールします。
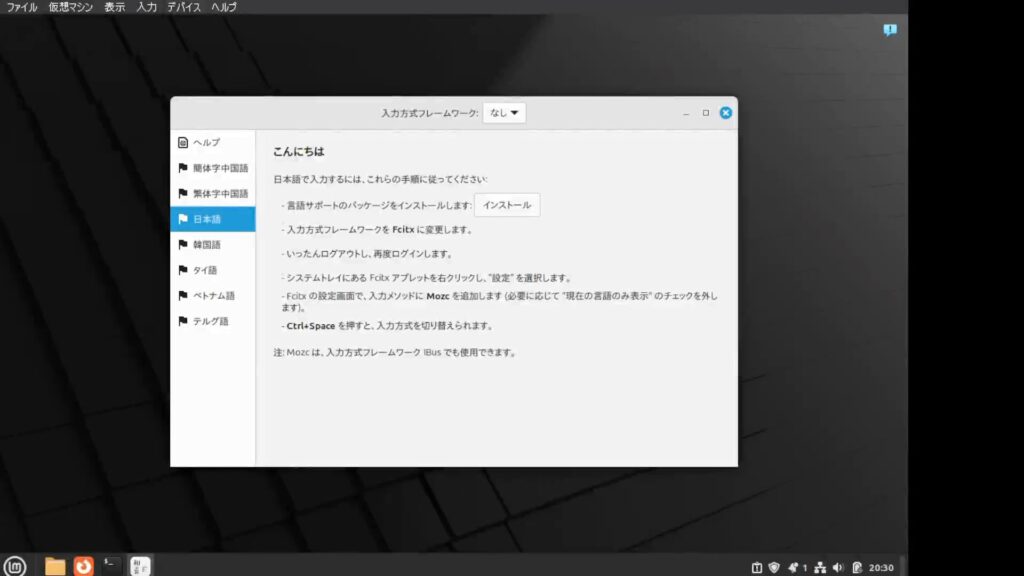
インストールが終わったら、入力方式フレームワークからFcitxを選択します。
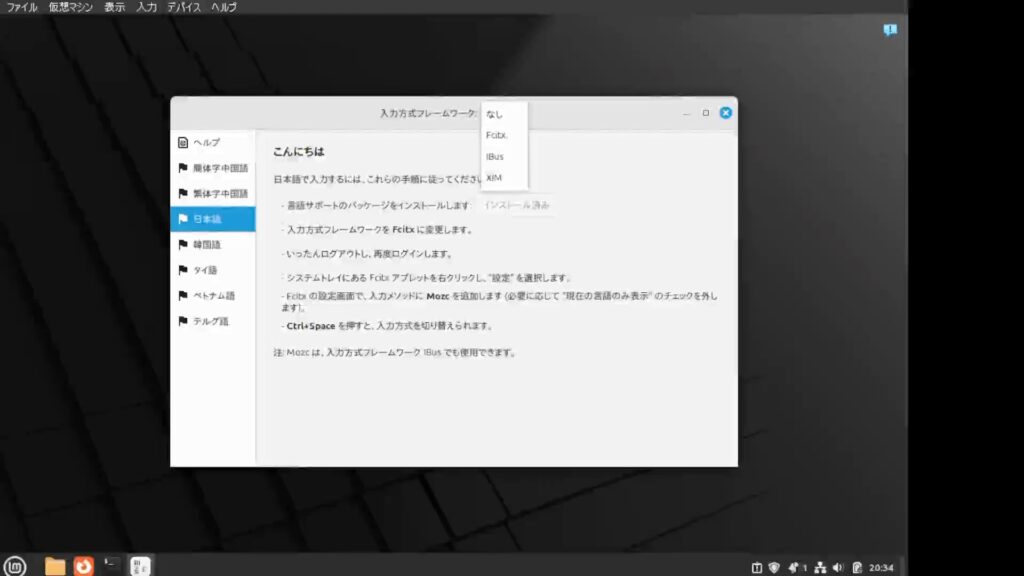
PCを再起動して、右下のキーボードマークを右クリック、入力メゾットからMozcを選択します。
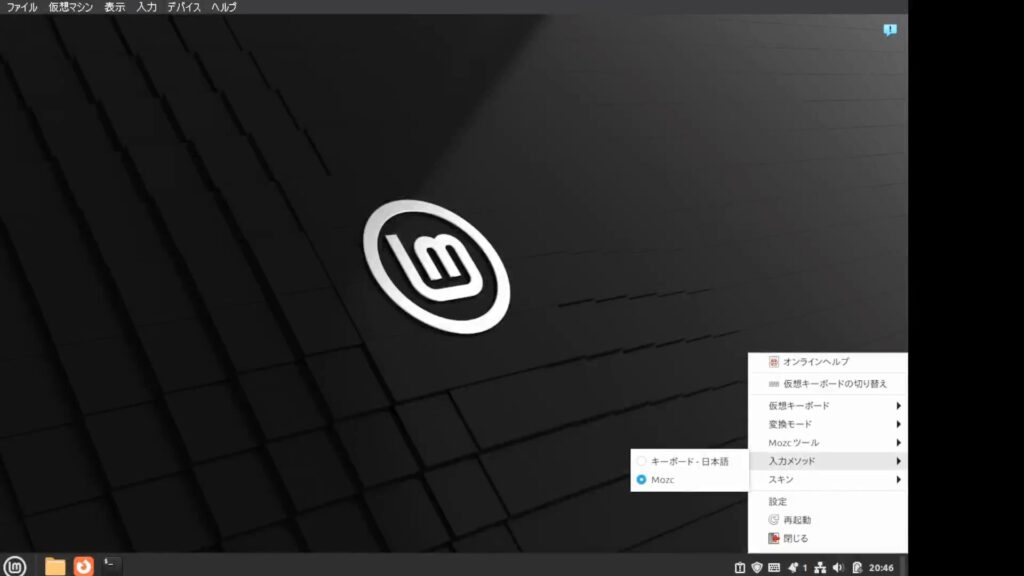
これで日本語入力ができるようになります。
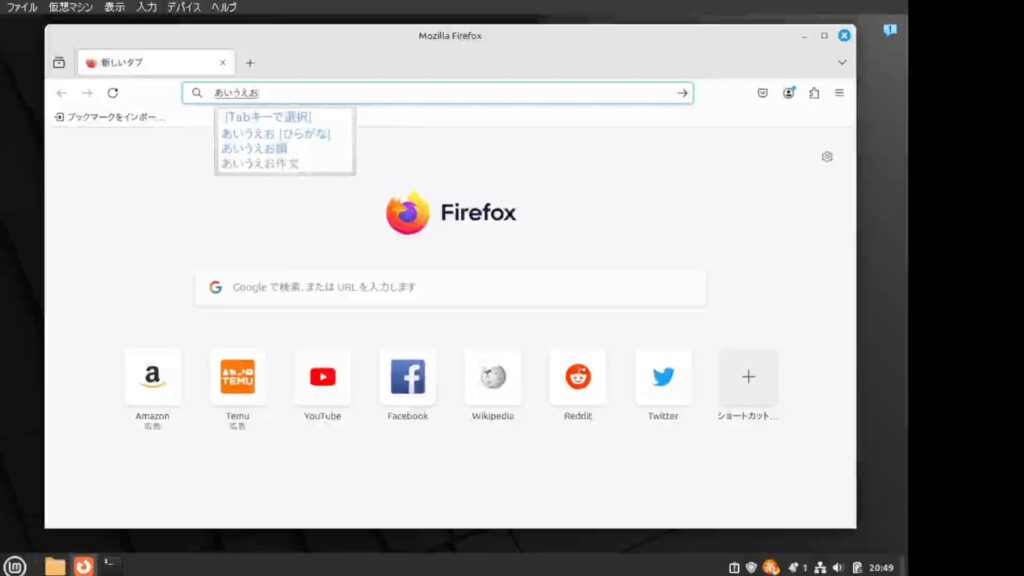
古いPCをそのまま使うと起動が遅いことがあります。
SSDに換装するとLinuxが驚くほど快適になります。
|
Wineについて
Wineのインストール方法
端末を開いてWineと「Winetricks」(Wineの設定を容易にするツール)の両方をインストールします。
sudo apt install wine winetricks -y
32ビットアーキテクチャの有効化
Wine は一部の 32ビットライブラリを必要とするため、32ビットアーキテクチャを有効にします。
sudo dpkg --add-architecture i386
WineHQ リポジトリの追加
Wine の公式リポジトリをシステムに追加します。
sudo mkdir -pm755 /etc/apt/keyrings
sudo wget -O /etc/apt/keyrings/winehq-archive.key https://dl.winehq.org/wine-builds/winehq.key
次に、Linux Mint のバージョンに対応するリポジトリを追加します。
sudo wget -NP /etc/apt/sources.list.d/ https://dl.winehq.org/wine-builds/ubuntu/dists/jammy/winehq-jammy.sources
パッケージリストの更新
リポジトリを追加した後、パッケージリストを更新します。
sudo apt update
Wine のインストール
Wine の安定版をインストールします。
sudo apt install –install-recommends winehq-stable -y
Wine の設定
インストール後、Wine の初期設定を行います。
winecfg
このコマンドを実行すると、必要なパッケージのインストールが求められる場合があります。
画面の指示に従ってインストールを完了してください。
日本語フォントのインストール
日本語環境での文字化けを防ぐため、Winetricksを使用して日本語フォントをインストールします。
sudo apt install winetricks -y
Winetricksの起動
インストールが完了したら、以下のコマンドでWinetricksを起動します。
デフォルトのWineプレフィックスの選択
Winetricksのメインメニューが表示されたら、「Select the default wineprefix」を選択し、「OK」をクリックします。
フォントのインストール
次に、「Install a font」を選択し、「OK」をクリックします。
CJKフォントの選択
表示されるフォントの一覧から「cjkfonts」を選択し、「OK」をクリックします。
CJKフォントは、中国語、日本語、韓国語の文字をサポートするフォントパッケージです。
インストールの実行
インストールが開始されます。途中で警告メッセージが表示されることがありますが、その場合は「OK」をクリックして進めてください。
インストールが完了すると、Winetricksのメインメニューに戻ります。
Winetricksの終了
メインメニューで「Cancel」をクリックしてWinetricksを終了します。
注意点
・インストール中に複数回のダウンロードや警告メッセージが表示されることがありますが、指示に従って進めてください。
・インストールが完了したら、Wineを使用しているアプリケーションを再起動することで、文字化けが解消されているか確認できます。
以上の手順で、Wine環境に日本語フォントを導入し、文字化けの問題を解消できます。
安心して新しい環境へ移行するために
安全な移行を実現するためのポイント
十分な準備
移行前には、データのバックアップやシステム要件の確認を徹底的に行う必要があります。
具体的には、重要なファイルを外部ストレージやクラウドに保存するだけでなく、現在のWindowsシステムの仕様やLinux Mintの推奨要件を比較して、互換性を確保しましょう。
また、インストールメディアを事前にテストし、正しく動作するかを確認することも重要です。
サポート情報の活用
Linux Mintの公式フォーラムやオンラインコミュニティは、初心者から上級者まで幅広いサポートを提供しています。
疑問点や問題を解決するために、過去のスレッドを参照したり、新しい質問を投稿してみましょう。
さらに、公式のドキュメントやチュートリアル動画を活用することで、基本的な操作や設定の理解を深めることができます。
これにより、移行後も安心してLinux環境を利用できるようになります。
新しい環境での活用方法
Linux Mintを使いこなすことで、セキュリティやパフォーマンスが大幅に向上し、より快適で効率的なPCライフを実現することができます。
特に、ウイルスやマルウェアのリスクが大幅に軽減されるだけでなく、最新のセキュリティ対策が常に適用されるため、オンラインショッピングやインターネットバンキングなどのデリケートな操作も安心して行えます。
また、Linux Mintは安定性に優れており、システムクラッシュやエラーの発生頻度が少ないため、生産性の向上にも寄与します。
さらに、定期的なアップデートとセキュリティパッチの適用により、常に最新の状態で安全なコンピューティング環境を維持できます。
本記事を参考にすることで、Windows 10サポート終了後も安心して安全なPC環境を活用できる道筋を見つけることができます。
Linux Mintへの移行を検討することで、長期的にコストを抑えつつ、最新の技術を取り入れた環境を構築できます。
また、ユーザーのニーズに応じた柔軟なカスタマイズが可能であり、個人用から業務用まで幅広い用途に対応できます。
ぜひ、この機会にLinux Mintを導入し、より快適で効率的なPCライフを実現してください。
Linuxを快適に始めるための必須アイテムまとめ
|
|
※私はバックアップに必要
|
|
メルマガはこちら
↓ ↓ ↓