Windows 10のサポート終了が迫る中、古いPCの活用方法に悩んでいませんか?
最新のWindowsへのアップグレードが難しい場合、軽量で高性能な国産Linuxディストリビューション「Kona Linux」を導入することで、古いPCを再び活用できます。
本記事では、Kona Linuxの特徴やインストール手順、古いPCでの具体的な活用方法について詳しく解説します。
古いPCに新たな命を吹き込むKona Linux
Windows 10のサポート終了で、古くなって現在使っているPCをどう活用するか悩んでいませんか?
そんなPCを再活用できる方法がKona Linuxです。
Kona Linuxは、日本国内で開発された軽量なLinuxディストリビューションで、特に古いPCでも快適に動作するよう設計されています。
本記事では、Kona Linuxの特徴やインストール手順、そして古いPCを活用する具体的な方法についてご紹介します。
Kona Linuxの主な特徴
軽量性
Kona Linuxはシステム要件が非常に低いため、古いPCでもスムーズに動作します。
例えば、5年以上前のPCでも問題なく動作することが確認されています。
これにより、廃棄予定だったPCを再び使えるのは、環境にも優しい選択です。
Kona Linuxはシンプルで無駄のない設計が特徴で、CPUやメモリの消費を最小限に抑える工夫がされています。
そのため、不要になったPCを新たに購入する必要もなく、既存のリソースを最大限に活用できるのです。
日本語対応
日本国内で開発されたディストリビューションなので、日本語環境が標準で整備されています。
インストール後すぐに日本語での操作が可能で、言語の設定に煩わされることがありません。
また、設定も簡単で、日本語が初めから使えるため安心です。
日本語フォントも豊富に用意されており、日本語入力システム(IME)も標準搭載されていますので、日本語での文章作成やウェブブラウジングも快適です。
豊富なソフトウェア
インストール後すぐに使えるように、日常的な用途に必要なソフトウェアが揃っています。
例えば、ウェブブラウザ、オフィスソフト、メディアプレイヤーなどが初期状態でインストールされています。
これにより、追加のソフトウェアをダウンロードする手間が省けます。
また、ソフトウェアのインストールも専用のパッケージマネージャを使うことで簡単に行え、ウェブブラウザやLibreOffice、VLCメディアプレイヤーなどの必要なツールをすぐに活用できます。
Kona Linuxは多くのオープンソースソフトウェアに対応しており、自分の用途に合わせてカスタマイズしやすいのも魅力の一つです。
Kona Linux 7.0 MATEのインストール手順
古いPCにKona Linuxをインストールすることで、そのPCを再び活用することが可能です。
以下に、インストール手順を詳しく説明します。
インストールメディアの作成
まず、Kona LinuxのGoogleドライブからISOファイル(konalinux-7.0-mate_x86_64.iso)をダウンロードします。
それをUSBメモリやDVDに書き込んでインストールメディアを作成します。
Googleドライブからのダウンロードは簡単で便利です。
また、インストールメディアの作成にはRufusなどの専用ツールを使用すると便利です。
※私はこれを使いました。
|
PCの起動設定変更
PCのBIOS設定を変更し、作成したインストールメディアから起動できるように設定します。
BIOSの設定変更が不安な場合も、手順はシンプルでオンラインで多くの情報が見つかります。
起動順序を変更することで、作成したUSBメモリやDVDから簡単に起動することができます。
多くのメーカーのPCでBIOS設定は似たような手順ですので、特別な知識がなくても安心です。
インストールの実行
インストールメディアからPCを起動し、画面の指示に従ってインストールを進めます。
特に難しい設定はなく、初心者でも安心して導入することができます。
インストールプロセスは直感的で、パーティションの設定やネットワークの設定も自動的に行ってくれるため、専門的な知識がなくてもスムーズに完了できます。
Kona Linux 7.0 MATEインストール手順
Core2Duo世代のノートPC、2Core、MEM4GB、システムパーティションに50GBを使うことを念頭にVirtualBoxにインストールしています。
Kona Linux 7.0 MATEの起動画面。
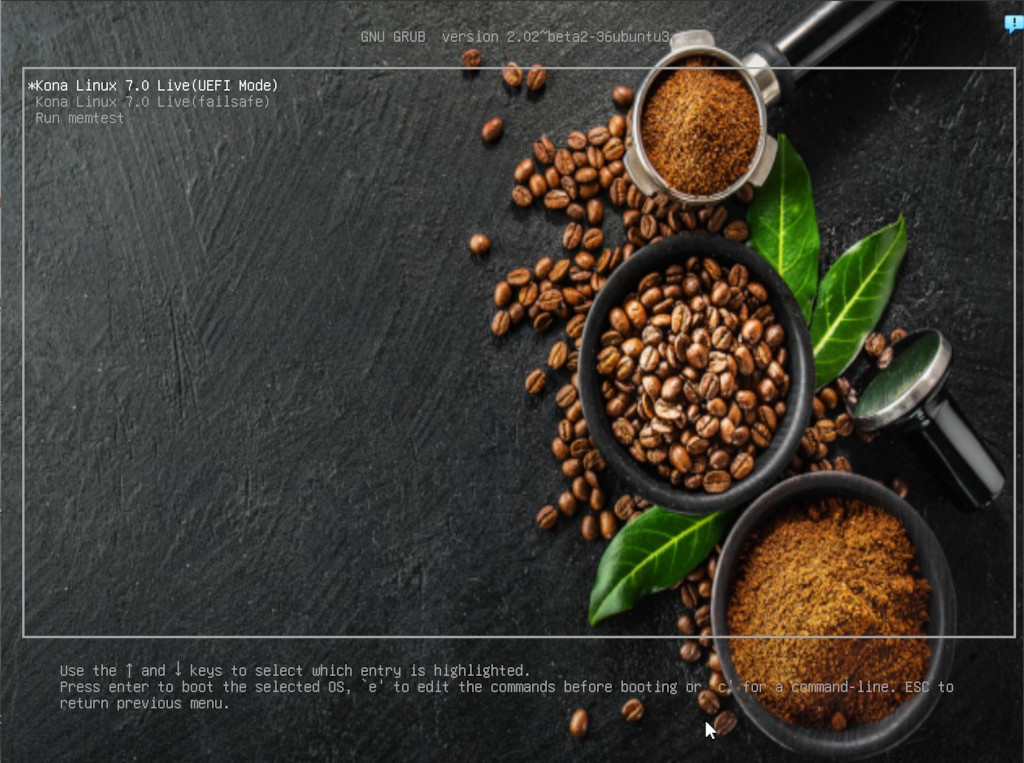
デスクトップ画面が表示されたら、Kona Linux 7.0 インストーラーをダブルクリックします。
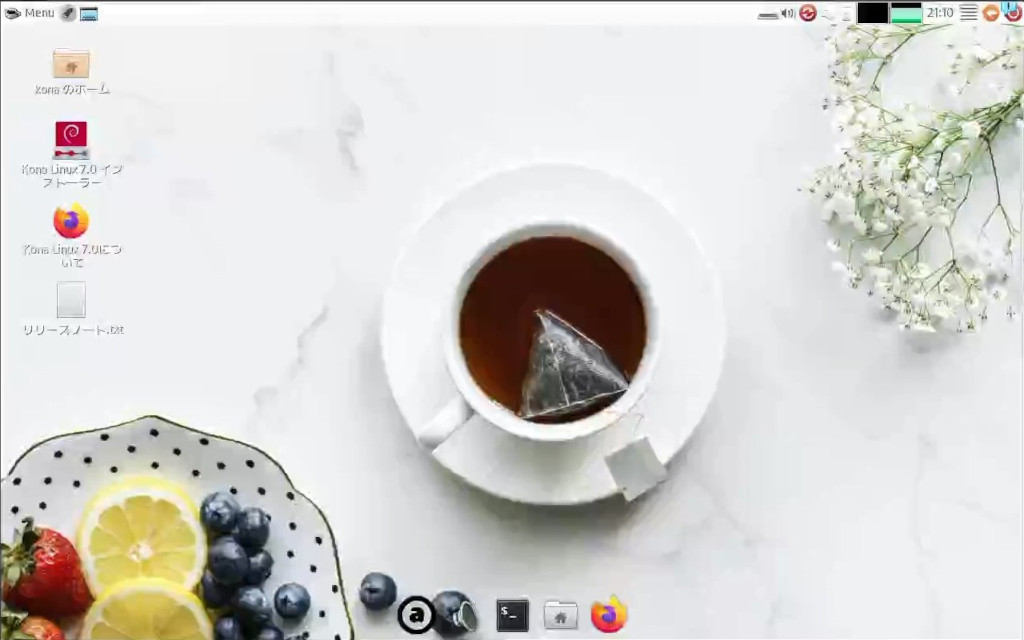
インストーラーが起動するので次へをクリック。
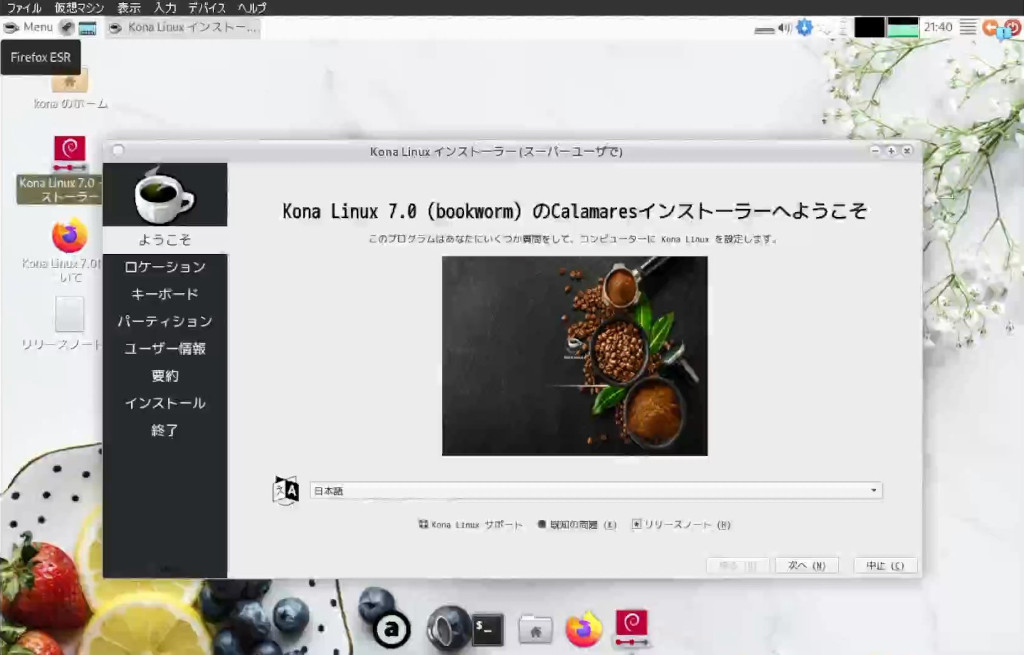
ロケーションは日本になってるはずなので、次へをクリック。
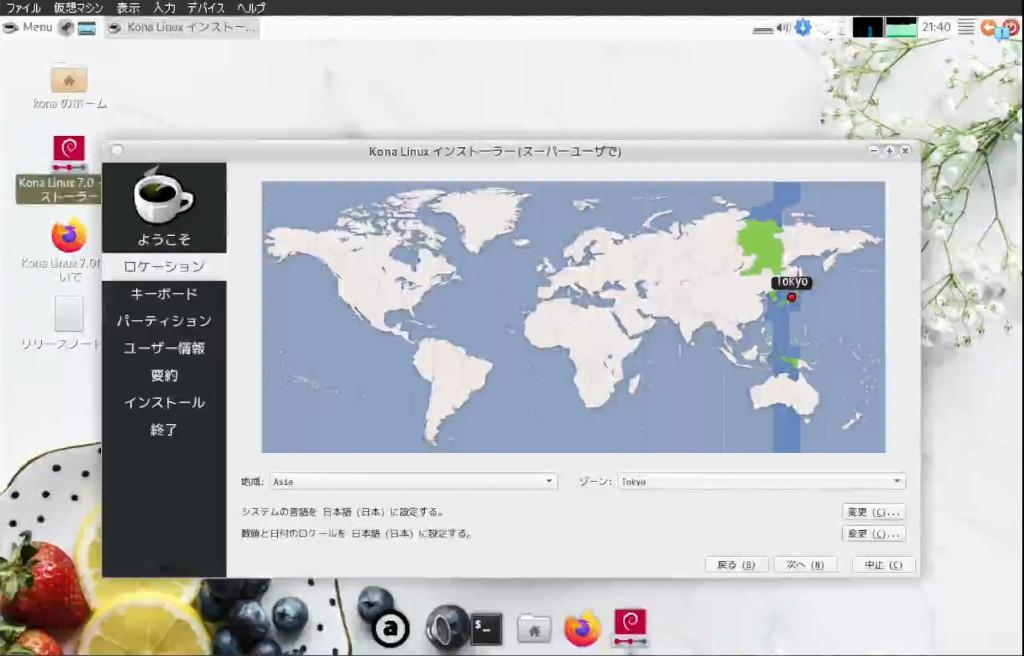
キーボードも日本になってるはずなので、次へをクリック。
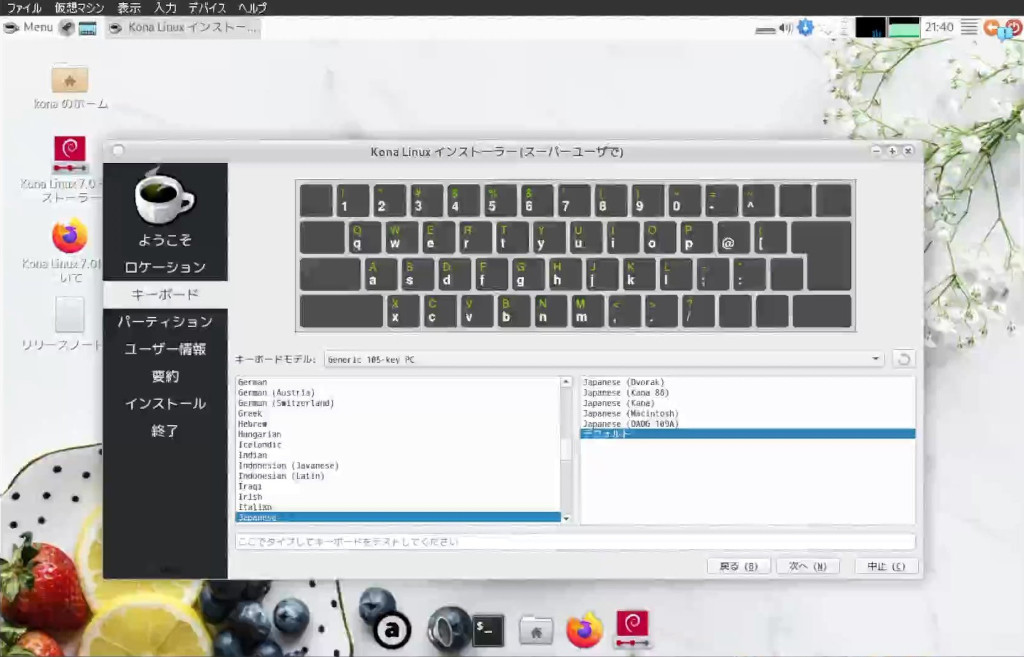
データを別パーティションに入れてる方もいると思うので、インストールは手動パーティションを選択。
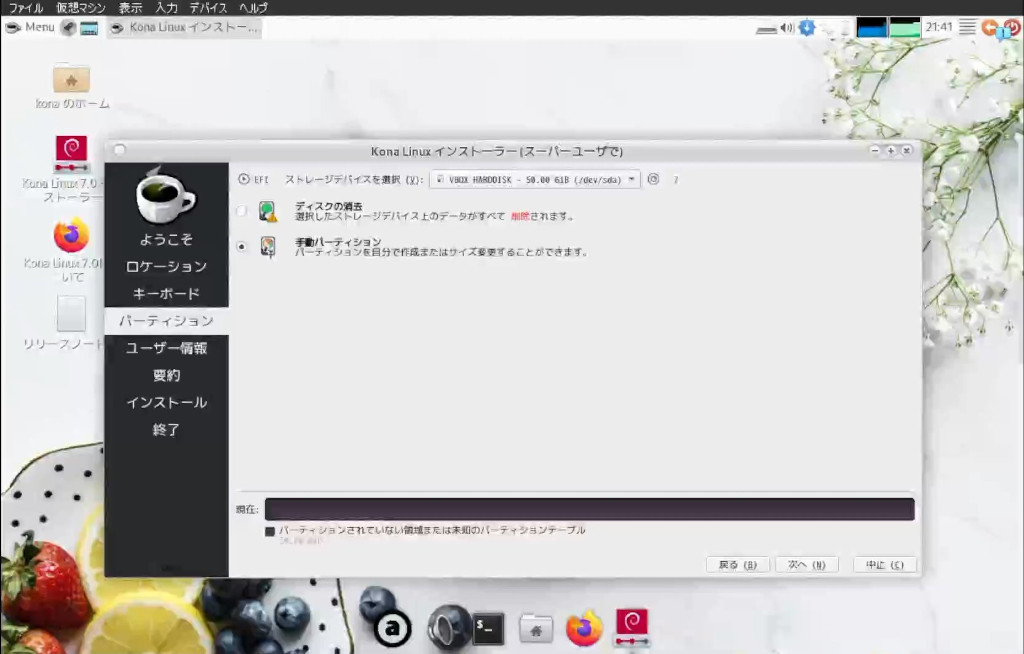
512MBほどのサイズにパーティションを区切って、ファイルシステムをfat32に、マウントポイントを/boot/efiにしてbootにチェックを入れます。
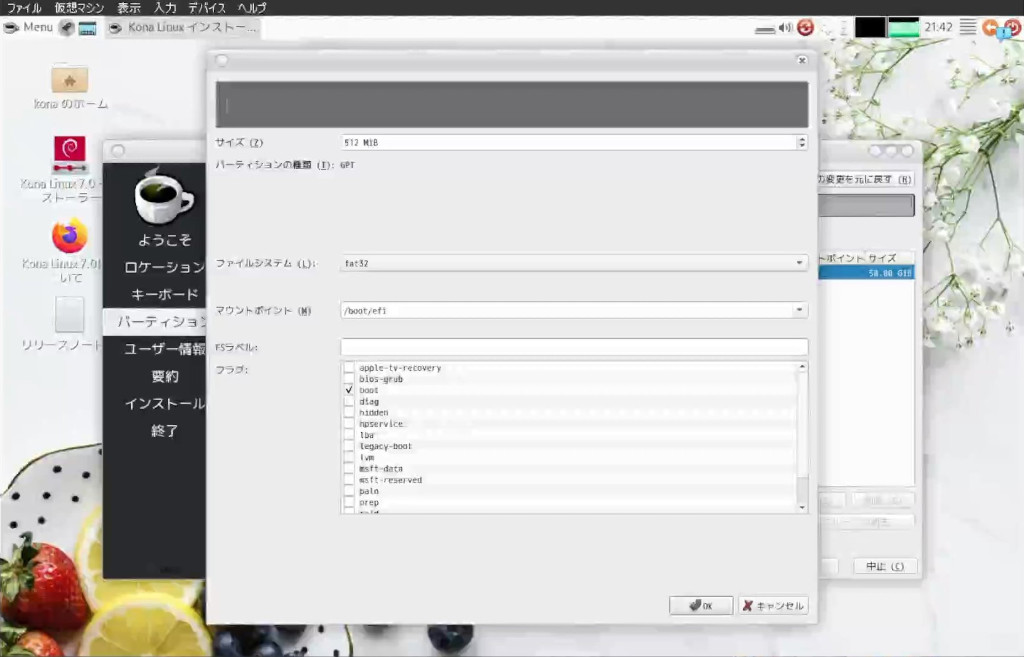
残りの容量のうち、2GBほど余裕を持って、ファイルシステムをext4に、マウントポイントを/にします。
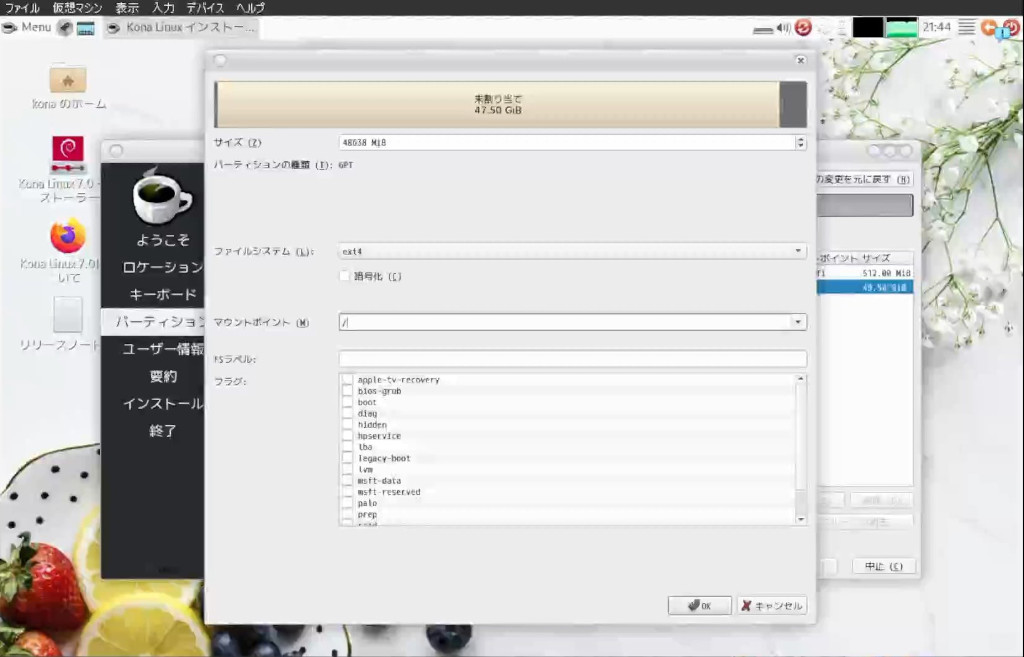
残った2GBは、ファイルシステムをlinuxswapにしてswapにチェックを入れます。
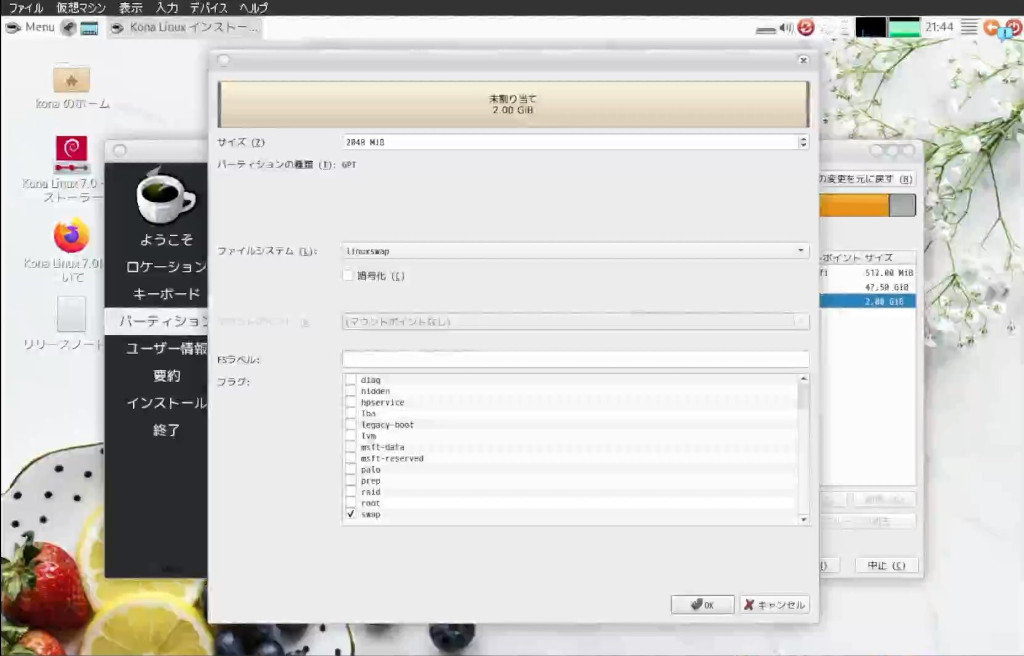
下記の写真のようになって、良ければ次へをクリック。
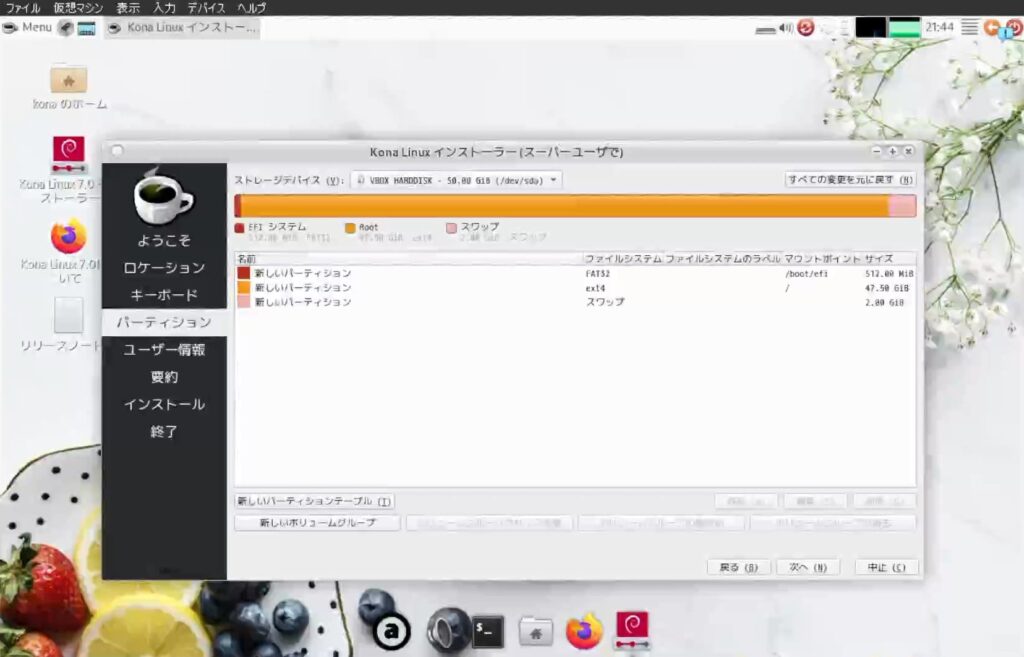
ユーザー名とパスワードを設定します。
起動時に自動ログインさせたい場合は、パスワードを尋ねずに自動ログインする。にチェックを入れます。
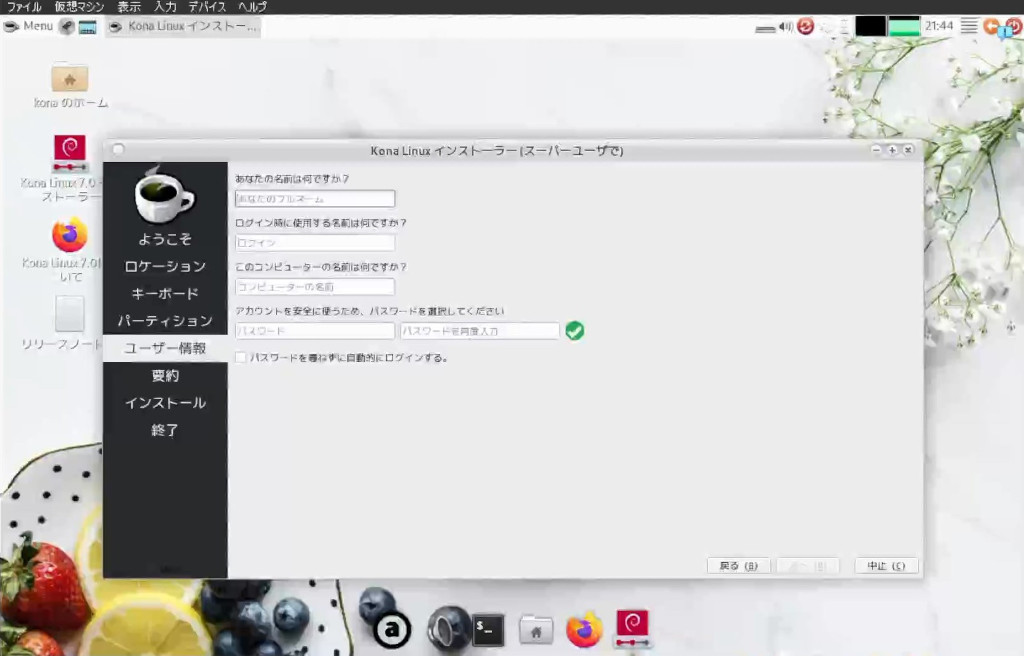
全て良ければ、インストールをクリック。
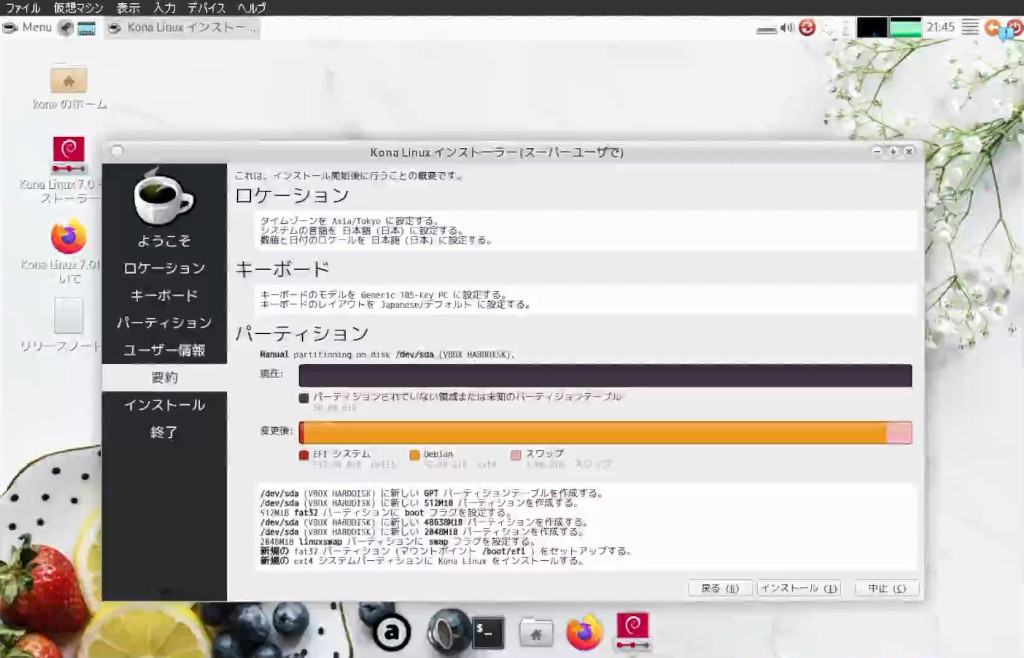
インストールが完了したら再起動させます。
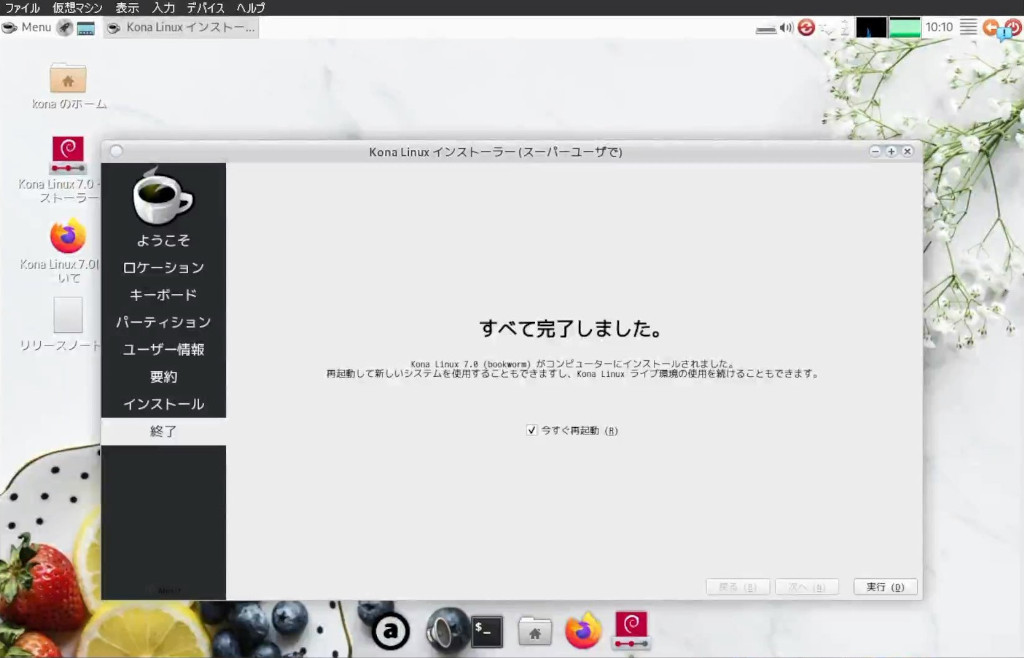
端末から、sudo apt update && sudo apt upgradeでシステムを最新にします。
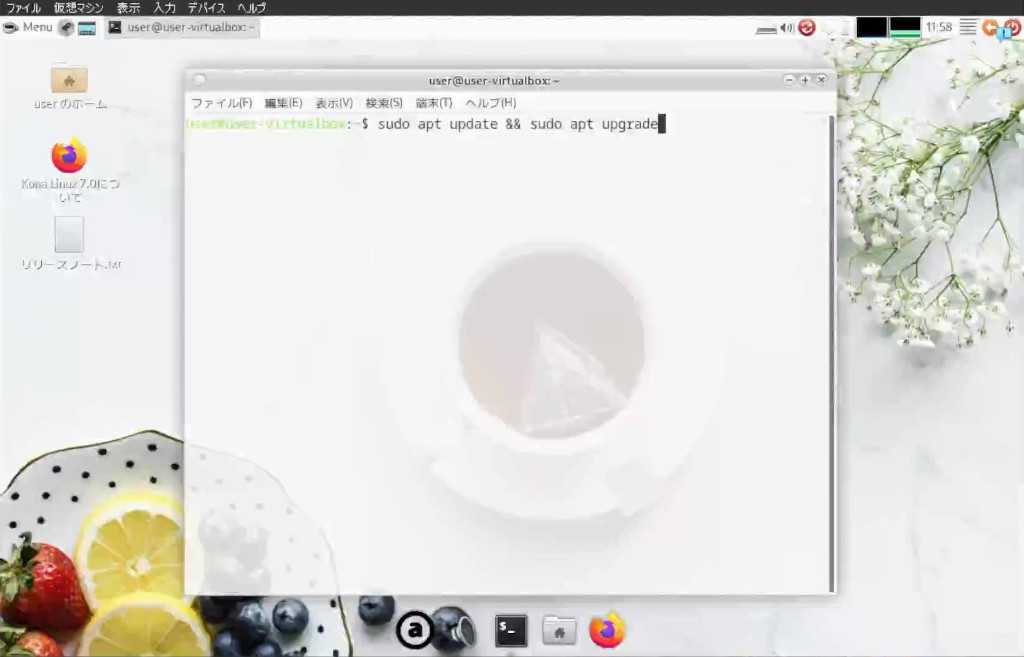
日本産のLinuxなので最初からメニューも日本語になっています。
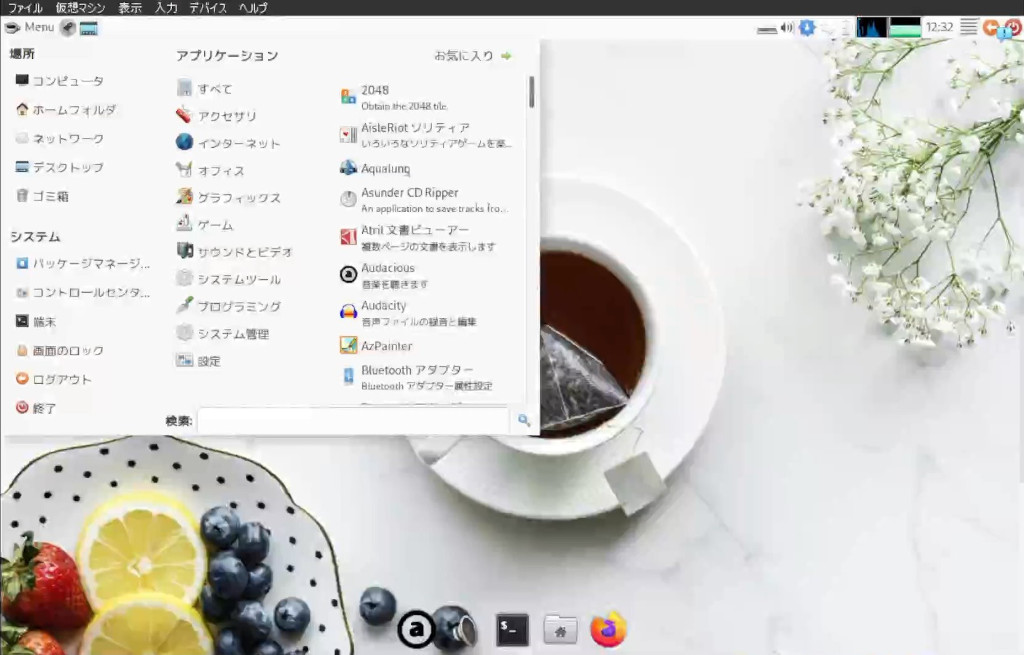
WebブラウザのFireFoxも設定は日本語になっています。
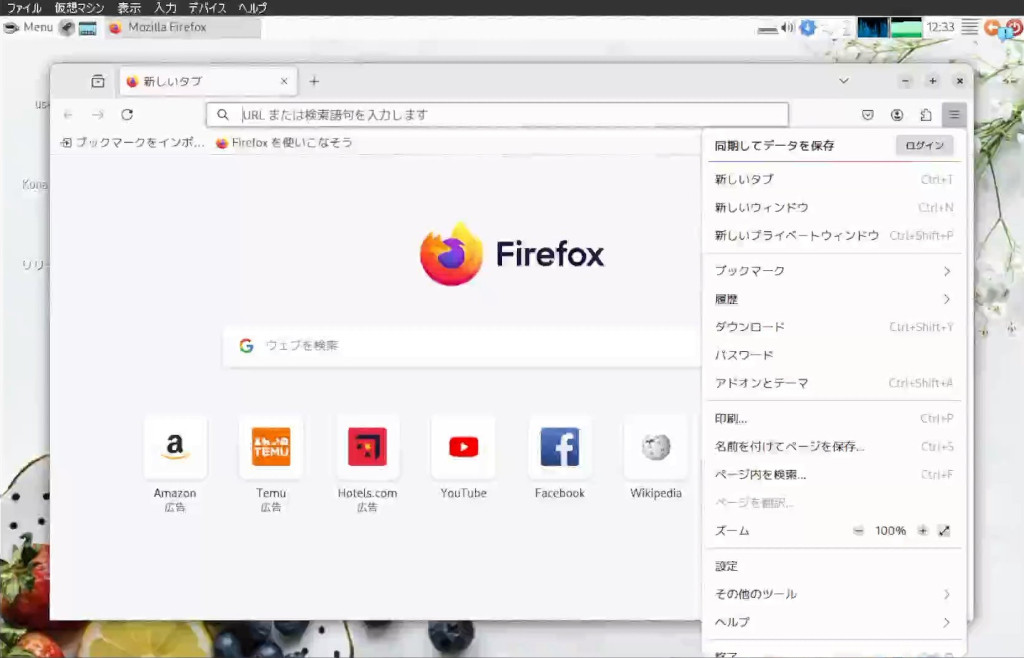
メディアプレーヤーやオフィスソフトなどもインストール済で、Windowsが普通に使えている方であれば、UIに慣れたら問題なく使えると思います。
古いPCをそのまま使うと起動が遅いことがあります。
SSDに換装するとLinuxが驚くほど快適になります。
|
Kona Linuxで古いPCを再活用する方法
Kona Linuxを導入した古いPCは、さまざまな用途で再活用できます。
以下に具体的な活用例を紹介します。
インターネット閲覧用PCとして
軽量なブラウザを使用することで、快適にウェブサイトの閲覧が可能です。
古いPCでもストレスなく使えるのが魅力です。
例えば、FirefoxやChromiumなどのブラウザを使用すれば、最新のウェブ標準にも対応しており、普段のウェブサーフィンが快適に行えます。
さらに、インターネットラジオやYouTubeの視聴も快適に行えるので、エンターテインメントの幅も広がります。
メールのチェックやSNSの閲覧など、日常のインターネット活動にも適しており、古いPCを使っても最新の情報に簡単にアクセスできます。
オフィス作業用PCとして
LibreOfficeなどのオフィスソフトを活用し、文書作成や表計算などの業務を行えます。
軽快な動作で日常の作業に十分対応できます。
文書の編集やプレゼンテーションの作成、表計算を用いたデータ管理など、一般的なオフィス業務に適しています。
また、クラウドストレージサービスと連携することで、データのバックアップや共有も簡単に行えます。
例えば、GoogleドライブやDropboxを活用することで、複数のデバイス間でファイルを同期し、どこからでも作業を続けることができます。
加えて、ZoomやMicrosoft Teamsなどのコミュニケーションツールも利用できるため、リモートワーク環境にも適したPCとして活用することが可能です。
メディア再生用PCとして
音楽や動画の再生もスムーズに行えます。
メディアプレイヤーとして活用することで、リビングの一角に置いて家族で楽しむのも良いでしょう。
特に、VLCメディアプレイヤーを利用することで、さまざまなフォーマットの音楽や動画ファイルを再生することができます。
また、Spotifyのクライアントを利用することで、音楽ストリーミングも楽しめるので、家族や友人との時間をより豊かにすることができます。
さらに、古いPCをテレビに接続してホームシアターシステムとして使用することも可能です。
Kodiなどのメディアセンターソフトウェアを導入することで、映画や音楽ライブラリを整理し、大画面で視聴することができます。
家庭内ネットワークを利用して、他のデバイスからもメディアファイルにアクセスできるため、使い勝手も非常に良いです。
Wineについて
Wineは、LinuxやmacOSなどのUnix系オペレーティングシステム上で、Windows用のアプリケーションを動作させるための互換レイヤーです。
通常、WindowsアプリケーションはWindows環境でのみ動作しますが、Wineを使用することで、これらのアプリケーションを他のOS上でも実行可能にします。
Wineの名称は「Wine Is Not an Emulator」の略であり、エミュレーターではなく、WindowsのAPI(アプリケーションプログラミングインターフェース)を再実装することで、Windowsアプリケーションをネイティブに動作させることを目指しています。
これにより、仮想マシンやエミュレーターと比較して、性能の低下を最小限に抑えつつ、Windowsアプリケーションを他のOS上で利用できます。
ただし、すべてのWindowsアプリケーションが完全に動作するわけではなく、特定のアプリケーションでは動作に問題が生じる場合があります。
そのため、Wineの公式サイトやコミュニティで、各アプリケーションの動作状況を事前に確認することが推奨されます。
Wineのインストール方法
端末を開いてWineと「Winetricks」(Wineの設定を容易にするツール)の両方をインストールします。
sudo apt install wine winetricks -y
32bitアーキテクチャを有効にします。
sudo dpkg –add-architecture i386
リポジトリキーのダウンロード、追加を行います。
sudo mkdir -pm755 /etc/apt/keyrings
sudo wget -O /etc/apt/keyrings/winehq-archive.key https://dl.winehq.org/wine-builds/winehq.key
リポジトリを追加します。
echo “deb [signed-by=/etc/apt/keyrings/winehq-archive.key] https://dl.winehq.org/wine-builds/debian/ bookworm main” | sudo tee /etc/apt/sources.list.d/winehq-bookworm.list
リポジトリを追加した後、パッケージリストを更新し、Wineをインストールします。
sudo apt update
sudo apt install –install-recommends winehq-stable
インストールが終わったら、次のコマンドを実行します。
winecfg
初めて winecfg を実行する際、Wineは仮想のCドライブを作成し、必要に応じてMonoやGeckoのインストールを求められます。
これらは.NETアプリケーションやHTMLレンダリングに必要なコンポーネントです。
指示に従ってインストールを進めてください。
「アプリケーション」タブで、デフォルトのWindowsバージョンを「Windows 10」に設定します。
「適用」ボタンをクリックし、設定を保存します。
この設定変更により、Wine上で動作するアプリケーションの互換性が向上することが期待できます。
日本語が文字化けする問題
Wineを使用してWindowsアプリケーションをLinux上で実行する際、日本語が文字化けする問題が発生することがあります。
これは、Wine環境に日本語フォントが適切にインストールされていないためです。
この問題を解決するために、「Winetricks」というツールを使用して日本語フォントを導入する方法をご紹介します。
Winetricksとは
Winetricksは、Wine環境において必要なランタイムやフォント、ライブラリなどを簡単にインストール・設定できるスクリプトです。
GUI(グラフィカルユーザーインターフェース)を備えており、ユーザーは直感的に操作できます。
インストール手順
Winetricksのインストール
まず、ターミナルを開き、以下のコマンドを実行してWinetricksをインストールします。
Winetricksの起動
インストールが完了したら、以下のコマンドでWinetricksを起動します。
デフォルトのWineプレフィックスの選択
Winetricksのメインメニューが表示されたら、「Select the default wineprefix」を選択し、「OK」をクリックします。
フォントのインストール
次に、「Install a font」を選択し、「OK」をクリックします。
CJKフォントの選択
表示されるフォントの一覧から「cjkfonts」を選択し、「OK」をクリックします。
CJKフォントは、中国語、日本語、韓国語の文字をサポートするフォントパッケージです。
インストールの実行
インストールが開始されます。途中で警告メッセージが表示されることがありますが、その場合は「OK」をクリックして進めてください。
インストールが完了すると、Winetricksのメインメニューに戻ります。
Winetricksの終了
メインメニューで「Cancel」をクリックしてWinetricksを終了します。
注意点
- インストール中に複数回のダウンロードや警告メッセージが表示されることがありますが、指示に従って進めてください。
- インストールが完了したら、Wineを使用しているアプリケーションを再起動することで、文字化けが解消されているか確認できます。
以上の手順で、Wine環境に日本語フォントを導入し、文字化けの問題を解消できます。
Windows 10のサポート終了に備えて
古いPCの再活用は、地球環境にも貢献できる素晴らしい方法です。
PCを廃棄せずに再利用することで、電子廃棄物の削減に寄与し、環境への負荷を減らすことができます。
さらに、Windows 10のサポート終了に備え、Kona Linuxを導入することで安心して長くPCを使い続けることができます。
Kona Linuxは、古いPCに新しい命を吹き込むだけでなく、その性能を最大限に引き出してくれます。
例えば、軽量な設計により、起動時間が短く、複数のアプリケーションをスムーズに実行することが可能です。
これにより、PCの動作が軽快になり、ストレスなく使用することができます。
また、古いPCに新たな用途を与えることは、資源の無駄遣いを減らし、コスト削減にもつながります。
新しいPCを購入する代わりに、Kona Linuxを導入することでコストを抑え、同時に環境保護にも貢献できます。
ぜひKona Linuxの導入を検討してみてください。
新たな活躍の場を見つけたPCが、あなたの日常に新たな価値をもたらしてくれるでしょう。
例えば、日常のオフィスワークから、インターネットの閲覧、メディアの視聴まで、幅広い用途に対応し、使い勝手が向上します。
また、PCを家族や子供用に再利用することで、余分な出費を抑えつつ、学習やエンターテインメントのツールとしても役立てることができます。
Linuxを快適に始めるための必須アイテムまとめ
|
|
※これはバックアップに必要
|
|






























