2025年10月に予定されているWindows 10のサポート終了は、多くのユーザーにとって避けて通れない課題です。
セキュリティ更新が停止することで、ウイルスやサイバー攻撃のリスクが増大し、パソコンを使い続ける上での不安が高まります。
しかし、Windows 10から無料で移行できるOSとして注目されているのが、オープンソースのLinuxディストリビューション「Ubuntu」です。
本記事では、Ubuntuへの移行をスムーズに行うための手順や、導入前に確認すべき注意点をわかりやすく解説します。
初心者でも簡単に始められる方法を紹介するので、ぜひ参考にして安全なパソコン環境を構築しましょう!
Ubuntuとは?なぜ選ばれるのか
オープンソースで無料 – コスト削減に貢献
UbuntuはオープンソースのOSであり、無料で利用できます。
Microsoftからのライセンス費用が不要になるため、特に個人利用や小規模な事業者にとっては大きなコスト削減効果があります。
また、オープンソースであるため、利用者は自由にカスタマイズすることが可能であり、自分のニーズに合わせた最適な環境を構築できます。
さらに、Ubuntuには豊富なサポートが存在し、世界中のユーザーコミュニティからの助けを得ることができる点も魅力です。
これにより、問題が発生した際にも迅速に解決策を見つけることができます。
Ubuntuは軽量で動作が速く、古いパソコンでもスムーズに動作することが多く、廃棄予定のハードウェアの有効活用にも役立ちます。
これらの理由から、個人から企業まで、幅広い層でUbuntuが選ばれているのです。
セキュリティと安定性 – 安心して使える環境
Ubuntuはセキュリティ更新が継続的に提供されており、これによりOSが最新の脅威に対しても常に対応できる状態を保つことができます。
また、Ubuntuのユーザーは世界中に広がっており、活発なコミュニティが存在します。
このコミュニティはフォーラムやオンラインリソースを通じてユーザーのサポートを行っており、困ったときにはすぐに情報を得ることができます。
また、Linuxベースであることから、ウイルスやマルウェアに対する耐性も非常に高く、セキュリティ面で安心して使用することができます。
特に、Windows 10から移行することで、頻繁に報告されるWindows特有の脆弱性やセキュリティリスクから解放され、安心してパソコンを使い続けることが可能です。
さらに、Ubuntuはオープンソースであるため、誰でもソースコードを確認・監査することができる点も信頼性を高める要因です。
セキュリティ更新が迅速に行われるだけでなく、世界中の開発者が脆弱性の修正に貢献することで、システム全体の安全性が向上しています。
これにより、安心して長期間にわたりUbuntuを利用することができます。
Ubuntuへの移行手順
1. 移行前の準備
データのバックアップ
まず、現在のWindows 10の環境にあるデータをバックアップしましょう。
データが消失した場合に備えて、複数の方法でバックアップを取ることが重要です。
外付けハードディスクを使った物理的なバックアップと、クラウドストレージを使用したオンラインバックアップの両方を組み合わせることで、データの安全性をより確実なものにできます。
また、定期的なバックアップを心がけることで、新しいデータや変更が確実に保護されるようにしましょう。
特に、重要なファイルについては、異なる場所に複数のコピーを保管し、バックアップの整合性をチェックすることも大切です。
これにより、トラブル発生時にも迅速にデータを復旧できる環境を構築することができます。
必要なシステム要件の確認
Ubuntuは比較的軽量なOSですが、最低限のシステム要件があります。
具体的には、CPU、メモリ、ディスク容量などのパソコンのスペックがUbuntuに適しているか確認しておくことが重要です。
Ubuntuは多くの古いハードウェアでも動作することができますが、それでも一定の要件を満たしていないとパフォーマンスが低下したり、インストール自体がうまくいかない場合があります。
たとえば、最低でも2GBのRAMが推奨されており、4GB以上のメモリがあるとより快適に使用することができます。
また、CPUに関しても、デュアルコア以上が推奨されており、特に複数のアプリケーションを同時に使用する場合は、より高性能なプロセッサが必要です。
ディスク容量についても、Ubuntuのインストールには最低25GBの空き容量が必要ですが、アプリケーションや個人データを保存するスペースを考慮すると、より多くのディスク容量を確保しておくことが望ましいです。
このように、事前にハードウェアの要件をしっかり確認することで、Ubuntuへの移行がスムーズに行えるでしょう。
2. Ubuntuのダウンロードとインストール
インストールメディアの作成
Ubuntu公式サイトからUbuntu 22.04 LTSのISOファイルをダウンロードし、USBメモリまたはDVDに書き込みます。
USBメモリに書き込むためには、Rufusなどの書き込みソフトを使用することが推奨されます。
これにより、USBメモリまたはDVDをブート可能な状態にすることができます。
このUSBメモリやDVDを使ってパソコンにUbuntuをインストールする準備が整います。
また、書き込みの際には十分な容量のUSBメモリ(少なくとも8GB以上)や空のDVDを使用することが必要です。
インストールメディアが作成された後、USBメモリやDVDの内容を確認し、ISOファイルが正しく書き込まれたことを確認しておくと安心です。
パソコンへのインストール
USBメモリまたはDVDを挿入し、パソコンを再起動します。
再起動後、BIOS設定画面に入るために、通常はF2キーやDeleteキーを押します。
BIOS設定で起動順序を変更し、USBメモリまたはDVDから起動するように設定します。
この設定を保存して再起動すると、Ubuntuのインストーラーが立ち上がります。
インストーラーが立ち上がったら、まず言語の選択を行います。
次に、「インストール」オプションを選択し、ディスクのパーティション設定を行います。
この際、既存のWindowsとデュアルブートにするか、完全にUbuntuへ移行するかを選択できます。
続けてユーザー名やパスワードを設定し、ネットワーク接続を確認します。
インストーラーに従って各種設定を進めることで、簡単にUbuntuのインストールが完了します。
インストールが完了すると、システムが自動的に再起動し、Ubuntuのデスクトップ画面が表示されます。
これでUbuntuのインストールが完了し、使用準備が整いました。
※Core2Duo世代のノートPC、2Core、MEM4GB、システムパーティションに50GBを使うことを念頭にVirtualBoxにインストールしています。
なぜかVirtualBoxに24.04.1LTSがインストールできないため、22.04LTS日本語Remixをインストール、のちに24.04.1LTSにアップグレードしています。
起動すると以下の画像のようになります。
そのまま待っているかEnterを押すとインストーラーが起動します。
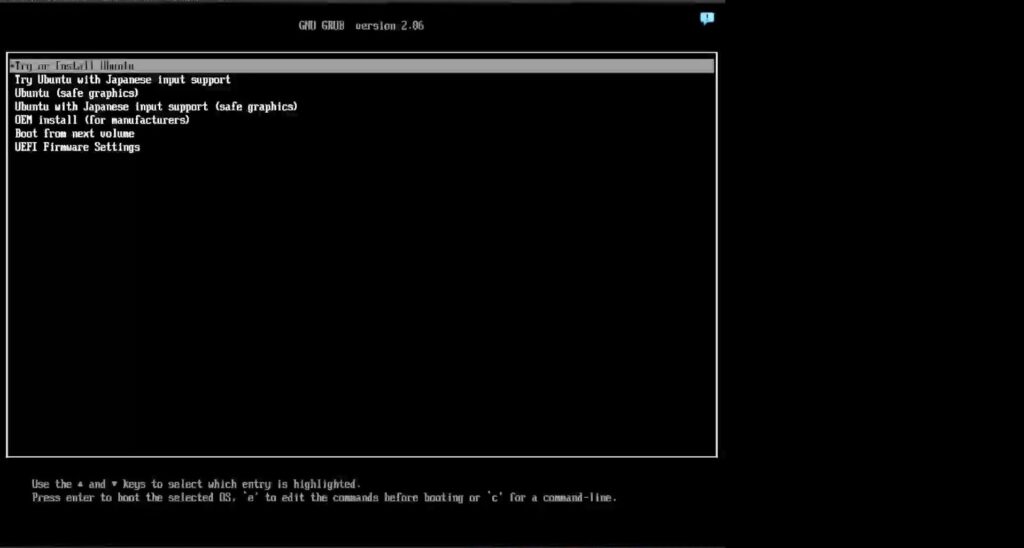
インストーラーが日本語になっているのを確認して、Ubuntuをインストールを押します。
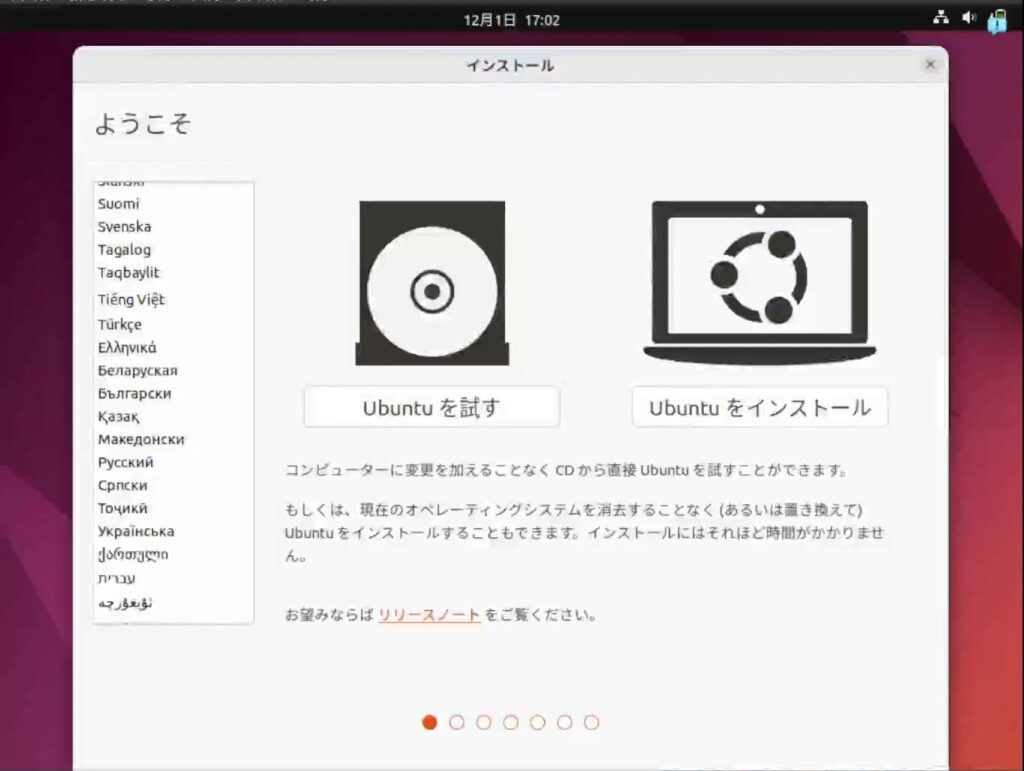
キーボードが日本語になっているのを確認して、続けるをクリックします。
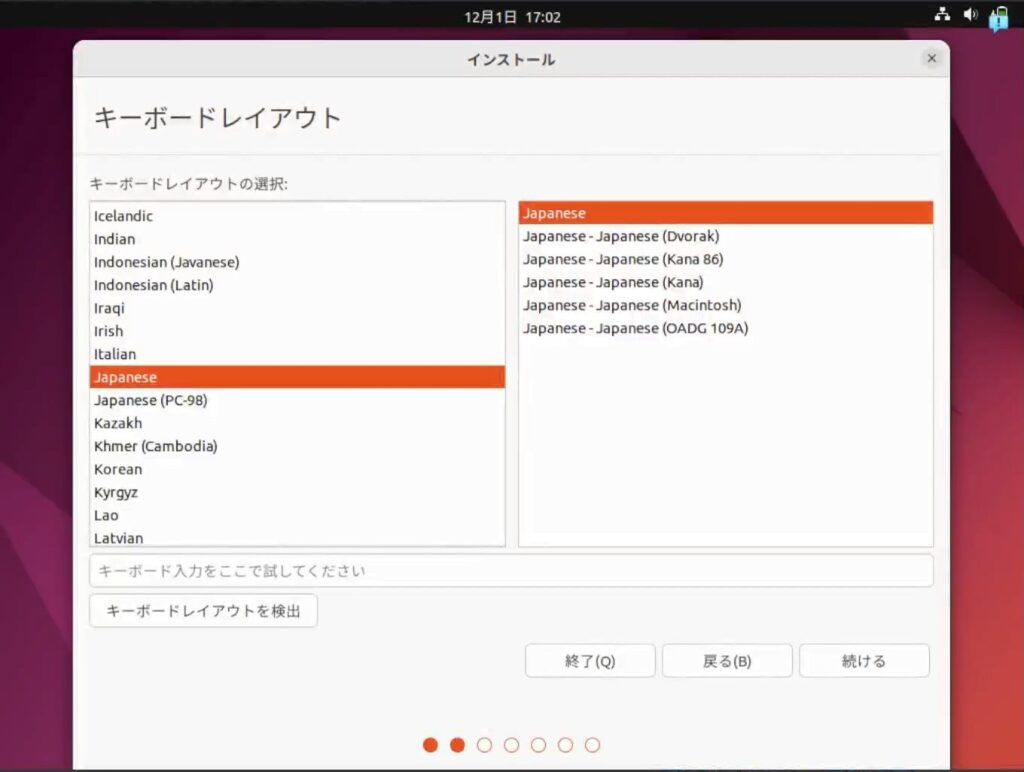
アップデートと他のソフトウェアは下図のようにしました。
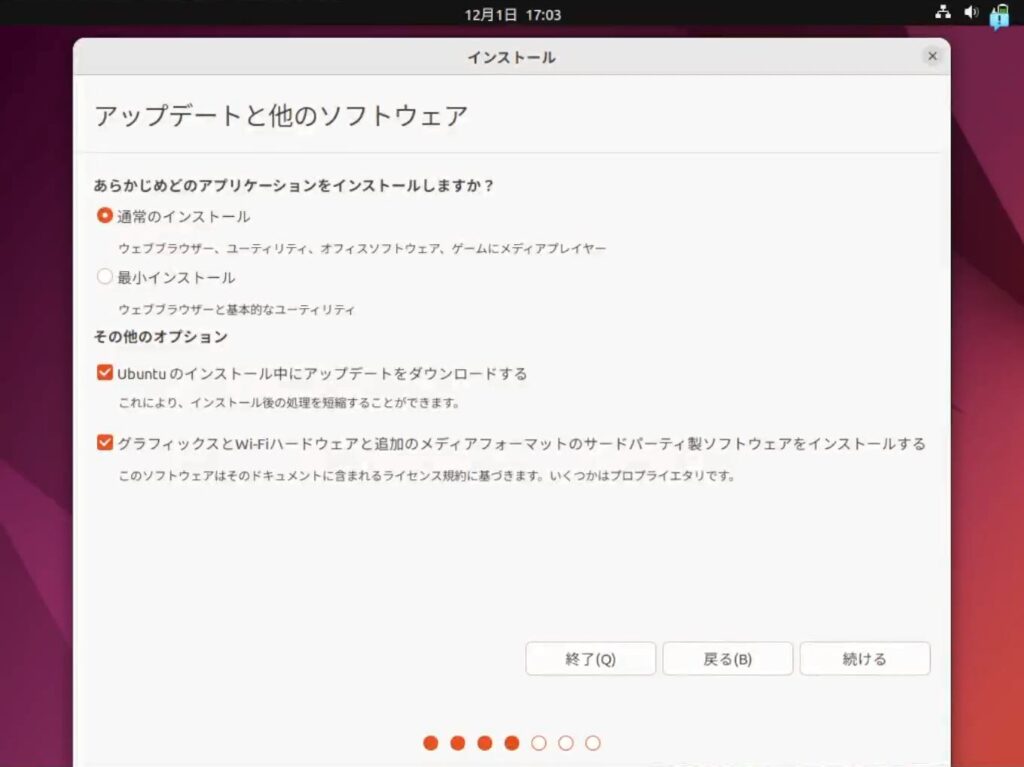
インストールの種類は何度か試してみましたが、それ以外だとEFI/BOOTパーティションが選択できなく、ディスクを削除してUbuntuをインストールを選びました。
※ディスクを削除してUbuntuをインストールを選ぶとディスク全体のデータが消えるので、必要なデータがある場合はバックアップを取ってください。
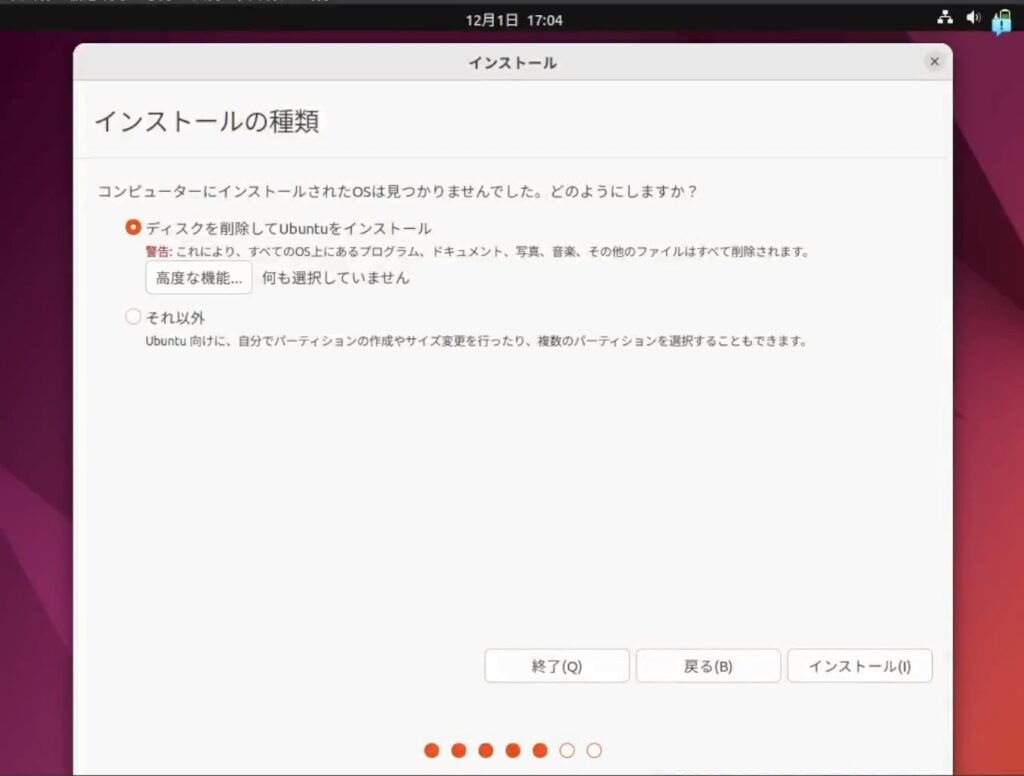
書き込む内容が良ければ続けるをクリックします。
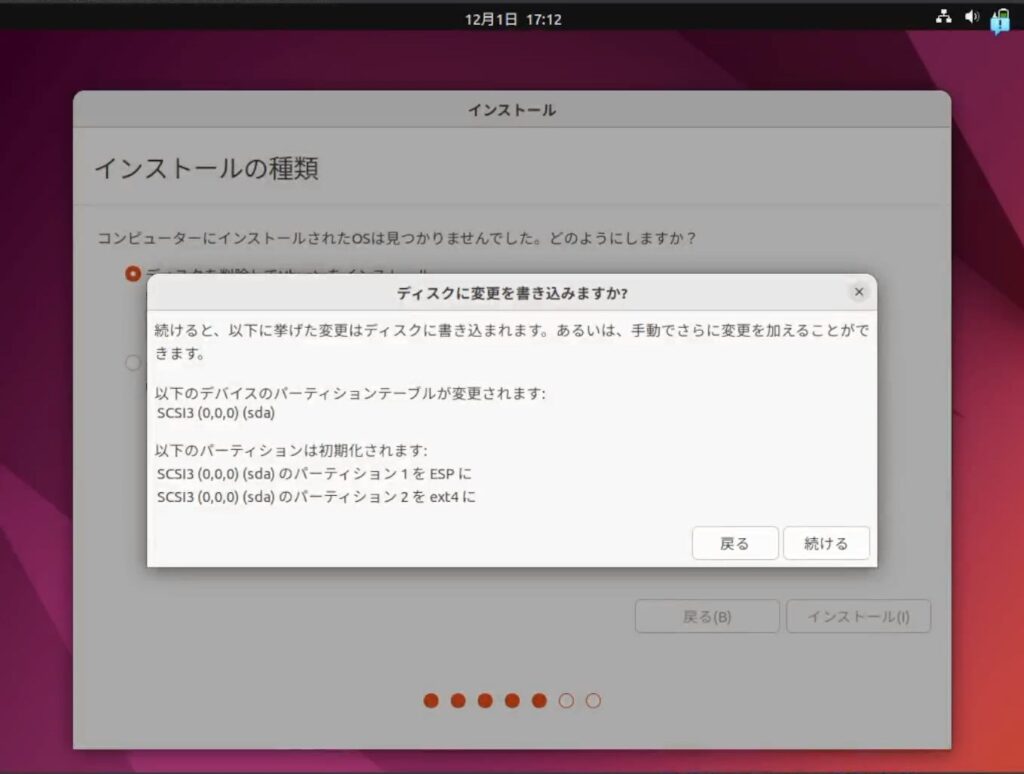
タイムゾーンがTokyoになっているのを確認して続けるをクリックします。
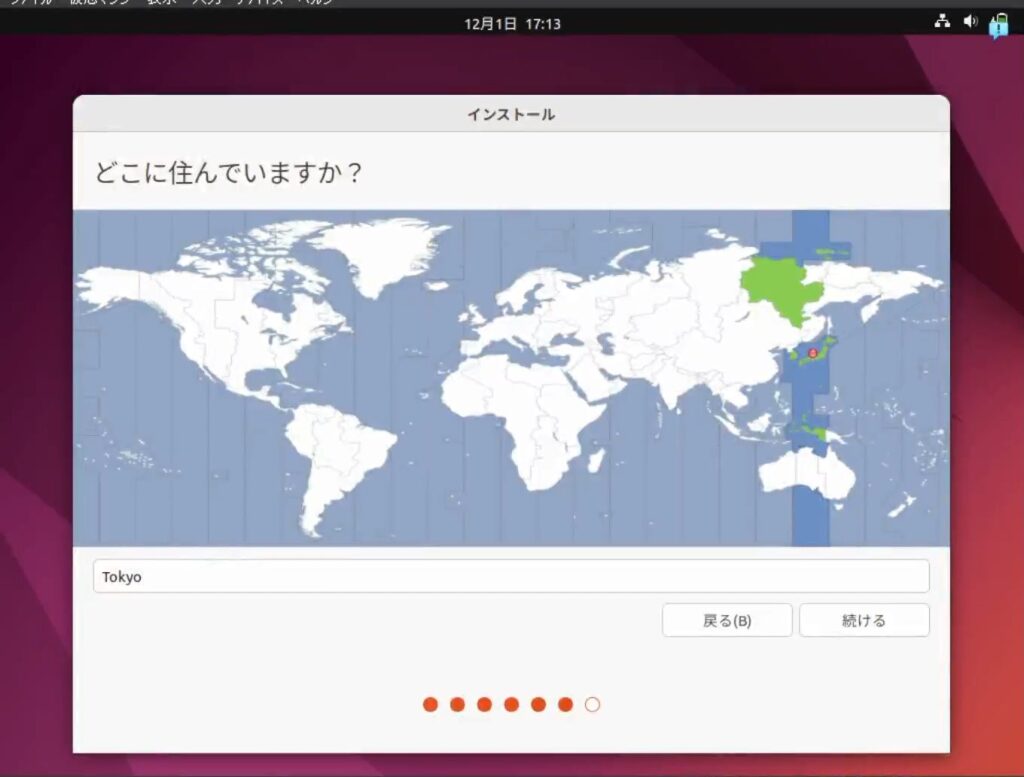
ユーザー名とパスワードを設定します。
自動ログインさせたい場合、自動的にログインするを選びます。
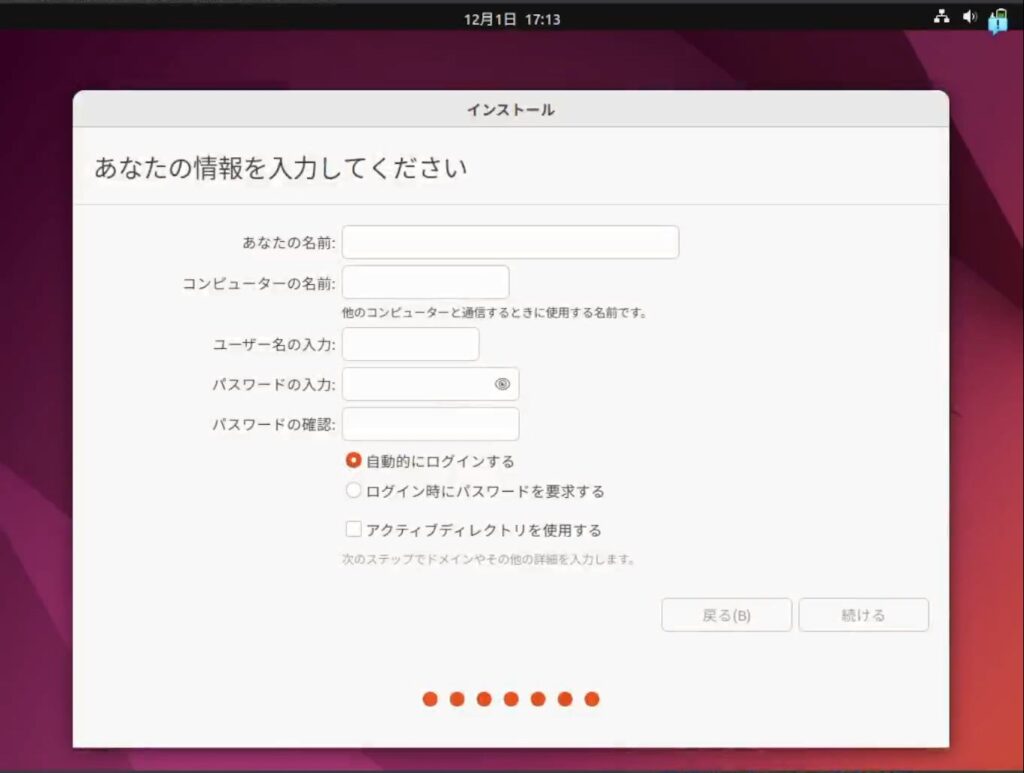
インストールが完了したら再起動します。
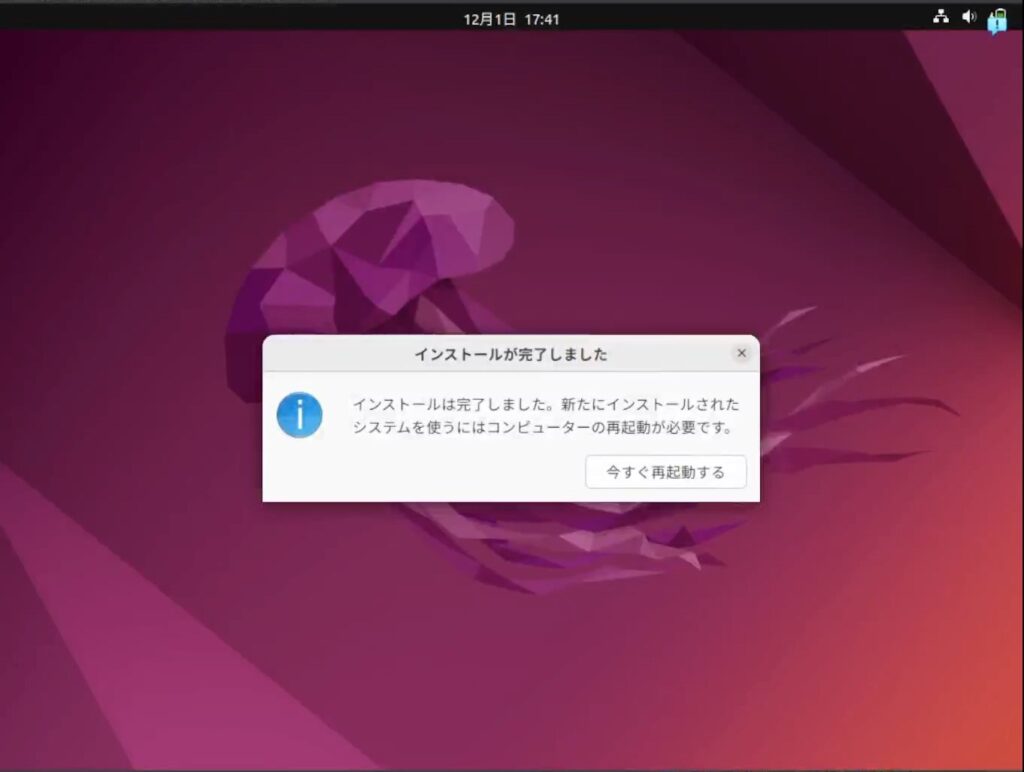
オンラインアカウントで紐づけたいものがあれば、ここで設定します。
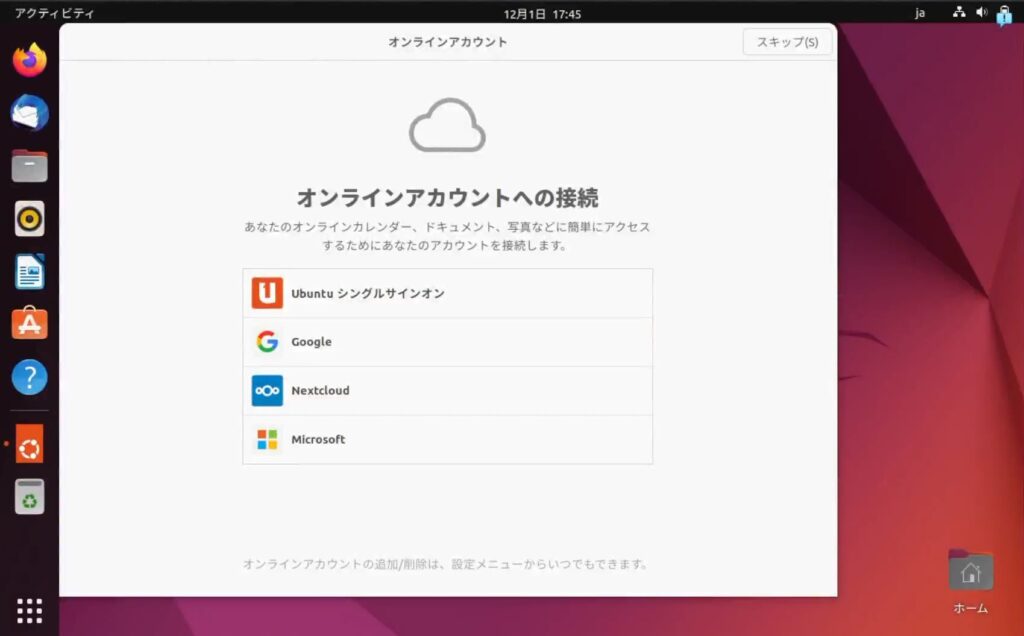
下図のような画面が出たら次へをクリックします。
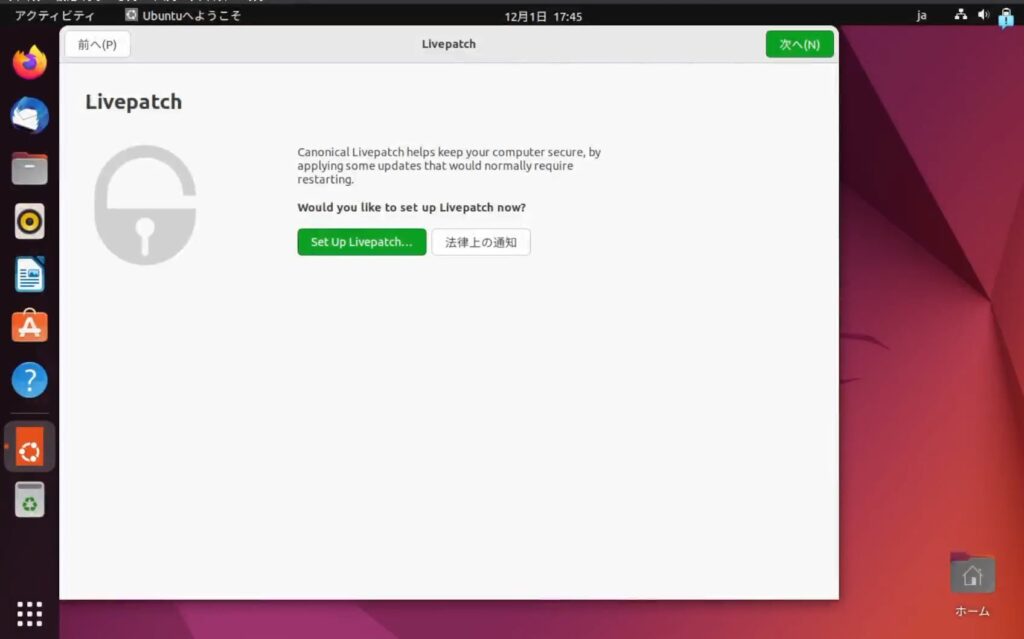
Ubuntuの改善を支援する場合はデフォルトで、情報を送信したくない場合は、いいえ、送信しません。を選びます。
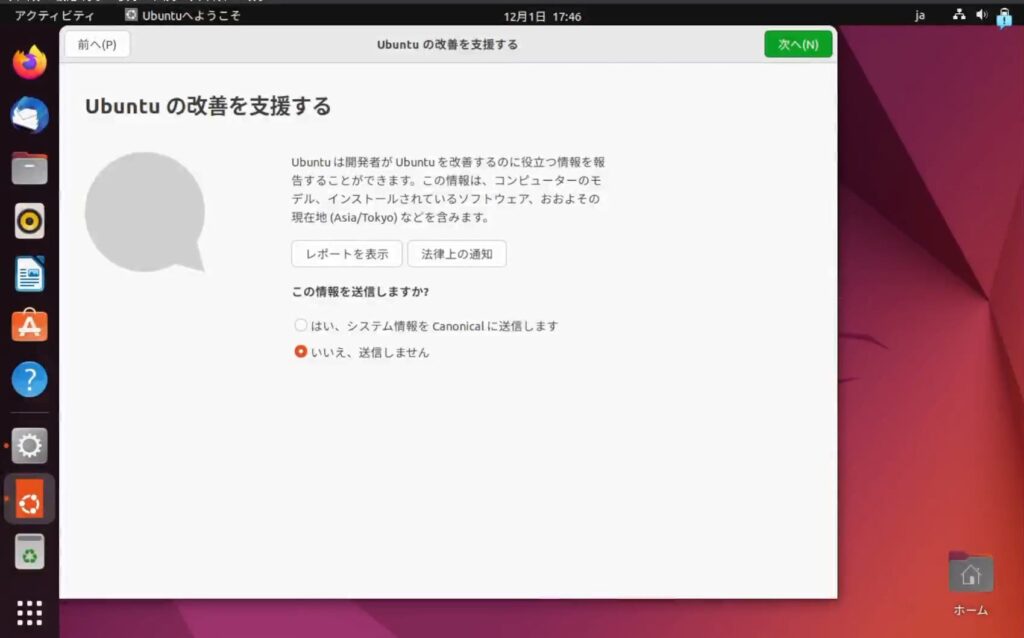
位置情報サービスを利用する場合は、ここで設定します。
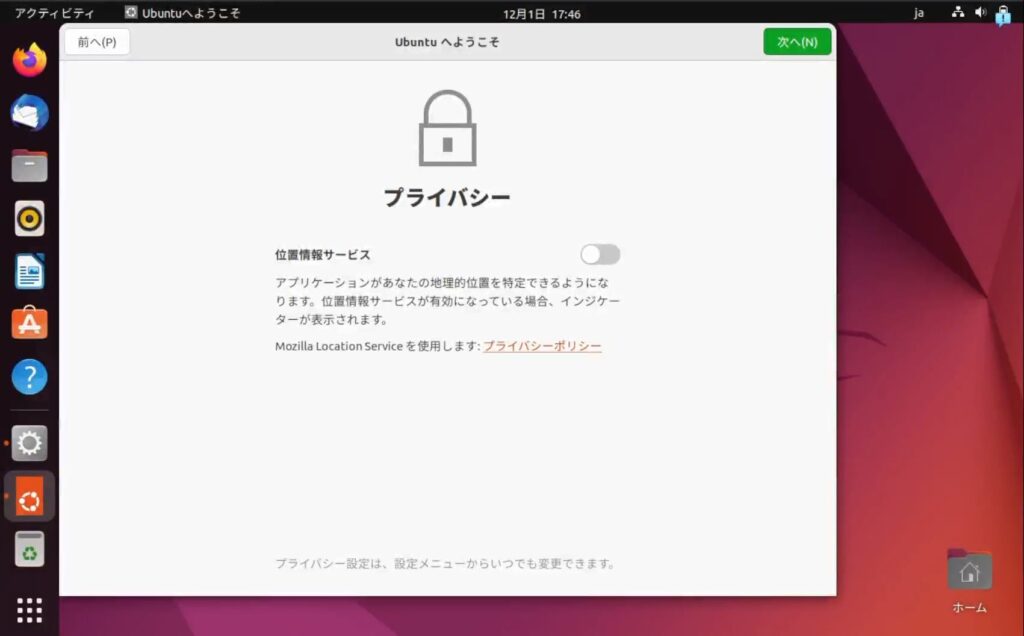
準備が完了したら、完了をクリックします。
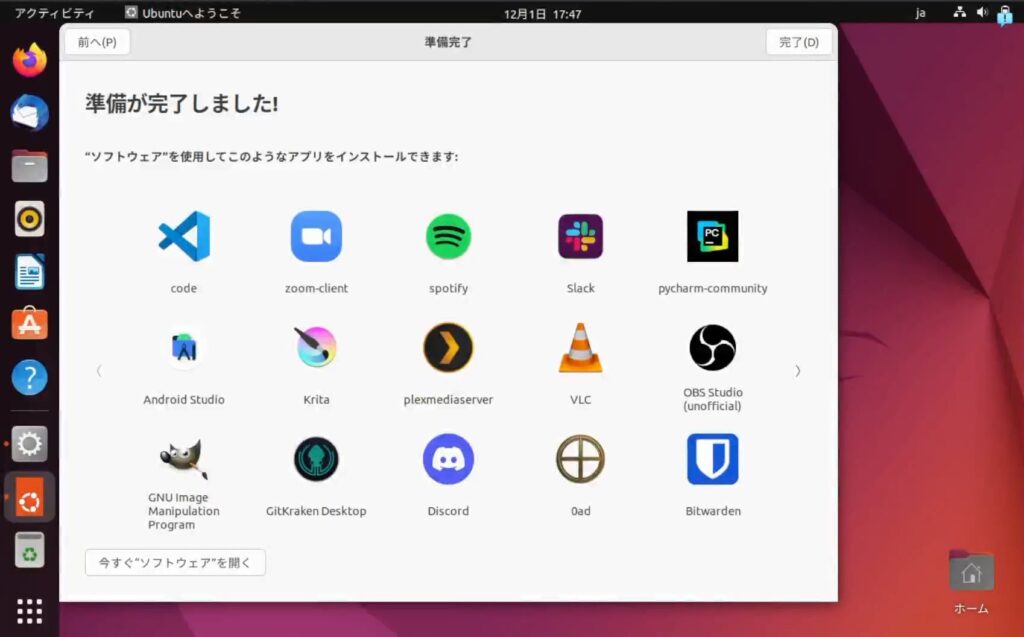
アップデートの表示がありますが、後で通知するをクリックします。
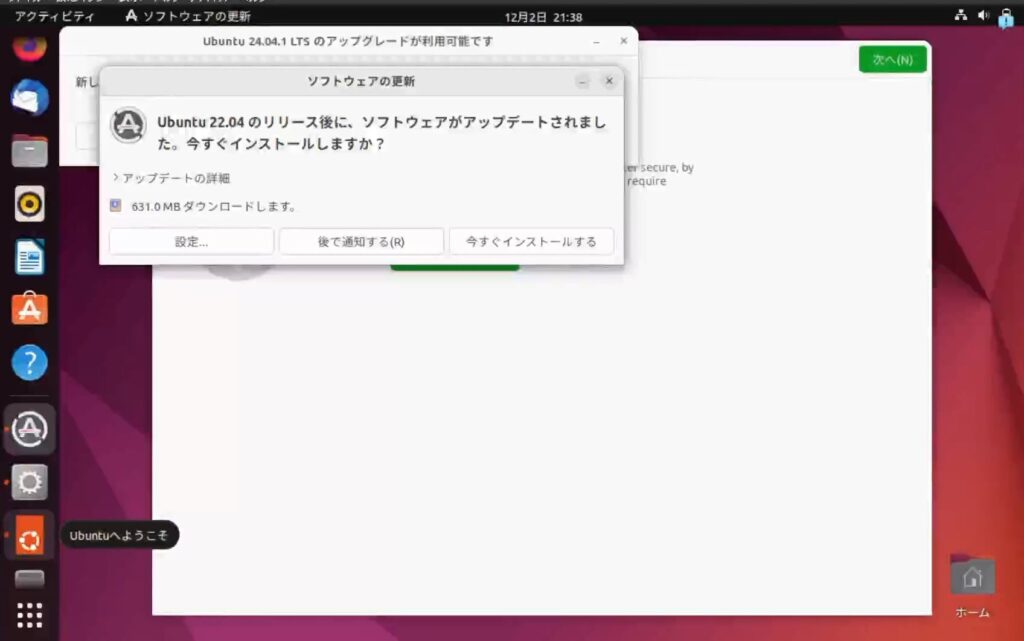
下図の画面が出たら次へをクリック。
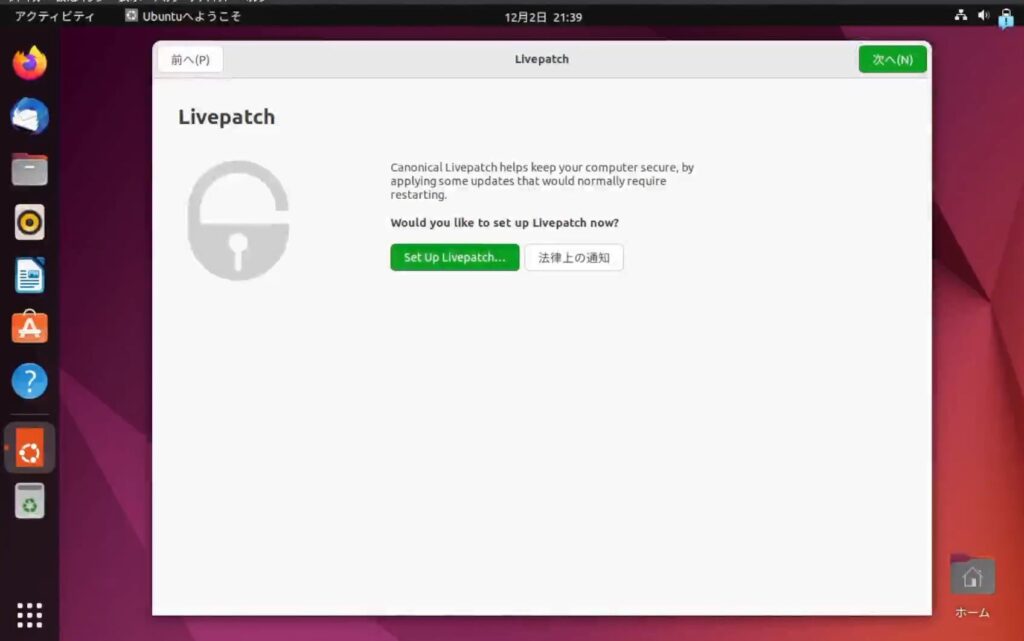
設定から地域と言語を選びます。
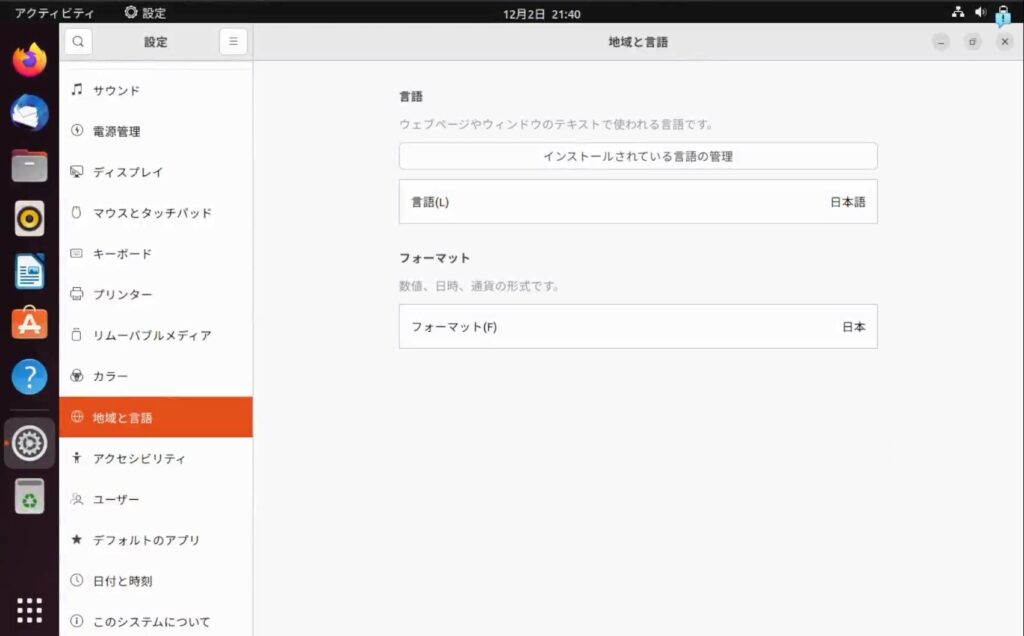
インストールされている言語の管理をクリックすると、言語サポートが完全にはインストールされていません。と出るので、インストールをクリックします。
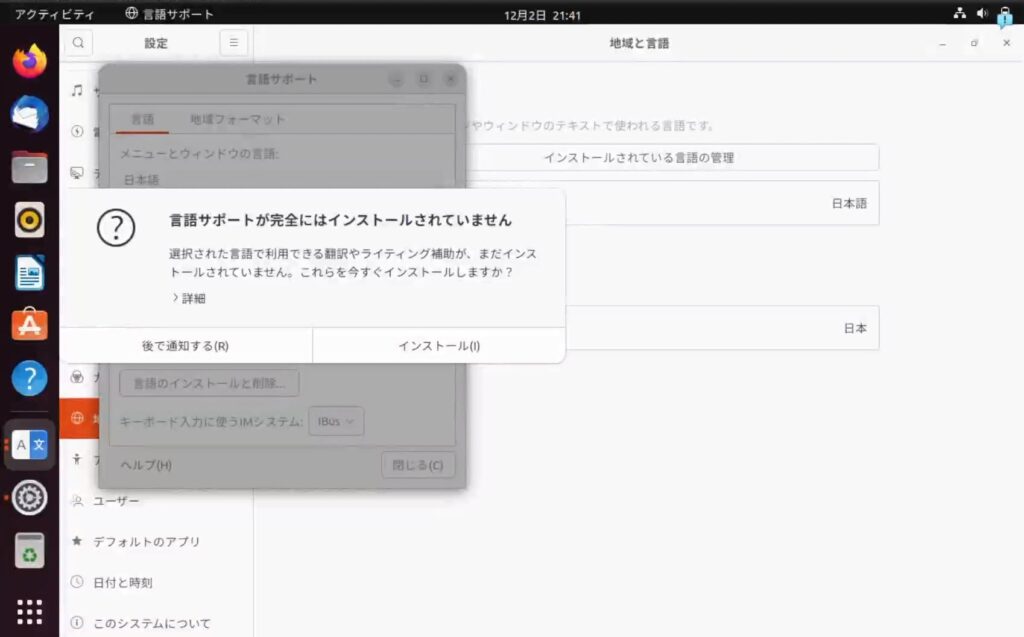
言語サポートで、システム全体に適用をクリックします。
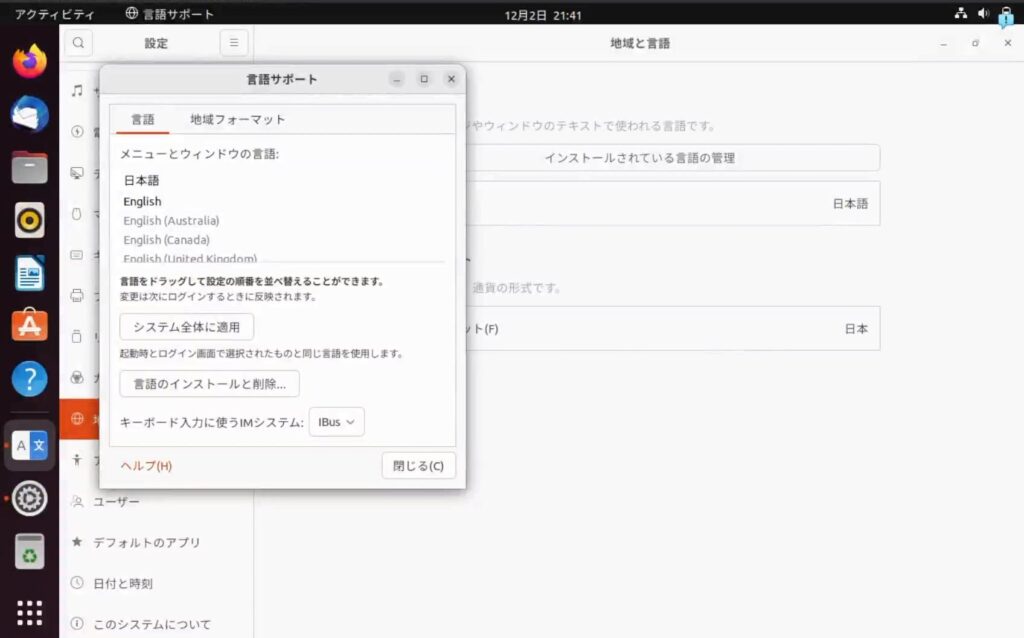
FireFoxの設定は日本語になっていますが、まだ日本語入力はできません。
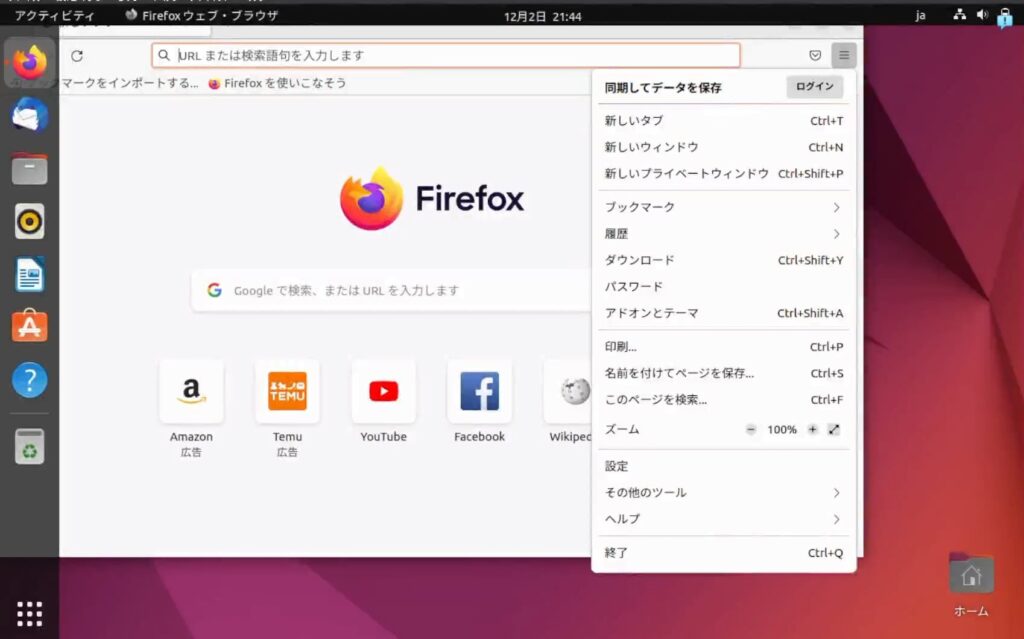
右上のAをクリックすると日本語(Mozc)が選べるので選択します。
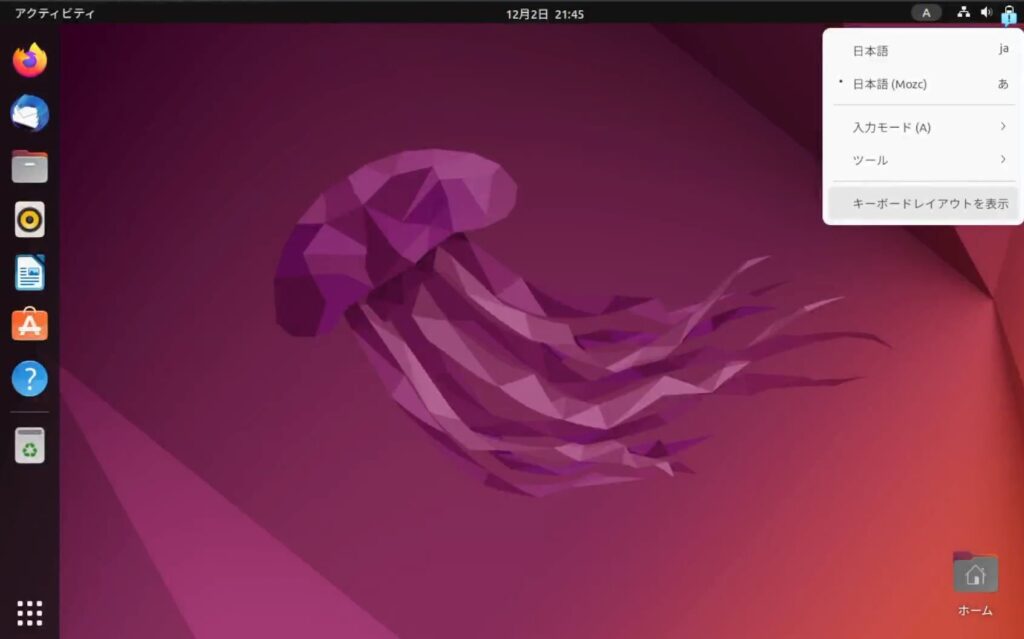
FireFoxのアップデートがある場合はアップデートします。
目次のDebianベースのディストリビューションにFireFox.debパッケージをインストールする(推奨)をクリックします。

開いた画面の1から順番に端末に入力します。
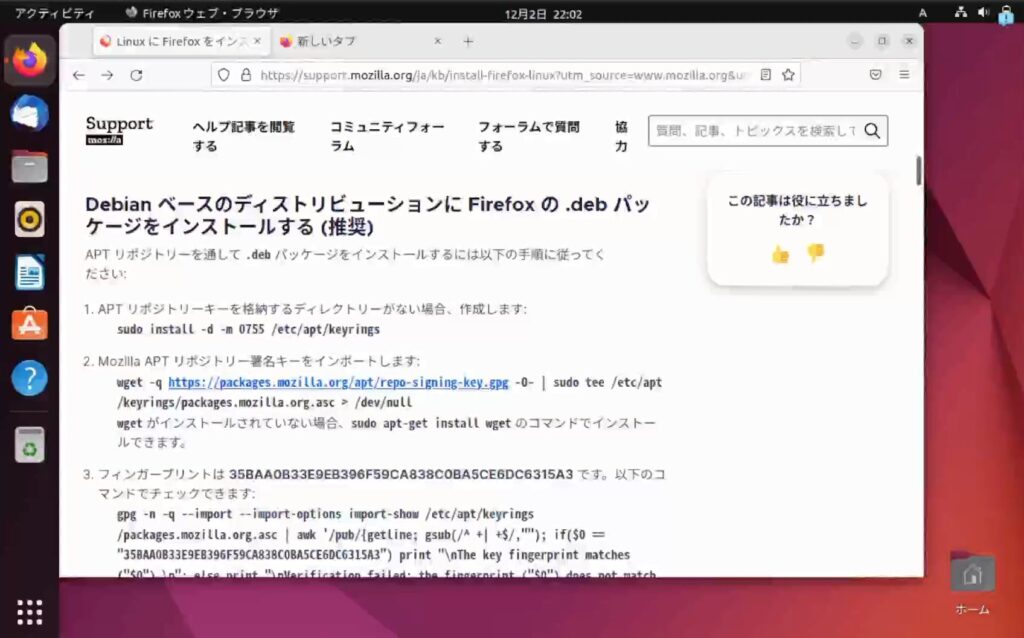
FireFoxで表示されている内容を端末にコピペで大丈夫です。
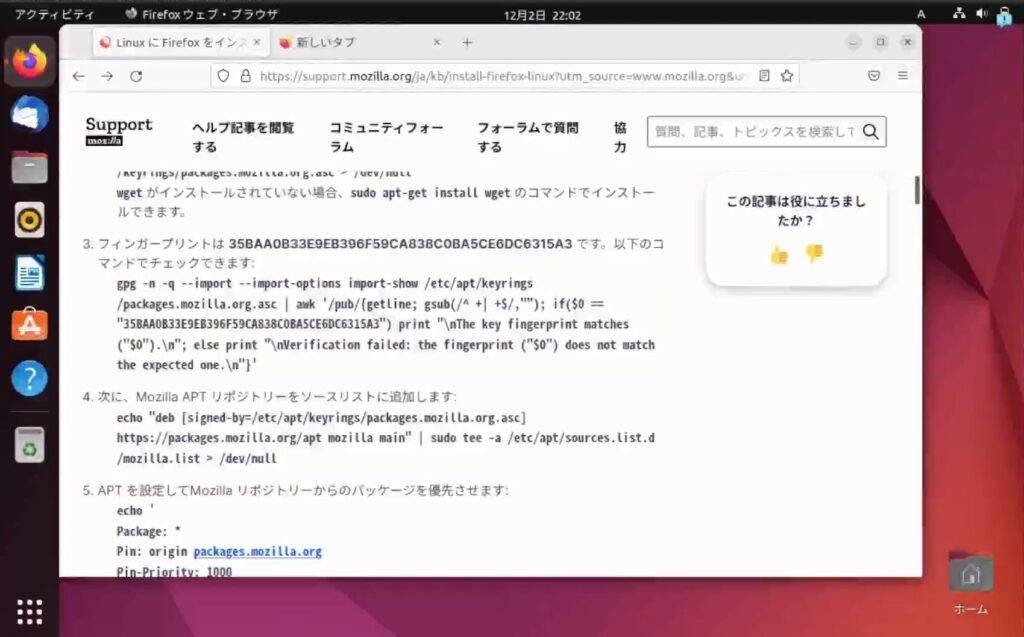
6までの内容を端末に入力してEnterを押してください。
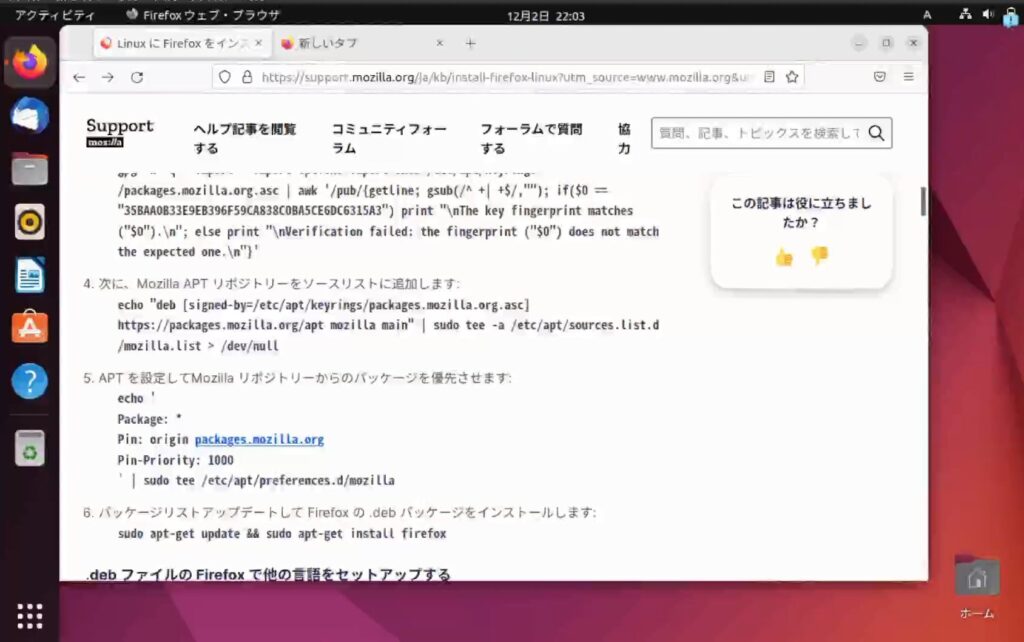
入力が日本語(Mozc)になっているのを確認します。
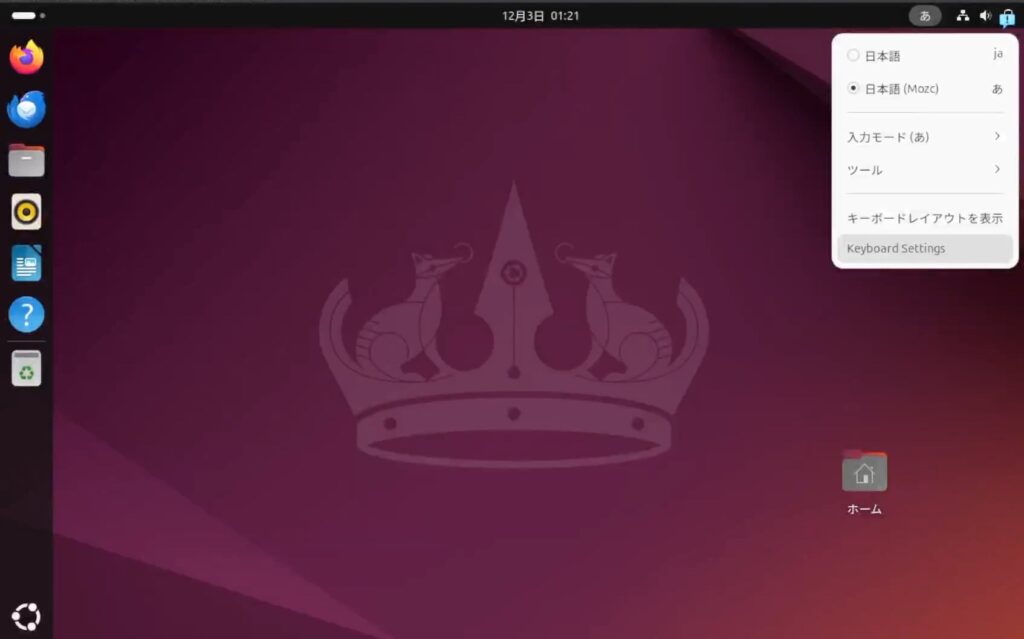
日本語入力ができるようになりました。
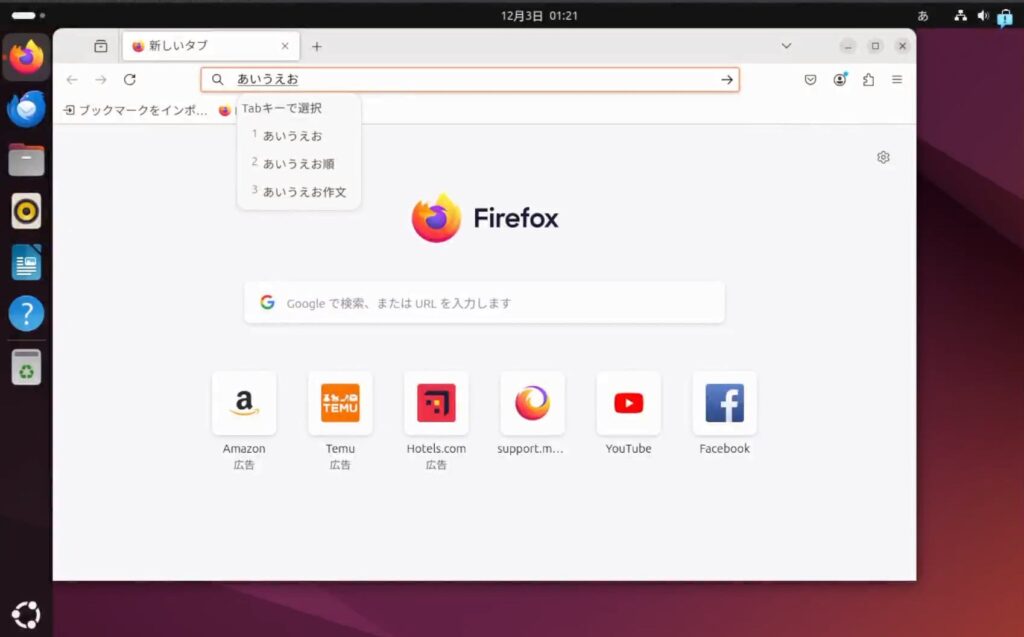
Ubuntu 22.04 LTSからUbuntu 24.04.1 LTSへのアップグレードは、ターミナルを使用して以下の手順で行うことができます。
1. システムのバックアップ
アップグレード前に、重要なデータのバックアップを行ってください。
外部ドライブやクラウドストレージを利用して、必要なファイルを保存することをおすすめします。
2. システムの最新化
現在のシステムを最新の状態に更新します。
ターミナルで以下のコマンドを実行してください。
sudo apt update && sudo apt upgrade
sudo apt dist-upgrade
sudo apt autoremove
sudo apt install update-manager-core
do-release-upgradeコマンドを使用してアップグレードを行うため、必要なパッケージをインストールします。
sudo do-release-upgrade
続行する[yn]でyを押しEnterを押します。
指示に従ってEnterを押します。
アップグレードをインストールするのに…と出たら、yを押してEnterを押します。
アップグレードが完了したら、システムを再起動して変更を適用します。
注意点
・アップグレード中に、設定ファイルの上書きやサービスの再起動に関する確認が求められる場合があります。
各プロンプトの内容をよく確認し、適切に対応してください。
・アップグレードには時間がかかる場合があります。
安定したインターネット接続を確保し、途中でプロセスを中断しないよう注意してください。
これらの手順に従うことで、Ubuntu 22.04 LTSからUbuntu 24.04.1 LTSへのアップグレードを安全に行うことができます。
アップグレード後は、新しい機能や改善点を活用して、最新の環境をお楽しみください。
これにより、使いやすい日本語環境が整い、普段から日本語で作業しているユーザーにとっても違和感なく操作することが可能です。
また、日時や数値のフォーマットも日本仕様に設定されるため、日常的な使用においても非常に便利です。
さらに、必要に応じてフォントの設定やカスタマイズを行うことで、より自分好みの表示に調整することができます。
フォントの変更により、見やすさやデザインを自分の好みに合わせることが可能です。
これに加え、ロケールの設定を細かく調整することで、アプリケーションによってはさらに日本語化を深めることができ、快適な使用環境を整えられます。
また、言語設定によりシステムメッセージも日本語化されるため、トラブルシューティングの際にも日本語でのガイドが利用できるようになります。
必要なアプリケーションのインストール
Ubuntuには多くのアプリケーションが利用可能です。
オフィスソフト、ブラウザ、メディアプレーヤーなど、日常的に使用するアプリケーションをUbuntuソフトウェアセンターから簡単にインストールすることができます。
また、Ubuntuはオープンソースであるため、多くの無料のアプリケーションが豊富に用意されており、自分のニーズに合ったソフトウェアを手軽に見つけて導入することが可能です。
例えば、LibreOfficeを使えば、Microsoft Officeと同様の操作ができ、文書作成、表計算、プレゼンテーション作成が可能です。
ウェブブラウザにはFirefoxやChromeをインストールすることができ、インターネットを快適に利用できます。
さらに、メディアプレーヤーとしてVLCを使用することで、ほとんどの動画や音楽ファイルを再生することができます。
加えて、必要な開発ツールやプログラミング環境も簡単に整えられるため、開発者にとっても魅力的な環境です。
Ubuntuソフトウェアセンターを活用することで、これらのアプリケーションを一括して管理できるため、日常的な作業環境を整えるのに非常に便利です。
ぜひUbuntuの豊富なソフトウェアを活用して、自分に最適な環境を構築しましょう。
移行前に確認すべき注意点
ハードウェアの互換性
一部のハードウェアはUbuntuでのドライバーサポートが不十分な場合があります。
特に古いプリンタや特殊な周辺機器は、Ubuntu向けのドライバーが提供されていないことがあります。
移行前に、使用しているプリンタやスキャナー、マウス、キーボード、ウェブカメラなどの周辺機器がUbuntuに対応しているかを確認することが重要です。
これには、公式ウェブサイトやユーザーコミュニティの情報を調べることが役立ちます。
また、対応していない機器については、Ubuntuで動作する代替品の検討や、必要に応じてサードパーティ製のドライバーを導入することも考慮しましょう。
この確認を行うことで、移行後に快適に作業を続けることができるようになります。
必要なソフトの代替を確認
Windowsで使っていたソフトウェアの中には、Ubuntuに対応していないものもあります。
そのため、代替となるアプリケーションを事前に調査し、Ubuntuでの作業に支障が出ないように準備をしておきましょう。
例えば、Microsoft Officeを使用していた場合は、UbuntuではLibreOfficeやOnlyOfficeなどの代替ソフトを利用することができます。
また、画像編集ソフトとしては、Photoshopの代わりにGIMPやKritaなどのオープンソースのツールを活用することが考えられます。
さらに、音楽制作や動画編集に関しても、UbuntuにはAudacityやKdenliveなどの強力なツールが存在します。
これらの代替ソフトウェアは、Ubuntuソフトウェアセンターやパッケージマネージャを通じて簡単にインストールすることが可能です。
また、必要に応じてWineなどの互換レイヤーを利用して、Windows専用のアプリケーションをUbuntu上で動作させることもできます。
これにより、移行後もできる限りスムーズに作業を続けられるようにすることができます。
※Ubuntu 24.04 LTSでドラッグ&ドロップ(D&D)機能を利用する際、特定の環境や設定によっては問題が生じることがあります。
端末から
sudo apt install gnome-shell-extension-prefs
でファイルのD&Dができるようになります。
Wineについて
Wineのインストール方法
端末を開いてWineと「Winetricks」(Wineの設定を容易にするツール)の両方をインストールします。
sudo apt install wine winetricks -y
32bitアーキテクチャを有効にします。
sudo dpkg –add-architecture i386
リポジトリキーのダウンロード、追加を行います。
sudo mkdir -pm755 /etc/apt/keyrings
sudo wget -O /etc/apt/keyrings/winehq-archive.key https://dl.winehq.org/wine-builds/winehq.key
リポジトリを追加します。
echo “deb [signed-by=/etc/apt/keyrings/winehq-archive.key] https://dl.winehq.org/wine-builds/debian/ bookworm main” | sudo tee /etc/apt/sources.list.d/winehq-bookworm.list
リポジトリを追加した後、パッケージリストを更新し、Wineをインストールします。
sudo apt update
sudo apt install –install-recommends winehq-stable
インストールが終わったら、次のコマンドを実行します。
winecfg
初めて winecfg を実行する際、Wineは仮想のCドライブを作成し、必要に応じてMonoやGeckoのインストールを求められます。
これらは.NETアプリケーションやHTMLレンダリングに必要なコンポーネントです。
指示に従ってインストールを進めてください。
「アプリケーション」タブで、デフォルトのWindowsバージョンを「Windows 10」に設定します。
「適用」ボタンをクリックし、設定を保存します。
この設定変更により、Wine上で動作するアプリケーションの互換性が向上することが期待できます。
日本語が文字化けする問題
Wineを使用してWindowsアプリケーションをLinux上で実行する際、日本語が文字化けする問題が発生することがあります。
これは、Wine環境に日本語フォントが適切にインストールされていないためです。
この問題を解決するために、「Winetricks」というツールを使用して日本語フォントを導入する方法をご紹介します。
Winetricksとは
Winetricksは、Wine環境において必要なランタイムやフォント、ライブラリなどを簡単にインストール・設定できるスクリプトです。
GUI(グラフィカルユーザーインターフェース)を備えており、ユーザーは直感的に操作できます。
インストール手順
Winetricksのインストール
まず、ターミナルを開き、以下のコマンドを実行してWinetricksをインストールします。
Winetricksの起動
インストールが完了したら、以下のコマンドでWinetricksを起動します。
デフォルトのWineプレフィックスの選択
Winetricksのメインメニューが表示されたら、「Select the default wineprefix」を選択し、「OK」をクリックします。
フォントのインストール
次に、「Install a font」を選択し、「OK」をクリックします。
CJKフォントの選択
表示されるフォントの一覧から「cjkfonts」を選択し、「OK」をクリックします。
CJKフォントは、中国語、日本語、韓国語の文字をサポートするフォントパッケージです。
インストールの実行
インストールが開始されます。途中で警告メッセージが表示されることがありますが、その場合は「OK」をクリックして進めてください。
インストールが完了すると、Winetricksのメインメニューに戻ります。
Winetricksの終了
メインメニューで「Cancel」をクリックしてWinetricksを終了します。
注意点
・インストール中に複数回のダウンロードや警告メッセージが表示されることがありますが、指示に従って進めてください。
・インストールが完了したら、Wineを使用しているアプリケーションを再起動することで、文字化けが解消されているか確認できます。
以上の手順で、Wine環境に日本語フォントを導入し、文字化けの問題を解消できます。
まとめ – Ubuntuへの移行で安心なパソコン環境を
Windows 10のサポート終了により、セキュリティリスクを回避するためにはUbuntuなどの代替OSへの移行が非常に効果的です。
しかし、Ubuntuの使用に関しても課題があります。
たとえば、手動でEFI/BOOTパーティションを作成するのが難しい場合や、デフォルトでドラッグ&ドロップ(D&D)ができないなど、最近のUbuntuの使い勝手に不満を感じることもあります。
正直、初心者にはおすすめできないディストリビューションです。
特にLinuxの基本的な知識がないユーザーにとっては、設定やトラブルシューティングが難しいと感じることがあるでしょう。
これらの点を考慮しつつ、サポートが終了したOSを使い続けることは、ウイルスやマルウェアの感染リスクを大きく増大させるため、安全で安定した環境を保つために新しいOSへ移行することが推奨されます。
本記事で紹介した手順を参考に、ぜひUbuntuへの移行を検討し、セキュリティ面でも安心できるパソコン環境を構築してください。
移行に際しては、データのバックアップやハードウェアの互換性チェックなど、準備をしっかりと行うことで、スムーズな移行が可能です。
初心者でも迷わずに移行を進められるよう、ステップごとに解説してきた内容を参考にしながら作業を進めてください。
また、移行後も安定したパフォーマンスを維持するために、必要なアプリケーションの導入や日本語設定などの環境整備をきちんと行うことが大切です。
これらの準備と手順を踏むことで、安心して長くUbuntuを使い続けることができるでしょう。
メルマガはこちら
↓ ↓ ↓


























