Windows 10のサポート終了が迫る中、多くのユーザーが今後のPC環境について悩んでいるのではないでしょうか。
特に、サポート終了後のセキュリティリスクや動作の不安定さを回避するための選択が急務となります。
そんな中、軽量で高機能なLinuxディストリビューション「SparkyLinux」が注目を集めています。
本記事では、SparkyLinuxの魅力や導入手順、Windows 10からの移行をスムーズに行うための具体的な方法を詳しく解説します。
古いPCの性能を最大限に活かしたい方や、初めてLinuxに挑戦する方でも安心して利用できる内容となっていますので、ぜひ最後までお読みください!
Windows 10のサポート終了が迫る理由とその影響
サポート終了の背景
Windows 10のサポート終了は、マイクロソフトが新たなOSに移行する一環です。
これにより、セキュリティ更新プログラムが提供されなくなり、サイバー攻撃のリスクが大幅に増加します。
サポート終了後に起こる問題
- セキュリティリスク: 最新の脅威に対応できず、マルウェアやハッキング被害のリスクが上昇。
- 互換性の低下: 新しいソフトウェアやドライバのサポートが停止し、動作に不具合が発生する可能性。
- ハードウェアの有効活用が難しい: 古いPCでは最新のWindowsへのアップグレードが難しく、動作が重くなることも。
SparkyLinuxが選ばれる理由
軽量で高性能なOS
SparkyLinuxは、Debianベースの軽量OSで、低スペックのPCでも快適に動作します。
特に、メモリ消費が少なく、Windows 10よりもスムーズな操作が可能です。
豊富なソフトウェアと直感的な操作性
初心者でも使いやすいインターフェースを備え、必要なソフトウェアも豊富に揃っています。
LibreOfficeやGIMPなどのオープンソースツールも簡単に利用できます。
長期サポートとコミュニティの充実
SparkyLinuxは長期サポートの安定版を提供しており、フォーラムやドキュメントも豊富なので、初めてのLinuxユーザーでも安心して利用できます。
Windows 10からSparkyLinuxへ移行する手順
1. SparkyLinuxのインストール準備
- SparkyLinux公式サイトからISOイメージをダウンロードします。
- USBインストールメディアの作成: Rufusなどのツールを使用して、ブータブルUSBを作成します。
※私はこれを使いました。
|
2. SparkyLinuxのインストール方法
- PCをUSBから起動: BIOS設定でブート順序を変更します。
- インストールウィザードに従う: 言語やタイムゾーンを設定し、ディスクのパーティションを選択します。Windowsとデュアルブートも可能です。
起動したらMore LanguagesからJapaneseを選択します。
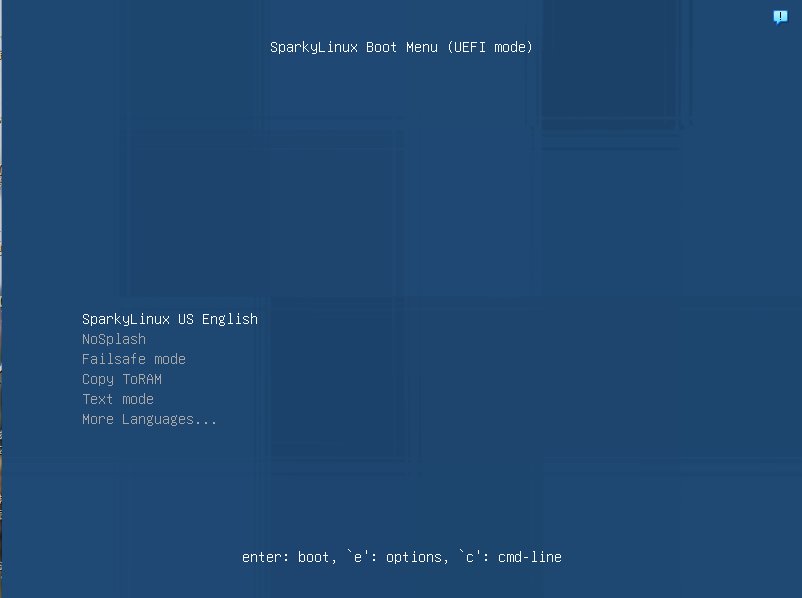
デスクトップ画面が表示されたらSparky Installerをダブルクリックします。
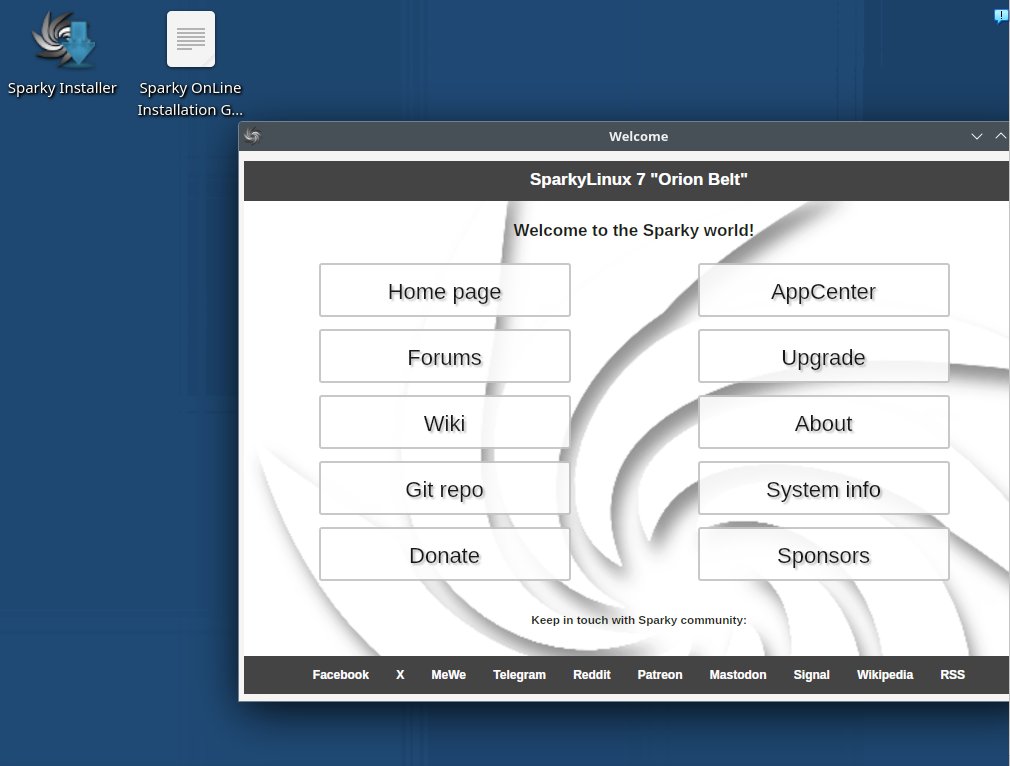
インストーラーが日本語になっているのを確認して次へをクリックします。
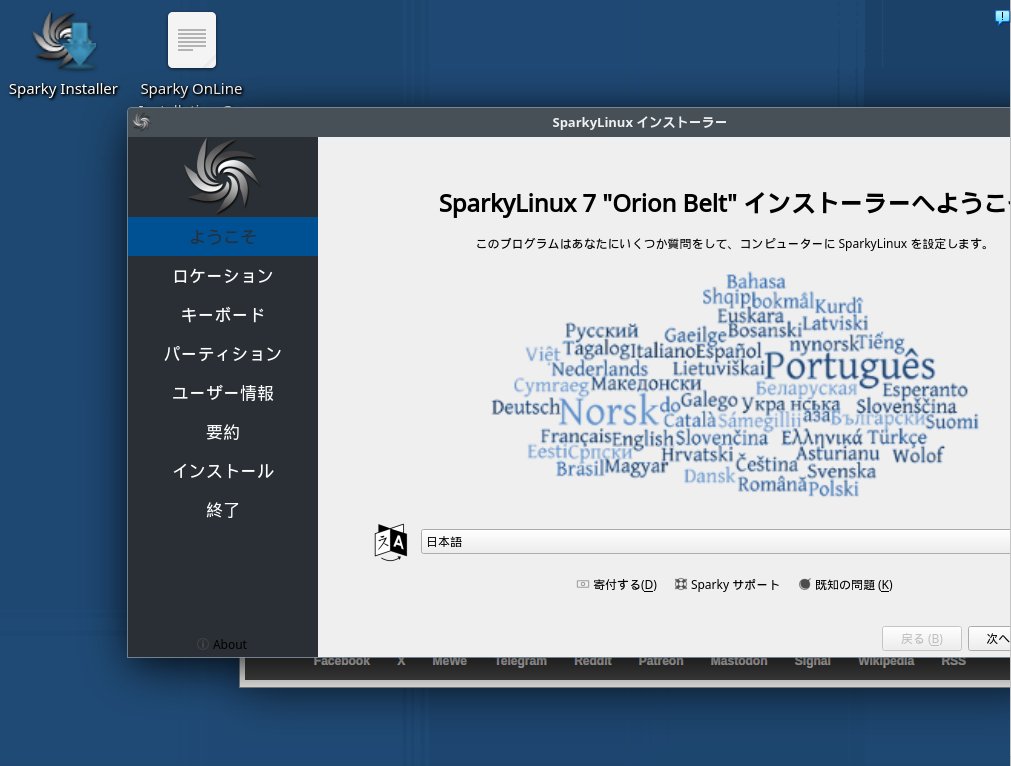
ロケーションがTokyoになっているのを確認して次へをクリックします。
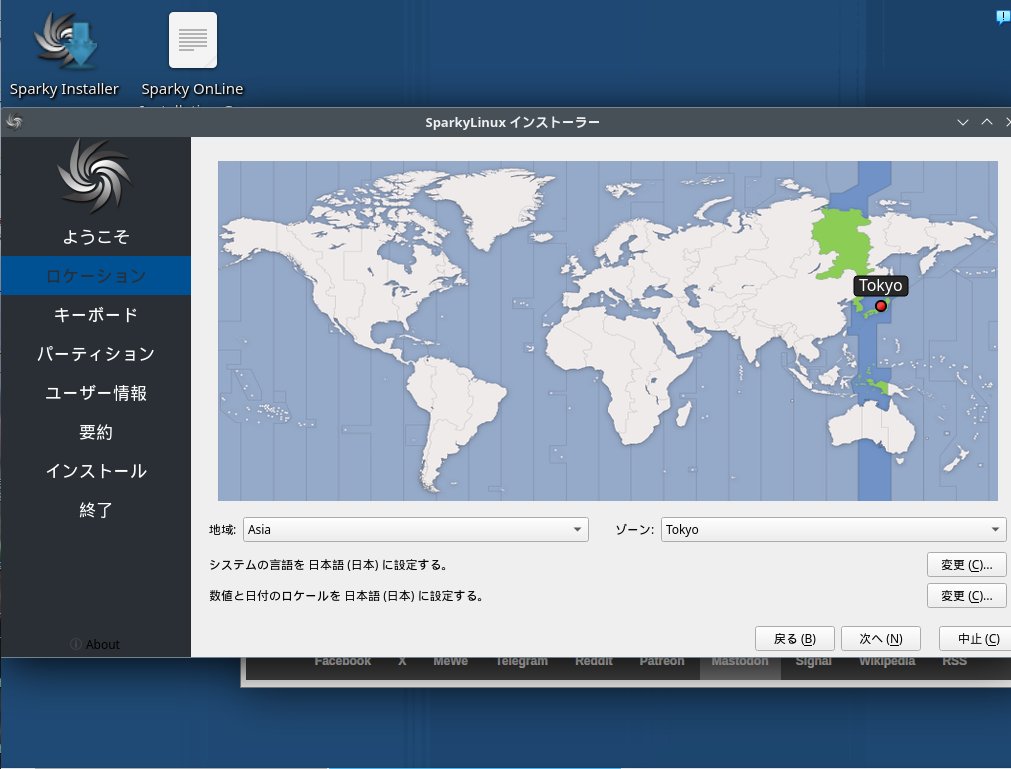
キーボードが日本語になっているのを確認して次へをクリックします。
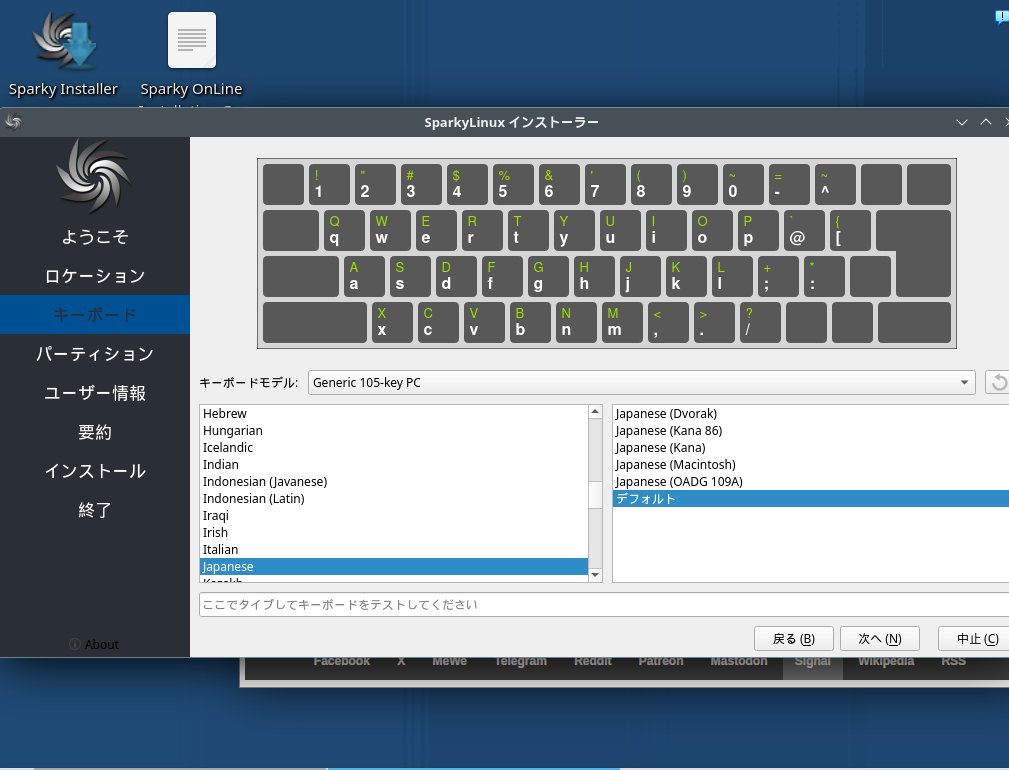
ディスクの消去を選択して次へをクリックします。
※ディスクの消去を選ぶとデータがすべて消去されるので、必要なデータはバックアップを取ってください。
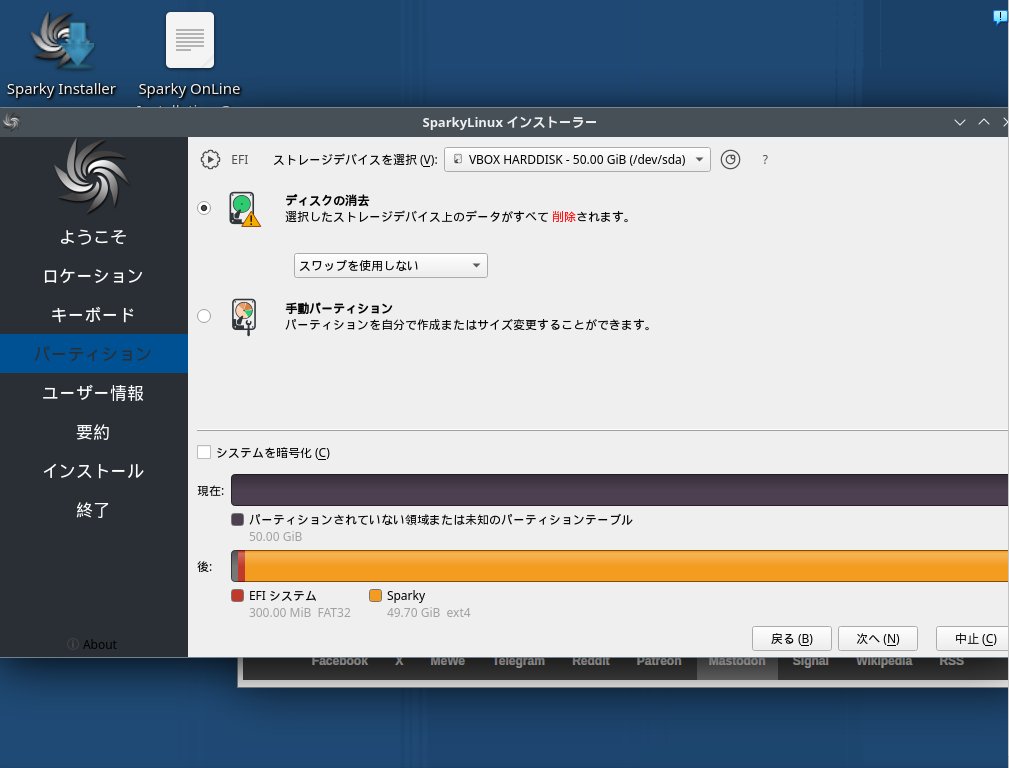
ユーザー名とパスワードを設定します。
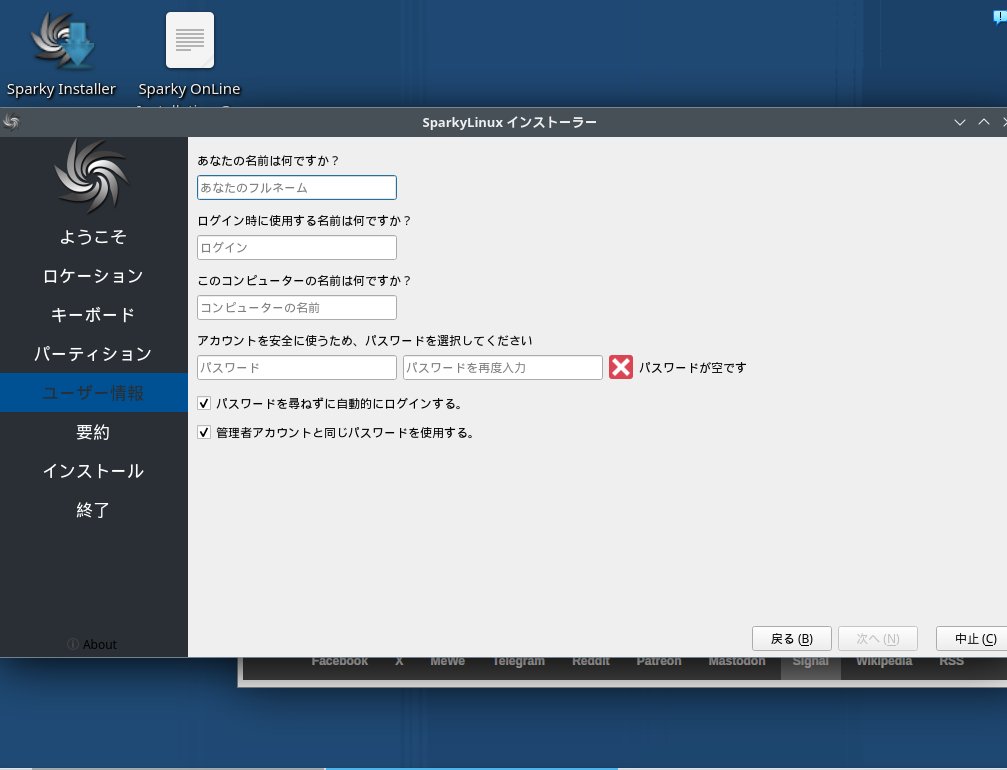
すべて良ければインストールします。
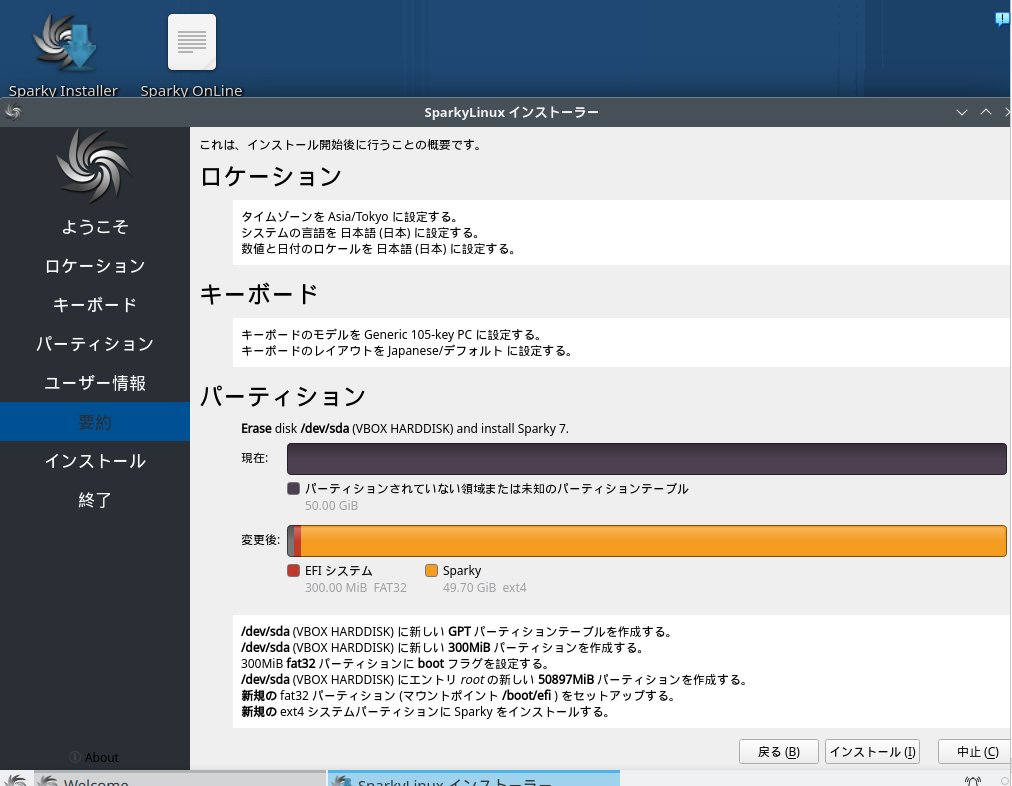
インストールが完了したら再起動します。
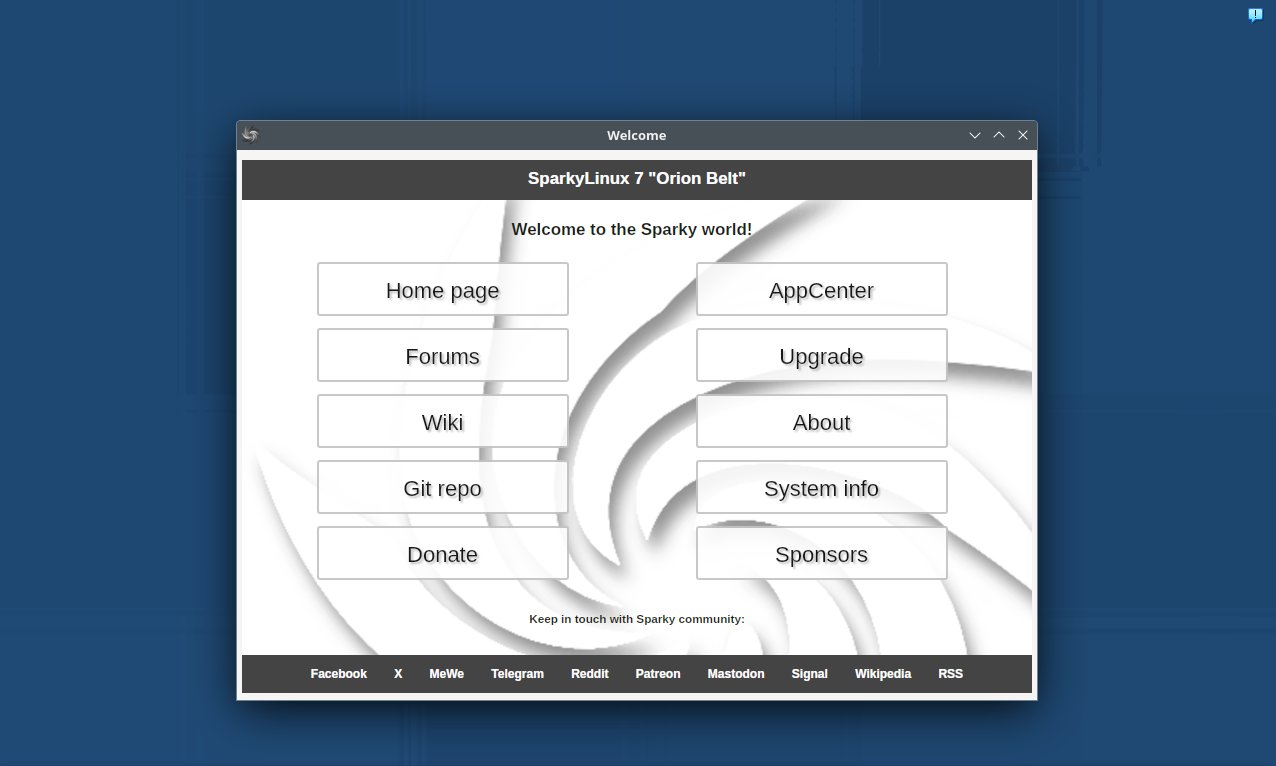
古いPCをそのまま使うと起動が遅いことがあります。
SSDに換装するとLinuxが驚くほど快適になります。
|
日本語入力
Synapticパッケージマネージャーからfcitx-mozcをインストールします。
システムを再起動します。
日本語入力ができるようになります。
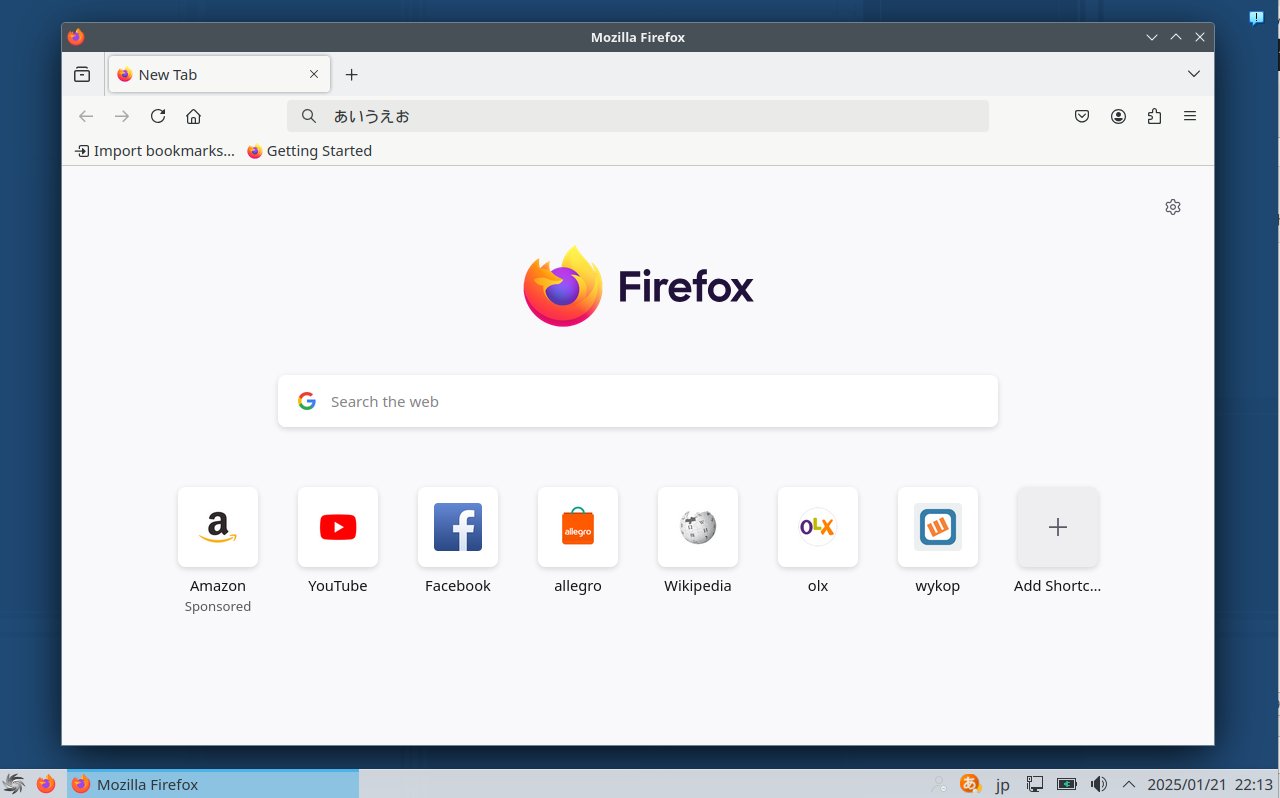
Firefoxのメニューも設定から日本語を選べば日本語表示になります。
Wineについて
1. システムを更新する
最初にシステムを最新の状態にします。
sudo apt update && sudo apt upgrade -y
2. Wineのインストール
WineはSparkyLinuxの公式リポジトリに含まれています。
(1) 必要なアーキテクチャを有効化
32ビットアプリケーションをサポートするため、以下のコマンドを実行して32ビットアーキテクチャを有効化します。
sudo dpkg –add-architecture i386
sudo apt update
(2) Wineをインストール
以下のコマンドでWineをインストールします。
sudo apt install wine wine32 wine64 libwine libwine:i386 fonts-wine -y
(3) インストール確認
インストールが完了したら、Wineのバージョンを確認します。
wine –version
3. Winetricksのインストール
WinetricksはWineの設定やライブラリの管理を簡単にするツールです。
(1) Winetricksをインストール
以下のコマンドでWinetricksをインストールします。
(2) インストール確認
Winetricksが正常にインストールされたか確認します。
winetricks –version
4. Wineの初期設定
Wineを初めて使用する場合、設定を行います。
(1) Wineの初期設定を起動
以下のコマンドでWineを初期設定します。
winecfg
初回起動時に必要なパッケージが自動的にダウンロードされます。ダウンロードが完了したら、表示されるウィンドウで設定を行います(例: Windowsのバージョンを指定)。
(2) Winetricksでライブラリを追加
Winetricksを使って特定のWindowsライブラリを追加できます。
winetricks
GUIが開き、ライブラリや設定を選択可能です。
※winecfgで文字化けする場合は、先にwinetricksを実行してください。
5. テスト実行
インストールが完了したら、テストとしてWindowsのプログラム(例: Notepad)を起動できます。
wine notepad
SparkyLinuxの活用ポイント
古いPCの性能を最大限に引き出す
SparkyLinuxは、リソース効率が高く、古いPCでもスムーズに動作します。
起動時間の短縮やアプリの高速な起動を実現します。
セキュリティの強化
LinuxはWindowsに比べてセキュリティが高く、ウイルスの脅威が少ないため、サポート終了後の安全性を確保できます。
初心者でも安心のサポート体制
日本語のオンラインフォーラムや豊富なドキュメントがあり、困ったときでも解決方法を見つけやすい環境が整っています。
まとめ
Windows 10のサポート終了は避けられない問題ですが、SparkyLinuxを活用することで安全かつ快適なPC環境を維持できます。
特に、古いPCを活用したい方やLinux初心者にとって、SparkyLinuxは理想的な選択肢です。
本記事で紹介した手順を参考に、ぜひSparkyLinuxを導入して、セキュアで軽快な新しいPCライフをスタートしてください!
Linuxを快適に始めるための必須アイテムまとめ
|
|
※これはバックアップに必要
|
|
メルマガはこちら
↓ ↓ ↓






























