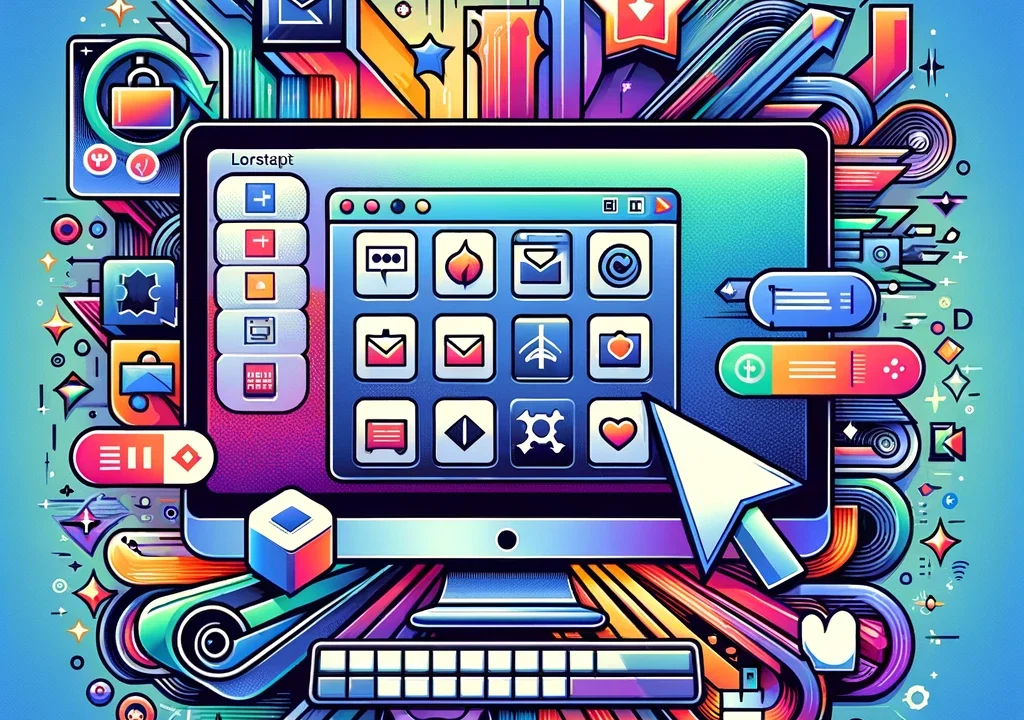ショートカットをデスクトップに作成する方法は、以下の手順に従います:
Windows 10でデスクトップにショートカットを作成する方法
デスクトップに移動:
デスクトップにアクセスする方法は以下の通りです:
デスクトップアイコンをクリック:
・通常、デスクトップアイコンはタスクバーの下部に配置されています。
デスクトップアイコンを見つけ、左ボタンをクリックすると、デスクトップに切り替わります。
デスクトップ上のすべてのアイコンが表示されます。
キーボードショートカットを使用:
・キーボードで「Windowsキー + D」を同時に押すことで、デスクトップに切り替えることができます。
このショートカットキーは、すぐにデスクトップにアクセスする便利な方法です。
これらの方法を使用することで、Windowsコンピューター上でデスクトップにアクセスできます。
デスクトップにアクセスすると、デスクトップ上に配置されたアイコンやファイルに簡単にアクセスできます。
デスクトップ上にアイコンを作成:
デスクトップ上でショートカットを作成したいアプリケーションやフォルダーを見つける方法は次の通りです:
デスクトップ上を調べる:
・デスクトップ上に表示されているアイコンやフォルダーを注意深く調べます。
これらのアイコンやフォルダーは通常、デスクトップに直接配置されています。
対象を見つける:
・デスクトップ上にあるアイコンやフォルダーから、ショートカットを作成したい対象を見つけます。
これは、特定のアプリケーションやフォルダーである可能性が高いです。
右クリックしてショートカットを作成:
アプリケーションやフォルダーを右クリックして、コンテキストメニューを開く方法は、Windowsコンピューターで一般的な操作です。
以下に詳しい手順を示します:
デスクトップでの右クリック:
・デスクトップ上にアプリケーションアイコンやフォルダーアイコンがある場合、それらのアイコンの上でマウスの右ボタンをクリックします。
これにより、コンテキストメニューが表示されます。
・デスクトップ上にアイコンがない場合、Windowsエクスプローラーを開いて、左側のナビゲーションペインから該当のフォルダに移動し、フォルダ内のアプリケーションやファイルのアイコンを右クリックします。
エクスプローラーでの右クリック:
・エクスプローラーウィンドウを開いて、目的のフォルダに移動します。
・目的のアプリケーションやフォルダを右クリックします。
これにより、コンテキストメニューが表示されます。
コンテキストメニューの利用:
・コンテキストメニューには、右クリックしたアプリケーションやフォルダに対して実行できる操作が表示されます。
これには、ファイルを開く、コピー、貼り付け、削除、プロパティの表示などが含まれます。
・コンテキストメニューから必要な操作を選択してクリックすることで、選択したアプリケーションやフォルダに対して操作を実行できます。
これらの手順に従うことで、Windowsコンピューター上でアプリケーションやフォルダのコンテキストメニューを開くことができます。
コンテキストメニューは、ファイルやフォルダに対するさまざまな操作を提供し、便利な機能を利用できます。
ショートカットを作成:
「送る」または「ショートカットの作成」オプションを選択して、デスクトップに選択したアイテムのショートカットを作成する方法は以下の通りです:
「送る」または「ショートカットの作成」を選択:
・コンテキストメニュー内で、「送る」または「ショートカットの作成」オプションを見つけ、それをクリックまたは選択します。
どちらのオプションを選択できるかは、Windowsのバージョンや設定によって異なることがあります。
ショートカットが作成される:
・選択したオプションをクリックすると、選択したアイテムのショートカットがデスクトップに作成されます。
このショートカットは、元のアイテムへのリンクとして機能し、簡単にアクセスできるようになります。
これらの手順に従うことで、Windowsコンテキストメニュー内で「送る」または「ショートカットの作成」オプションを使用して、デスクトップにアイテムのショートカットを作成できます。
これは、よく使うファイルやフォルダに素早くアクセスするための便利な方法です。
Windows 11でデスクトップにショートカットを作成する方法
Windows 11でデスクトップにショートカットを作成する方法は以下の通りです:
エクスプローラーを開く:
ショートカットを作成したいファイルやフォルダが格納されている場所に移動する手順を詳しく説明します。
これは、Windowsのファイルエクスプローラーを使用して行います。以下のステップをご覧ください:
ファイルエクスプローラーを開く:
・通常、Windowsのタスクバーにあるファイルエクスプローラーのアイコン(フォルダのアイコン)をクリックします。
または、Windowsキーを押しながら「E」キーを同時に押すことで、ファイルエクスプローラーを開くこともできます。
ファイルやフォルダを探す:
ファイルエクスプローラーを使用して、左側のナビゲーションウィンドウからファイルやフォルダが格納されている場所を選択する方法を詳しく説明します。
これにより、特定の場所に簡単に移動できます。
ファイルエクスプローラーを開く:
Windowsタスクバーにあるフォルダアイコン(黄色いフォルダのアイコン)をクリックするか、Windowsキー + E キーを同時に押してファイルエクスプローラーを開きます。
ナビゲーションウィンドウを表示:
・ファイルエクスプローラーが開いたら、通常は左側に「ナビゲーションウィンドウ」が表示されています。
このウィンドウには、コンピューター内のさまざまな場所(ドライブやフォルダ)がリストされています。
場所を選択:
・ナビゲーションウィンドウで、ファイルやフォルダが格納されている場所を選択します。
これには、ドライブ(たとえば、CドライブやDドライブ)や特定のフォルダ(ユーザーフォルダ、ドキュメント、ダウンロードなど)が含まれます。
この方法を使用すると、ファイルエクスプローラーのナビゲーションウィンドウを活用して、コンピューター内の異なる場所に素早くアクセスできます。
ファイルやフォルダを探す際に便利です。
ファイルやフォルダに移動:
ショートカットを作成したいファイルやフォルダがある場所から、それらのアイテムを探して目的のファイルやフォルダに移動する手順を詳しく説明します。
ファイルやフォルダを探す:
選択した場所内で、ショートカットを作成したいファイルやフォルダを探します。
これには、ファイル名やフォルダ名を確認することが含まれます。
ショートカットの作成:
目的のファイルやフォルダに到達し、そのアイテムを右クリックして「送る」または「ショートカットの作成」オプションを選択する手順を詳しく説明します。
右クリックメニューを表示:
・目的のファイルやフォルダを選択したら、そのアイテム上で右クリック(マウスの右ボタンをクリック)します。
これにより、右クリックメニューが表示されます。
「送る」または「ショートカットの作成」を選択:
・右クリックメニューから、「送る」または「ショートカットの作成」オプションを選択します。
・”送る” を選択すると、ファイルやフォルダを別の場所に送ることができるオプションが表示され、”ショートカットの作成” を選択すると、選択したファイルやフォルダのデスクトップにショートカットが作成されます。
デスクトップにショートカットが作成される:
「送る」または「ショートカットの作成」オプションを選択して、選択したアイテムのショートカットをデスクトップに作成する手順を詳しく説明します。
これにより、デスクトップから簡単にアクセスできるようになります。
ショートカットの確認:
・「ショートカットの作成」を選択した場合、デスクトップに新しいショートカットアイコンが表示されます。
これが、目的のファイルやフォルダに簡単にアクセスするためのショートカットです。
これらのステップに従うことで、ファイルやフォルダのショートカットをデスクトップに作成できます。ショートカットを使用すると、重要なアイテムへのアクセスがスムーズになります。