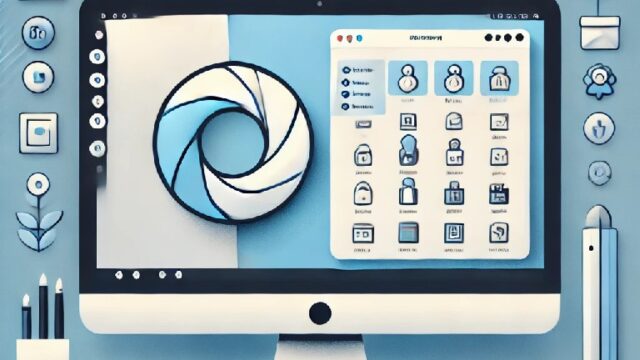Linux 32ビットディストリビューションのトラブルシューティングとFAQでは、Linuxの32ビット版を使用しているユーザーが直面する可能性のある一般的な問題に焦点を当て、それらに対する解決策を提供します。
このガイドは、初心者から経験豊富なユーザーまで、幅広いスキルレベルの方々に役立つ情報を網羅しています。
ここでは、インストールの問題、ハードウェアのドライバーの問題、ソフトウェアの互換性、システムパフォーマンス、ネットワークの問題、セキュリティ更新、ブートの問題、およびハードウェアの互換性など、さまざまなトピックについて解説します。
このFAQは、Linux 32ビットディストリビューションを快適かつ効果的に使用するための実用的なリソースを提供することを目的としています。
- はじめに
- よくあるトラブルとその解決策
- インストール関連の問題
- ドライバーとハードウェアの互換性
- ネットワーク接続の問題
- ソフトウェア関連の問題
- アプリケーションの更新確認:
- アプリケーションのアップデート手順
- 注意点
- システムの依存関係の確認:
- 依存関係の確認と解決の手順
- 注意点
- アプリケーションのログファイルの確認:
- ログファイルの確認手順
- 注意点
- システムリソースの確認:
- リソース使用状況の確認手順
- 注意点
- 互換性モードの使用:
- 互換性モードの利用
- 特定のライブラリのインストール
- 仮想マシンやコンテナの使用
- 注意点
- アプリケーションの再インストール:
- アプリケーションのアンインストール手順
- アプリケーションの再インストール手順
- 注意点
- コミュニティとフォーラムでのサポートの求め:
- Linuxコミュニティでの支援の求め方
- 有用なLinuxコミュニティリソース
- 代替ソフトウェアの検討:
- 代替ソフトウェアを検討するステップ
- 注意点
- FAQ
- Q1: 32bitディストリビューションと64bitディストリビューションの違いは何ですか?
- Q2: 特定のアプリケーションが動作しない場合、どうすれば良いですか?
- Q3: 32bitシステムでメモリ不足になることはありますか?
- Q4: Linuxディストリビューションを選ぶ際に考慮すべきことは何ですか?
- Q5: Linux 32bitシステムでグラフィックカードを最適に利用するにはどうすればよいですか?
- Q6: 32bit Linuxシステムでプリンターを設定するにはどうすればよいですか?
- Q7: 32bit LinuxシステムでWi-Fi接続が不安定な場合、どう対処すればよいですか?
- Q8: 32bit Linuxシステムでバックアップを取るにはどうすればよいですか?
- Q9: 32bit Linuxディストリビューションでのパーティションの管理にはどのツールを使うべきですか?
- Q10: 32bit Linuxシステムでマルチメディアファイルを再生するにはどうすればよいですか?
- Q11: 32bit LinuxディストリビューションでVPNを設定するには?
- Q12: 32bit Linuxディストリビューションでデスクトップ環境をカスタマイズするには?
- ツールとリソース
- Debian系良く使うコマンド一覧
- まとめ
はじめに
32bit Linuxディストリビューションは、特に古いコンピューターシステムやリソースが限られた環境での使用に適しています。
これらのディストリビューションは、比較的低いハードウェア要件で動作するため、古いハードウェアを活用したいユーザーや、軽量で効率的なシステムを求めるユーザーに人気です。
また、開発、教育、基本的な日常的なコンピュータ使用など、様々な用途で活用されています。
トラブルシューティングの重要性は、特にLinux環境では顕著です。
なぜなら、Linuxシステムは多種多様で、時には特定のハードウェアやソフトウェアとの互換性の問題が発生することがあるからです。
また、Linuxはオープンソースであるため、コミュニティベースのサポートに大きく依存しています。
そのため、一般的な問題に対処する能力を身につけることは、Linuxユーザーにとって極めて重要です。
トラブルシューティングのスキルを持つことにより、ユーザーはシステムのパフォーマンスを最適化し、問題が発生した場合に迅速に対応できるようになります。
これにより、システムのダウンタイムを減らし、より生産的なコンピューティング体験を実現することができます。
また、トラブルシューティングのプロセスを通じて、Linuxシステムのより深い理解を得ることができるため、技術的な知識とスキルが向上します。
よくあるトラブルとその解決策
インストール関連の問題
インストール関連の問題、特にインストールが途中で止まる、起動しないなどの問題は、Linux 32bitディストリビューションを使用する際に遭遇する可能性がある一般的な問題です。
これらの問題に対処するためのいくつかの一般的なトラブルシューティングのステップは以下の通りです:
ディスクの確認:
ハードウェアの互換性:
Linuxディストリビューションをインストールする際には、ハードウェアの互換性を確認することが重要です。
これには、コンピュータがディストリビューションの最小システム要件を満たしているかどうかを確認する作業が含まれます。
以下は、ハードウェア互換性の確認に関する重要なポイントです。
ハードウェアの互換性確認ポイント
CPUの互換性:
ご使用のCPUがLinuxディストリビューションでサポートされているか確認します。
特に32ビット版Linuxを使用する場合、CPUが32ビット処理に対応している必要があります。
メモリ(RAM)の要件:
システムのメモリ容量が、ディストリビューションの最小要件を満たしていることを確認します。
Linuxディストリビューションによっては、少なくとも512MBから1GBのRAMが必要な場合があります。
ストレージスペース:
インストールに必要なストレージ容量を確認します。
多くの場合、最低でも5GBから10GBの空き容量が必要ですが、ディストリビューションによってはもっと多くのスペースが必要な場合もあります。
グラフィックスカード:
グラフィックスカードやオンボードグラフィックスがLinuxでサポートされているか確認します。
特に、デスクトップ環境や特定のアプリケーションで3Dアクセラレーションが必要な場合は重要です。
その他のハードウェアデバイス:
サウンドカード、ネットワークカード、プリンターなど、その他の周辺機器がLinuxでサポートされているかどうかも確認してください。
その他のチェックポイント
ライブCDまたはUSBの使用:
互換性を確認するために、ライブCDまたはUSBを使用してLinuxを実行し、システムが正常に動作するかテストすることができます。
ハードウェア情報の収集:
システムのハードウェア情報(CPUの種類、メモリ容量、ストレージの空き容量など)を収集します。
これは、Linuxディストリビューションの要件と比較するために役立ちます。
互換性データベースの確認:
いくつかのLinuxコミュニティでは、特定のハードウェアの互換性に関する情報を提供しています。
これらのデータベースを確認して、ハードウェアがLinuxと互換性があるかどうかを確認できます。
これらのチェックを行うことで、Linuxのインストールプロセスがスムーズに進行し、将来的な問題を避けることができます。
また、ハードウェアがディストリビューションの要件を満たしていることを確認することは、最適なパフォーマンスを得るためにも重要です。
BIOS/UEFI設定のチェック:
Linuxをインストールする際にBIOSまたはUEFI設定を確認し、特にセキュアブートが無効になっているかどうかを確認することは非常に重要です。
セキュアブートは、未署名のオペレーティングシステムがコンピュータ上で起動するのを防ぐセキュリティ機能ですが、一部のLinuxディストリビューションはセキュアブートに対応していないため、この設定がLinuxインストールに影響を与える可能性があります。
BIOS/UEFI設定の確認方法
コンピュータの再起動:
コンピュータを再起動し、BIOS/UEFI設定画面に入るためのキーを押します。
このキーは通常、起動時に画面に表示されます(例:Del、F2、F12、Escなど)。
セキュアブートの設定を探す:
BIOS/UEFI設定内で、「セキュリティ」、「ブート」、「認証」などのタブを探し、セキュアブートのオプションを見つけます。
セキュアブートの無効化:
セキュアブートが有効になっている場合は、これを無効にします。
これにより、署名されていないオペレーティングシステムでも起動できるようになります。
他の関連設定の確認:
ブートモードが「UEFI」または「レガシー(Legacy)」に設定されているか確認します。
多くのLinuxディストリビューションは両方のモードをサポートしていますが、レガシーモードの方が互換性が高い場合があります。
設定の保存と再起動:
変更した設定を保存してから、コンピュータを再起動します。
注意点
セキュアブートの有効化:
インストール後、セキュアブートを再び有効にすることも検討してください。
これはセキュリティを向上させるために有効ですが、Linuxディストリビューションがセキュアブートに対応している必要があります。
ファームウェアのアップデート:
BIOS/UEFIのファームウェアが最新の状態にあることを確認してください。
古いファームウェアでは、最新のオペレーティングシステムとの互換性に問題が生じることがあります。
ドキュメントを参照:
システムのマニュアルやオンラインリソースを参照し、BIOS/UEFI設定に関する詳細な情報を得ることが重要です。
これらの手順に従ってBIOSまたはUEFI設定を確認し、適切に調整することで、Linuxインストールプロセスをスムーズに進めることができます。
別のインストールメディアの使用:
ディストリビューションのバージョンを確認:
特定のハードウェアに適したLinuxディストリビューションのバージョンを選択することは、システムのパフォーマンスと安定性に大きく影響します。
特に古いハードウェアを使用している場合、最新バージョンのディストリビューションよりも、古いバージョンまたは軽量なディストリビューションが適している可能性があります。
ハードウェアに適したLinuxディストリビューションの選択方法
ハードウェア仕様の確認:
まず、使用しているコンピュータのハードウェア仕様(CPUの速度、メモリ容量、ストレージ容量など)を確認します。
ディストリビューションのシステム要件の確認:
選択したいLinuxディストリビューションの最小および推奨システム要件を確認し、それらが現在のハードウェア仕様と一致しているか確認します。
軽量ディストリビューションの検討:
古いまたはリソースが限られているハードウェアの場合、Lubuntu、Xubuntu、Puppy Linuxなどの軽量ディストリビューションを検討します。
これらのディストリビューションは、低リソースのハードウェアでも快適に動作するように設計されています。
互換性とサポートの確認:
特定のハードウェア(特に古いもの)が選択したディストリビューションでサポートされているかどうかを確認します。
フォーラムやコミュニティで情報を収集すると良いでしょう。
安定性とセキュリティのバランス:
最新バージョンが提供するセキュリティと機能の利点と、古いバージョンの安定性をバランス良く考慮します。
テスト環境の使用:
実際にインストールする前に、ライブCDまたはUSBを使用してディストリビューションをテストし、ハードウェアとの互換性を確認します。
注意点
サポートの終了:
古いバージョンのディストリビューションを使用する場合、セキュリティアップデートやサポートが終了している可能性があります。
これはセキュリティリスクを高めることがあるので注意が必要です。
カスタムカーネルの利用:
特定のハードウェア要件に合わせて、カスタムカーネルを使用することも一つの選択肢です。
しかし、これはより高度な知識を必要とします。
コミュニティのサポート:
Linuxコミュニティは、さまざまなハードウェアとディストリビューションに関する豊富な情報とサポートを提供しています。
適切な選択をするために、これらのリソースを活用しましょう。
適切なバージョンのLinuxディストリビューションを選ぶことは、ハードウェアの性能を最大限に引き出し、快適なユーザー体験を提供する鍵です。
インターネットフォーラムやコミュニティの利用:
他のユーザーが同様の問題を報告しているか、または解決策が提案されているかを確認することは、Linuxでのトラブルシューティングにおいて非常に有効な手段です。
以下は、この情報を探すためのステップです。
同様の問題や解決策の確認方法
オンラインフォーラムやコミュニティを利用する:
Linux関連のフォーラム(例えばUbuntu Forums、Linux Mint Forums、Fedora Forumなど)を検索します。
特定のディストリビューションに特化したコミュニティやサポートフォーラムを利用します。
Q&Aサイトの利用:
Stack Exchange、RedditのLinuxコミュニティ、QuoraなどのQ&Aサイトを検索します。
これらのサイトでは、似たような問題に直面している他のユーザーからの質問や回答を見つけることができます。
バグトラッカーの確認:
多くのLinuxディストリビューションは、バグレポートやトラッキングシステムを持っています(例:Bugzilla、GitHub Issues)。
これらのシステムを利用して、既に報告されているバグやその進捗状況を確認します。
公式ドキュメントの確認:
ディストリビューションの公式ドキュメントやリリースノートを確認します。
これらのドキュメントには、既知の問題や解決策が記載されていることがあります。
ソーシャルメディアの利用:
TwitterやFacebookのLinux関連グループで、問題に関する情報を検索します。
ソーシャルメディアはリアルタイムの情報共有に役立ちます。
追加のヒント
キーワードの使用:
検索する際には、具体的なエラーメッセージやハードウェアのモデル、使用しているディストリビューションの名前など、関連するキーワードを使用します。
言語の考慮:
英語以外にも、地域の言語でのフォーラムやコミュニティが存在する場合があります。
最新情報の確認:
オペレーティングシステムやアプリケーションは頻繁に更新されるため、最新の情報を得るために日付フィルターを使用すると良いでしょう。
これらのリソースを活用することで、他のユーザーが経験している類似の問題や既に提案されている解決策を見つけることができます。
また、自身の経験を共有することで、コミュニティに貢献し、他のユーザーを助けることもできます。
これらのステップを試すことで、多くのインストール関連の問題が解決される可能性があります。
しかし、問題が解決しない場合は、専門家の支援を求めることも検討してください。
ドライバーとハードウェアの互換性
ドライバーとハードウェアの互換性の問題は、Linux 32bitディストリビューションの使用において一般的な障害の一つです。
これらの問題に対処するためのトラブルシューティングのステップは以下の通りです:
ハードウェアの互換性の確認:
Linuxがサポートするハードウェアのリストを確認することは、トラブルシューティングや新しいLinuxインストール前に重要です。
以下に、サポートされるハードウェアを確認するためのステップを示します。
Linuxでサポートされるハードウェアの確認方法
公式ドキュメントの確認:
使用しているLinuxディストリビューションの公式ウェブサイトやドキュメントを確認します。
多くのディストリビューションでは、サポートされるハードウェアのリストが提供されています。
Linuxハードウェアデータベースを利用する:
Linux Hardware Compatibility List (HCL)、Linux-Hardware.org、Ubuntuの認定ハードウェアなど、特定のデータベースを参照します。
これらのデータベースは、さまざまなハードウェアコンポーネントの互換性情報を提供しています。
コミュニティフォーラムでの検索:
LinuxコミュニティフォーラムやQ&Aサイトで、使用しているハードウェアに関する情報を検索します。
他のユーザーの経験やアドバイスが役立つことがあります。
Linuxカーネルのドキュメントを確認する:
Linuxカーネルのドキュメント(例えば、カーネルソース内のDocumentationディレクトリ)には、サポートされるハードウェアの詳細なリストが含まれることがあります。
ディストリビューション固有のリソースを確認する:
特定のLinuxディストリビューションには、そのディストリビューションでテストされ、サポートされているハードウェアのリストが用意されている場合があります。
ハードウェア製造元のサポート情報を確認する:
ハードウェアの製造元がLinuxでの互換性に関する情報を提供している場合があります。
注意点
最新情報の確認:
Linuxは常に進化しているため、最新の情報を得るために最近更新されたリソースを確認してください。
ディストリビューションによる違い:
異なるLinuxディストリビューションは、異なるハードウェアサポートを持っている場合があります。
使用するディストリビューションに特化した情報を検索することが重要です。
テストと確認:
リストやドキュメントに記載されていないハードウェアでも、実際にはLinuxで問題なく動作することがあります。
可能であれば、実際にテストして確認することが推奨されます。
これらのステップを通じて、使用しているハードウェアがLinuxディストリビューションでサポートされているかどうかを確認することができます。
これにより、インストール後の問題を未然に防ぐことが可能になります。
ドライバーの更新とインストール:
Linuxでハードウェアドライバーを更新する際には、自動検出機能を活用するとともに、必要に応じて手動でのインストールも行うことが重要です。
以下はドライバーを更新するためのステップです。
ハードウェアドライバーの更新手順
システムの自動検出機能を利用する:
多くのLinuxディストリビューションは、ハードウェアを自動的に検出し、適切なドライバーをインストールする機能を持っています。
システムの「追加ドライバー」や「ハードウェアドライバー」セクションを確認して、利用可能なドライバーを確認します。
ハードウェアメーカーのウェブサイトを確認する:
特定のハードウェア(特にビデオカードやネットワークアダプター)の場合、メーカーのウェブサイトでLinux用の最新ドライバーを提供していることがあります。
ドライバーダウンロードページを訪れ、Linux用のドライバーを探します。
Linuxディストリビューションのリポジトリを利用する:
パッケージマネージャ(例えばapt、yum、zypperなど)を使用して、ディストリビューションのリポジトリからドライバーを検索しインストールします。
コマンドラインから適切なコマンドを実行して、必要なドライバーパッケージをインストールします。
手動でのドライバーインストール:
自動検出機能やリポジトリで適切なドライバーが見つからない場合、手動でドライバーをインストールする必要があります。
ドライバーのインストール手順はメーカーによって異なるため、提供されているドキュメントに従ってインストールを行います。
注意点
依存関係の確認:
特定のドライバーをインストールする際には、それに関連する依存パッケージが必要な場合があります。
これらも適切にインストールする必要があります。
カーネルとの互換性:
カーネルバージョンとドライバーの互換性を確認してください。
不一致があると、システムに問題が発生する可能性があります。
バックアップの取得:
システムに重要な変更を加える前には、重要なデータのバックアップを取ることが推奨されます。
再起動の実施:
ドライバーのインストールまたは更新後には、変更を適用するためにシステムの再起動が必要な場合があります。
これらの手順により、Linuxシステムでハードウェアドライバーを適切に更新し、ハードウェアのパフォーマンスと安定性を保証することができます。
カーネルのアップデート:
Linuxカーネルのアップデートは、ハードウェアの互換性や全体的なシステムパフォーマンスの向上に役立つことが多いです。
カーネルはLinuxシステムの中核を成す部分で、ハードウェアとオペレーティングシステムの間の通信を担当しています。
新しいカーネルバージョンは、新しいハードウェアのサポート、セキュリティの向上、および多くのバグ修正を含むことが一般的です。
カーネルのアップデート手順
現在のカーネルバージョンの確認:
ターミナルを開き、uname -r コマンドを実行して、現在のカーネルバージョンを確認します。
システムのアップデート:
パッケージマネージャを使用してシステムをアップデートします。
例えば、Debianベースのディストリビューションでは sudo apt update && sudo apt upgrade コマンドを使用します。
カーネルアップデートの確認:
システムアップデートの一環として、利用可能な新しいカーネルがインストールされるかどうかを確認します。
カーネルの手動アップデート:
特定のディストリビューションでは、カーネルの手動アップデートが必要な場合があります。
これは、ディストリビューション固有の手順に従って行います。
システムの再起動:
カーネルのアップデート後、変更を適用するためにシステムを再起動します。
注意点
互換性の確認:
新しいカーネルが現在のシステムとハードウェアに対して互換性があることを確認してください。
時には、新しいカーネルが特定のハードウェアやソフトウェアとの問題を引き起こすことがあります。
バックアップ:
重要なデータのバックアップを取っておくことをお勧めします。
カーネルアップデートは大きな変更であり、予期せぬ問題が発生する可能性があります。
安定性とセキュリティ:
最新のカーネルは、セキュリティパッチやバグ修正を含むことが多いですが、一方で、新しいバージョンが必ずしも最も安定しているとは限りません。
リリースノートとコミュニティのフィードバックを参照してください。
カーネルを最新バージョンにアップデートすることで、ハードウェアの互換性の問題が解決される可能性がありますが、このプロセスには慎重なアプローチが必要です。
アップデート前に、現在の環境に最適なオプションを検討してください。
追加のファームウェアのインストール:
一部のハードウェアが適切に機能するために特定のファームウェアが必要な場合、Linuxディストリビューションのリポジトリやハードウェアメーカーのウェブサイトからファームウェアを入手し、インストールすることが重要です。
以下は、ファームウェアを更新するための一般的な手順です。
ファームウェア更新の手順
ハードウェアの特定:
どのハードウェアコンポーネントが特定のファームウェアを必要としているかを特定します。
これには、ネットワークカード、サウンドカード、ビデオカードなどが含まれる場合があります。
Linuxディストリビューションのリポジトリを確認:
多くの主要なLinuxディストリビューションは、一般的なハードウェアのファームウェアをリポジトリで提供しています。
パッケージマネージャ(例えば、apt、yum、zypper)を使用して、利用可能なファームウェアパッケージを検索し、インストールします。
ハードウェアメーカーのウェブサイトを確認:
ハードウェアメーカーのウェブサイトにアクセスし、対象となるハードウェアのモデルに対応する最新のファームウェアを探します。
メーカーがLinux用のファームウェアを提供している場合、ダウンロードしてインストールします。
ファームウェアのインストール:
ダウンロードしたファームウェアのインストール手順に従ってインストールします。
これには、コマンドラインからの操作が含まれる場合があります。
システムの再起動:
ファームウェアの更新後、変更を適用するためにシステムを再起動します。
注意点
正確なモデルの確認:
ファームウェアを更新する前に、対象となるハードウェアの正確なモデル番号とバージョンを確認してください。
互換性の確認:
更新するファームウェアが現在のシステムと完全に互換性があることを確認してください。
バックアップの取得:
ファームウェアの更新はリスクを伴う場合があります。
更新前に重要なデータのバックアップを取ることをお勧めします。
更新手順の確認:
特にBIOSやUEFIファームウェアを更新する場合は、メーカーの指示に従って慎重に行ってください。
ファームウェアの更新は、特定のハードウェアの性能を向上させたり、新しい機能を追加したり、既存の問題を修正するのに役立つことがあります。
しかし、これらの手順は注意深く実行する必要があります。
オープンソースドライバーとプロプライエタリドライバーの選択:
コミュニティフォーラムやサポートの利用:
Linuxコミュニティは確かに非常に活発で、多様な経験と知識を持つユーザーが互いに助け合い、さまざまな問題の解決策を共有しています。
問題に直面した際には、Linux関連のフォーラムやチャットで支援を求めることが非常に有益です。
以下に、支援を求める際の有効なアプローチをいくつか紹介します。
Linuxコミュニティでの支援の求め方
適切なフォーラムを選ぶ:
使用している特定のLinuxディストリビューションに関連するフォーラム(例えばUbuntu Forums、Fedora Forum、Arch Linux Forums)を選びます。
また、より一般的なLinuxフォーラム(例えばLinuxQuestions.org、Stack ExchangeのLinux & Unixセクション)も有用です。
問題を明確に説明する:
問題の具体的な説明、発生時の状況、試みた解決策、システムの情報(使用しているLinuxディストリビューション、カーネルバージョン等)を提供します。
適切なエチケットを守る:
フォーラムのルールを守り、礼儀正しく質問します。また、同じ質問を複数のスレッドに投稿するのは避けましょう。
オンラインチャットを利用する:
IRCチャネルやDiscordサーバーなど、リアルタイムのコミュニケーションが可能なオンラインチャットを利用すると、迅速なフィードバックを得られることがあります。
検索機能を活用する:
質問する前に、フォーラムの検索機能を使って同様の問題が過去に投稿されていないか確認します。
結果を共有する:
解決策を見つけた場合は、その情報をフォーラムで共有して他のユーザーの助けになるようにします。
有用なLinuxコミュニティリソース
- Ubuntu Forums: https://ubuntuforums.org/
- Fedora Forum: https://forums.fedoraforum.org/
- Arch Linux Forums: https://bbs.archlinux.org/
- LinuxQuestions.org: https://www.linuxquestions.org/
- Stack Exchange – Linux & Unix: https://unix.stackexchange.com/
Linuxコミュニティは非常にサポートが充実しており、多くのユーザーが互いに知識を共有し、助け合っています。
適切なフォーラムやチャットを活用することで、多くの場合、有用な助言や解決策を得ることができます。
これらのステップにより、ドライバーとハードウェアの互換性問題の解決に役立つことが期待されます。
それでも問題が解決しない場合は、ハードウェアの交換や、より互換性の高いLinuxディストリビューションへの移行を検討することも一つの選択肢です。
ネットワーク接続の問題
Linux 32bitディストリビューションでネットワーク接続の問題、特にWi-Fiがつながらない、接続速度が遅いなどの問題に直面した場合、以下のトラブルシューティングのステップを試すと良いでしょう。
ネットワークハードウェアの確認:
ネットワークに関する問題を解決するために、ルーターやモデムの再起動は確かに有効な最初のステップです。
これは、さまざまな一般的な接続問題に対する簡単で迅速な解決策として広く用いられています。
以下に、ルーターやモデムの再起動手順を示します。
ルーターやモデムの再起動手順
電源を切る:
ルーターとモデムの電源をオフにします。
これは通常、デバイスの背面または側面にある電源ボタンを使うか、電源ケーブルを抜くことで行えます。
待機する:
デバイスの電源をオフにした後、少なくとも30秒から1分間待機します。
これにより、デバイス内の一時的な設定がクリアされ、メモリがリセットされます。
電源を再びオンにする:
一定時間待った後、ルーターとモデムの電源を再びオンにします。
接続の確認:
デバイスの完全な再起動が完了するまで数分間待ちます。
その後、コンピューターまたは他のデバイスでインターネット接続を確認します。
追加の設定の確認:
依然として問題が解決しない場合、ルーターの追加の設定(例えば、SSID、パスワード)を確認する必要があります。
再起動が効果的な場合
一時的なネットワーク障害:
ネットワークの過負荷や小さな技術的な問題が原因で接続が不安定になることがあります。
IPアドレスの問題:
DHCPリースの更新やIPアドレスの競合など、IP関連の問題が発生している場合に有効です。
キャッシュや設定のリセット:
ルーターまたはモデムの内部キャッシュが原因で問題が発生している場合に効果的です。
注意点
頻繁な再起動の必要性:
ルーターやモデムを頻繁に再起動する必要がある場合、それは他の潜在的な問題(ハードウェアの故障、ファームウェアの問題、ネットワークの過負荷)の兆候である可能性があります。
最新のファームウェア:
ルーターのファームウェアが最新の状態であることを確認してください。
古いファームウェアはセキュリティリスクや性能問題を引き起こす可能性があります。
ルーターやモデムの再起動は、多くのネットワーク問題の解決において、最初に試みるべき簡単な手順です。
ただし、問題が継続する場合は、より詳細なトラブルシューティングが必要になるかもしれません。
Wi-Fiドライバーの確認:
LinuxでWi-Fiが機能しない場合、適切なワイヤレスネットワークドライバーがインストールされていない、またはドライバーが古い可能性があります。
この問題を解決するためには、ドライバーの更新や適切なドライバーのインストールが必要です。
以下は、ドライバーの更新や検索を行う手順です。
Wi-Fiドライバーの更新や検索の手順
現在のドライバーの確認:
ターミナルを開き、lspci または lsusb コマンドを使用して、Wi-Fiデバイスの情報を確認します。
これにより、デバイスのメーカーとモデルが表示されます。
ディストリビューションのリポジトリを利用する:
ほとんどの主要なLinuxディストリビューションには、一般的なワイヤレスデバイス用のドライバーが含まれています。
パッケージマネージャ(例:apt、yum、zypper)を使用して、利用可能なワイヤレスドライバーを検索し、インストールします。
追加ドライバーツールの使用:
一部のディストリビューションでは、「追加ドライバー」ツールが提供されており、必要なドライバーを自動的に検出してインストールすることができます。
ドライバーの手動ダウンロードとインストール:
デバイスメーカーのウェブサイトを訪れ、Linux用の最新のドライバーを検索します。
ドライバーをダウンロードし、提供されたインストール手順に従ってインストールします。
カーネルモジュールの確認:
lsmod コマンドを使用して、Wi-Fiデバイス用のカーネルモジュールがロードされているか確認します。
システムの再起動:
ドライバーのインストールまたは更新後、変更を適用するためにシステムを再起動します。
注意点
ドライバーの互換性:
インストールするドライバーがWi-Fiデバイスと完全に互換性があることを確認してください。
依存関係:
ドライバーのインストール時に必要な依存関係がある場合、これらも適切にインストールする必要があります。
セキュリティ:
ダウンロードするドライバーが信頼できるソースからのものであることを確認してください。
ドライバーの問題はWi-Fi接続の一般的な原因の一つです。
適切なドライバーのインストールと更新は、Wi-Fiの接続問題を解決する重要なステップです。
ネットワーク設定の確認:
Wi-Fi接続に問題がある場合、ネットワーク設定が適切に行われているか確認することは重要です。
正確なSSID(ネットワーク名)、セキュリティタイプ、およびパスワードの設定が必要です。
以下は、Linuxシステムでネットワーク設定を確認する手順です。
ネットワーク設定の確認手順
ネットワークマネージャの確認:
多くのLinuxディストリビューションでは、ネットワークマネージャがデフォルトのツールとして利用できます。
ネットワークアイコンをクリックまたはタップして、利用可能なネットワークのリストを表示します。
SSIDの確認:
接続しようとしているWi-Fiネットワーク(SSID)がリストに表示されていることを確認します。
もし見つからない場合は、ルーターまたはアクセスポイントの設定を確認し、SSIDがブロードキャストされているか確認します。
セキュリティ設定の確認:
Wi-Fiネットワークのセキュリティタイプ(WPA2、WEPなど)が正しいことを確認します。
ネットワークのプロパティまたは設定オプションを通じて、これらの設定を確認できます。
パスワードの入力:
Wi-Fiネットワークに接続する際に、正しいパスワードを入力します。
パスワードが間違っていると、接続は拒否されます。
静的IPアドレスの設定:
DHCPを使用せず、静的IPアドレスを設定する必要がある場合は、IPアドレス、サブネットマスク、ゲートウェイ、DNSサーバーの設定を適切に行います。
ネットワークの再接続:
設定を変更した後、ネットワークから切断し、再度接続してみます。
追加のトラブルシューティング
ルーターの再起動:
ルーターまたはモデムを再起動すると、ネットワークに関連する一時的な問題が解決することがあります。
別のデバイスでの確認:
問題が特定のデバイスに限定されているかどうかを確認するため、別のスマートフォンやコンピュータでWi-Fi接続を試みます。
これらの手順に従っても問題が解決しない場合、ネットワークカードのドライバーに問題があるか、ハードウェアの故障が考えられます。
この場合、更なるハードウェアの診断やドライバーの更新が必要になるかもしれません。
信号の問題を確認:
Wi-Fiの信号強度が弱いと接続速度に影響が出ることは一般的です。
信号強度を改善し、接続品質を向上させるためにいくつかの対策を試みることができます。
以下に、信号強度を改善するためのいくつかの方法を示します。
ルーターの位置の調整
中央の位置への移動:
ルーターを家やオフィスの中央に近い位置に移動させることで、信号がより均等に分散されます。
高い位置への配置:
ルーターを床から離れた高い位置に置くと、障害物の影響を受けにくくなります。
障害物の回避:
壁や大きな家具、金属製のオブジェクトの近くにルーターがある場合は、これらの障害物から離して配置します。
リピーターやアンテナの使用
Wi-Fiリピーターの利用:
リピーター(またはエクステンダー)は、既存のWi-Fi信号を拾って増幅し、より広い範囲に再放送するデバイスです。
強力なアンテナの追加:
一部のルーターでは、より強力な外部アンテナに交換することで、信号範囲を拡張することができます。
メッシュWi-Fiシステムの検討:
より広い範囲をカバーするために、複数のWi-Fiアクセスポイントを使用するメッシュWi-Fiシステムの導入を検討します。
その他の対策
チャネルの変更:
近隣の他のネットワークとの干渉を避けるために、ルーターのチャネル設定を変更します。
ファームウェアの更新:
ルーターのファームウェアを最新の状態に保つことで、パフォーマンスの改善やセキュリティの向上が期待できます。
帯域の使用を最適化する:
帯域を多く消費するアプリケーションやデバイスの使用を制限し、ネットワークの負荷を軽減します。
これらの対策を試すことで、Wi-Fiの信号強度を改善し、接続速度を向上させることができます。
信号強度の問題が継続する場合は、専門家の助けを求めることも検討してください。
コマンドラインツールの使用:
Linuxでのネットワーク接続問題の診断には、コマンドラインツールが非常に役立ちます。
iwconfig、ifconfig、ping などのツールを使用して、ネットワークインターフェースの状態を確認し、問題を特定することができます。
以下に、これらのツールを使用した基本的な診断手順を示します。
iwconfig
用途:
ワイヤレスネットワークインターフェースの設定を表示および変更します。
コマンド例:
ターミナルを開き、iwconfig と入力して実行します。
これにより、利用可能なワイヤレスインターフェースとその状態が表示されます。
ifconfig
用途:
ネットワークインターフェースの設定を表示および変更します。
コマンド例:
ターミナルで ifconfig コマンドを実行すると、すべてのネットワークインターフェースとそれらのIPアドレスなどの情報が表示されます。
ping
用途:
ネットワーク接続をテストし、特定のホストへの到達可能性を確認します。
コマンド例:
ターミナルで ping [アドレス](例:ping google.com)を実行します。
これにより、指定したアドレスへの応答時間とパケット損失が表示されます。
その他のコマンド
traceroute/tracepath: パケットが目的地に到達するまでの経路を表示します。netstat: ネットワーク接続、ルーティングテーブル、インターフェース統計などを表示します。nmcli: NetworkManagerのコマンドラインインターフェースで、ネットワーク設定や接続の管理に使います。
ネットワークの問題診断手順
ワイヤレス接続の確認:
iwconfig を使用して、Wi-Fiインターフェースが正しく設定されているかを確認します。
IPアドレスの確認:
ifconfig を使用して、IPアドレスが正しく割り当てられているかを確認します。
ネットワーク接続のテスト:
ping を使用して、ローカルネットワークやインターネットへの接続をテストします。
経路の確認:
traceroute または tracepath を使用して、パケットが目的地までどのようにルーティングされているかを確認します。
これらのツールと手順を使用して、ネットワークの問題を特定し、適切なトラブルシューティングを行うことができます。
ネットワークの問題が継続する場合は、より詳細な診断が必要になることがあります。
ファームウェアのアップデート:
ネットワークアダプタのファームウェアが古い場合、更新することで接続の安定性やパフォーマンスが改善されることがあります。
ファームウェアを更新するには、以下のステップに従ってください。
ファームウェア更新のステップ
ネットワークアダプタの情報を確認:
使用しているネットワークアダプタの正確なモデルとメーカーを確認します。
これは通常、デバイスの物理的なラベル、システム情報、またはコマンドラインツール(例:lspci、lsusb)を使用して見つけることができます。
メーカーのサポートページにアクセス:
ネットワークアダプタのメーカーの公式サポートページにアクセスし、ファームウェアのセクションを探します。
最新のファームウェアを確認:
あなたのデバイスモデルに対応する最新のファームウェアバージョンを探し、リリースノートを確認して、更新内容を理解します。
ファームウェアをダウンロード:
必要なファームウェアをダウンロードします。
ファイルは通常、圧縮された形式で提供されます。
アップデート手順に従う:
メーカーが提供するファームウェアのアップデート手順に従って、ファームウェアをアップデートします。
手順はデバイスやメーカーによって異なる場合があるので、指示を慎重に読んでください。
注意点
データのバックアップ:
ファームウェアのアップデートにはリスクが伴います。
更新を行う前に重要なデータのバックアップを取ることをお勧めします。
電源の確保:
ファームウェアのアップデート中はデバイスの電源が途切れないようにしてください。
電源が途切れると、デバイスが機能しなくなる可能性があります。
アップデート後の確認:
ファームウェアのアップデート後、デバイスが正常に機能するか確認してください。
接続性やパフォーマンスに問題がないかチェックします。
ファームウェアのアップデートは、ネットワーク接続の問題を解決するのに役立つ場合がありますが、正しい手順に従って慎重に行う必要があります。
アップデートに不安がある場合は、専門家に相談することを検討してください。
ルーターの設定を確認:
ルーターのMACアドレスフィルタリングや他のセキュリティ設定が新しいデバイスの接続を制限している可能性があるため、これらの設定を確認することは重要です。
以下は、ルーターの設定を確認する手順です。
ルーターの設定確認手順
ルーターの管理ページへのアクセス:
ブラウザを開き、ルーターのIPアドレスをアドレスバーに入力して管理ページにアクセスします。
一般的なIPアドレスは 192.168.0.1 または 192.168.1.1 ですが、これはルーターによって異なります。
ログイン情報の入力:
ルーターの管理ページにログインします。
ユーザー名とパスワードは、ルーターのマニュアルに記載されているか、デフォルトの設定(例:admin/admin)であることが多いです。
MACアドレスフィルタリングの確認:
ルーターの設定メニューで、MACアドレスフィルタリングのセクションを探します。
フィルタリングが有効になっている場合は、問題が発生しているデバイスのMACアドレスが許可リストに含まれているか確認します。
その他のセキュリティ設定の確認:
ファイアウォール設定、IPアドレスフィルタリング、デバイスの接続制限など、他のセキュリティ関連の設定が新しいデバイスの接続を妨げていないか確認します。
必要に応じて設定を変更:
新しいデバイスを接続するためには、MACアドレスフィルタリングを無効化するか、デバイスのMACアドレスを許可リストに追加します。
他のセキュリティ設定が問題である場合は、それらの設定を調整します。
変更後のテスト:
設定を変更した後、ルーターを再起動し、新しいデバイスが正常に接続できるかを確認します。
注意点
セキュリティリスク:
セキュリティ設定を変更する際には、ネットワークのセキュリティリスクを考慮してください。
無闇にセキュリティ機能を無効にするのは避けましょう。
設定のバックアップ:
大きな設定変更を行う前に、現在のルーター設定のバックアップを取ることをお勧めします。
デフォルト設定の確認:
ルーターの設定が分からなくなった場合は、デフォルト設定にリセットすることができますが、これによりすべてのカスタム設定が失われることに注意してください。
これらの手順により、ルーターのセキュリティ設定による接続問題を特定し、解決することができます。
これらのステップで問題が解決しない場合、ネットワークの専門家に相談するか、Linuxコミュニティのフォーラムでさらなるアドバイスを求めることも有効です。
ソフトウェア関連の問題
FAQ
Q1: 32bitディストリビューションと64bitディストリビューションの違いは何ですか?
A1: 32bitと64bitディストリビューションの主な違いは、処理能力とメモリのサポートにあります。
64bitシステムは、4GBを超えるメモリを効率的に扱うことができ、より高速な処理が可能です。
一方、32bitシステムは4GBまでのメモリしかサポートしていません。
したがって、パフォーマンスが重要な場合や大量のメモリを必要とするアプリケーションを使用する場合は、64bitが適しています。
一方、古いハードウェアやリソースが限られた環境では32bitが適しています。
Q2: 特定のアプリケーションが動作しない場合、どうすれば良いですか?
A2: アプリケーションが動作しない場合、まずはそのアプリケーションが現在のLinuxディストリビューションと互換性があるかを確認してください。
アプリケーションの最新版をインストールし、必要な依存関係が全てシステムにインストールされているかを確認します。
また、エラーメッセージやログファイルを確認して、問題の原因を特定しようとします。
問題が解決しない場合は、Linuxのフォーラムやコミュニティで支援を求めると良いでしょう。
Q3: 32bitシステムでメモリ不足になることはありますか?
A3: 32bitシステムは最大で4GBのメモリしかサポートしていないため、特にメモリを多く消費するアプリケーションを使用する場合にはメモリ不足になる可能性があります。
この問題を避けるためには、軽量なアプリケーションの使用を検討するか、必要であればシステムを64bitにアップグレードすることを検討してください。
Q4: Linuxディストリビューションを選ぶ際に考慮すべきことは何ですか?
A4: Linuxディストリビューションを選ぶ際には、以下の点を考慮すると良いでしょう:
- 使いたいアプリケーションとの互換性。
- システムのリソース(CPU、メモリなど)との互換性。
- インターフェースの使いやすさ。
- コミュニティのサポートとドキュメントの充実度。
- 定期的なセキュリティ更新とメンテナンスの提供。
Q5: Linux 32bitシステムでグラフィックカードを最適に利用するにはどうすればよいですか?
A5: グラフィックカードを最適に利用するには、まず対応するドライバーをインストールすることが重要です。
オープンソースのドライバーとプロプライエタリドライバー(ハードウェアメーカーが提供するドライバー)の両方を確認し、最良のパフォーマンスを提供するものを選択します。
また、グラフィック関連のパフォーマンス問題が発生した場合は、Linuxのコミュニティフォーラムで助言を求めることが役立ちます。
Q6: 32bit Linuxシステムでプリンターを設定するにはどうすればよいですか?
A6: プリンターを設定するには、まずプリンターがLinuxに対応していることを確認します。
多くのLinuxディストリビューションには、CUPS(Common Unix Printing System)が含まれており、これを使用してプリンターを設定できます。
プリンターのモデルに応じた適切なドライバーをインストールし、システム設定またはCUPSのウェブインターフェースを通じてプリンターを追加します。
Q7: 32bit LinuxシステムでWi-Fi接続が不安定な場合、どう対処すればよいですか?
A7: Wi-Fi接続が不安定な場合、いくつかのステップを試してみてください。
まず、ルーターの位置を変更し、信号干渉を避けてください。
次に、Linuxシステムのネットワーク設定を確認し、Wi-Fiドライバーが最新であることを確認します。
場合によっては、別のWi-Fiドライバーを試すか、Wi-Fi設定(周波数帯、チャネルなど)を調整することが役立ちます。
Q8: 32bit Linuxシステムでバックアップを取るにはどうすればよいですか?
A8: データのバックアップは非常に重要です。Linuxには多くのバックアップツールがあります。
rsync、Deja Dup、Timeshiftなどのツールを使用して、重要なファイルやシステム全体のバックアップを定期的に行います。
外部ドライブやクラウドサービスにバックアップを保存することを推奨します。
Q9: 32bit Linuxディストリビューションでのパーティションの管理にはどのツールを使うべきですか?
A9: パーティションの管理には「GParted」や「fdisk」などのツールが適しています。
GPartedはグラフィカルなインターフェースを提供し、パーティションのサイズ変更、削除、作成などを直感的に行うことができます。
fdiskはコマンドラインベースのツールで、より詳細なパーティション管理が可能です。
Q10: 32bit Linuxシステムでマルチメディアファイルを再生するにはどうすればよいですか?
A10: マルチメディアファイルの再生には、VLCメディアプレイヤー、SMPlayer、またはTotemなどのアプリケーションが推奨されます。
これらのプレイヤーは多くのファイル形式に対応しており、コーデックや追加のプラグインをインストールすることで、さらに多くの形式をサポートできます。
Q11: 32bit LinuxディストリビューションでVPNを設定するには?
A11: VPNの設定には、ネットワーク設定内のVPNオプションや、OpenVPNなどの専用クライアントを利用します。
VPNサービスプロバイダーから提供される設定ファイルを利用して、安全な接続を構成できます。
GUIやコマンドラインツールを使ってVPN接続を設定し、トラフィックの暗号化や匿名性を高めることができます。
Q12: 32bit Linuxディストリビューションでデスクトップ環境をカスタマイズするには?
A12: デスクトップ環境のカスタマイズには、デスクトップ環境に付属する設定ツールを利用します。
たとえば、GNOMEでは「GNOME Tweak Tool」、KDEでは「System Settings」が使えます。
これらのツールを使って、テーマ、アイコン、フォント、デスクトップの挙動などをカスタマイズできます。
ツールとリソース
Linux 32bitディストリビューションのトラブルシューティングに役立つツールやリソース、およびオープンソースコミュニティやフォーラムへのリンクを以下に紹介します。
トラブルシューティングツール:
- GParted: ディスクパーティションの管理とトラブルシューティングに役立つツールです。
- SystemRescueCd: システム修復、データ復旧、ハードドライブの診断に使えるブータブルCDです。
- htop: システムのリソース使用状況をモニタリングし、パフォーマンス問題の診断に役立ちます。
- Wireshark: ネットワークトラフィックを解析し、ネットワーク問題の原因を突き止めるのに便利なツールです。
- TestDisk: 削除されたパーティションを復旧したり、非ブートディスクからデータを回収するのに使用します。
オンラインリソースとフォーラム:
- Ask Ubuntu: Ubuntuに関する質問と回答のためのオンラインコミュニティです。
- Linux Questions: Linuxに関する幅広いトピックをカバーするフォーラムです。
- Stack Exchange – Unix & Linux: UnixやLinuxに関する質問を共有し、専門家の回答を得ることができます。
- GitHub: Linux関連の多くのオープンソースプロジェクトがホストされており、コード、ドキュメント、コミュニティサポートを提供しています。
- Linux Foundation: Linuxに関する教育資料、最新の情報、イベントの情報が得られます。
これらのツールとリソースは、Linuxユーザーがシステムの問題を解決し、より深い知識を得るのに役立ちます。
また、オンラインコミュニティやフォーラムを通じて、他のユーザーや専門家からのサポートを受けることが可能です。
Debian系良く使うコマンド一覧
Debian系のLinuxディストリビューションでよく使用されるコマンドの一覧を以下に示します。
これらのコマンドは、システム管理、ファイル操作、ネットワーク管理、およびその他の日常的なタスクに役立ちます。
システム管理とメンテナンス
- apt-get / apt: パッケージのインストール、更新、削除を行います。
sudo apt update: パッケージリストを更新します。sudo apt upgrade: インストールされているパッケージをアップグレードします。sudo apt install [パッケージ名]: 新しいパッケージをインストールします。sudo apt remove [パッケージ名]: パッケージを削除します。
- dpkg: Debianパッケージのインストール、削除、情報確認。
sudo dpkg -i [パッケージファイル]: .debパッケージをインストールします。dpkg -l: インストールされたパッケージのリストを表示します。
- systemctl: systemdサービスの管理。
sudo systemctl start [サービス名]: サービスを開始します。sudo systemctl stop [サービス名]: サービスを停止します。sudo systemctl enable [サービス名]: サービスを有効にします。
ファイル操作
- cd: ディレクトリを変更します。
cd [ディレクトリパス]: 指定されたディレクトリに移動します。
- ls: ディレクトリの内容をリスト表示します。
ls -l: 詳細な情報を表示します。
- cp: ファイルやディレクトリをコピーします。
cp [元ファイル] [目的地]: ファイルをコピーします。
- mv: ファイルやディレクトリを移動、または名前を変更します。
mv [元ファイル] [目的地]: ファイルを移動します。
- rm: ファイルやディレクトリを削除します。
rm [ファイル名]: ファイルを削除します。
ネットワーク管理
- ifconfig / ip addr: ネットワークインターフェースの情報を表示します。
ifconfig: 全てのインターフェースの情報を表示します。
- ping: ネットワーク上の他のホストへの接続を確認します。
ping [ホスト名]: ホストへの接続を確認します。
- netstat: ネットワーク接続、ルーティングテーブル、インターフェース統計を表示します。
netstat -tuln: リスニング中のポートを表示します。
その他のコマンド
- grep: テキストファイル内でパターンや文字列を検索します。
grep 'テキスト' [ファイル名]: 指定したファイル内のテキストを検索します。
- find: ディレクトリツリー内でファイルを検索します。
find [ディレクトリ] -name [検索パターン]: 指定したパターンに一致するファイルを検索します。
- tar: ファイルのアーカイブ化や圧縮、展開を行います。
tar -cvf [アーカイブ名.tar] [ファイル名]: ファイルをアーカイブします。
これらのコマンドは、Debian系Linuxディストリビューションでの日常的な作業やシステム管理において基本となります。
各コマンドのオプションや詳細な使用方法については、man [コマンド名]を使用してマニュアルページを参照すると良いでしょう。
まとめ
Linux 32bitディストリビューションは、特定の環境やニーズに適した柔軟なコンピューティングソリューションを提供します。
トラブルシューティングスキルの習得は、これらのシステムを効果的に使用し、最大限の利益を得るために不可欠です。
また、広範なコミュニティリソースとツールを利用することで、ユーザーは問題に対処し、Linuxシステムの深い理解を得ることができます。
これにより、Linux 32bitユーザーは、技術的な課題を克服し、システムの潜在能力を最大限に引き出すことが可能となります。