2025年10月14日に予定されているWindows 10のサポート終了が迫っています。
これにより、セキュリティ更新や技術サポートが提供されなくなり、システムの脆弱性が増す可能性があります。
特に、ハードウェア要件を満たさずWindows 11へのアップグレードが難しい古いPCをお使いの方にとって、適切な対策が求められます。
本記事では、軽量で高性能なLinuxディストリビューションであるantiXへの移行方法と、サポート終了後の安全なPC利用のための具体的な手順をご紹介します。
1. 問題の理解: Windows 10サポート終了の影響
Windows 10サポート終了の概要
Windows 10は2025年10月14日に公式サポートが終了します。
これにより、セキュリティ更新が提供されなくなるため、システムの安全性に大きなリスクが生じることになります。
セキュリティホールが修正されなくなることで、悪意のある攻撃者にとってはシステムが格好の標的となりやすくなります。
古いPCでWindows 10を利用し続けることは、ネットワークに接続しているだけで脅威にさらされる可能性があり、特にオンラインでの取引や個人情報の管理において大きなリスクを伴います。
また、企業環境ではビジネスデータの漏洩や不正アクセスのリスクも高まり、結果として経済的な損失を引き起こす可能性も否定できません。
このような状況を避けるためには、適切な対策が必要であり、サポート終了後も安全にPCを使用するための具体的な方法を検討することが重要です。
サポート終了が及ぼすリスク
Windows 10のサポート終了後は、システムの脆弱性が放置されるため、ウイルスや不正アクセスなどのリスクが急増します。
特に、重要な個人情報やビジネスデータを保管している場合、これらのリスクは非常に深刻な問題となり得ます。
サポート終了後は、最新のセキュリティパッチが提供されないため、新たな脆弱性が発見されても修正が行われません。
その結果、攻撃者はこれらの脆弱性を悪用してシステムに侵入し、データの盗難やシステムの破壊を行う可能性が高まります。
また、マルウェアやランサムウェアによる攻撃のリスクも増大し、これによってシステムが利用不能になる恐れもあります。
特に企業においては、顧客情報や機密データが流出するリスクが高まり、信用失墜や法的な問題にも発展しかねません。
このような状況を避けるためには、サポートが終了したOSを使用し続けるのではなく、セキュリティが確保された代替OSへの移行が強く推奨されます。
2.antiX Linux への移行を考える理由
軽量で高性能なLinuxディストリビューション
Windows 10サポート終了に伴い、新しいOSの選択肢として軽量で高性能なLinuxディストリビューションが注目されています。
その中でも特に antiX は、リソースの消費が非常に少なく、古いハードウェアでも快適に動作するため、特に低スペックのPCにとって非常に有効な選択肢です。
ただし、antiXはLinuxの基本的な知識が求められるため、初心者にとってはやや難しく感じるかもしれません。
また、antiXは最新のセキュリティパッチが適用されることから、セキュリティ面でも安心して使用することができます。
しかし、システム設定やパッケージ管理にある程度の学習が必要です。
さらに、インターフェースがシンプルで、初心者でも比較的扱いやすく設計されていますが、最初は多少の慣れが必要かもしれません。
Windows 10のサポート終了後において、古いPCを活用する上で適した選択肢となり得ます。
3.antiX Linux への移行手順
ステップ 1: antiX のダウンロード
まず、antiXの公式サイトから最新バージョンのISOファイル(Click to download antiX-23.2-Full 64bit)をダウンロードしましょう。
軽量なため、ダウンロードに時間はかかりません。
ステップ 2: インストールメディアの作成
次に、ダウンロードしたISOファイルを使用してUSBまたはDVDインストールメディアを作成します。
これにはRufusやEtcherなどのツールを利用するのが便利です。
ステップ 3: antiX のインストール
PCにUSBまたはDVDメディアを接続し、BIOS設定を変更してUSBまたはDVDから起動するように設定します。
その後、antiXのインストーラーに従ってインストールを進めます。
起動したら日本語環境を整えていきます。
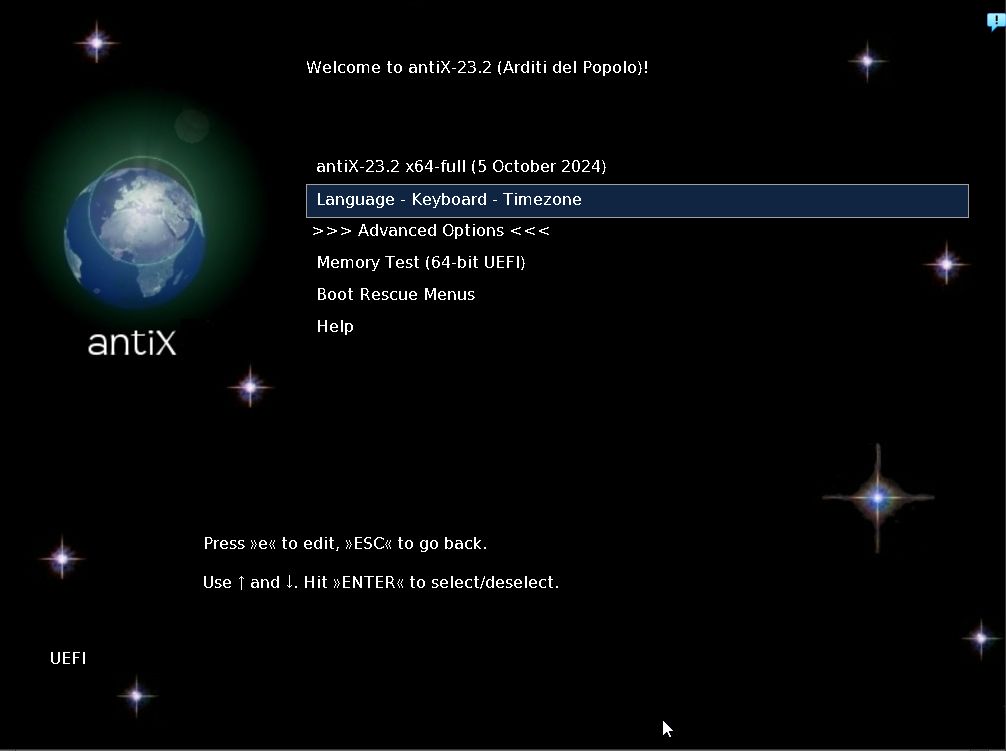
Languageをクリックします。
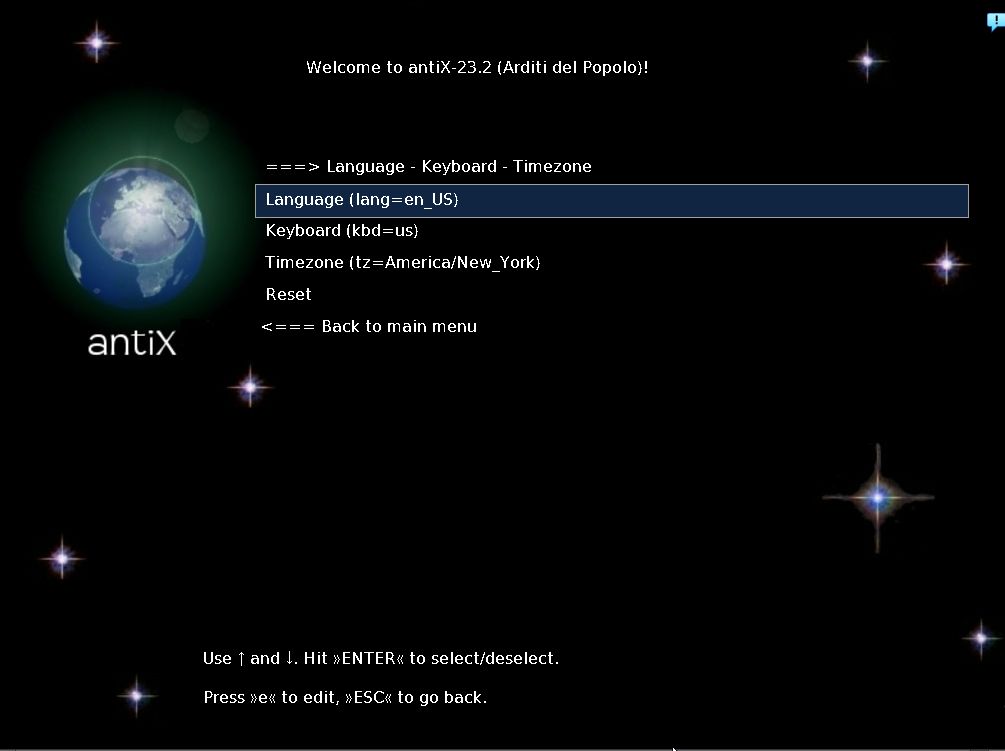
日本語をクリックします。
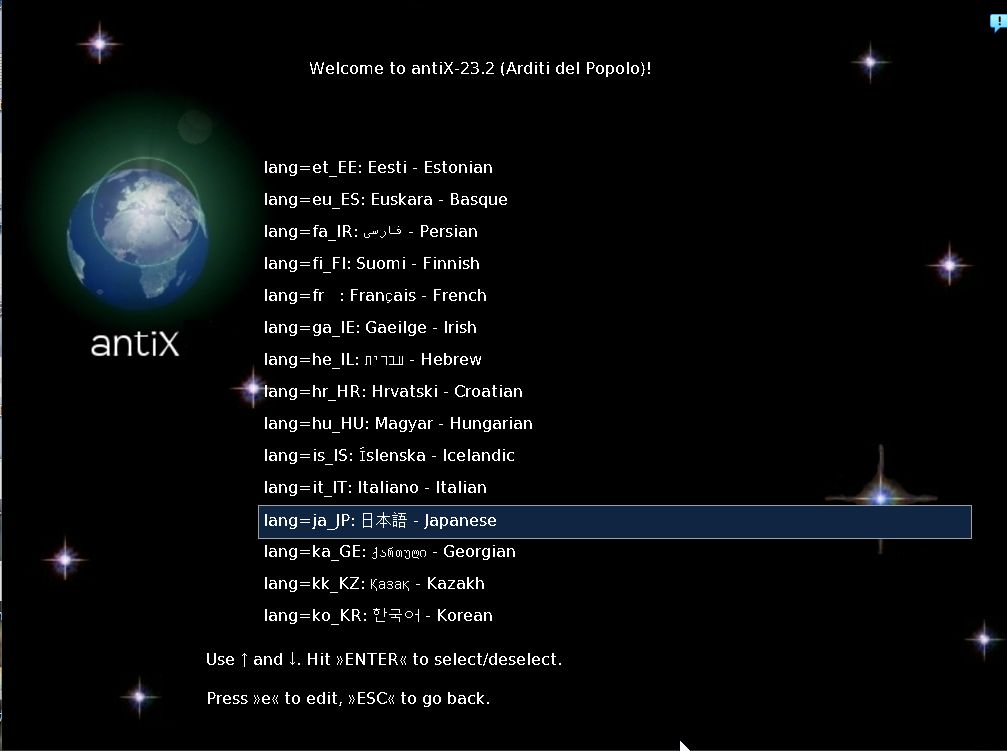
キーボードをクリックします。
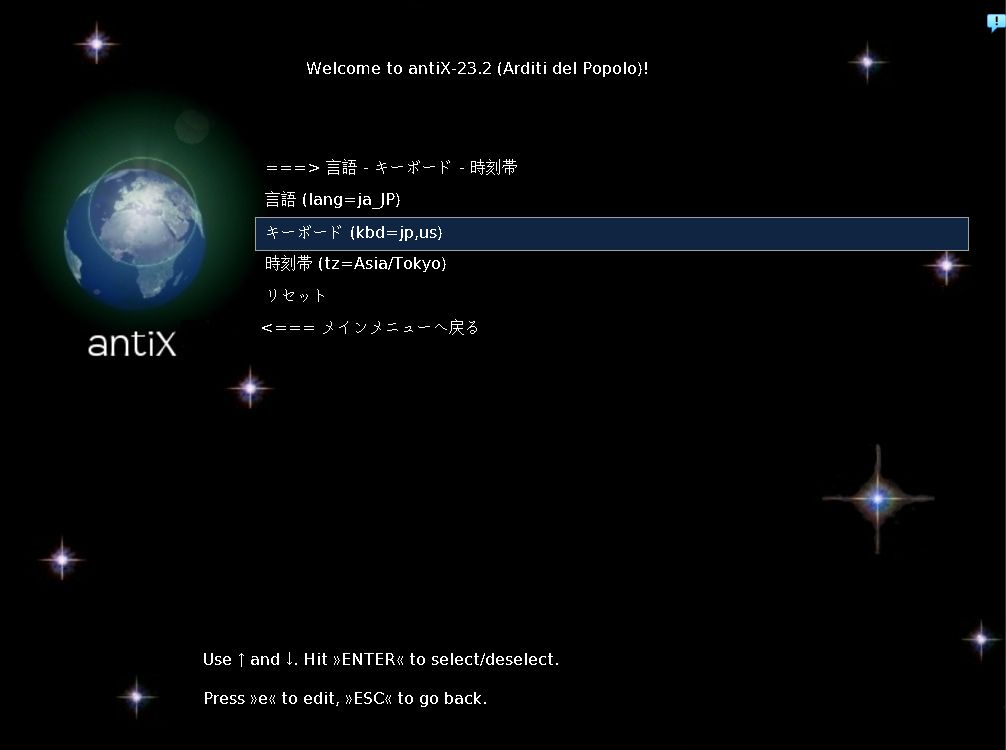
日本語をクリックします。
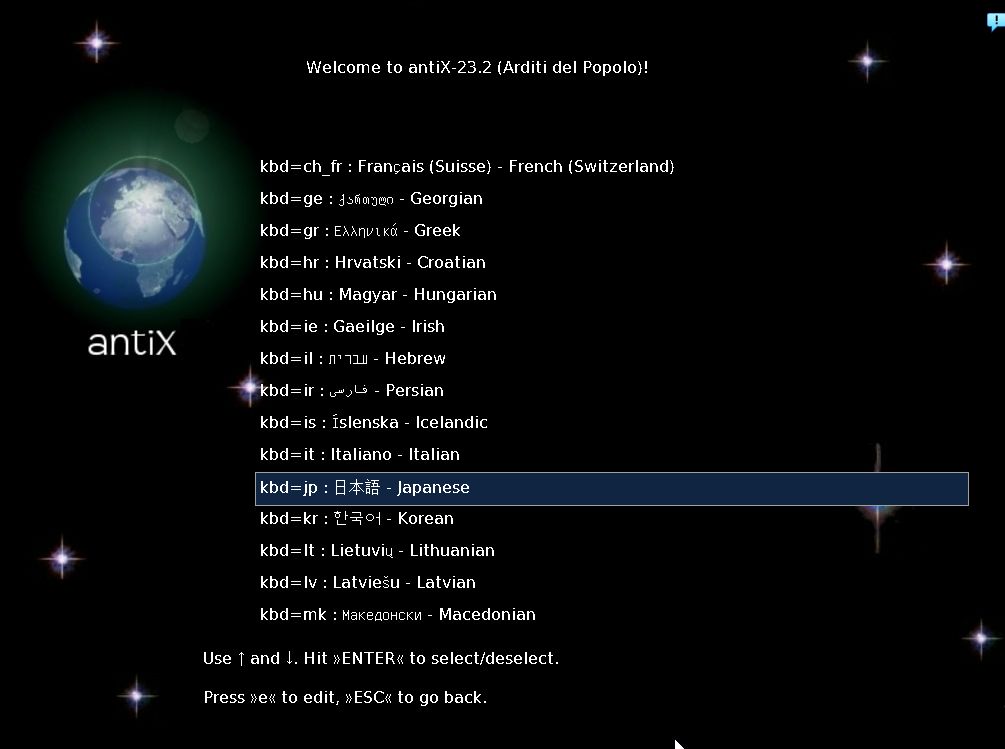
言語、キーボードが日本語になっているのを確認してメインメニューに戻ります。
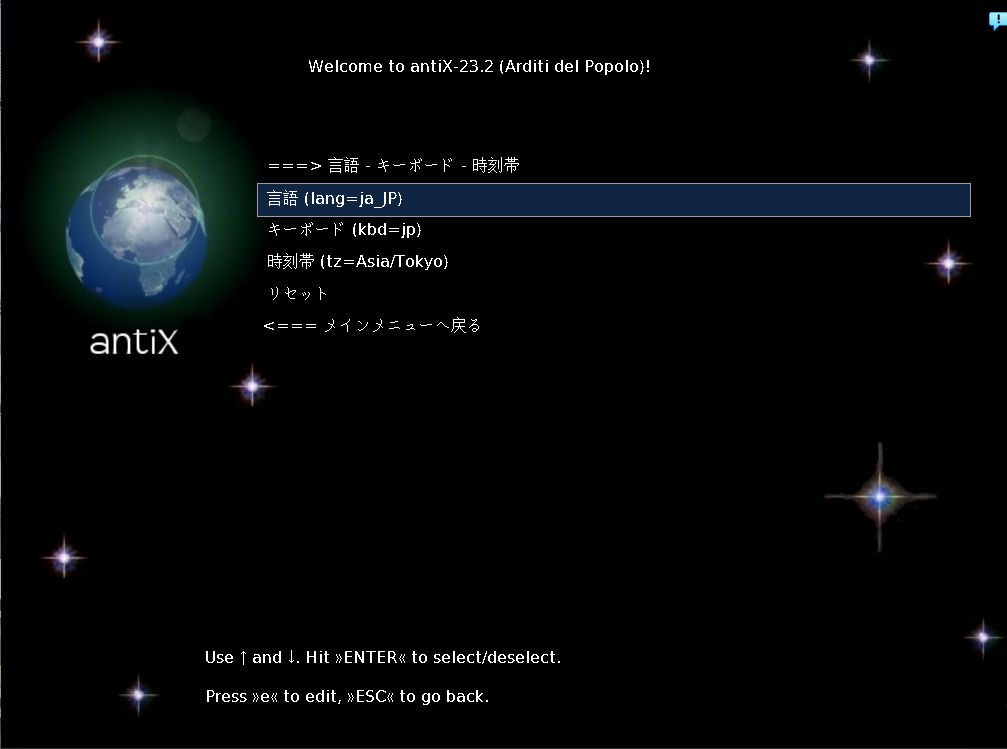
antiX-23.2 x64-fullをクリックします。

デスクトップ画面が日本語なのを確認したら、インストールをダブルクリックします。
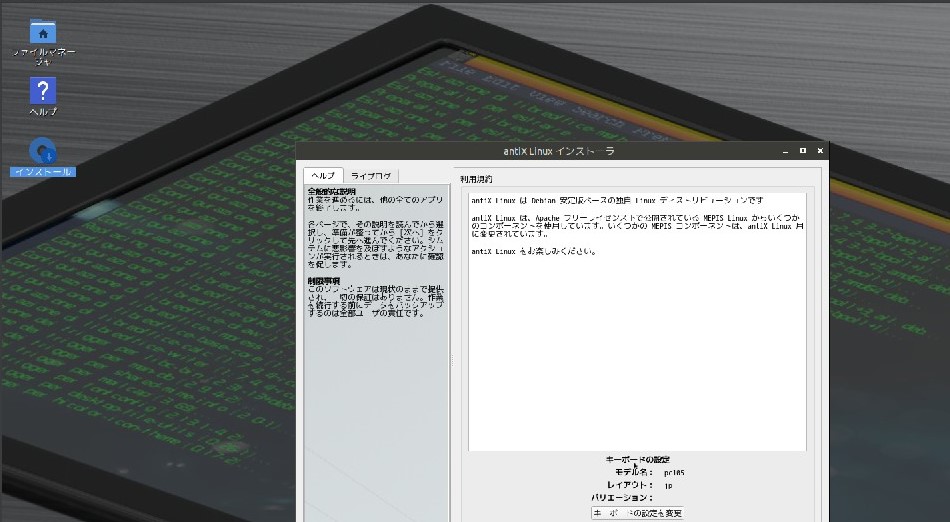
他のパーティションにデータがあることを考えて、インストールのタイプはディスクレイアウトをカスタマイズを選択します。
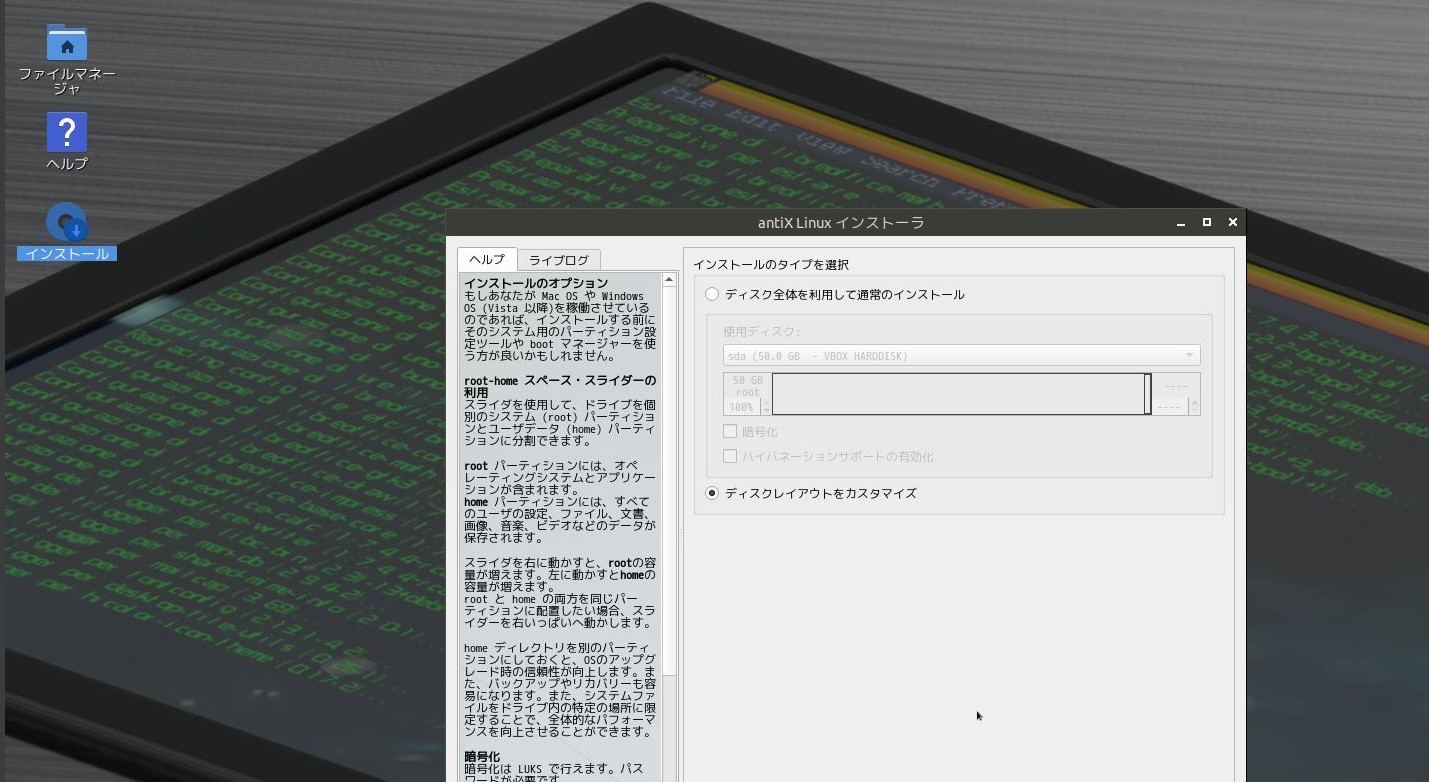
インストールするパーティションをクリックします。
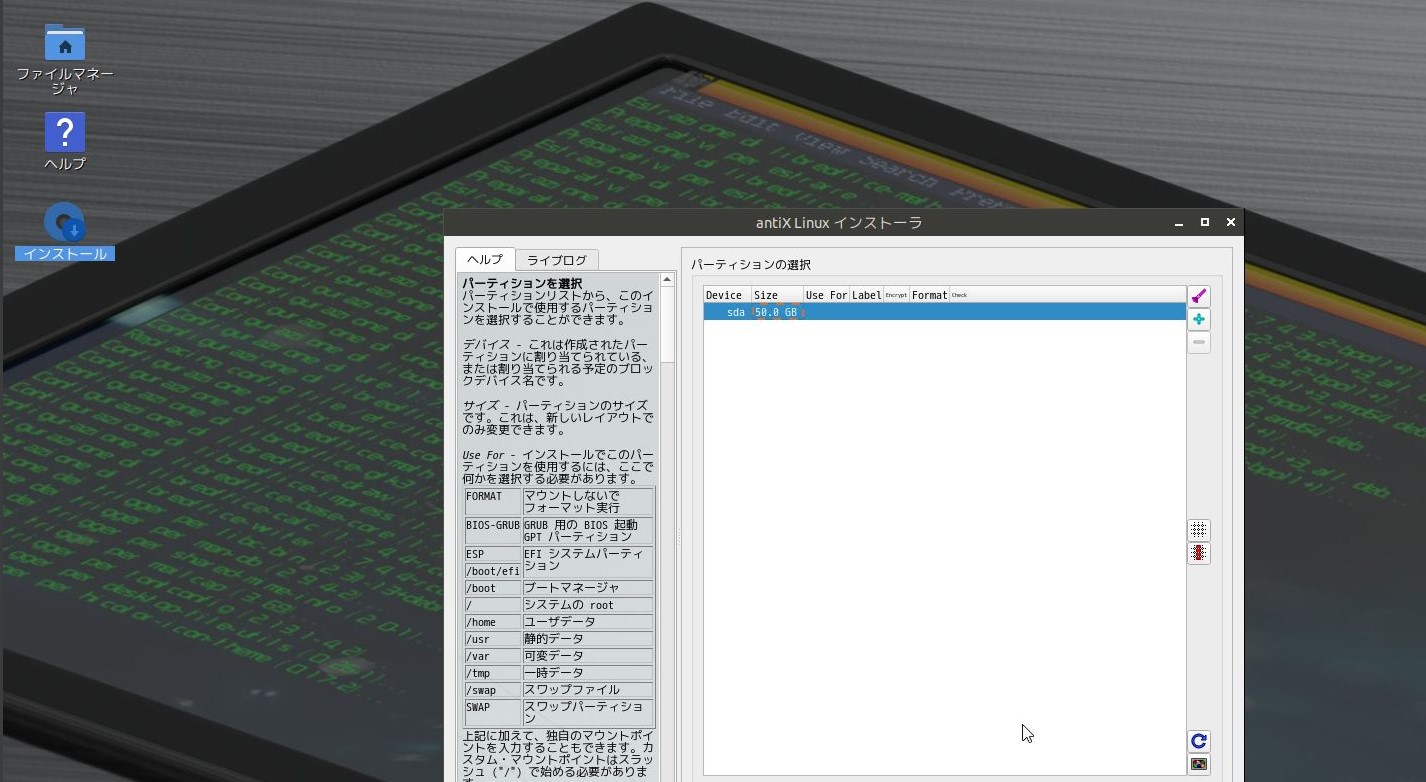
右の+を押し、Boot、システム、Swapのパーティションを設定します。
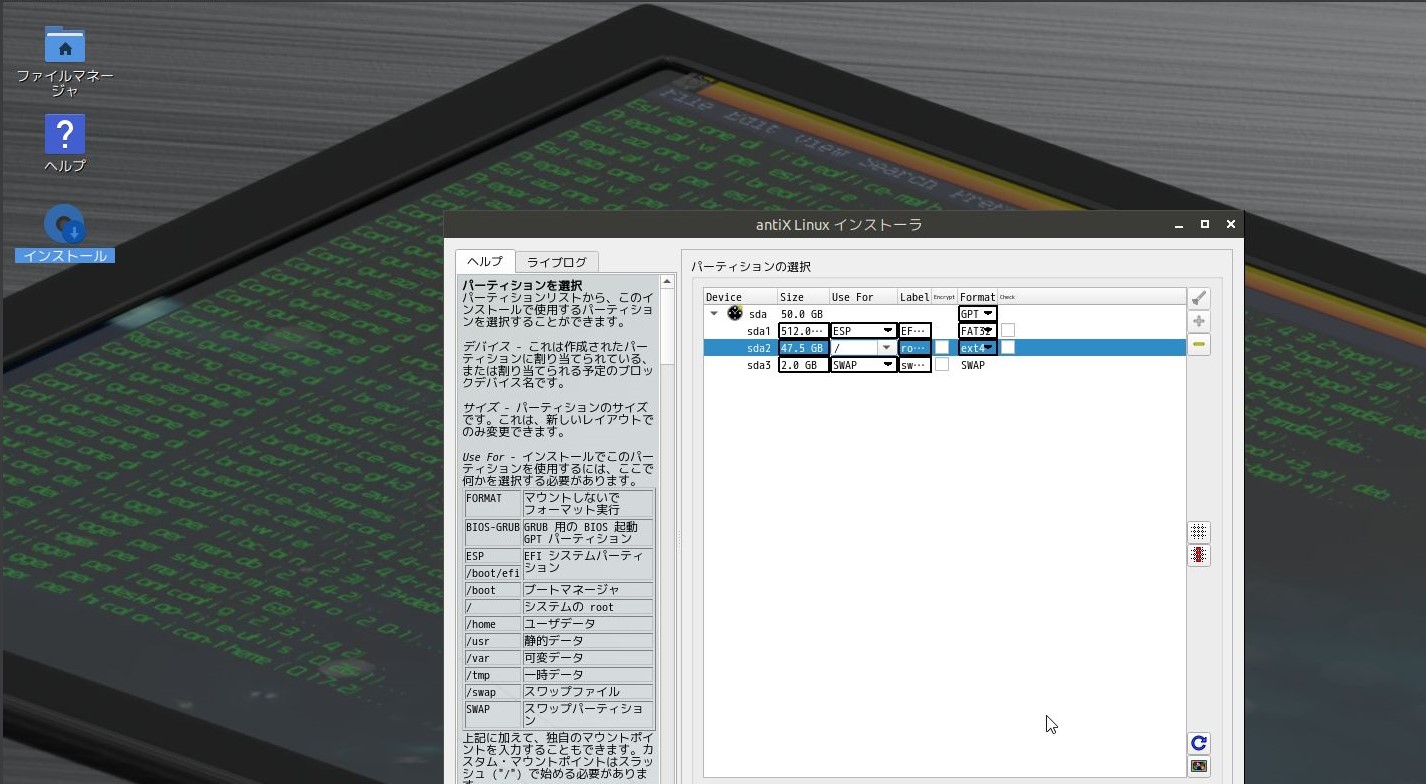
全て良ければ次へをクリックします。
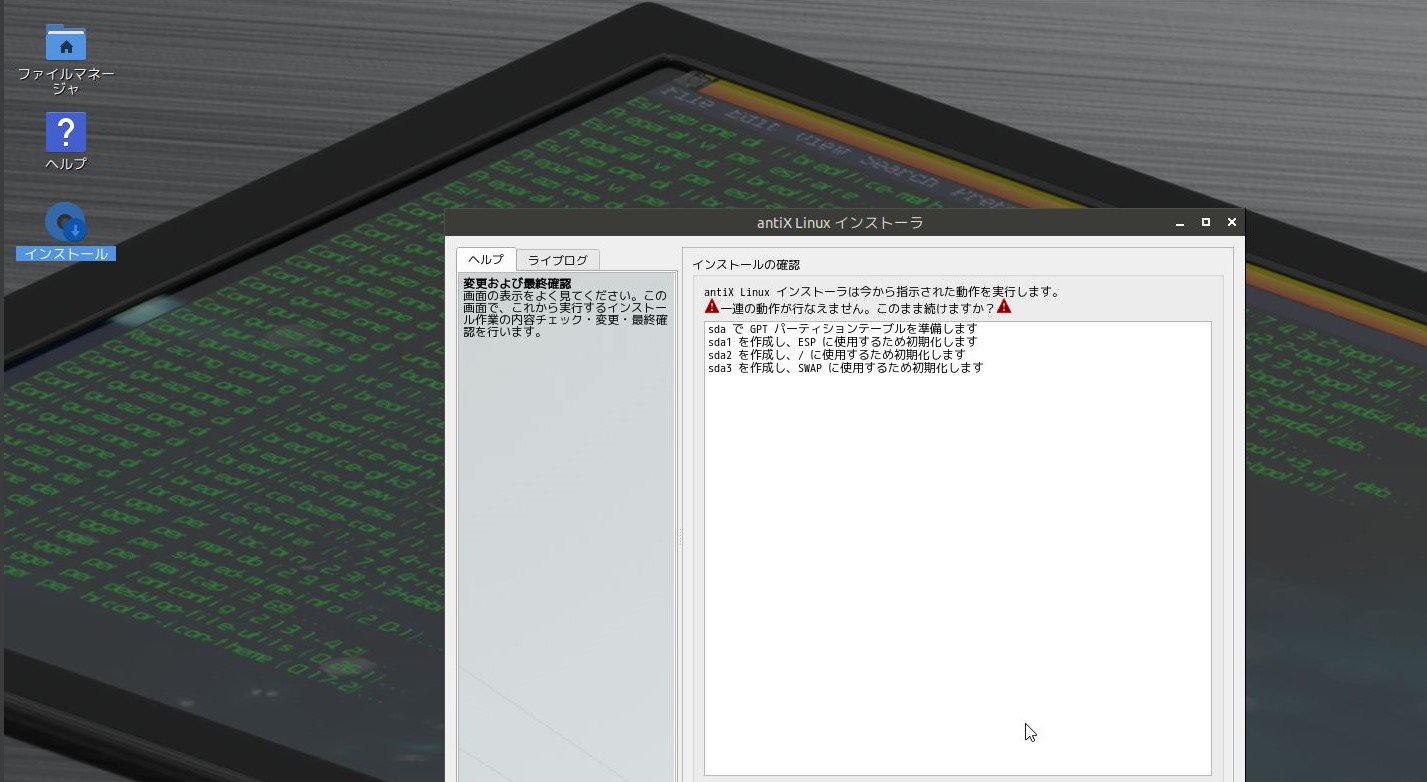
今回はSwapを設定するので、Swapファイルを作成するにチェックを入れます。
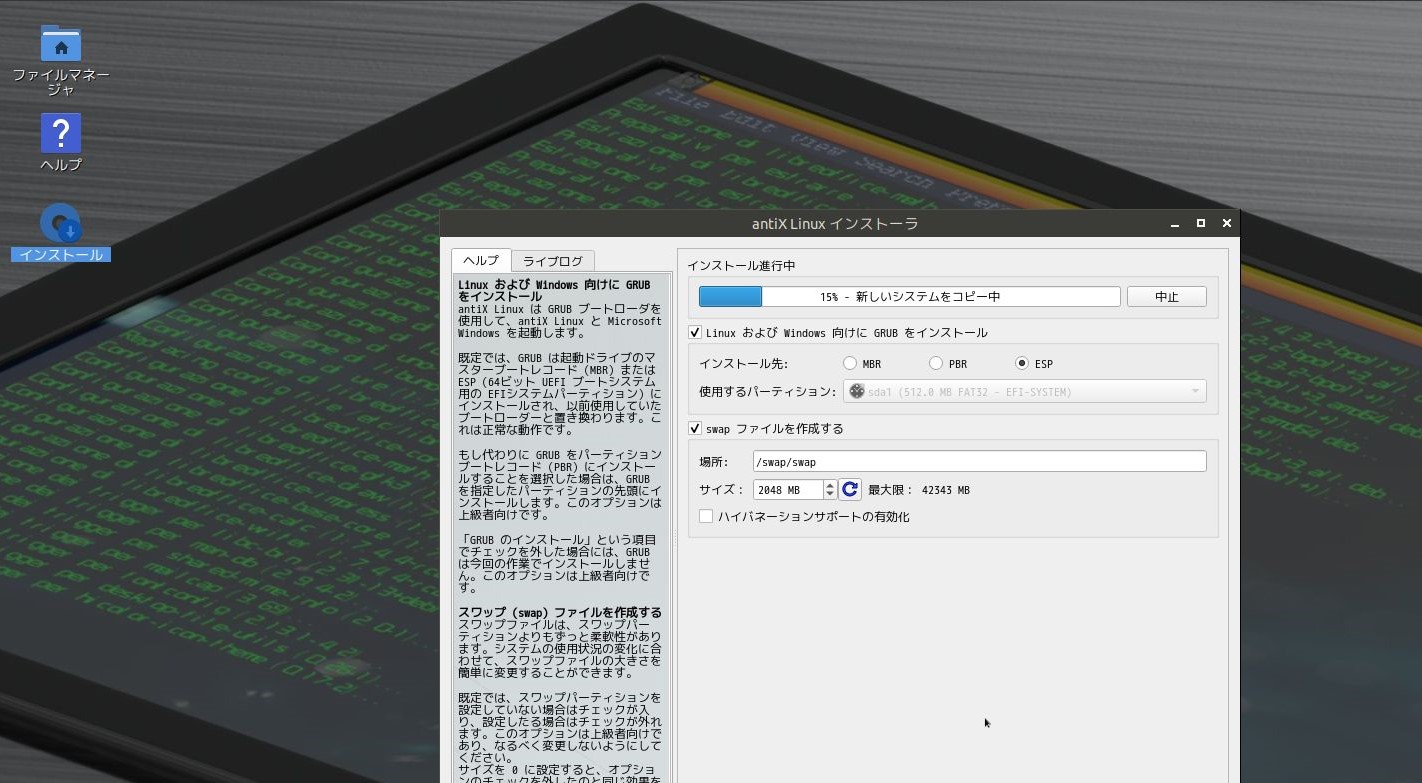
コンピューター名はデフォルトで大丈夫です。
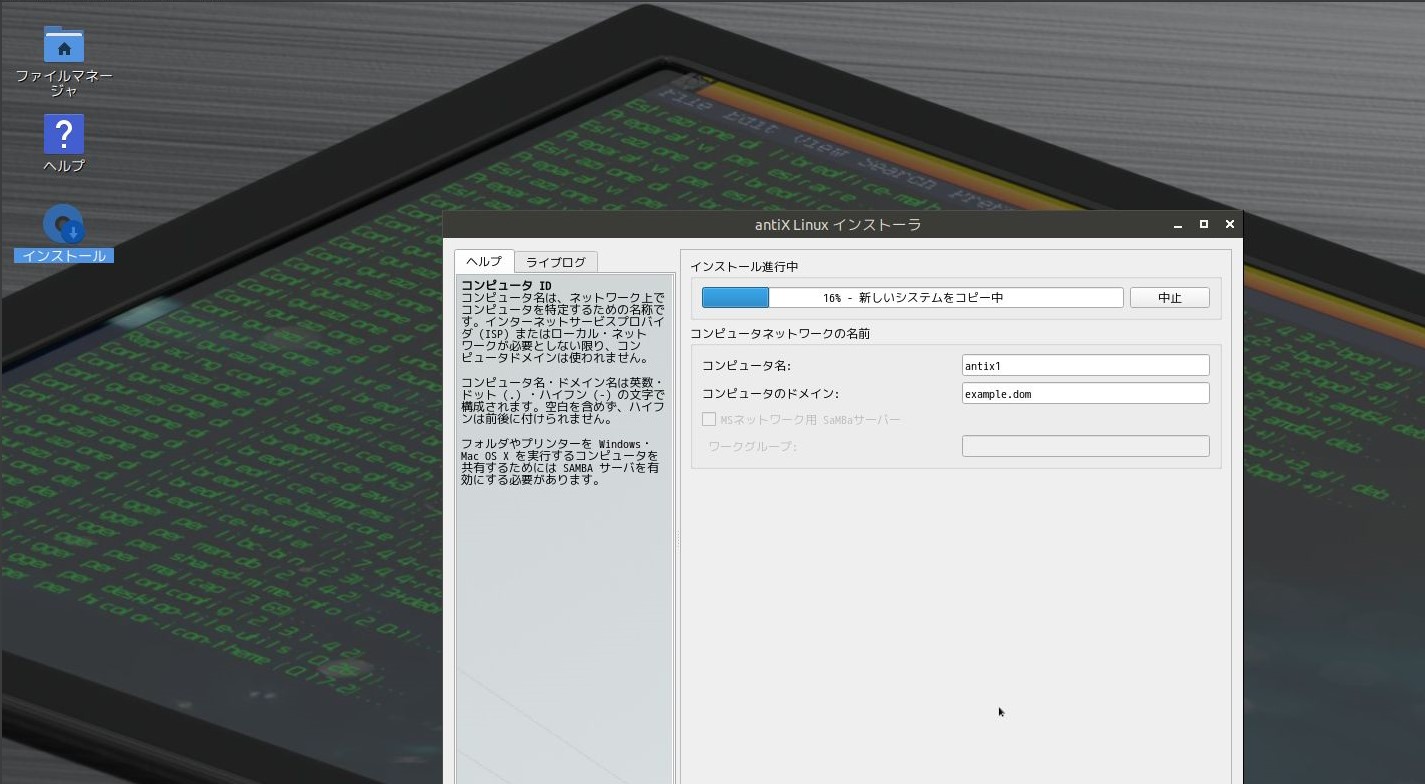
ロケールが日本になっていることを確認します。
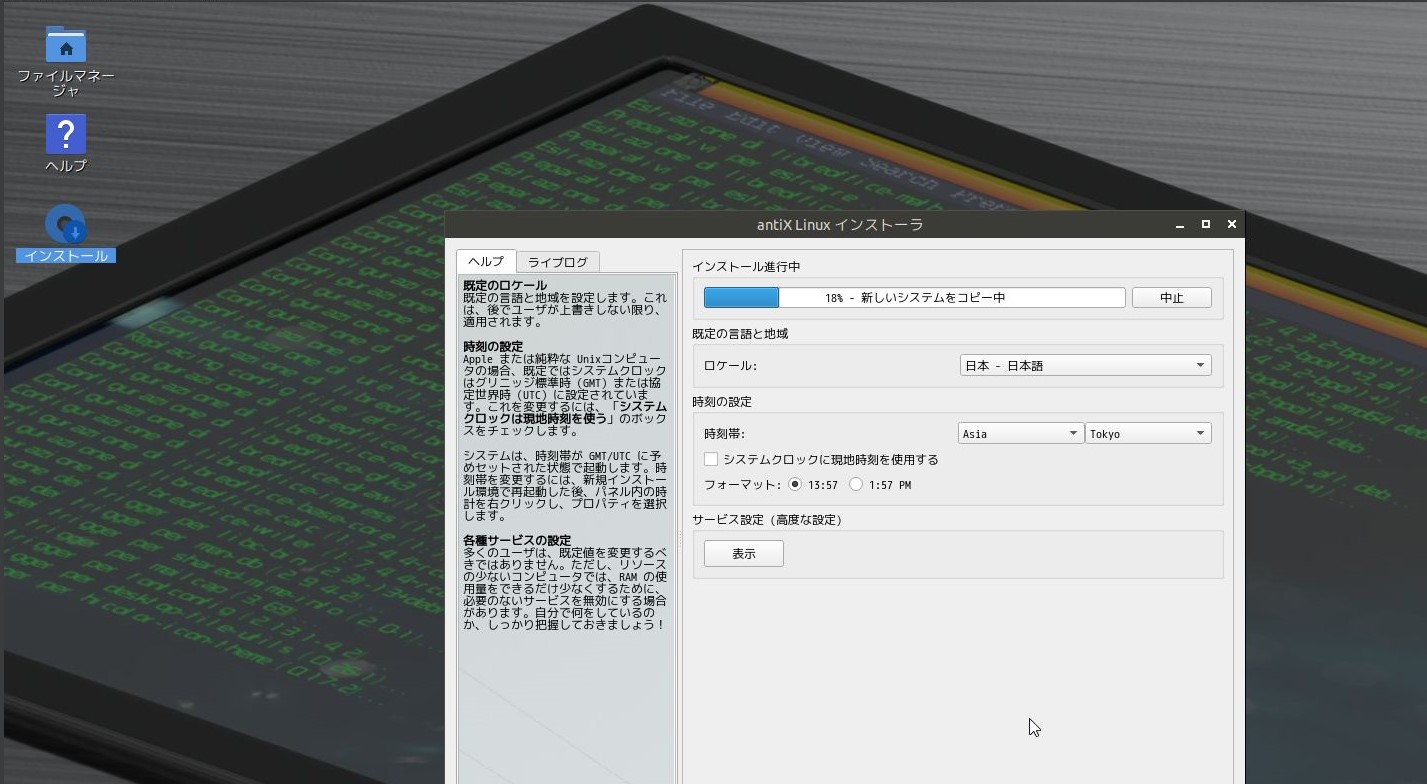
ユーザー名とパスワードを設定します。
自動ログインさせたい場合、自動ログインにチェックを入れます。
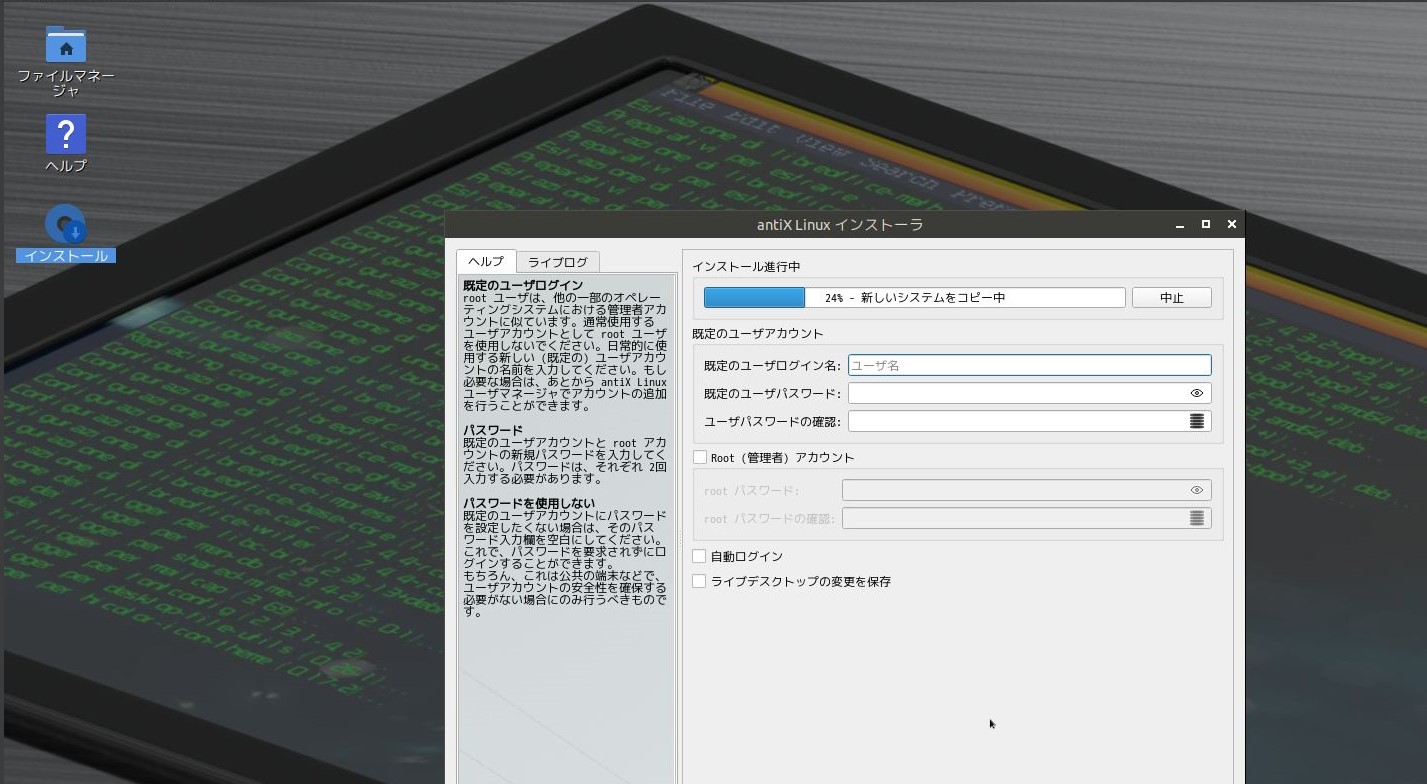
インストールが完了したら再起動します。
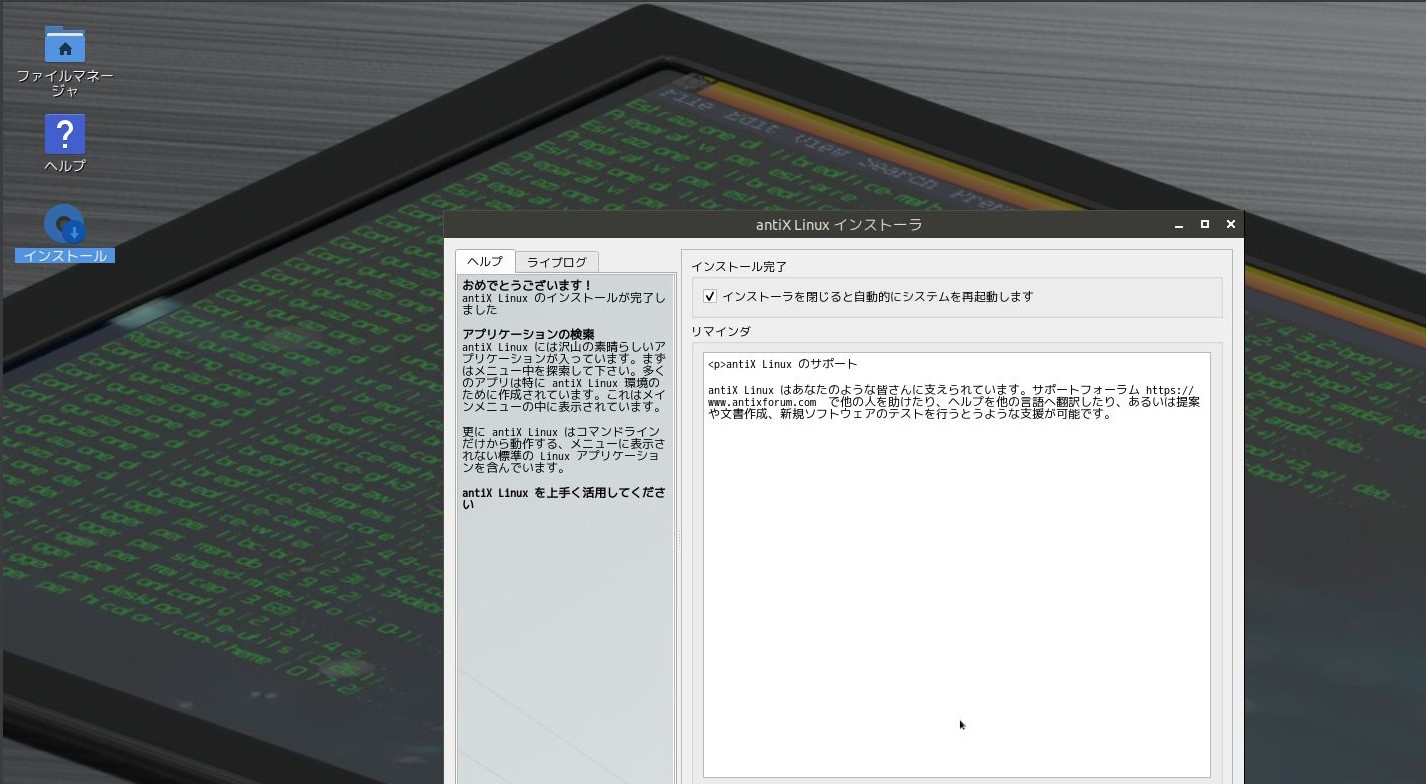
インストール後のデスクトップ画面です。

FireFoxの設定は日本語になっていますが、日本語入力ができません。
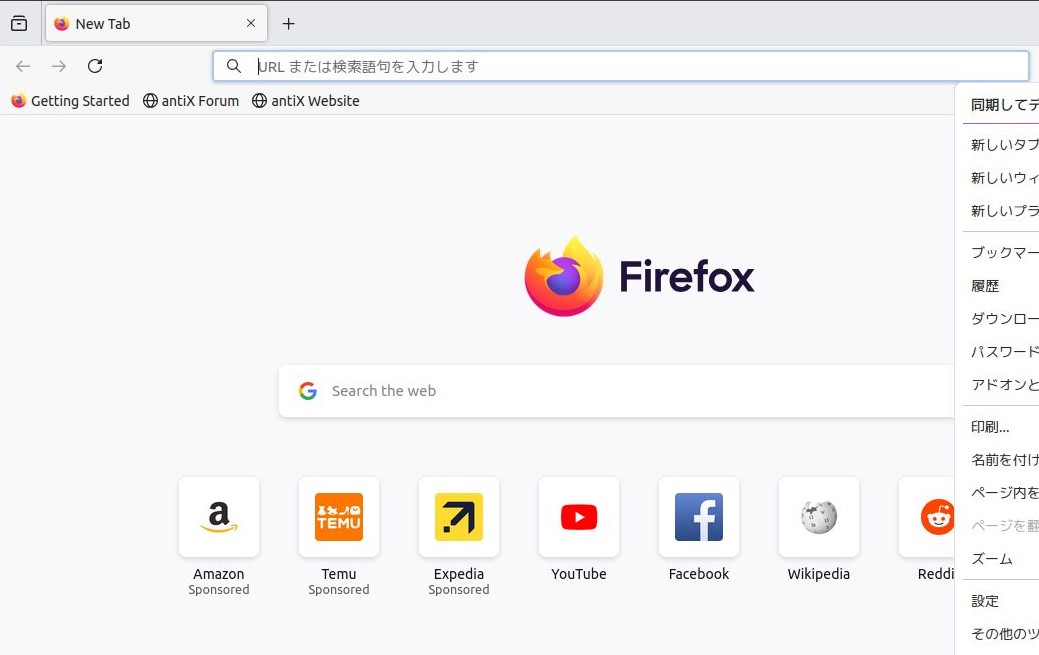
antiXコントロールセンタからソフトウェアを選択して、パッケージインストーラのアイコンをクリックします。。
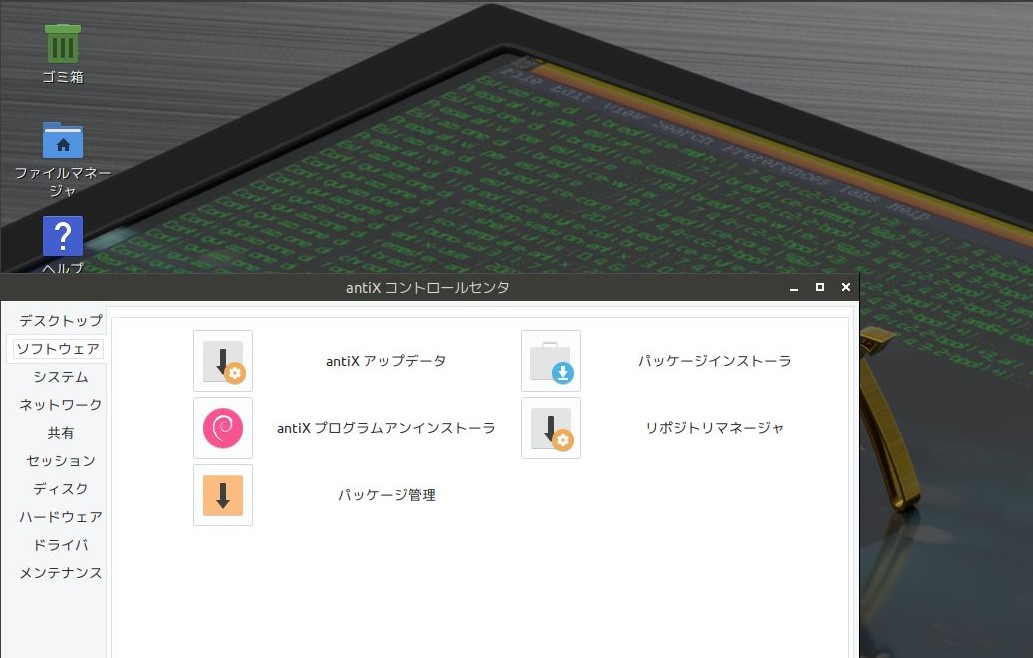
一般的なパッケージ管理から言語をクリックします。
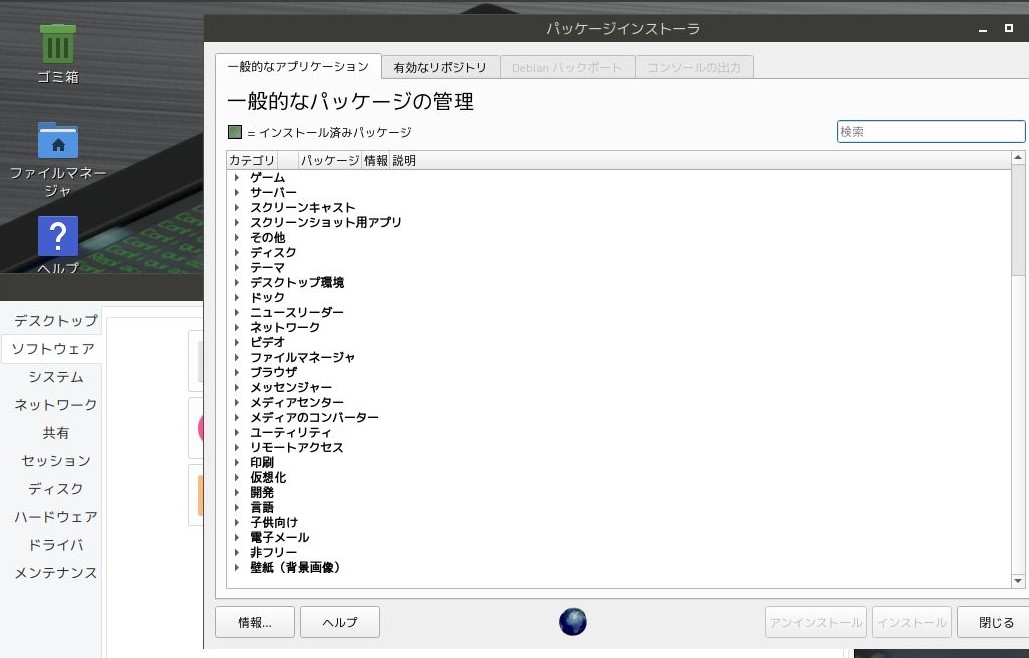
Jpanese_FontとJapanese_Input_fcitxにチェックを入れてインストールします。
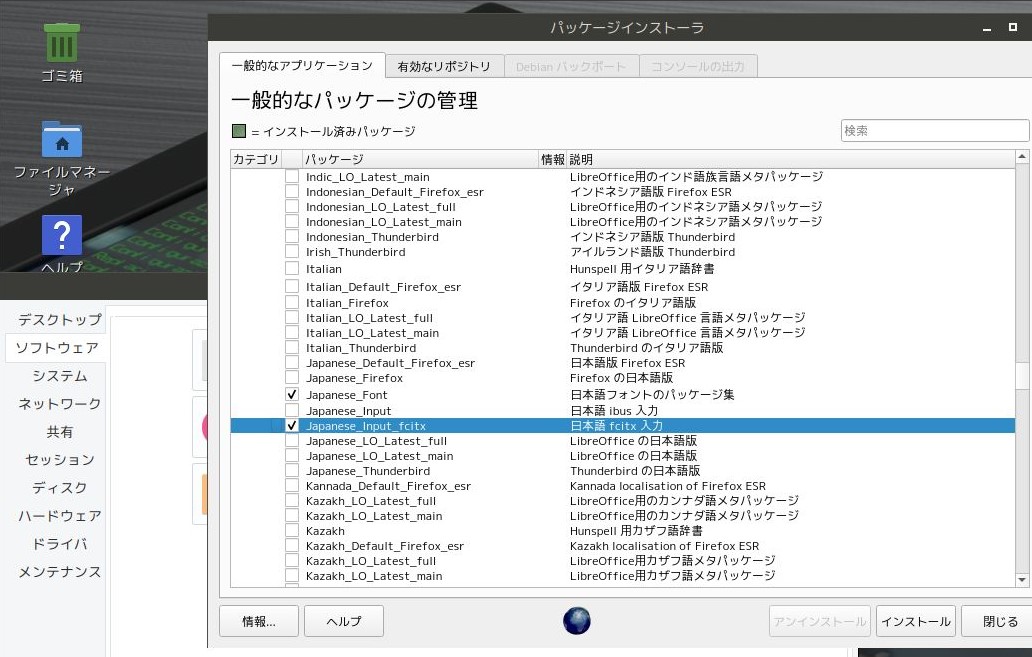
下記の画面が出たらOKをクリックします。
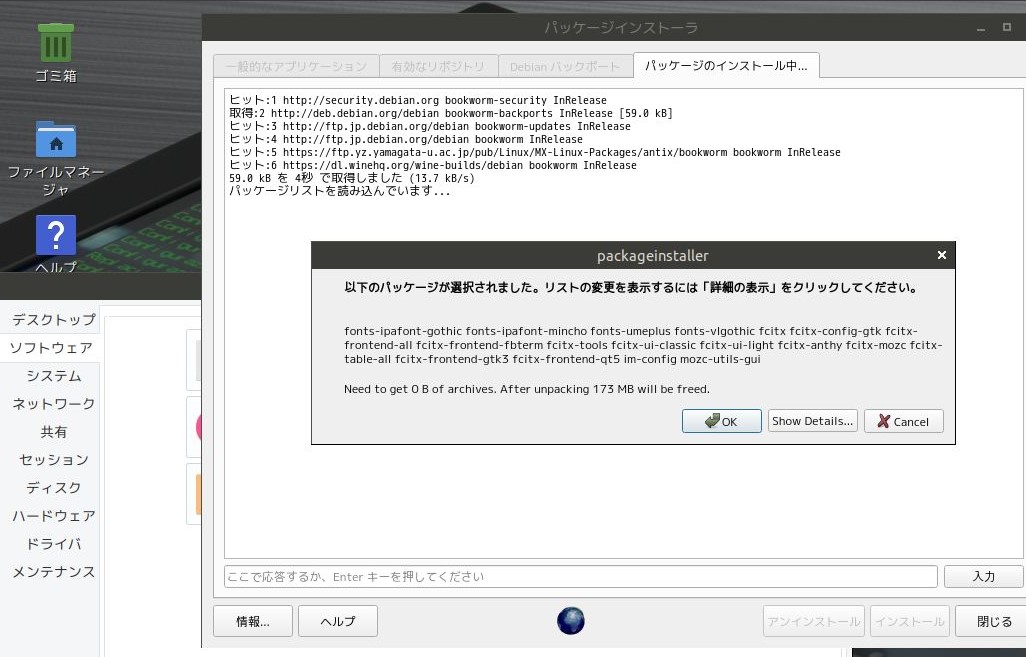
システムのアップデート
sudo apt update && sudo apt upgrade
1.必要なパッケージのインストール
AntiXは軽量Linuxディストリビューションのため、デフォルトで日本語入力が設定されていないことがあります。
以下のコマンドを使って必要なパッケージをインストールします。
sudo apt install --install-recommends fcitx fcitx-mozc
2. fcitx-autostart の設定
コントロールセンターの起動:
・メニューから「コントロールセンタ」を選択します。
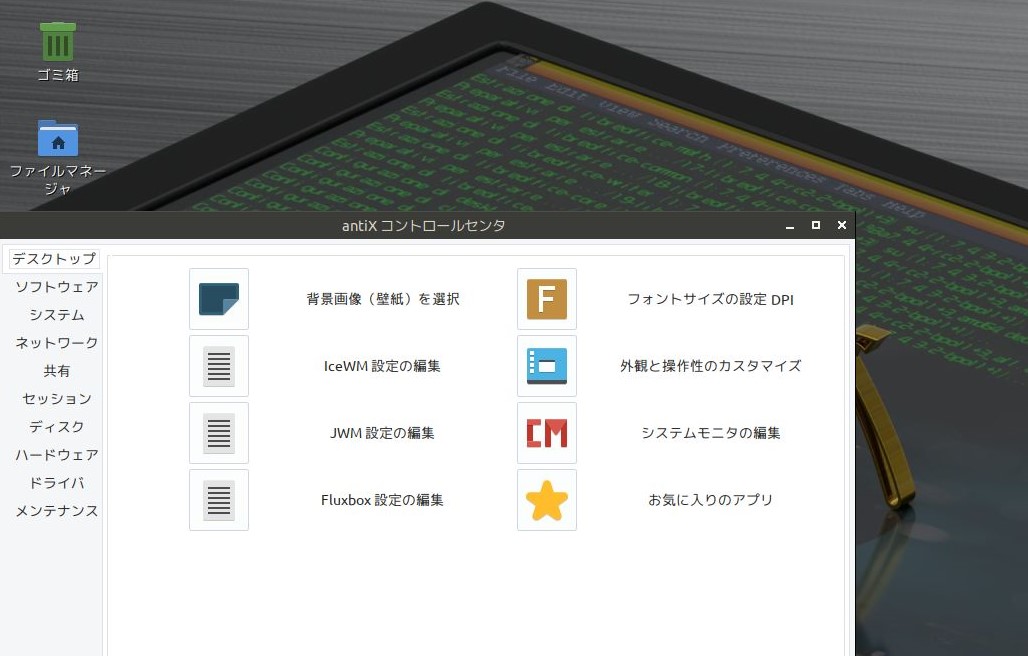
セッション設定の編集:
・コントロールセンター内の左側メニューから「セッション」をクリックします。
・表示された一覧から「ユーザーデスクトップセッション(User Desktop-Session)」を選択します。
スタートアップスクリプトの編集:
・エディタが開き、複数のタブが表示されます。デフォルトで「startup」タブが選択されています。
・「startup」タブの末尾に以下の行を追加します。
# fcitx-autostart
fcitx-autostart &
編集が完了したら、ファイルを保存してエディタを閉じます。
この設定により、次回のログイン時からFcitxが自動的に起動し、日本語入力が可能になります。
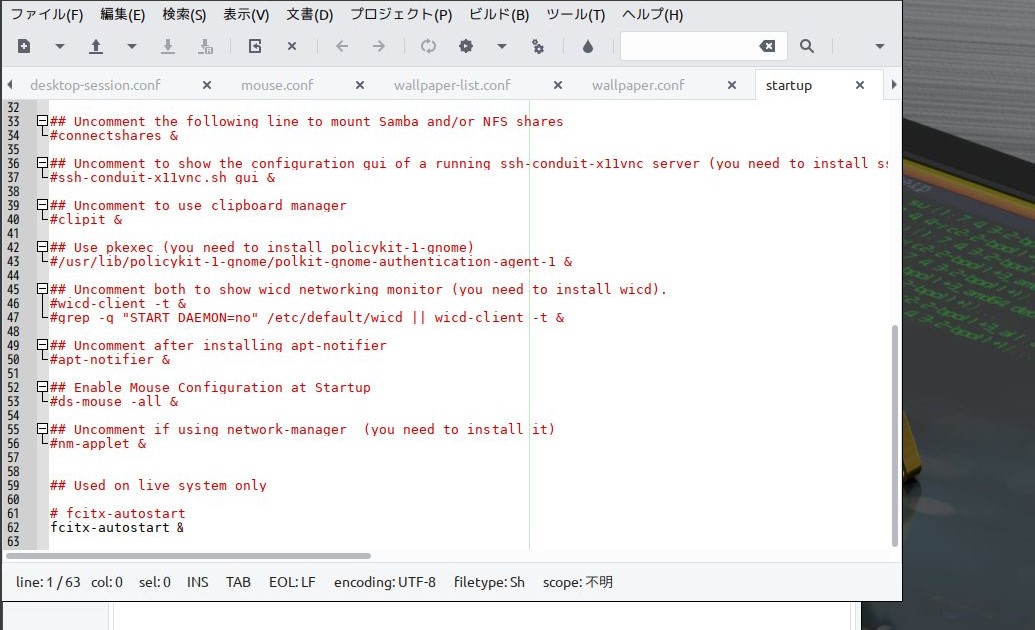
3. GTK/QTアプリケーション向けの入力メソッド設定
GTKおよびQTアプリケーションでFcitxを使用するために、環境変数を設定します。
手順:
1.同じ「ユーザーのデスクトップセッション(User Desktop-Session)」内で、「desktop-session.conf」タブを選択します。
2.ファイルの末尾に以下の行を追加します。
# set fcitx
export GTK_IM_MODULE=fcitx
export QT_IM_MODULE=fcitx
export XMODIFIERS=@im=fcitx
export DefaultIMModule=fcitx
・編集が完了したら、ファイルを保存してエディタを閉じます。
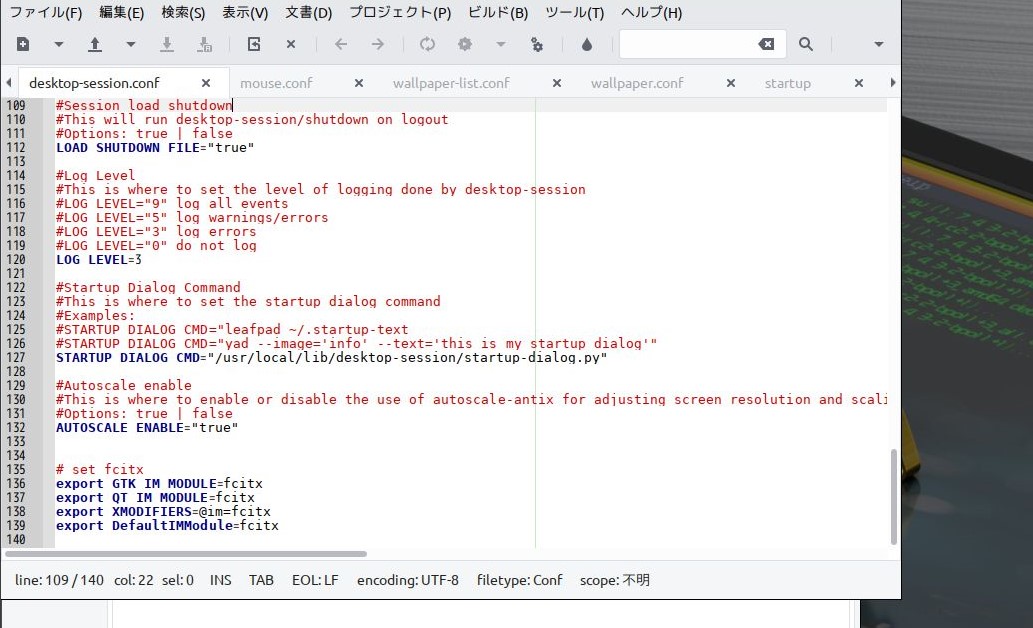
システムの再起動
上記の設定を反映させるために、システムを再起動します。
再起動後、日本語入力が可能になります。
これらの手順により、antiXでFcitxを用いた日本語入力環境が整います。
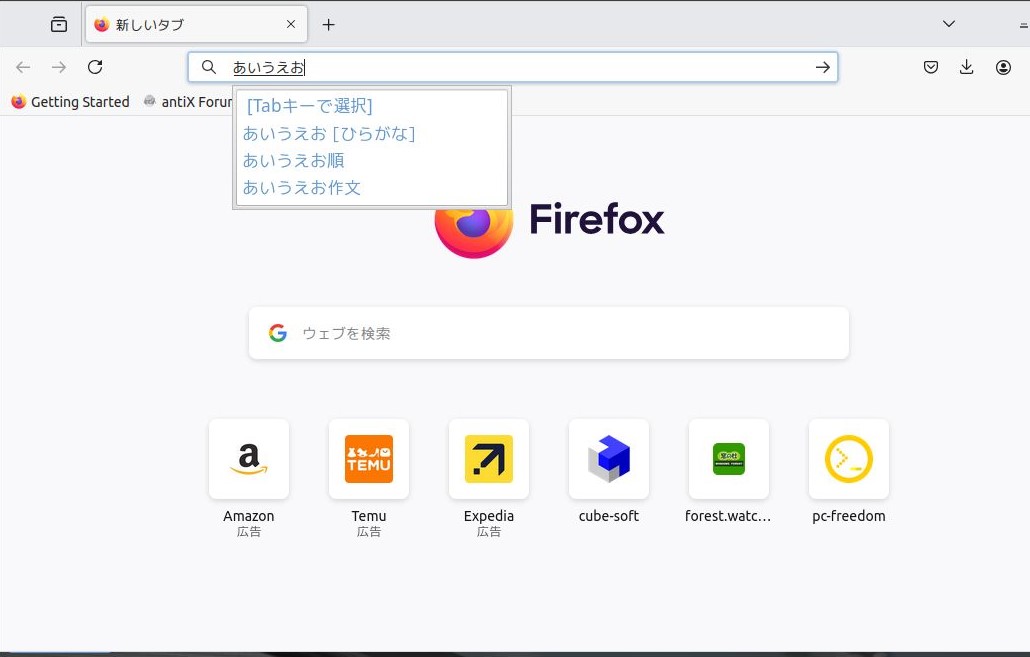
Wineについて
antiXにおいて、WineとWinetricksをインストールし、日本語の文字化けを解消する手順を以下にまとめます。
1. パッケージリストの更新と32ビットアーキテクチャの有効化
まず、システムのパッケージリストを更新し、32ビットアーキテクチャを有効にします。
sudo apt update
sudo dpkg --add-architecture i386
2. WineHQリポジトリの追加
Wineの公式リポジトリを追加します。
sudo mkdir -pm755 /etc/apt/keyrings
sudo wget -O /etc/apt/keyrings/winehq-archive.key https://dl.winehq.org/wine-builds/winehq.key
リポジトリを追加します。
echo "deb [signed-by=/etc/apt/keyrings/winehq-archive.key] https://dl.winehq.org/wine-builds/debian/ bookworm main" | sudo tee /etc/apt/sources.list.d/winehq-bookworm.list
リポジトリを追加した後、パッケージリストを更新し、Wineをインストールします。
sudo apt update
3. Wineと関連パッケージのインストール
Wine、Winetricks、および関連パッケージをインストールします。
sudo apt install --install-recommends winehq-stable winetricks q4wine zenity
4. Wineの初期設定
Wineの設定を行います。
このコマンドを実行すると、Wineの設定ウィンドウが開きます。
初回起動時には、必要なコンポーネントのインストールが求められる場合がありますので、画面の指示に従って進めてください。
5. 日本語フォントのインストール
Winetricksを使用して、日本語フォントをインストールし、文字化けを防止します。
インストール中に警告メッセージが表示される場合がありますが、すべて「OK」で進めて問題ありません。
6. 64ビットプレフィックスの作成
64ビットアプリケーションを実行するために、64ビットのWineプレフィックスを作成します。
rm -rf ~/.wine
WINEARCH=win64 winecfg
これにより、64ビット環境が設定されます。
7. Wineの再起動
設定を反映させるため、Wineを再起動します。
以下の手順で設定を行ってください。
wineserver -k
wineboot
これらの手順で、antiX上でWineとWinetricksを使用し、日本語の文字化けを解消し、64ビットアプリケーションの実行環境を整えることができます。
サポート終了後も安全にPCを使用するために
定期的なアップデート
antiXを利用する際は、定期的にシステムのアップデートを行うことで、セキュリティを維持することができます。
特に、セキュリティアップデートを適用することで、最新の脆弱性への対策が行えます。
アップデートは、システム全体の安定性を保つ上でも重要ですので、週に一度は必ず確認することをお勧めします。
また、アップデートには時間がかかることがあるため、作業を中断しない時間帯に行うようにしましょう。
こうした定期的なメンテナンスにより、ウイルスやマルウェアからPCを守るだけでなく、常に最適なパフォーマンスを維持することが可能になります。
不要なサービスの無効化
軽量性を維持し、セキュリティリスクを減らすために、不要なサービスやアプリケーションは無効化することをお勧めします。
特に、バックグラウンドで自動的に起動するサービスは、リソースを消費し続けることが多く、セキュリティホールとなる可能性もあるため注意が必要です。
また、無効化する前には、そのサービスがシステムにどのような影響を与えるのかを確認することが重要です。
無効化することで、メモリやCPUの負荷を大幅に軽減できるため、システムの全体的なパフォーマンスが向上します。
さらに、不要なアプリケーションの削除も行うことで、ディスクスペースを節約し、より軽快な動作を実現することができます。
例えば、プリインストールされているアプリケーションの中で使用しないものは積極的にアンインストールすることで、ディスク容量の確保とともに、セキュリティリスクを最小限に抑えることができます。
まとめ
Windows 10のサポート終了は、新しいOSを検討する良い機会です。
しかし、PC初心者にとっては新しいOSへの移行は少し難しいかもしれません。
特に、古いPCをどのように活用するかについては慎重に考える必要があります。
antiX Linuxは、古いPCにとって理想的な選択肢であり、その軽量性と高性能性が魅力です。
antiXはシステムリソースの消費が非常に少ないため、古いハードウェアでもスムーズに動作し、使用感が向上します。
また、最新のセキュリティパッチが適用されることで、常に安全な環境を保てるのも安心できるポイントです。
ただし、Linuxの基本的な操作や設定についての学習が必要で、初心者には少しハードルが高い部分もあります。
antiXはシンプルで使いやすいインターフェースを備えており、設定やカスタマイズの自由度も高いですが、最初は少し慣れが必要かもしれません。
上記の手順に従ってインストールと設定を行えば、軽量で快適、かつ安全なPC環境を手に入れることができるでしょう。
これにより、古いPCでも新たな可能性を見出し、長く活用し続けることができます。
※VirtualBox での検証について
現在、antiXはVirtualBoxで動作を確認していますが、もし日本語化がうまくいかない、またはWineが起動しないなどの問題が発生した場合は、連絡してください。
詳しく検証して対策をお伝えします。

























