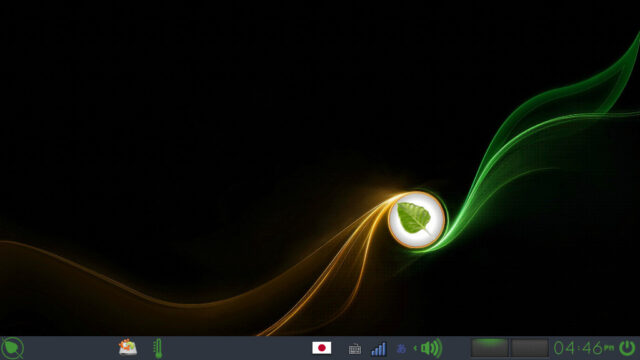2025年10月14日に予定されているWindows 10のサポート終了が迫っています。
サポート終了後もPCを安全かつ快適に使用するためには、適切な対策が必要です。
本記事では、軽量で高性能なLinuxディストリビューションであるMX Linuxを活用し、既存のPCを延命させる手順を詳しく解説します。
これにより、古いPCでも最新のセキュリティ対策を施し、引き続き活用することが可能となります。
なぜWindows 10のサポート終了が問題なのか
Windows 10のサポート終了後、セキュリティ更新プログラムが提供されなくなります。
これにより、ウイルスやマルウェアのリスクが高まり、安全にPCを利用することが非常に難しくなります。
特に、オンラインバンキングやショッピングなどのインターネットを利用した活動では、脆弱性が生じる可能性が高く、個人情報の流出リスクも増加します。
さらに、古いソフトウェアやハードウェアのサポートも徐々に減少するため、PCのパフォーマンスが低下したり、互換性の問題が発生したりすることがあります。
そのため、新しいオペレーティングシステムへの移行が強く求められており、最新のセキュリティ対策を確保するためにも重要です。
MX Linuxを使ったPC延命のメリット
MX Linuxとは何か
MX Linuxは、軽量でありながら高性能なLinuxディストリビューションです。
特に古いPCに最適化されており、限られたハードウェアリソースでも非常に効率的に動作するように設計されています。
また、MX Linuxは最新のセキュリティ対策を施すことが可能であり、定期的なアップデートを通じてシステムを安全に保つことができます。
これにより、Windows 10サポート終了後でも安心してPCを使用し続けることができ、インターネットブラウジングやオフィス業務など日常的な用途にも十分対応できます。
さらに、システムのパフォーマンスを最適化するためのツールも充実しており、ユーザーが簡単にカスタマイズを行える点も大きな魅力です。
そのため、古いPCを延命させたいユーザーにとって、MX Linuxは非常に適した選択肢となります。
これにより、Windows 10サポート終了後でも快適にPCを利用することができ、コストをかけずに環境を維持することが可能です。
MX Linuxを選ぶ理由
- 軽量で動作が高速: 古いPCでもスムーズに動作するため、買い替えの必要がありません。また、ハードウェアリソースが限られている環境でも非常に効率的に動作するよう設計されており、日常的な作業やブラウジングも快適に行えます。システムの最適化により、PCの寿命を大幅に延ばすことが可能です。
- 直感的なユーザーインターフェース: 初心者でも使いやすく、移行のハードルが低いです。さらに、カスタマイズがしやすいため、ユーザーの好みに合わせたデスクトップ環境を構築できます。これにより、Linuxへの移行が初めてのユーザーでも快適に使用できます。
- 最新のセキュリティ更新: 継続的にセキュリティパッチが提供され、安心して使用できます。これにより、外部からの攻撃リスクを低減し、システムの安全性を確保することができます。また、オープンソースコミュニティによる迅速な脆弱性修正も期待でき、安心して長期間利用できます。
MX Linuxのインストール手順
1. インストールメディアの作成
まず、MX Linuxの公式サイトからISOイメージをダウンロードし、USBメモリまたはDVDメディアに書き込みます。
USBメモリを使用する場合、Rufusなどのツールを使用すると簡単にブータブルUSBを作成することができます。
Rufusは使い勝手が良く、インターフェースが直感的なので初心者にもおすすめです。
DVDメディアを利用する場合は、ISOイメージをDVDに書き込むために専用の書き込みソフトウェアを使用します。
DVDの書き込みには、例えばImgBurnのような無料の書き込みツールを使うと便利です。
どちらの方法でも、インストールメディアを作成することで、MX Linuxのインストール準備が整います。
また、インストールメディアの作成中に問題が発生することがありますが、その場合は公式フォーラムやサポートドキュメントを参考にトラブルシューティングを行うことができます。
2. PCをUSBまたはDVDから起動
USBメモリまたはDVDメディアをPCに挿入し、BIOSまたはUEFIの設定でUSBまたはDVDから起動するように設定します。
BIOSまたはUEFIの設定を変更するには、PCの起動時に特定のキー(例えばF2やDELキー)を押す必要があります。
起動デバイスを選択する画面に移ったら、USBメモリまたはDVDメディアを選択します。
これにより、MX Linuxのインストーラーが起動します。
インストーラーが起動しない場合は、起動順序を再確認し、設定が正しく行われているか確認してください。
また、古いPCの場合は、USBブートが対応していない場合もあるため、その際はDVDメディアを利用することが推奨されます。
※私はこれを使いました。
|
3. MX Linuxのインストール
インストーラーの指示に従い、必要な設定を行います。
特に、ディスクのパーティション設定では既存のデータをバックアップしておくことをお勧めします。
バックアップには外付けハードディスクやクラウドストレージを活用することで、重要なデータを安全に保管できます。
インストール中には、地域と言語設定、ユーザー名とパスワードの入力が求められます。
また、パーティションの設定に自信がない場合は、デフォルトの自動設定を選択することで簡単に進めることができます。
インストールが完了すると、PCを再起動し、MX Linuxが起動するのを確認します。
初回起動時には、初期設定ウィザードが表示され、ネットワークの設定や追加ソフトウェアのインストールなどが簡単に行えるようになっています。
これにより、インストール直後から快適に使用することが可能です。
※Core2Duo世代のノートPC、2Core、MEM4GB、システムパーティションに50GBを使うことを念頭にVirtualBoxにインストールしています。
以下、起動画面で言語の選択をします。
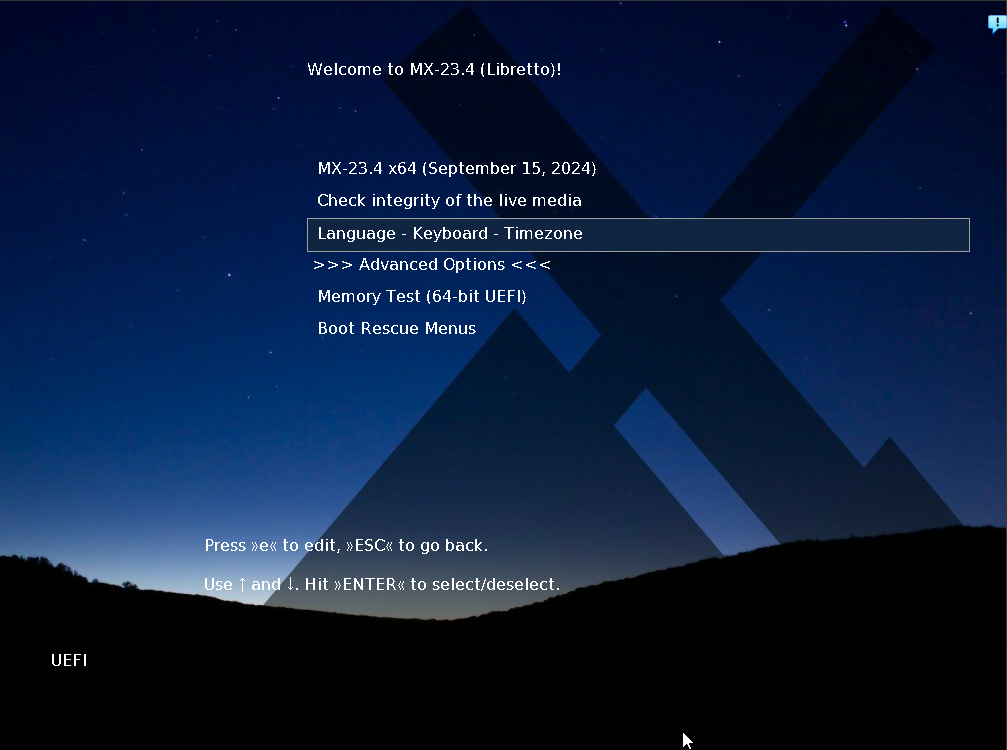
言語を選択して。
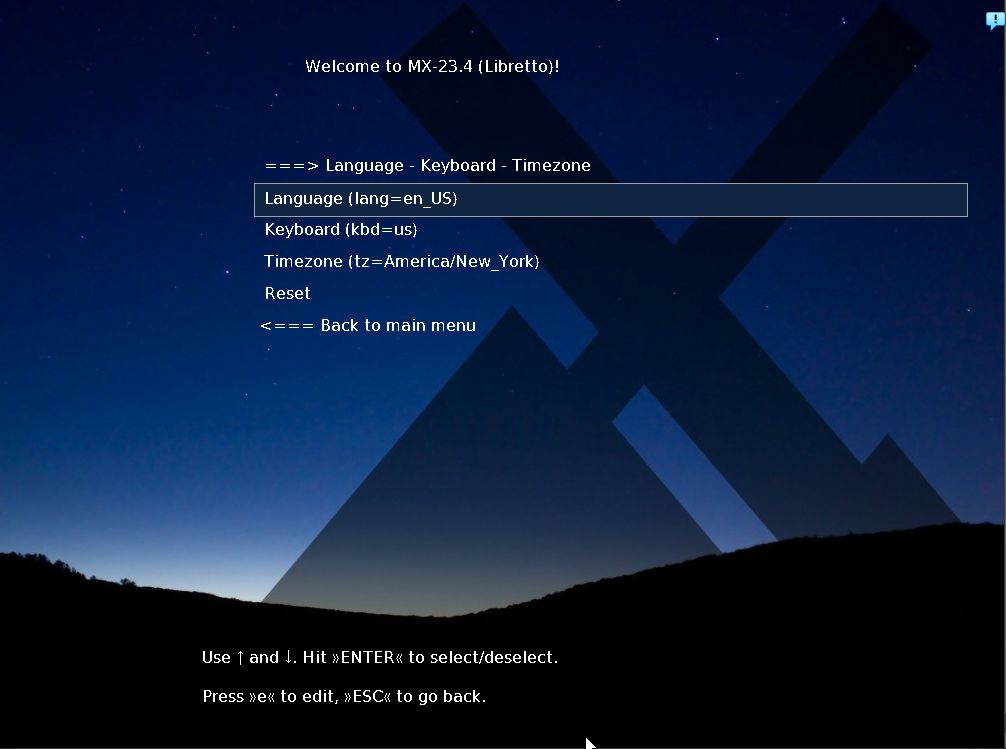
日本語にします。
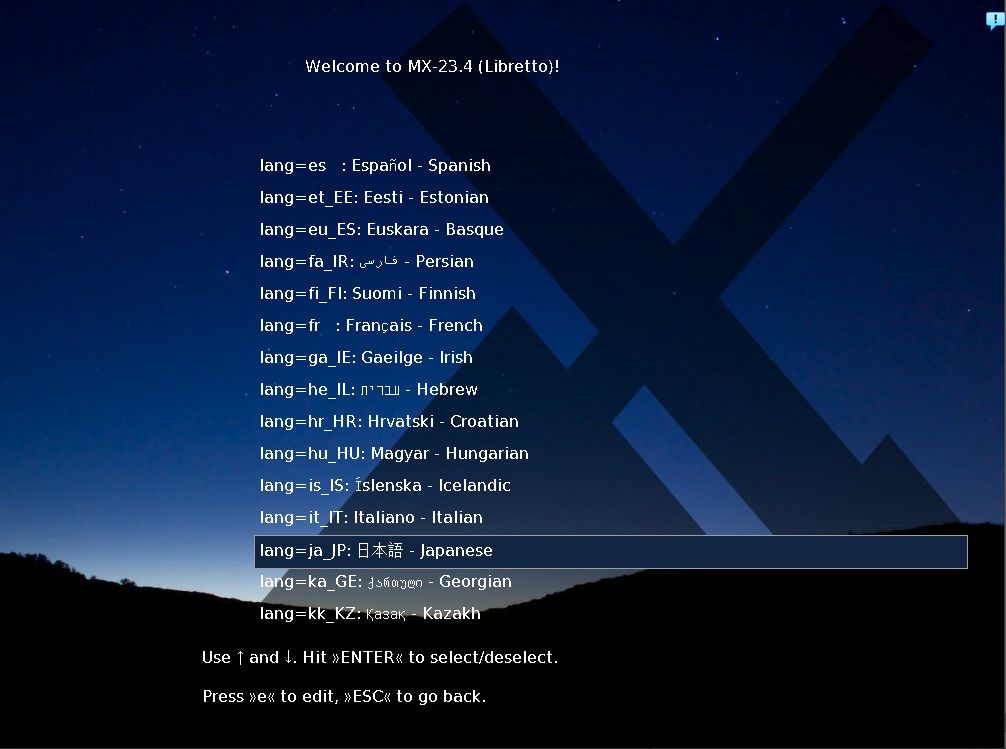
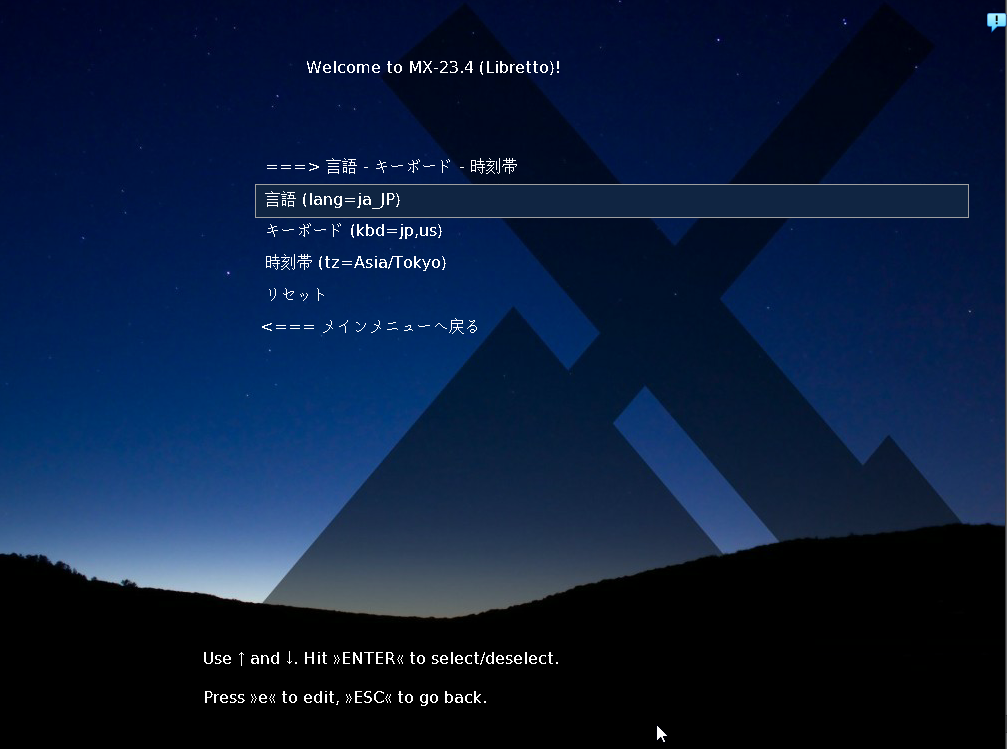
キーボードも日本語にします。
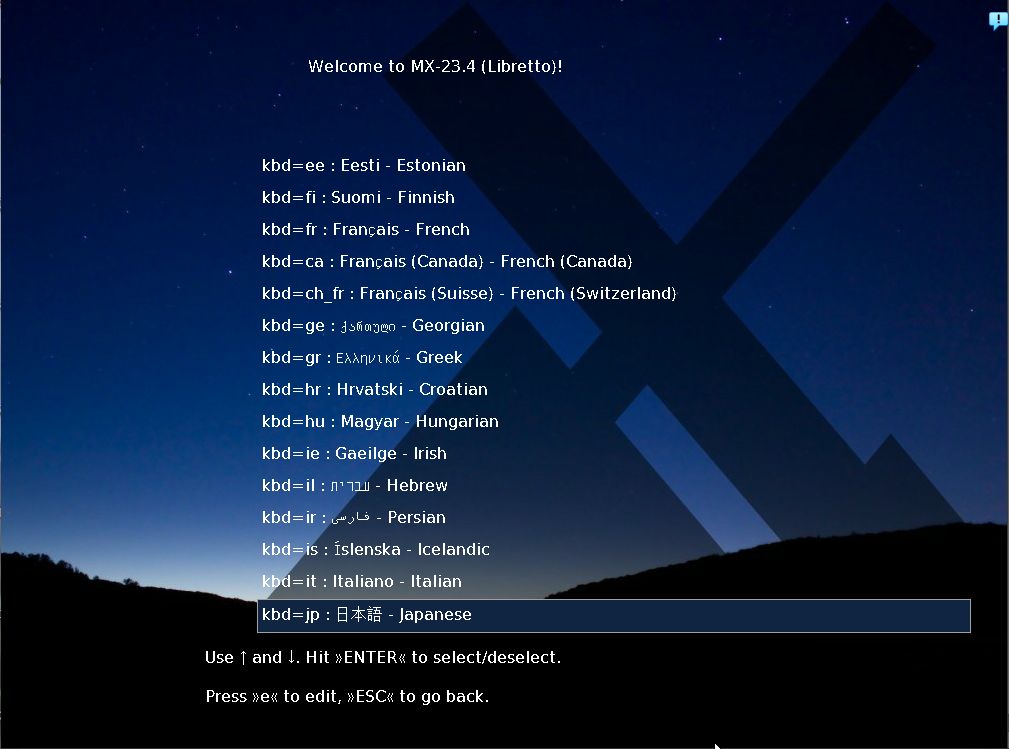
タイムゾーンがTokyoになっているのを確認してメニューに戻ります。
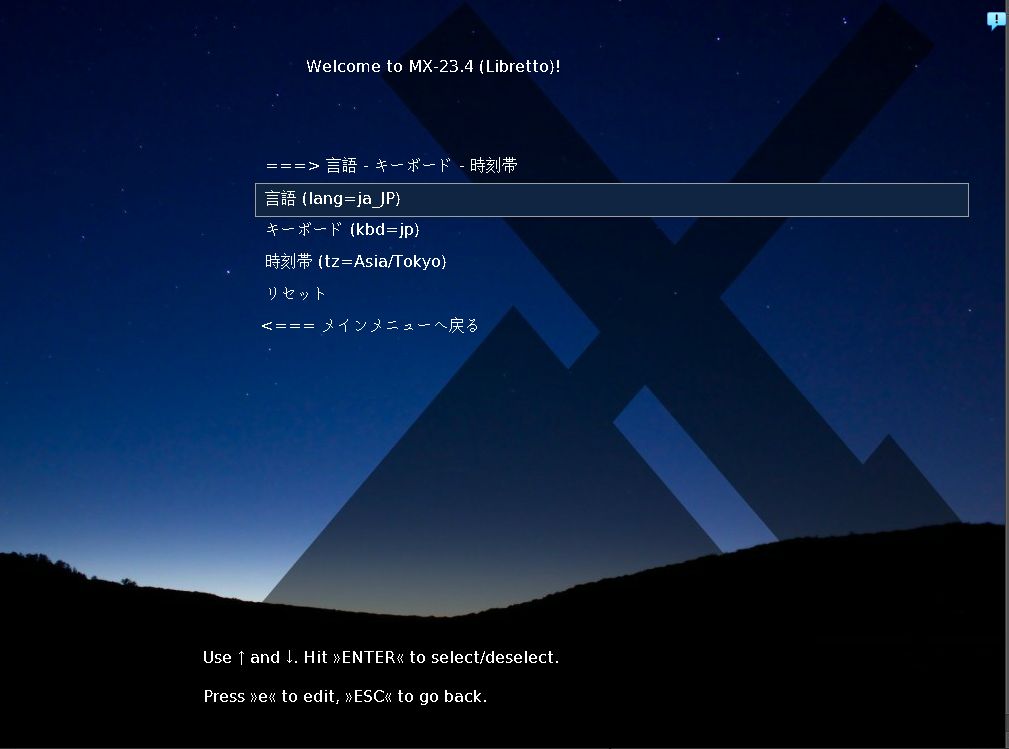
MX-23.4 x64を選択します。
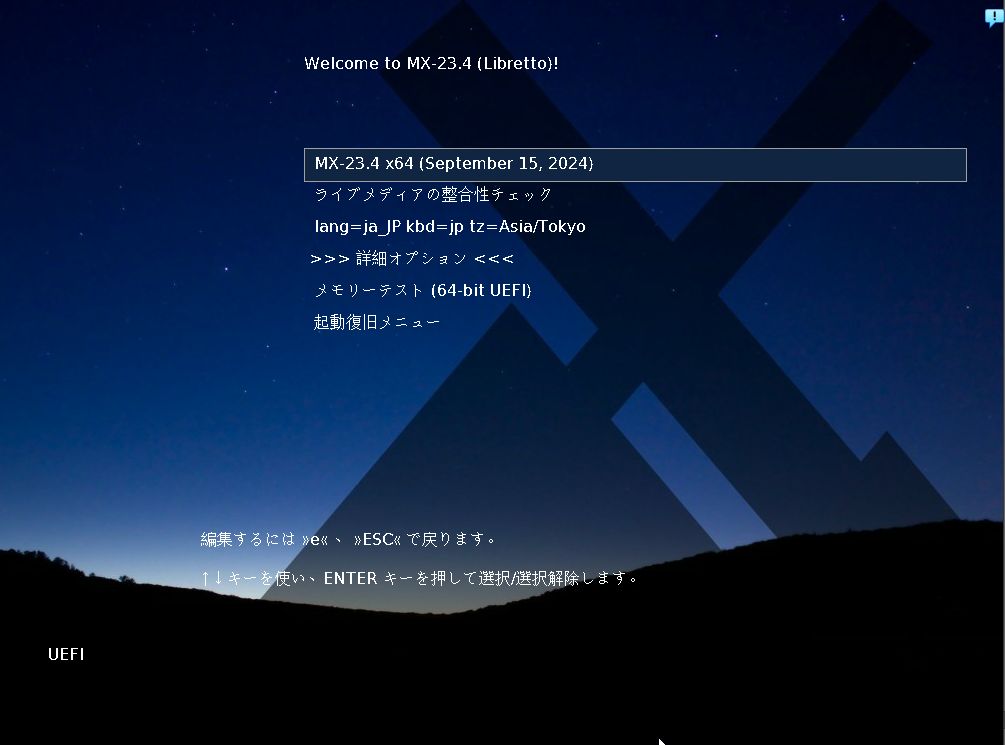
デスクトップ画面が表示されたら、MX Linuxをインストールをクリックします。

インストーラーが日本語、キーボードがjpになっているのを確認して次へをクリック。
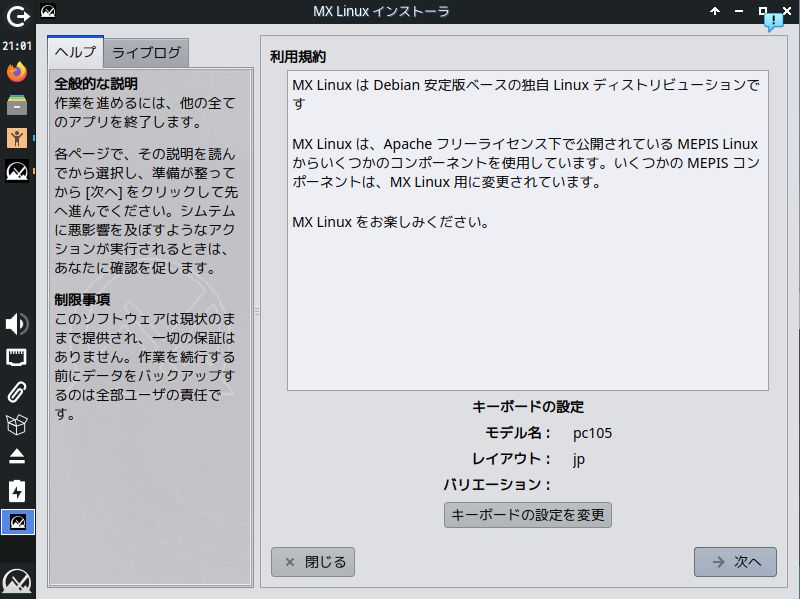
他のパーティションにデータがあることを考えて、インストールのタイプはディスクレイアウトをカスタマイズを選択します。
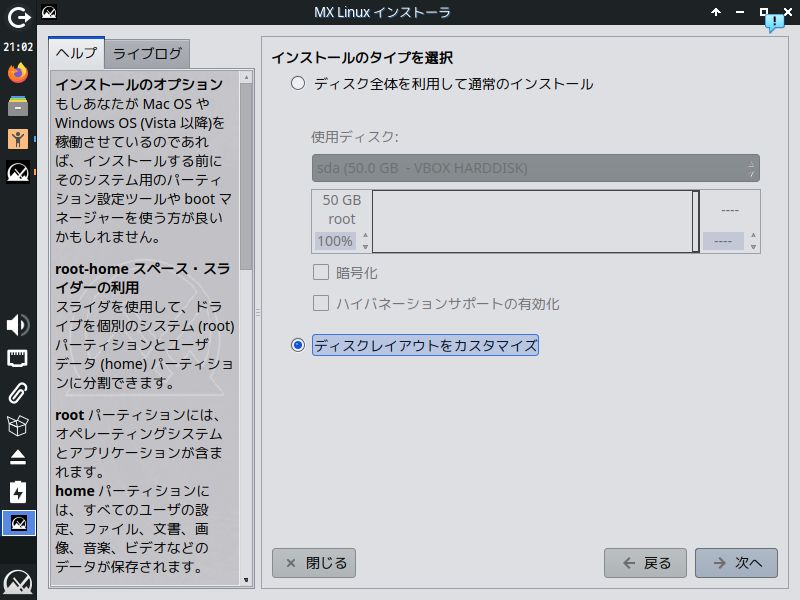
インストールするパーティションをクリック。
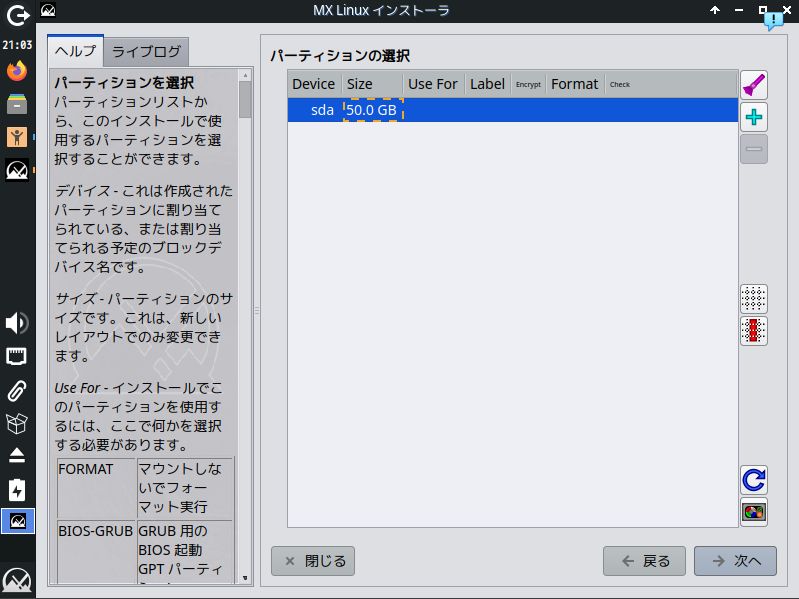
右の+を押し、Boot、システム、Swapのパーティションを設定します。
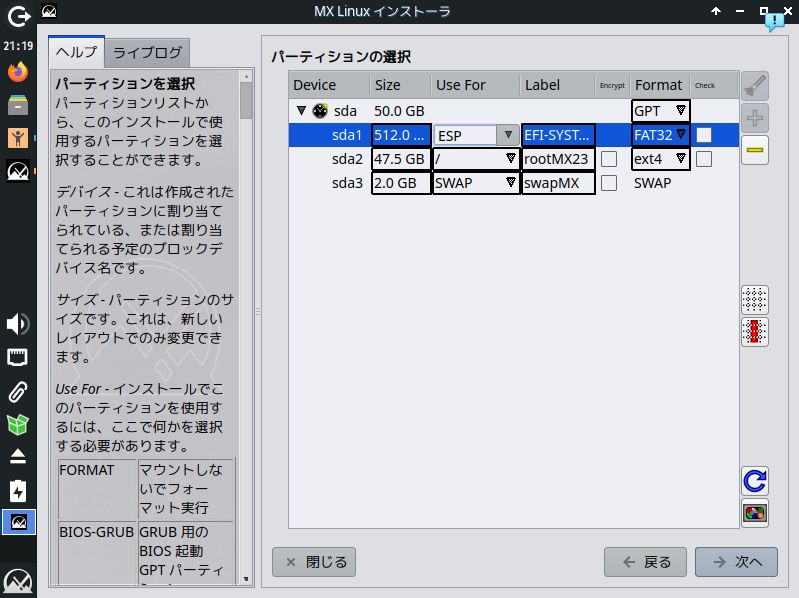
以下のようになり、良ければ開始をクリック。
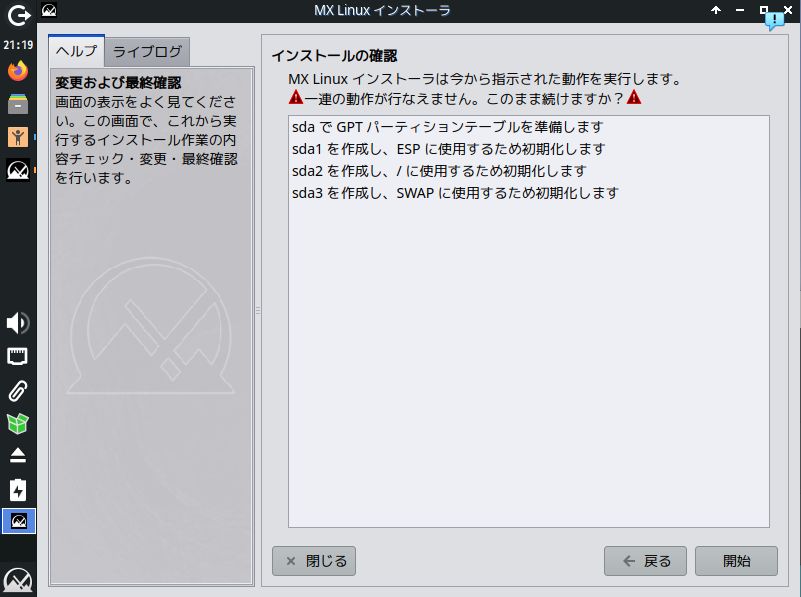
今回はSwapを設定するので、Swapファイルを作成するにチェックを入れます。
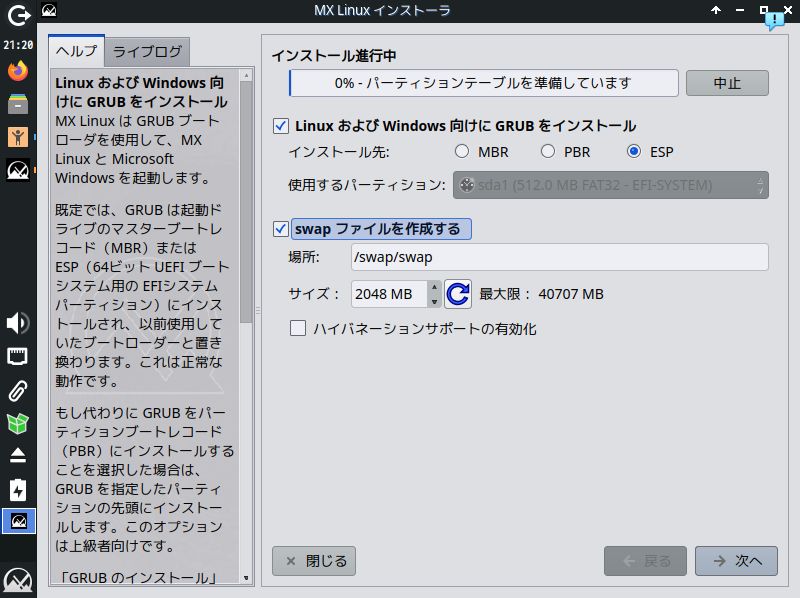
ロケールが日本、時刻帯がTokyoになっているのを確認して次へをクリック。
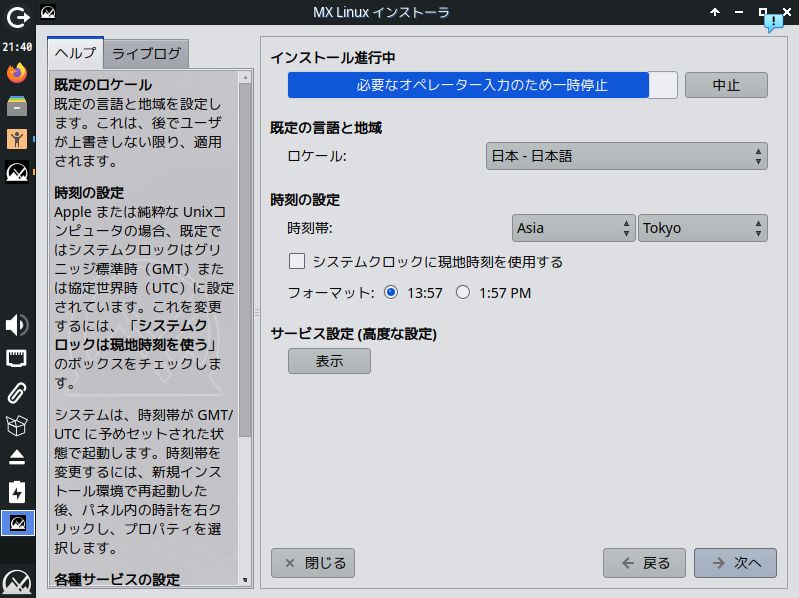
コンピューターネットワークの名前はデフォルトで良いです。
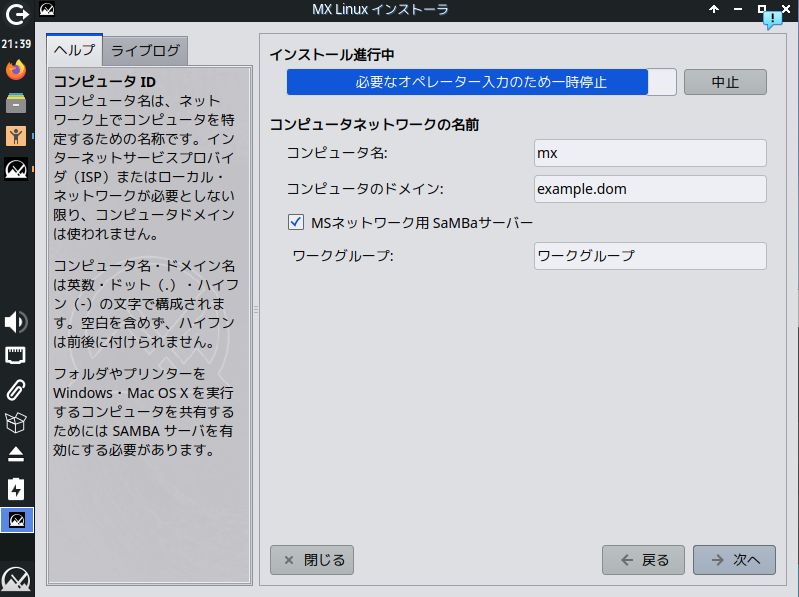
ユーザー名とパスワードを設定します。
自動ログインさせたい場合は、自動ログインにチェックを入れます。
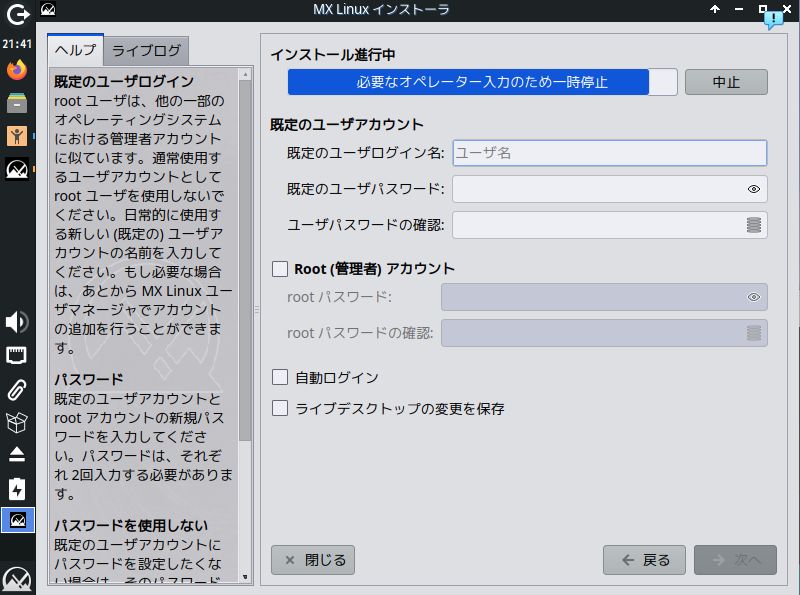
インストールが完了したら再起動します。
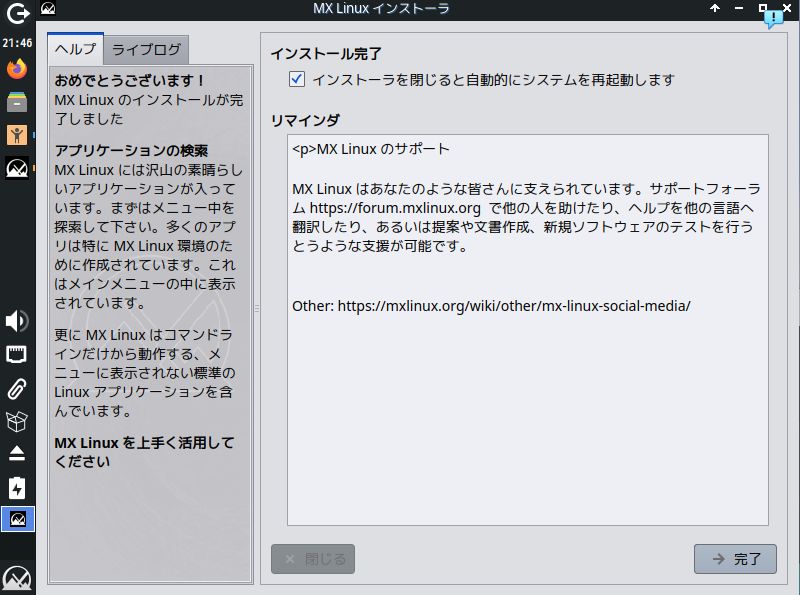
起動画面は日本語になっていると思います。
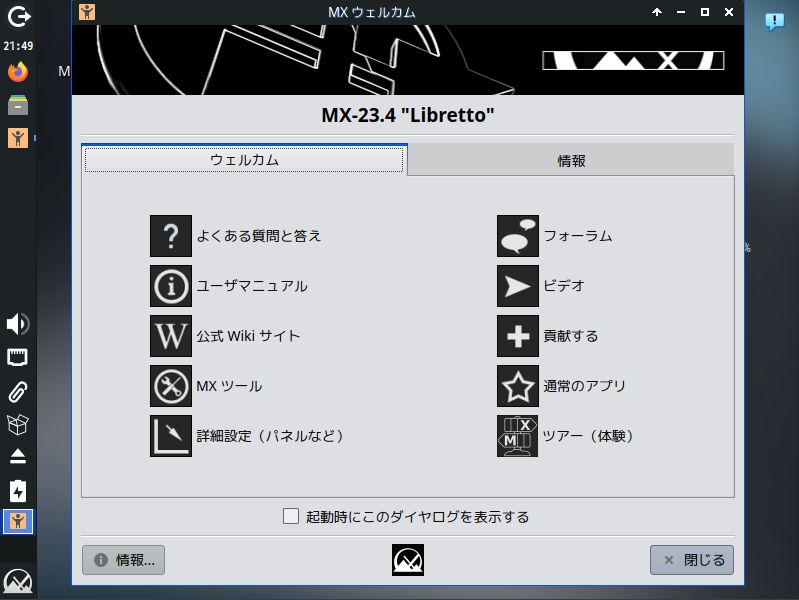
FireFoxの設定も日本語になっています。
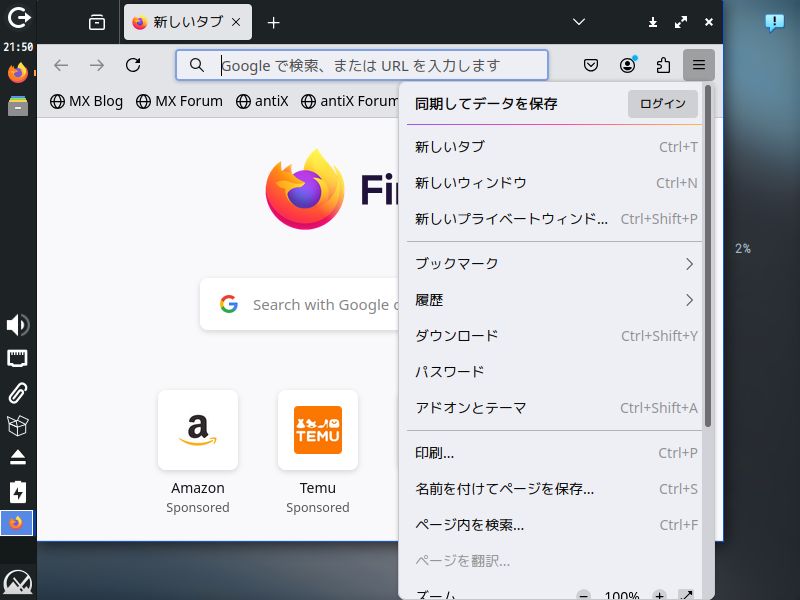
日本語入力ができないので、MXパッケージインストーラーを起動させます。
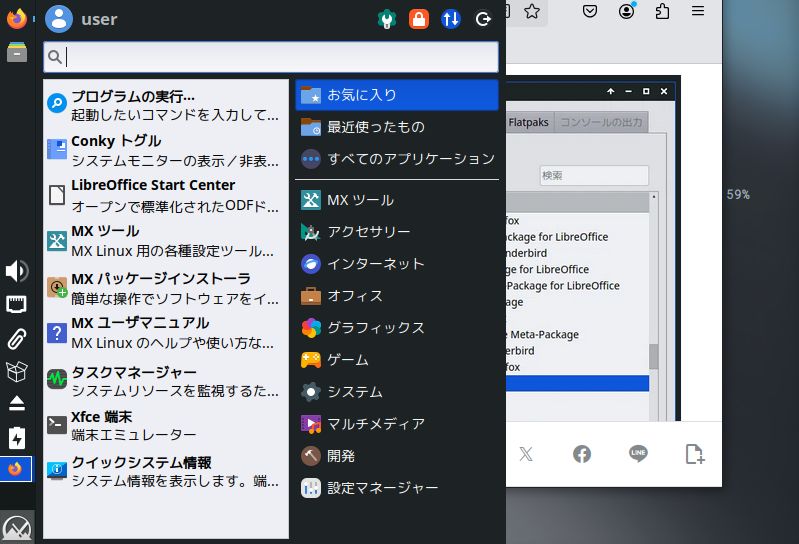
通常のアプリ一覧が出てきます。
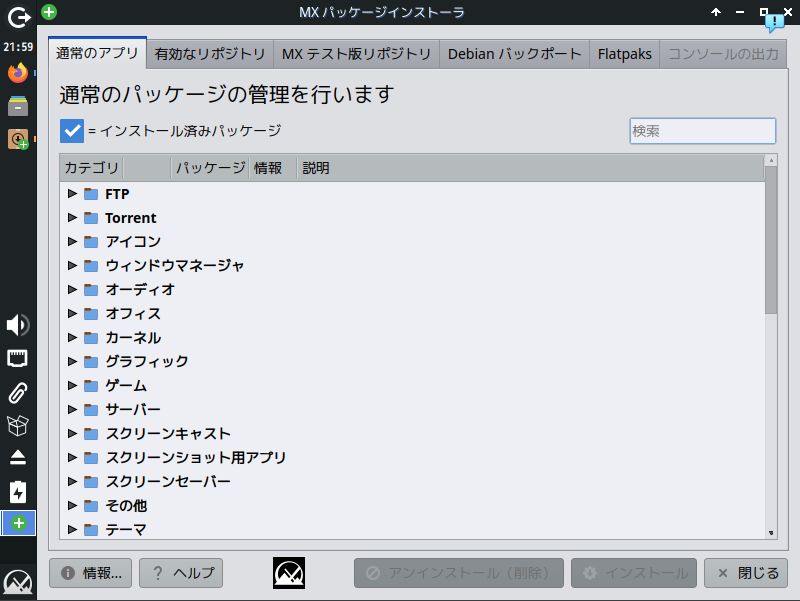
言語の項目がああります。
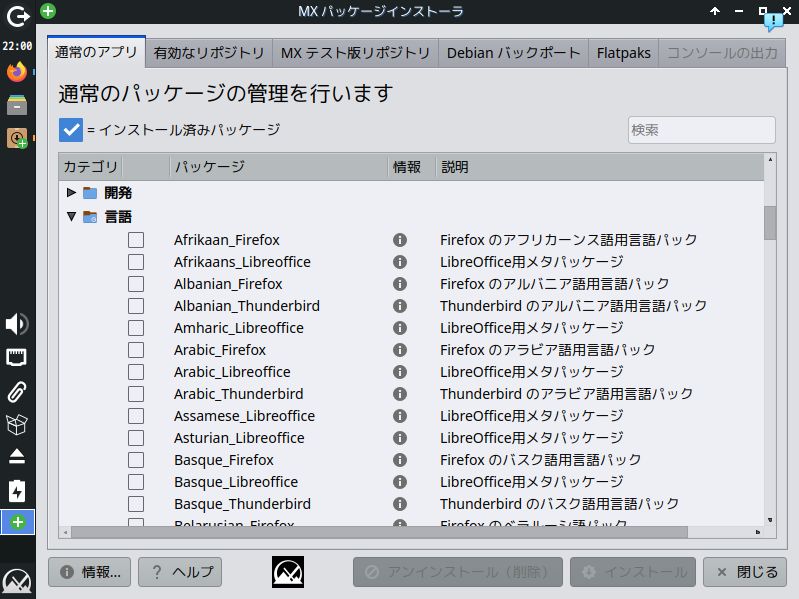
言語の項目から、Japanese_FontsとJapanese_Input_fcitxにチェックを入れてインストールします。
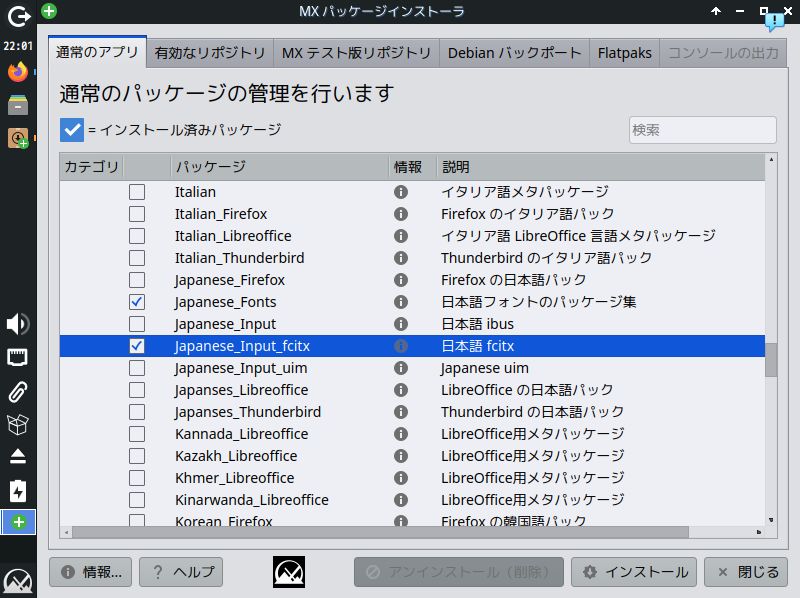
以下の画面が出たら、OKをクリック。
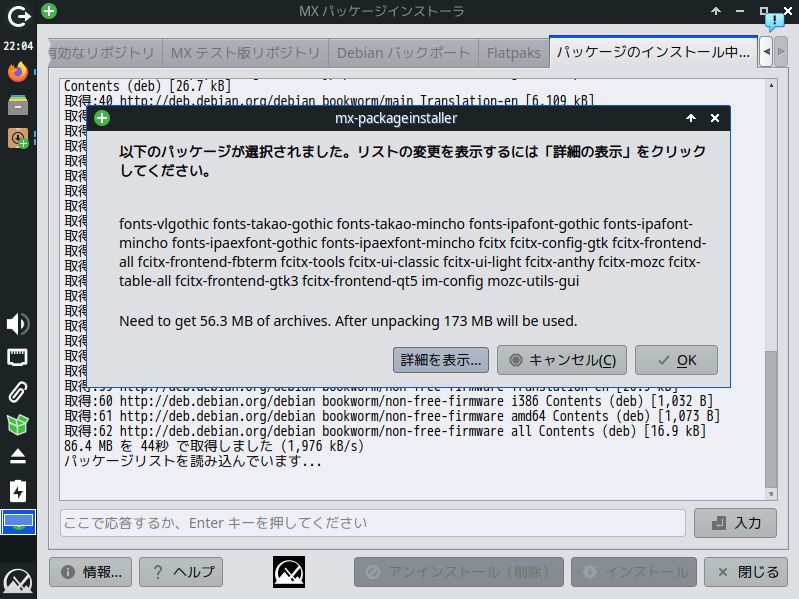
左のキーボードマークでMozcに設定すると日本語入力ができるようになります。
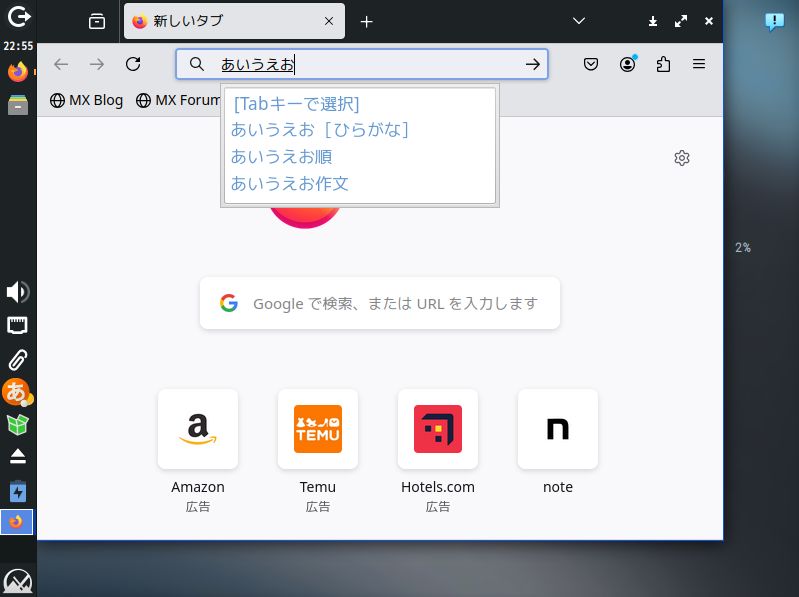
MXパッケージインストーラからWineもインストールできます。
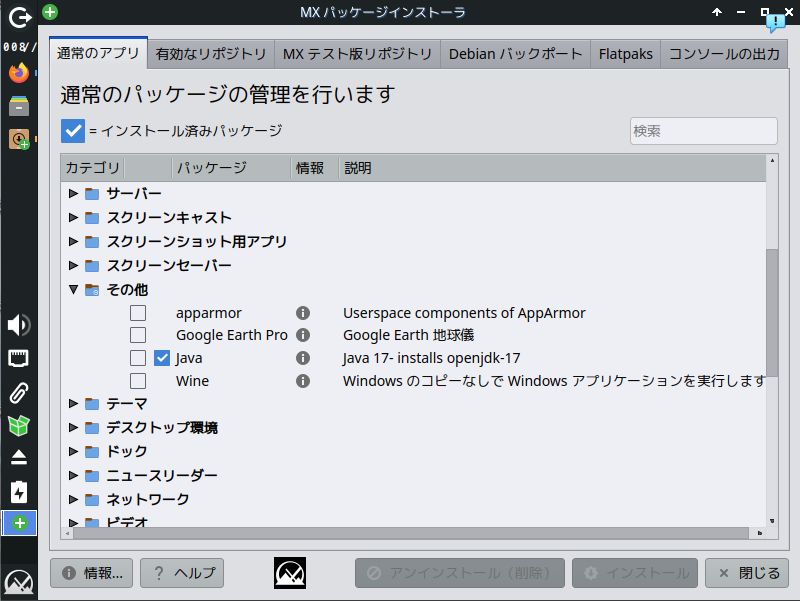
※日本語環境を設定するとなぜか中国語になったので、端末から日本語環境を設定しなおします。
ターミナルを使用
ターミナルを開く
・キーボードショートカット(例: Ctrl + Alt + T)またはアプリケーションメニューからターミナルを開きます。
ロケールを日本語に設定
・次のコマンドを実行します:
sudo dpkg-reconfigure locales
日本語ロケールを有効化
・デフォルトロケールを日本語に設定します:
sudo update-locale LANG=ja_JP.UTF-8
・設定を反映させるために、システムを再起動します:
sudo reboot
以上の操作で日本語環境に戻ると思います。
MX Linuxでは、UEFI環境でインストールする場合に先頭にFAT32形式のEFIシステムパーティション(ESP: EFI System Partition)が必要です。
一方、レガシーBIOS環境ではこのパーティションは不要です。
以下に、UEFIとレガシーBIOSそれぞれの場合のパーティション設定について詳しく説明します。
1. UEFI環境の場合(FAT32が必要)
EFIシステムパーティションの要件
- ファイルシステム: FAT32
- 推奨サイズ: 100MB~512MB
- マウントポイント:
/boot/efi - フラグ: ESP(EFI System Partition)として設定
おすすめのパーティション構成
| パーティションタイプ | サイズ | マウントポイント | ファイルシステム | 備考 |
|---|---|---|---|---|
| EFIシステム | 100MB~512MB | /boot/efi |
FAT32 | 必須(UEFI環境のみ) |
| ルートパーティション | 20GB以上 | / |
ext4 | 必須。システムファイルを配置 |
| スワップ領域 | 2GB~8GB | - | swap | オプション(RAMに応じて設定) |
| ホームパーティション | 任意 | /home |
ext4 | 個人データ用(オプション) |
注意点
- パーティションを手動で設定する際に、
/boot/efiのマウントポイントを必ず指定してください。 - FAT32で作成したパーティションに「boot」や「esp」フラグを付ける必要があります(GPartedやインストーラ内で設定可能)。
2. レガシーBIOS環境の場合(FAT32は不要)
レガシーBIOS環境では、EFIシステムパーティションを作成する必要はありません。
おすすめのパーティション構成
| パーティションタイプ | サイズ | マウントポイント | ファイルシステム | 備考 |
|---|---|---|---|---|
| ルートパーティション | 20GB以上 | / |
ext4 | 必須。システムファイルを配置 |
| スワップ領域 | 2GB~8GB | - | swap | オプション(RAMに応じて設定) |
| ホームパーティション | 任意 | /home |
ext4 | 個人データ用(オプション) |
UEFI環境かレガシーBIOS環境かを確認する方法
- インストール前にBIOS/UEFI設定を確認:
- UEFIモード: UEFIが有効化されている。
- レガシーモード: Legacy BIOSが使用されている。
- ライブ環境で確認:
- ターミナルで以下のコマンドを実行:
- このディレクトリが存在する場合はUEFI、それ以外はレガシーBIOSです。
まとめ
- UEFIの場合: 先頭にFAT32形式のEFIシステムパーティション(
/boot/efi)が必要です。 - レガシーBIOSの場合: FAT32のEFIパーティションは不要で、ルートパーティションのみで動作します。
インストール前に、PCのBIOS設定やインストーラでUEFIモードを確認することで、適切なパーティション構成を選べます。
システムのアップデート
sudo apt update && sudo apt upgradeでシステムのアップデートをします。
SSDに換装するとLinuxが驚くほど快適になります。
|
MX Linuxでの快適なPC利用
初期設定とソフトウェアのインストール
MX Linuxインストール後、基本的な設定を行い、必要なソフトウェアをインストールします。
まず、システムアップデートを行い、インストールされたソフトウェアが最新の状態であることを確認してください。
MX Linuxには、FirefoxやLibreOfficeなどの一般的なソフトウェアがデフォルトでインストールされていますが、Synapticパッケージマネージャを使うことで、その他の追加のソフトウェアも簡単にインストールできます。
また、VLCメディアプレーヤーやGIMP、Audacityなど、日常の作業に役立つ多くのアプリケーションを追加することができます。
さらに、MX Toolsを利用してシステム設定を簡単にカスタマイズしたり、パフォーマンスを最適化したりすることが可能です。
Synapticを使えば、豊富なリポジトリから必要なソフトウェアを簡単に探してインストールできるので、初心者から上級者まで幅広く利用できます。
また、FlatpakやSnapなどのパッケージ管理システムも導入することで、最新のアプリケーションを利用することができ、MX Linuxの柔軟性をさらに高めることができます。
これにより、ユーザーは自分の用途に合わせてシステムをカスタマイズし、快適な作業環境を構築することが可能になります。
セキュリティ対策
Linuxは一般的に安全ですが、念のためファイアウォール設定を行い、必要に応じてウイルス対策ソフトをインストールします。
ファイアウォールは、外部からの不要な接続をブロックすることで、ネットワーク上の不正アクセスを防ぎます。
たとえば、UFW(Uncomplicated Firewall)などのツールを使用すると、簡単にファイアウォールを設定することができます。
また、ウイルス対策ソフトとしてはClamAVなどの無料ツールがあり、システムのスキャンを定期的に行うことで、潜在的な脅威を検出し、対策を講じることが可能です。
これにより、ネットワークからの攻撃に対する防御力が高まり、特に公共のWi-Fiネットワークを利用する場合などでも安心して使用することができます。
さらに、システムログを監視することで、不審な活動を早期に発見し、迅速な対応が可能になります。
これらの対策を組み合わせることで、Linux環境の安全性を一層高めることができます。
Wineについて
Wineは、LinuxやmacOSなどのUnix系オペレーティングシステム上で、Windows用のアプリケーションを動作させるための互換レイヤーです。
通常、WindowsアプリケーションはWindows環境でのみ動作しますが、Wineを使用することで、これらのアプリケーションを他のOS上でも実行可能にします。
Wineの名称は「Wine Is Not an Emulator」の略であり、エミュレーターではなく、WindowsのAPI(アプリケーションプログラミングインターフェース)を再実装することで、Windowsアプリケーションをネイティブに動作させることを目指しています。
これにより、仮想マシンやエミュレーターと比較して、性能の低下を最小限に抑えつつ、Windowsアプリケーションを他のOS上で利用できます。
ただし、すべてのWindowsアプリケーションが完全に動作するわけではなく、特定のアプリケーションでは動作に問題が生じる場合があります。
そのため、Wineの公式サイトやコミュニティで、各アプリケーションの動作状況を事前に確認することが推奨されます。
Wineのインストール方法
端末を開いてWineと「Winetricks」(Wineの設定を容易にするツール)の両方をインストールします。
sudo apt install wine winetricks -y
32bitアーキテクチャを有効にします。
sudo dpkg --add-architecture i386
リポジトリキーのダウンロード、追加を行います。
sudo mkdir -pm755 /etc/apt/keyrings
sudo wget -O /etc/apt/keyrings/winehq-archive.key https://dl.winehq.org/wine-builds/winehq.key
リポジトリを追加します。
echo "deb [signed-by=/etc/apt/keyrings/winehq-archive.key] https://dl.winehq.org/wine-builds/debian/ bookworm main" | sudo tee /etc/apt/sources.list.d/winehq-bookworm.list
リポジトリを追加した後、パッケージリストを更新し、Wineをインストールします。
sudo apt update
sudo apt install --install-recommends winehq-stable
※sudo apt updateで「/etc/apt/sources.list.d/winehq-bookworm.sourcesの1個目の節が不正です」というエラーメッセージが出た場合、sudo rm /etc/apt/sources.list.d/winehq-bookworm.sourcesを実行します。
次にecho "deb [signed-by=/etc/apt/keyrings/winehq-archive.key] https://dl.winehq.org/wine-builds/debian/ bookworm main" | sudo tee /etc/apt/sources.list.d/winehq-bookworm.listを実行します。
これでエラーが出ないはずです。
インストールが終わったら、次のコマンドを実行します。
winecfg
初めて winecfg を実行する際、Wineは仮想のCドライブを作成し、必要に応じてMonoやGeckoのインストールを求められます。
これらは.NETアプリケーションやHTMLレンダリングに必要なコンポーネントです。
指示に従ってインストールを進めてください。
「アプリケーション」タブで、デフォルトのWindowsバージョンを「Windows 10」に設定します。
「適用」ボタンをクリックし、設定を保存します。
この設定変更により、Wine上で動作するアプリケーションの互換性が向上することが期待できます。
日本語が文字化けする問題
Wineを使用してWindowsアプリケーションをLinux上で実行する際、日本語が文字化けする問題が発生することがあります。
これは、Wine環境に日本語フォントが適切にインストールされていないためです。
この問題を解決するために、「Winetricks」というツールを使用して日本語フォントを導入する方法をご紹介します。
Winetricksとは
Winetricksは、Wine環境において必要なランタイムやフォント、ライブラリなどを簡単にインストール・設定できるスクリプトです。
GUI(グラフィカルユーザーインターフェース)を備えており、ユーザーは直感的に操作できます。
インストール手順
Winetricksのインストール
まず、ターミナルを開き、以下のコマンドを実行してWinetricksをインストールします。
Winetricksの起動
インストールが完了したら、以下のコマンドでWinetricksを起動します。
※エラーが出た場合
システムにZenityがインストールされていない場合エラーが出るので、
sudo apt install zenity
でインストールするとwinetricksが設定できます。
デフォルトのWineプレフィックスの選択
Winetricksのメインメニューが表示されたら、「Select the default wineprefix」を選択し、「OK」をクリックします。
フォントのインストール
次に、「Install a font」を選択し、「OK」をクリックします。
CJKフォントの選択
表示されるフォントの一覧から「cjkfonts」を選択し、「OK」をクリックします。
CJKフォントは、中国語、日本語、韓国語の文字をサポートするフォントパッケージです。
インストールの実行
インストールが開始されます。途中で警告メッセージが表示されることがありますが、その場合は「OK」をクリックして進めてください。
インストールが完了すると、Winetricksのメインメニューに戻ります。
Winetricksの終了
メインメニューで「Cancel」をクリックしてWinetricksを終了します。
注意点
- インストール中に複数回のダウンロードや警告メッセージが表示されることがありますが、指示に従って進めてください。
- インストールが完了したら、Wineを使用しているアプリケーションを再起動することで、文字化けが解消されているか確認できます。
以上の手順で、Wine環境に日本語フォントを導入し、文字化けの問題を解消できます。
MX Linuxを使ったPC延命のまとめ
Windows 10のサポート終了後も、PCを安全に使い続けるためには、MX Linuxのような軽量なLinuxディストリビューションを導入するのが効果的です。
MX Linuxは古いPCでもスムーズに動作するように設計されており、動作が軽快で使いやすいのが特徴です。
そのため、古いPCを買い替えなくても延命することができます。
ただし、日本語環境設定がうまくいかずに中国語になってしまったり、Firefoxが英語表示になったりすることがあり、初心者にとっては少しハードルが高い部分もあります。
また、Wineの導入にも癖があり、使い方に慣れるまでに少し時間がかかるかもしれません。
しかし、MX Linuxを使うことで、セキュリティ対策も最新の状態に保つことができ、サポートが終了したWindows 10を使い続けるリスクを避けられます。
さらに、MX Linuxのユーザーインターフェースは初心者にも分かりやすく、初めてLinuxを使う方でも安心して移行できます。
これにより、古いPCでもセキュリティを保ちながら長く利用でき、快適な作業環境を実現できます。
MX Linuxはオープンソースであり、継続的にアップデートが提供されているため、常に最新の技術とセキュリティを利用できます。
このように、MX Linuxはコストを抑えながら古いPCを再利用するのに最適な選択肢であり、安定した長期利用が可能です。
Linuxを快適に始めるための必須アイテムまとめ
|
|
※バックアップに必要
|
|