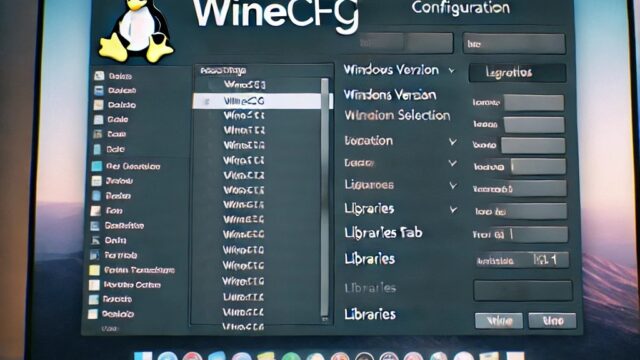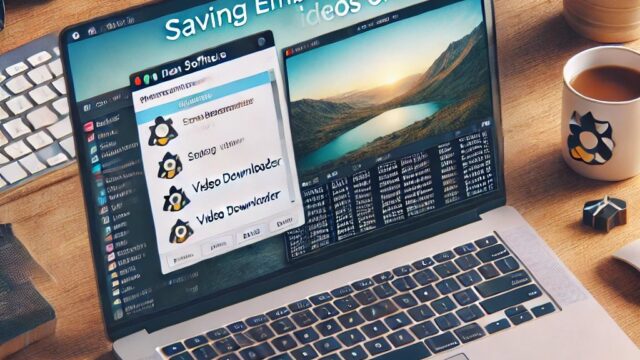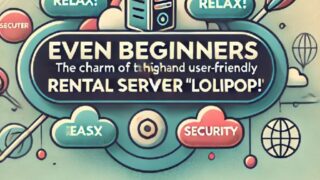Q4OSは軽量で高速なLinuxディストリビューションで、特に古いPCやリソースの限られた環境に最適です。
この記事では、Q4OS 32bitの使い方と初心者向けの導入手順を詳しく解説します。
これからLinuxを始める方でも簡単に設定できるよう、各ステップを丁寧に説明していますので、安心して進めてください。
Q4OSをインストールして、古いパソコンを再活用し、新たなパフォーマンスを引き出しましょう。
- はじめに:Q4OS 32bitはどんなOS?
- なぜQ4OS 32bitを選ぶべきなのか?
- 軽量でシステムリソースを無駄にしない設計
- 安定したパフォーマンスで作業効率を向上
- 低スペックPCの復活に最適なOS
- 用途拡張で新たな活用方法が見つかる
- まとめ:Q4OSは古いPCの再活用や用途拡張に理想的な選択肢
- 簡単なインストール手順:初心者でも迷わないプロセス
- インストール後すぐに使える便利な初期設定
- 動作がスムーズでストレスフリーなユーザー体験
- 他の軽量Linuxとの違い:Q4OSの優れたユーザー体験
- Linux初心者に最適な理由:Q4OSを選ぶべきポイント
- Windows XP搭載PCをQ4OSで蘇らせる:動作環境に優れた選択肢
- 具体例1:リビングのサブPCとして活用
- 具体例2:デジタルフォトフレームとして活用
- 具体例3:メディアサーバーとしての活用
- Q4OS 32bitのインストール手順
- シンプルでわかりやすいインストール手順
- パーティション設定もウィザード形式で簡単に
- インストール中の言語設定とユーザーアカウント作成
- インストール後の初期設定もスムーズに進行
- 他のLinuxディストリビューションと比べてインストールが簡単な理由
- まとめ:初心者でもストレスなく導入できるQ4OSのインストールプロセス
- コマンド操作なしで進められるシンプルなインストーラ
- パーティション設定も自動化され、初心者でも安心
- 直感的なGUI(グラフィカルユーザーインターフェース)で迷わず設定できる
- ドライバのインストールやハードウェアの設定も自動化
- インストールの失敗を防ぐ安全なセットアッププロセス
- まとめ:Q4OSなら、初心者でもコマンド操作なしで簡単にインストール
- ステップ1:インストールメディアの作成
- ステップ2:Q4OSのインストール手順
- ステップ3:Q4OSの初期設定の流れ
- まとめ
- 詳しいインストール方法はこちら
- Q4OS 32bitの初期設定と最適化
- 1. デスクトップ環境の最適化で操作性を向上
- 2. パフォーマンス向上のためのシステム設定
- 3. ネットワークとセキュリティ設定の確認
- 4. 必要なソフトウェアのインストールとデスクトップの機能拡張
- まとめ:初期設定でシステムを自分仕様にカスタマイズすることが重要
- デフォルト設定では必要な機能やソフトウェアが不足していることがある
- デスクトップ環境の初期設定がユーザーの作業スタイルに合わない場合がある
- システムリソースの最適化が不十分で、パフォーマンスが低下することがある
- 日本語環境の整備やフォント設定の見直しが必要な場合がある
- 初期設定でセキュリティ設定を行わないとリスクが高まることがある
- 必要な設定を行い、自分の用途に最適な環境を整えることが大切
- 1. ユーザーアカウントの作成と管理:安全な使用環境を構築
- 2. ネットワーク設定:安定した接続とセキュリティの確保
- 3. パフォーマンス向上のための最適化方法
- Q4OS 32bitでの基本操作とおすすめアプリ
- 1. Windowsライクな「Trinity Desktop Environment(TDE)」で違和感のない操作性
- 2. 見慣れたWindowsライクなデザインで親しみやすいユーザーインターフェース
- 3. Windows特有の操作をそのまま再現:すぐに慣れるキー操作とショートカット
- 4. すぐに使いこなせる「Windowsからの移行ツール」を提供
- まとめ:Q4OSはWindowsユーザーにとって使いやすいLinuxディストリビューション
- 1. Windowsに似た「スタートメニュー」の構成で、すぐにアプリケーションにアクセスできる
- 2. Windows風の「ファイルマネージャー」で、ファイル操作もスムーズに
- 3. 初心者でも迷わない操作感で、Linux環境にスムーズに適応できる
- まとめ:Windows風の操作性が初心者の移行をスムーズにする
- 1. インターネットブラウザのインストール方法:快適なWebブラウジングを実現
- 2. オフィスソフトのインストール方法:文書作成や表計算を簡単に
- 3. メディアプレイヤーのインストール方法:音楽や動画の再生を楽しむ
- 4. 他の便利なアプリケーションのインストール方法
- まとめ
はじめに:Q4OS 32bitはどんなOS?
お持ちの古いPCが動作が遅くなり、使い道が見つからないと悩んでいませんか?
そんな方におすすめなのが、Q4OS 32bitです。
Q4OSは、軽量でありながら高速なパフォーマンスを発揮するLinuxディストリビューションとして、特に低スペックの古いPCを活用したいユーザーに支持されています。
Windows XPやWindows 7時代のPCは、最新のWindows OSをインストールするのに必要なシステム要件を満たさない場合が多く、一般的な用途に使用することが難しくなってきました。
そこで、この古いハードウェアを効果的に再活用できるのが、Q4OSの大きな魅力です。
Q4OSの特徴:軽量かつ直感的な操作性
Q4OSは、軽量でリソース消費が非常に少ないため、メモリやCPU性能が限られているPCでも快適に動作します。
さらに、Windows風のデスクトップ環境「Trinity Desktop Environment (TDE)」を採用しており、操作性が直感的でわかりやすいため、Linux初心者でもすぐに馴染むことができます。
スタートメニューやタスクバー、ファイルエクスプローラのレイアウトもWindowsに似ており、従来のWindowsユーザーでも違和感なく移行できるのがポイントです。
軽量設計で古いPCが見違えるように復活
Q4OSの大きな利点は、必要なハードウェアスペックが非常に低いことです。
インストールに必要なメモリはわずか256MBからで、CPUも1GHzのプロセッサがあれば十分動作します。
そのため、古いノートPCやデスクトップPCでもスムーズに動作し、まるで新しい命を吹き込まれたかのように蘇るのです。
また、Q4OSは起動やシャットダウンも高速で、軽量設計のためシステム全体の反応が非常に良いのも特徴です。
セキュリティサポートが充実
Linuxディストリビューションの中でも、Q4OSはセキュリティ更新がしっかりしていることでも知られています。
定期的なセキュリティアップデートが提供され、安定性が重視されているため、日常のインターネット閲覧や文書作成などの作業を安心して行えます。
これにより、長期的に安全な環境でPCを使用することが可能になります。
Q4OSのインストールとカスタマイズが簡単
さらに、Q4OSのインストールは非常にシンプルで、初心者でも数ステップで導入できます。
公式サイトからISOファイルをダウンロードし、USBメモリに書き込んでPCを起動するだけです。
また、インストール後には、Q4OS専用の「Desktop Profiler」機能を使用して、使用目的に応じたデスクトップ環境を簡単に設定できるのも魅力です。
例えば、オフィス用途、開発者向け、またはマルチメディア向けなど、用途別に最適なソフトウェアを自動でインストールすることができます。
古いPCを効果的に活用する選択肢として
古いPCの復活を目指している方や、最新OSを導入するにはハードウェア性能が足りないと感じている方にとって、Q4OSは非常に優れた選択肢です。
軽量で、安定しており、さらにWindowsライクな使い勝手を備えているので、これまで使い慣れてきた操作感を維持しつつ、リソースの限られたPCでも快適な環境を手に入れることができます。
Q4OSをインストールすることで、長い間使用されていなかった古いPCを有効活用し、新しい役割を持たせることができるでしょう。
たとえ普段のサブPCとしてでも、家庭内でのデジタルフォトフレームやメディアサーバーとしての活用など、使い方は多岐にわたります。
ぜひ、この機会にQ4OS 32bitを試して、眠っているPCを再び生き返らせてみてください。
Q4OS 32bitが古いPCを活用するのに適している理由のひとつは、その軽量設計と低リソース消費にあります。
多くの古いPCユーザーが直面する問題は、ハードウェアの限界によって最新のOSやソフトウェアがスムーズに動作しないことです。
特にメモリやCPUのスペックが低いと、通常の操作であっても頻繁にフリーズしたり、操作レスポンスが極端に遅くなったりしてしまいます。
しかし、Q4OSはこの問題を見事に解決してくれます。
Q4OSは極めて軽量設計のため、低スペックPCでも快適に動作
Q4OSの最大の特長は、システム全体の動作が非常に軽量である点です。
必要なメモリ量は最低256MBからで、CPUも1GHzあれば動作が可能という、現代のOSとしては非常に低いハードウェア要件です。
これにより、古いノートPCやデスクトップPCが、まるで新しい命を吹き込まれたかのように復活します。
特に、10年以上前のPCをお持ちの方であっても、驚くほどスムーズな操作を体感できるでしょう。
また、Q4OSは不要なデーモンやサービスを最小限に抑えることで、システム起動時のメモリ消費やCPU負荷を極力少なく設計されています。
そのため、余分なプログラムがバックグラウンドで動作することもなく、システムリソースを無駄にすることがありません。
結果として、OSの起動時間やアプリケーションの立ち上がりも高速で、ストレスを感じることなく作業を行えます。
Windowsライクな操作性で初心者にも扱いやすい
もうひとつの大きな特徴が、Windowsに似た直感的な操作性です。
多くの軽量Linuxディストリビューションは、見た目や操作感が独特で、特にWindowsユーザーにとっては慣れるまでに時間がかかることが少なくありません。
しかし、Q4OSはデスクトップ環境として「Trinity Desktop Environment (TDE)」を採用し、従来のWindowsに似たスタートメニューやタスクバー、ウィンドウ操作を提供しています。
これにより、初めてLinuxに触れる初心者であっても、すぐに扱い方を理解できるのです。
例えば、Windowsの「スタートボタン」に相当するメニューが画面の左下にあり、そこからインストールされているアプリケーションや設定項目に簡単にアクセスできます。
また、ファイルエクスプローラのレイアウトやウィンドウ管理もWindowsに似ているため、これまでWindowsを使用していた方が違和感なく移行できる点が非常に優れています。
軽量性と操作性のバランスで初心者にもおすすめ
軽量Linuxディストリビューションは数多く存在しますが、その中でもQ4OSは、軽量性と使いやすさのバランスが取れているのが大きなポイントです。
軽量であっても、操作性や機能性を犠牲にすることなく、必要な機能はしっかりと揃えているため、通常のPC用途において不便を感じることがほとんどありません。
例えば、ファイル管理、インターネット閲覧、オフィスソフトの使用、メディア再生など、普段の作業を快適にこなせる環境を提供してくれます。
さらに、Q4OSには「Desktop Profiler」という便利なツールが用意されており、初心者でも簡単に目的に応じた環境を設定できます。
これは、利用目的に応じてデスクトップ環境やインストールするアプリケーションを選択できる機能で、ユーザーが選んだ用途に最適な設定を自動で行ってくれるため、面倒な初期設定の手間を省けます。
これにより、初心者ユーザーはインストール後すぐに、快適な環境で作業を始めることができます。
初心者にとっての最適な選択肢:Q4OSの使い心地
Q4OSはその軽量性とWindows風の操作性を併せ持つことで、初心者にとって最適なLinuxディストリビューションといえます。
特に、古いPCのリソースを最大限に活用したい方や、Windowsのような操作感を好む方にとって、このディストリビューションは理想的な選択肢です。
インストールも簡単で、設定もわかりやすく、シンプルな設計が多くのユーザーに支持されています。
Linuxディストリビューションを初めて使用する方や、古いPCを蘇らせたいと思っている方にとって、Q4OS 32bitは一度試してみる価値のあるOSです。
軽量でありながら機能が充実しており、初心者でもすぐに使いこなせる操作性を持つため、手軽にLinux環境を体験できるでしょう。
これまで眠っていた古いPCを、Q4OSでぜひ蘇らせてみてください。
なぜQ4OS 32bitを選ぶべきなのか?
古いPCや低スペックPCが増える中、リソースの限られたハードウェアでも安定して動作するOSを探している方は多いのではないでしょうか?
そこでおすすめなのが、Q4OS 32bitです。
この軽量Linuxディストリビューションは、軽量性と安定性を兼ね備えた設計により、特に古いPCやスペックの低いマシンを復活させるのに最適です。
また、さまざまな用途での拡張性にも優れているため、従来のOSではできなかった新たな活用方法も見つけられるでしょう。
軽量でシステムリソースを無駄にしない設計
Q4OSは、システムリソースを極限まで最適化することで、メモリやCPUを多く消費せず、必要最低限のリソースで動作することを目指しています。
例えば、Q4OS 32bitのインストールに必要なメモリはわずか256MBからで、ディスク容量も数GBあれば問題なく動作します。
これにより、10年以上前の古いPCや、ストレージが限られているシステムでも簡単にインストールできる点が大きな特徴です。
さらに、Q4OSの起動時やシステム全体のメモリ使用量は非常に低いため、ブラウジングやドキュメント作成といった日常的なタスクでも、スムーズに作業を進めることが可能です。
多くの軽量Linuxディストリビューションは、軽量化を追求するあまり、UIや操作感が削られてしまうケースが多いですが、Q4OSはこの点もバランスよく設計されており、軽量性と操作性を両立しています。
安定したパフォーマンスで作業効率を向上
軽量であることは重要ですが、OSとしての安定性も欠かせません。
Q4OSは、Debianベースの堅牢な構造を持っており、最新のアップデートやセキュリティパッチが定期的に提供されるため、システムが長期的に安定して動作します。
これにより、長時間の作業やマルチタスクでもパフォーマンスが低下することなく、安定して使い続けることが可能です。
また、古いPCやリソースが限られたマシンは、通常のWindowsや他の重たいOSでは動作が鈍くなり、しばしばフリーズやシステムのクラッシュが発生することがあります。
しかし、Q4OSはシステム全体の安定性に重きを置いており、特に低スペックPCでもクラッシュや動作不良が少なく、安心して使用できます。
これにより、普段使いはもちろんのこと、長時間の作業にも適した環境を提供します。
低スペックPCの復活に最適なOS
Q4OSが優れているのは、低スペックPCを再活用するための設計が徹底されていることです。
例えば、かつてWindows XPやVistaがインストールされていたPCは、最新のWindows OSでは動作が重く、ほとんど使用できないことが一般的です。
しかし、Q4OSはそのようなPCにも対応できる軽量性を備えており、特に32bit環境をサポートする点が大きなメリットです。
また、古いPCは最新OSのインストールで対応できないハードウェアや、デバイスドライバがうまく機能しないケースもありますが、Q4OSは広範なハードウェア互換性を持っているため、古いPCやノートパソコンでも問題なく動作します。
これにより、ハードディスクやメモリ、プロセッサのスペックが低いPCであっても、Q4OSを導入することで第二の人生を与えられるのです。
用途拡張で新たな活用方法が見つかる
Q4OSは、軽量でありながら多機能な環境を提供するため、さまざまな用途での拡張が可能です。
例えば、家庭内のサブPCとしてだけでなく、メディアサーバーやファイルサーバーとしての利用、さらにはプログラミング学習用の環境構築まで対応できます。
また、インストール後に利用できる「Desktop Profiler」機能により、利用シーンに応じたプロファイル(設定)を簡単に選択できるので、初心者でも手軽に必要な環境を整えられます。
さらに、Q4OSは軽量でありながらも、主要なLinuxアプリケーションに対応しているため、ブラウザ、オフィススイート、マルチメディアツール、開発環境など、さまざまなソフトウェアをインストールしてPCの用途を広げることができます。
例えば、古いPCを再利用してリモートワーク用のサブマシンや、学生用の学習環境として使用するのも良いでしょう。
必要に応じて、Q4OSをベースにしたカスタマイズも可能で、オリジナルの用途に合わせたPCとして再構築することも簡単です。
まとめ:Q4OSは古いPCの再活用や用途拡張に理想的な選択肢
総じて、Q4OSは軽量でありながら安定性に優れ、特に低スペックPCの復活や新しい用途の拡張に最適なLinuxディストリビューションです。
古いPCを有効活用することで、捨てられるはずだったハードウェアが再び役立つ存在となり、環境にも優しい選択となります。
これまで使い道が見つからなかったPCを、Q4OSをインストールすることで、新しい役割を与え、今後の作業環境においても活用してみましょう。
家庭でのサブPCとして、学生用の学習環境として、あるいはメディアサーバーとして——Q4OSなら、どのような用途にも柔軟に対応できます。
古いPCを蘇らせ、再び活躍させたいと考えている方に、ぜひ一度Q4OSを試してみることをおすすめします。きっとその軽量性と安定性に驚くことでしょう。
多くのユーザーが軽量なLinuxディストリビューションを探している理由は、古いPCや低スペックPCを再活用したい、または高速かつ安定したOSを求めているからです。
しかし、軽量Linuxにはさまざまな種類があり、選ぶ際に迷ってしまうことも少なくありません。
そこで、Linux初心者やこれから試してみたいと考えている方におすすめなのが、Q4OS 32bitです。
Q4OSは、他の軽量Linuxディストリビューションと比べてインストールが簡単で、動作が非常にスムーズなことが特長であり、特に初心者でも気軽に導入できる点が評価されています。
簡単なインストール手順:初心者でも迷わないプロセス
Linux初心者が最もハードルを感じるのが、インストール手順の複雑さです。
特に、多くの軽量Linuxディストリビューションは、コマンドラインでの操作を必要とするケースが多く、インストール途中でつまずくこともよくあります。
しかし、Q4OSはこの点で優れており、インストール手順がシンプルで直感的です。
例えば、Q4OSをインストールする際は、公式サイトからISOファイルをダウンロードし、USBメモリに書き込むだけです。
その後、PCをUSBメモリから起動し、ウィザード形式のインストーラーに従ってインストールを進めるだけで完了します。
インストール画面は分かりやすいインターフェースを採用しており、複雑な設定やコマンド入力は一切不要です。
さらに、ハードディスクのパーティション設定や言語の選択など、初心者が混乱しやすい箇所も、視覚的なガイドによってサポートされているため、迷わずに設定を行えます。
インストール後すぐに使える便利な初期設定
Q4OSのインストールが完了すると、すぐに使い始めることができる状態で起動します。
多くのLinuxディストリビューションでは、初期状態では必要最低限のソフトウェアしかインストールされておらず、ブラウザやオフィスソフト、メディアプレイヤーなどを個別に追加する手間が発生することがあります。
しかし、Q4OSではインストール直後に、「Desktop Profiler」というツールを使って、利用目的に応じた最適な環境を自動で設定することができます。
例えば、「日常用途向け」「開発者向け」「オフィス用」といったプロファイルを選択するだけで、それに応じた推奨アプリケーション(ブラウザ、メールクライアント、オフィススイート、プログラミングツールなど)がインストールされるため、ユーザーはすぐに作業を始めることができるのです。
この設定プロセスは数クリックで完了し、わずか数分で自分にぴったりの環境が構築されるのも、Q4OSが初心者に向いている理由のひとつです。
動作がスムーズでストレスフリーなユーザー体験
Q4OSは、インストールの簡単さだけでなく、実際に使用する際の動作のスムーズさでも高く評価されています。
多くの軽量Linuxは、軽量化のために機能やユーザーインターフェースが制限され、操作感が犠牲になることがありますが、Q4OSはこの点においてもバランスが取れています。
システム全体の動作が軽快で、メモリやCPUリソースの消費が少ないため、古いPCでもサクサク動くのが特徴です。
また、Q4OSは「Trinity Desktop Environment(TDE)」というWindows風のデスクトップ環境を採用しており、アイコン配置やメニュー構成がわかりやすく、これまでWindowsに慣れてきたユーザーがスムーズに移行できる点も魅力です。
スタートメニューやファイルマネージャーのレイアウトもWindowsとよく似ており、他のLinuxディストリビューションと比較しても、操作に違和感を覚えることが少ないでしょう。
他の軽量Linuxとの違い:Q4OSの優れたユーザー体験
Linux初心者が軽量ディストリビューションを選ぶ際、しばしば目にするのは「Lubuntu」「Puppy Linux」「Linux Lite」などですが、これらのディストリビューションはインストールや設定に多少の知識を要することが多く、初心者にとっては少しハードルが高く感じられることもあります。
例えば、Lubuntuは軽量ですが、インストール後のカスタマイズやドライバ設定が難しく感じることがあり、Puppy Linuxはインターフェースが独特で、慣れるまでに時間がかかります。
その点、Q4OSはインストールと初期設定が簡単であるだけでなく、Windowsに似た操作性を持ち、さらにシステム全体の軽さと安定性を併せ持っているため、初めてLinuxを試すユーザーでも安心して使用を開始できるのです。
インストールのしやすさ、初期設定の手軽さ、日常操作での快適さ、これらをすべて備えているQ4OSは、他の軽量Linuxとは一線を画す存在といえるでしょう。
Linux初心者に最適な理由:Q4OSを選ぶべきポイント
Q4OSがLinux初心者に向いている理由は、その簡単なインストールプロセスと、スムーズな動作性に加え、ユーザーが迷わない設定のしやすさにあります。
特に、古いPCやサブマシンとしてLinuxを初めて導入する場合、最初に使うディストリビューションとしてQ4OSを選ぶと、面倒な設定に悩まされることなく、すぐに日常的な作業を開始できる点が大きな魅力です。
もし、これからLinuxを使ってみたいけれど、どのディストリビューションを選んだらいいかわからない、あるいは軽量Linuxを試したけどインストールで挫折した経験があるという方には、ぜひ一度Q4OSを試してみることをおすすめします。
Q4OSなら、その手軽さと快適なユーザー体験にきっと満足できるでしょう。
「もう使い道がないから処分しよう」と思っているWindows XP搭載の古いPCが家のどこかに眠っていませんか?
Windows XPのサポートが終了してから、セキュリティ上の理由で多くのユーザーが新しいPCへの乗り換えを余儀なくされました。
しかし、その結果、長年使用してきたPCをどう活用するかという問題に直面している方も多いはずです。
そこで、Q4OSを使ってこのような古いPCを再活用し、新たな役割を与える方法について具体例を交えて紹介します。
Windows XP搭載PCをQ4OSで蘇らせる:動作環境に優れた選択肢
Windows XPは、2000年代初頭から2014年まで広く使われた人気のOSでした。
しかし、サポート終了後はセキュリティリスクが高くなり、オンラインでの使用が困難になりました。
最新のWindows 10や11をインストールしようとしても、これらの古いPCではスペックが追いつかず、非常に重い動作となってしまうことが多いです。
しかし、Q4OSは軽量なLinuxディストリビューションとして、こうした古いハードウェアでもスムーズに動作し、さらにセキュリティ更新が続いているため、安心して使用できる環境を提供します。
Q4OSの魅力は、インストールに必要なシステム要件が非常に低いことです。
例えば、256MBのメモリと1GHzのCPUがあれば動作可能で、古いノートPCやデスクトップでも問題なく使用できます。
Windows XP時代のPCでも、必要なリソースが少ないため、以前のようなパフォーマンス低下を感じることなく作業ができるのです。
具体例1:リビングのサブPCとして活用
古いWindows XP搭載PCをQ4OSで復活させ、リビングのサブPCとして活用してみましょう。
例えば、家族の共用PCとしてインターネットの閲覧やレシピ検索、簡単な文書作成に使用するのに最適です。
Q4OSはWindows風の操作感を持っているため、従来のWindowsユーザーでも違和感なく操作を覚えられる点が魅力です。
具体的な手順は以下の通りです。
- Q4OSのインストール準備
- 公式サイトからQ4OS 32bitのISOファイルをダウンロードし、USBメモリに書き込みます。
- 対象のPCをUSBから起動し、ウィザードに従ってQ4OSをインストールします。
- リビングPC用の初期設定
- Q4OSの初期設定では、言語設定やタイムゾーンの設定を行います。
- インストール後に「Desktop Profiler」で「日常用途向け」を選択し、ブラウザ(FirefoxやChromeなど)やオフィススイート(LibreOffice)をインストールします。
- ファイル共有やメディア再生環境の構築
- リビングPCとして、家族で共有できるネットワークフォルダを設定します。
- VLCメディアプレイヤーをインストールし、音楽や動画の再生環境も整えましょう。
これにより、古いPCが家族みんなで使える便利なサブマシンとして生まれ変わります。
家族でリビングで気軽に使えるPCとして、ニュースを見たり、簡単なネット検索を行ったりと、十分な役割を果たしてくれるでしょう。
具体例2:デジタルフォトフレームとして活用
古いWindows XPのノートPCや小型デスクトップをお持ちで、画面サイズが15インチ以下のものがあれば、それをデジタルフォトフレームとして活用するのもおすすめです。
Q4OSは非常に軽量で、CPUやメモリへの負荷が少ないため、画像や動画のスライドショーをスムーズに再生できるのが特徴です。
普段使いのPCとしてはスペック不足でも、写真を表示する専用機としては十分な性能を発揮します。
以下の手順でデジタルフォトフレームとして設定しましょう。
- Q4OSをインストール
- リビングPCと同様に、公式サイトからQ4OSをダウンロードし、USBメモリに書き込みます。
- インストール後、最小限のパッケージ(「Desktop Profiler」で「最小限の環境」を選択)をインストールし、軽量化します。
- 自動スライドショーの設定
- 画像ビューアアプリケーション(例えば、gThumbやGeeqieなど)をインストールし、フォルダ内の画像を自動でスライドショー表示するように設定します。
- 画面の電源設定を調整し、一定時間操作がない場合はスクリーンセーバーの代わりにスライドショーを表示させるようにします。
- スタートアップに設定して自動起動
- PCを起動した際に自動で画像ビューアを開き、指定フォルダ内の写真を表示するように設定すれば、電源を入れるだけでデジタルフォトフレームとして機能するようになります。
これにより、古いノートPCが家のインテリアの一部としても活用でき、家族の思い出の写真を常に表示する素敵なフォトフレームに変身します。
具体例3:メディアサーバーとしての活用
もし、家に複数のデバイス(スマートフォン、タブレット、ノートPCなど)があり、古いPCを活用したいと考えているのであれば、Q4OSをインストールして家庭用メディアサーバーとして再利用するのも良い選択です。
古いPCをメディアサーバーとして設定することで、家中のどこからでも音楽や映画、写真にアクセスできるようになります。
- Q4OSの基本インストール
- まず、上記の手順に従い、Q4OSを古いPCにインストールします。
- メディアサーバーとして使用する場合、最低限のデスクトップ環境を選択し、システムリソースをさらに軽減しましょう。
- メディアサーバーソフトのインストール
- PlexやMiniDLNAなどのメディアサーバーソフトをインストールし、ライブラリに保存してある音楽や動画、写真を登録します。
- ネットワーク設定を行い、家中のデバイスからアクセスできるようにします。
- リモート管理の設定
- Webブラウザを使ってQ4OSをリモート管理する設定を追加すれば、メディアファイルの追加や削除も簡単に行えます。
これにより、古いWindows XP PCが、自宅のエンターテインメントシステムの中核を担う役割を果たし、家族全員が楽しめるメディアサーバーに変身します。
これらの具体例を通じて、Q4OSを使うことで古いWindows XP搭載PCがどれだけ再活用できるかを実感できるでしょう。
捨てるのはまだ早い!ぜひQ4OSを導入して、新たな用途を見つけてみてください。
Q4OS 32bitのインストール手順
Q4OSは、古いPCや初心者がLinuxを始める際に最適なディストリビューションとして評価されていますが、その大きな理由のひとつが、インストールの簡単さです。
多くのLinuxディストリビューションは、インストール手順が複雑でコマンド操作が必要だったり、パーティション設定やドライバのインストールが初心者にとってハードルになることが多いですが、Q4OSはそのような心配は無用です。
インストールは直感的なウィザード形式で行われ、数ステップで簡単に完了するため、初めてLinuxを使う方でも迷うことなくセットアップできます。
シンプルでわかりやすいインストール手順
Q4OSのインストールは、特別な知識や複雑な設定を必要とせず、一般的なPCユーザーであれば簡単に導入できるよう設計されています。
以下は、実際のインストール手順の概要です。
- 公式サイトからISOファイルをダウンロード
- まず、Q4OSの公式サイトにアクセスし、32bitまたは64bitのインストーラをダウンロードします。古いPCを再活用する場合は、32bit版を選択すると互換性が高くなるためおすすめです。
- インストール用USBメモリの作成
- ダウンロードしたISOファイルを使って、インストール用のUSBメモリを作成します。Windows環境であれば、「Rufus」などのUSB書き込みツールを使えば簡単に作成できます。このステップは数分で完了し、初心者でも特別な設定を行うことなく進められます。
- PCをUSBメモリから起動し、インストールを開始
- 対象のPCをUSBメモリから起動し、Q4OSのインストール画面にアクセスします。ここで選択するのは「Install Q4OS」のオプション。これを選択すると、すぐにインストールウィザードが立ち上がります。初心者向けに設計されたインターフェースは、文字やボタンが大きく見やすく、直感的に操作できる点がポイントです。
パーティション設定もウィザード形式で簡単に
多くのLinuxディストリビューションでは、インストール時にハードディスクのパーティションを自分で設定する必要があり、これが初心者にとって最も難しい部分となります。
しかし、Q4OSではこのステップも非常にシンプルです。
デフォルトでは、「ディスク全体を使用する(自動設定)」オプションが用意されており、これを選ぶだけで自動的に最適なパーティションを設定してくれます。
これにより、間違えて既存のデータを消してしまったり、複雑な手動設定を行うリスクを回避できます。
また、すでに他のOS(例えば、Windows)がインストールされている場合は、「デュアルブート(既存のOSと共存)」オプションも選択できるため、既存データを保持しながらQ4OSをインストールすることも可能です。
初心者でも安心して操作できる設計は、Q4OSの大きな魅力です。
インストール中の言語設定とユーザーアカウント作成
インストールプロセス中、Q4OSではユーザーに対してわかりやすく指示を出し、言語やタイムゾーンの設定を行います。
多くのLinuxディストリビューションは、インストール後にシステム言語やタイムゾーンの設定を行う必要がありますが、Q4OSではこれらの設定をインストール中に完了させるため、インストール後すぐに日本語環境で作業を開始できます。
また、ユーザーアカウントの作成も、特別な知識を必要としません。
通常のOSインストールと同じように、ユーザー名とパスワードを入力するだけで、新しいアカウントを設定できます。
これにより、システムのセキュリティが確保され、他のユーザーとPCを共有する際も、各ユーザーが独立した環境で作業を行うことができるようになります。
インストール後の初期設定もスムーズに進行
インストールが完了し、Q4OSが起動すると、最初に「Desktop Profiler」という専用ツールが表示されます。
このツールは、ユーザーがどのような用途でPCを使用したいかを選ぶだけで、自動的に必要なアプリケーションやデスクトップ環境を設定してくれる便利な機能です。
例えば、日常的な用途(インターネット閲覧、メール、ドキュメント作成など)を選択すると、ブラウザやオフィスソフトが自動的にインストールされ、すぐに作業を開始できる状態になります。
これにより、初心者でも特別な設定を行わずに、すぐにQ4OSを使い始めることができます。
Linuxに慣れていないユーザーにとって、インストール直後に何をすべきか迷うことなく、使いやすい環境を整えられるのは大きな利点です。
他のLinuxディストリビューションと比べてインストールが簡単な理由
一般的な軽量Linuxディストリビューション(例:Arch Linux、Debian、Puppy Linuxなど)では、インストール時にコマンドラインの操作や、パーティションの手動設定、ネットワークの手動構築など、ある程度の技術知識が求められます。
これに対して、Q4OSはインストール時のウィザードが非常にわかりやすく、コマンド操作を必要としないため、特に初心者にとってのハードルが低く設定されています。
また、インストール後も初心者向けのガイドが用意されており、各設定項目に対しての説明が丁寧に表示されるため、初めてLinuxをインストールする方でも安心です。
さらに、ハードウェアドライバの自動検出・自動設定機能が充実しているため、インストール後に「Wi-Fiが接続できない」「サウンドが出ない」といったトラブルに悩まされることが少ないのもQ4OSの特徴です。
まとめ:初心者でもストレスなく導入できるQ4OSのインストールプロセス
Q4OSのインストールは、数ステップで完了するシンプルなプロセスであり、初心者にとって非常に優しい設計になっています。
複雑なパーティション設定やコマンド入力を避けたい方でも、Q4OSであれば気軽にLinuxの世界を体験できるでしょう。
これからLinuxを試してみたい方や、古いPCを蘇らせたいと考えている方にとって、Q4OSは間違いなくおすすめできるディストリビューションです。
シンプルかつスムーズなインストール手順を経て、ぜひQ4OSの軽快な動作を体感してみてください。
インストールが完了したときには、あなたのPCが新しい命を得たように感じることでしょう。
Q4OSは、そのシンプルなインストーラと直感的な操作画面により、初心者でも簡単にセットアップできるLinuxディストリビューションとして人気があります。
多くのLinuxディストリビューションは、インストール時にコマンドラインの操作や手動設定を必要とし、慣れていないユーザーにとっては難易度が高く感じられがちです。
しかし、Q4OSはその点において特に配慮されており、複雑なコマンド操作や高度な知識を必要とせず、誰でもスムーズにセットアップを完了できるのが最大の魅力です。
コマンド操作なしで進められるシンプルなインストーラ
多くのLinuxディストリビューションでは、インストール時にコマンド操作が求められる場面があります。
例えば、パーティションの設定やネットワーク構築、またはデスクトップ環境のインストールなど、初心者にとっては難解な作業が発生することが少なくありません。
しかし、Q4OSは、Windowsライクな操作性を持つと同時に、インストール画面も非常にシンプルで、コマンド操作を一切必要としないのが特徴です。
インストーラは完全にウィザード形式を採用しており、画面の指示に従って「次へ」をクリックしていくだけで、簡単にセットアップを進めることができます。
各ステップでは、必要な情報(ユーザー名、パスワード、タイムゾーン、キーボードレイアウトなど)を入力するだけでよく、難しい選択やコマンド入力は一切発生しません。
これにより、Linuxのインストールに不慣れなユーザーでも、わずか数ステップでインストールを完了させることができるのです。
パーティション設定も自動化され、初心者でも安心
Linuxのインストールにおいて、特に初心者がつまずくポイントのひとつが「パーティション設定」です。
通常、パーティションの設定はOSをインストールするディスク領域を細かく指定するための作業ですが、間違った設定を行うと既存のデータが失われたり、インストールが正しく行えなくなったりするリスクがあります。
Q4OSでは、このパーティション設定も完全自動化されています。
インストーラは「ディスク全体を使用する(自動設定)」というオプションを標準で用意しており、これを選択するだけで最適なパーティション構成が自動的に作成されます。
さらに、既存のデータを保持したい場合やデュアルブート(WindowsとQ4OSを併用)を設定したい場合も、ウィザード形式で案内されるため、特別な知識がなくても安心して設定できます。
この自動パーティション設定のおかげで、初心者でもハードディスクの領域を誤って設定することなく、正しい方法でQ4OSをインストールできるのです。
これにより、「パーティション設定でデータを消してしまうのが怖い」という初心者の不安も払拭され、より安心してインストール作業を進めることができます。
直感的なGUI(グラフィカルユーザーインターフェース)で迷わず設定できる
インストールのシンプルさに加えて、Q4OSは直感的なグラフィカルユーザーインターフェース(GUI)を採用しており、コマンド操作なしでもスムーズに設定が行える点が大きなメリットです。
インストール中の設定画面や、インストール後の初期設定ウィザードは、すべてGUIベースで設計されているため、ユーザーは視覚的にどの設定を行うべきかを簡単に理解できます。
特にインストール後、最初に表示される「Desktop Profiler」は、使用目的に応じて最適な設定を選択できる便利なツールです。
例えば、日常用途、オフィス用途、または開発者向けの設定を選ぶだけで、必要なアプリケーションやデスクトップ環境が自動で整備されるため、コマンド操作なしで自分に合った環境を簡単に構築できます。
これにより、Linux初心者が特に迷いやすい「何をインストールすれば良いのか」という問題が解消されるのです。
また、デスクトップ環境や表示言語の変更、ネットワーク設定なども、すべてグラフィカルな設定画面を通じて行えるため、コマンドラインの知識がなくても、すぐに使いやすい環境を整えられるのがQ4OSの強みです。
ドライバのインストールやハードウェアの設定も自動化
多くのLinuxディストリビューションでは、インストール後にハードウェアのドライバを個別にインストールしたり、ネットワークやサウンド設定をコマンド操作で行ったりする必要が生じることがあります。
特に、古いPCや独自仕様のハードウェアを使用している場合、互換性の問題が発生し、初心者が設定に手こずることが少なくありません。
Q4OSはこの点でも優れたサポートを提供しています。
インストール中に、システムがPCのハードウェアを自動的に検出し、必要なドライバをインストールするため、手動で設定する必要がほとんどありません。
Wi-Fiやサウンドデバイス、ディスプレイドライバなど、初心者がつまずきやすい設定も、すべて自動的に最適化されるため、インストール直後からすぐに快適な環境でPCを使い始めることができます。
インストールの失敗を防ぐ安全なセットアッププロセス
Q4OSのインストーラは、インストール中に各ステップを確認しながら進行するため、初心者が設定ミスをするリスクを最小限に抑えています。
各設定項目に対してわかりやすい説明が表示されるとともに、設定内容に誤りがある場合は警告が出るため、間違った設定を防ぐことができます。
また、インストールが完了する前に設定内容の確認画面が表示されるため、ユーザーは最終的な設定を見直すことができ、問題があればその場で修正することも可能です。
これにより、特に初心者が直面しがちな「設定ミスでインストールに失敗する」という事態を防ぎ、ストレスなくセットアップを完了させることができます。
まとめ:Q4OSなら、初心者でもコマンド操作なしで簡単にインストール
Q4OSは、シンプルなインストーラと直感的なGUIを持つことで、初心者でも数ステップでインストールを完了でき、コマンド操作を一切必要としない点が大きな魅力です。
パーティション設定やドライバのインストールも自動化されており、視覚的なインストール画面のおかげで、迷うことなく設定を進められます。
そのため、これまでLinuxを使ったことがない方や、複雑なコマンド入力に抵抗がある方でも、Q4OSであれば気軽にインストールを試せるでしょう。
簡単にセットアップできるQ4OSを使って、新しいLinux環境をぜひ体験してみてください。
Q4OSは、古いPCを蘇らせるための優れた軽量Linuxディストリビューションです。
特に、初めてLinuxをインストールする初心者にとっても、シンプルで分かりやすい手順を提供しているため、スムーズに導入することができます。
この記事では、インストールメディアの作成からインストール手順、そして初期設定の流れまで、詳しいスクリーンショット付きで解説していきます。
これを読めば、誰でも簡単にQ4OSを導入でき、古いPCを新しい環境で再利用できるようになります。
ステップ1:インストールメディアの作成
Q4OSをインストールするためには、まずインストール用のUSBメディアを準備する必要があります。
この作業は、WindowsやMacのPCを使って簡単に行えます。
以下の手順に従って、インストールメディアを作成しましょう。
- Q4OSの公式サイトからISOファイルをダウンロードQ4OSの公式サイトにアクセスし、自分のPCに合ったバージョン(32bitまたは64bit)を選んでISOファイルをダウンロードします。
- 選択ポイント:古いPC(特にメモリが2GB以下の場合)には「Q4OS 32bit」を選択すると、より軽量で動作がスムーズになります。
- インストール用のUSBメモリを準備8GB以上の空き容量があるUSBメモリを用意してください(USBメモリの中に重要なデータがある場合は、事前にバックアップを取っておきましょう)。
- 次に、RufusやEtcherなどのUSB書き込みツールを使用して、ダウンロードしたQ4OSのISOファイルをUSBメモリに書き込みます。
- Rufusの使い方(Windowsユーザー向け)
- Rufusの公式サイトからツールをダウンロードして起動します。
- 「デバイス」欄でUSBメモリを選択し、「ブート選択」でダウンロードしたQ4OSのISOファイルを指定します。
- 「スタート」をクリックして、ISOファイルの書き込みを開始します。
- Rufusの使い方(Windowsユーザー向け)
- USBメモリの書き込みが完了したら、インストール用メディアの作成は完了です。
ステップ2:Q4OSのインストール手順
次に、USBメモリを使用して、Q4OSを古いPCにインストールします。
このステップも非常にシンプルで、数ステップで完了します。
- PCをUSBメモリから起動作成したインストール用USBメモリを、Q4OSをインストールしたいPCに差し込みます。PCの電源を入れたら、「BIOS」または「UEFI」設定画面を開き(通常は「F2」や「Delete」キーを押す)、起動優先順位を変更してUSBメモリを最優先に設定します。その後、USBメモリから起動すると、Q4OSのインストール画面が表示されます。
- インストールメニューから「Install Q4OS」を選択起動後のメニュー画面で、「Install Q4OS」を選択します。これにより、Q4OSのインストールウィザードが開始されます。
- 言語とキーボードレイアウトの設定インストーラが起動すると、まず使用する言語を選択します。日本語を選択し、次にキーボードレイアウトを「Japanese」に設定しましょう。
- ディスクのパーティション設定パーティション設定画面が表示されますが、初心者の方は「ディスク全体を使用する(推奨)」オプションを選択するのが最も簡単です。これを選択すると、自動的に最適なパーティションが設定されます。既存のWindowsとデュアルブートを設定する場合は、「既存のOSと共存する」を選ぶこともできます。
- インストールを開始最後に「インストール開始」をクリックすると、Q4OSのインストールが開始されます。このプロセスは数分程度で完了します。インストール中は特別な操作は必要なく、完了するまで待つだけです。
- インストール完了後、再起動インストールが完了したら、「再起動」をクリックしてPCを再起動します。USBメモリを取り外し、再びPCを起動すると、Q4OSの初回セットアップ画面が表示されます。
ステップ3:Q4OSの初期設定の流れ
インストールが完了し、初回起動を行うと、簡単な初期設定ウィザードが表示されます。
これに従って設定を行い、使用環境を整えましょう。
- ユーザーアカウントの作成最初に、ユーザー名とパスワードを設定します。これは、システムへのアクセスを制限するための重要な設定ですので、セキュアなパスワードを選択しましょう。
- デスクトップ環境の選択Q4OSは、使用目的に応じたデスクトップ環境を選べる「Desktop Profiler」を提供しています。以下の3つのオプションから選択できます:
- 日常用途向け:ブラウザ、メール、ドキュメント作成など、一般的な用途向けのアプリケーションをインストール。
- 開発者向け:プログラミングツールや開発用のパッケージを追加。
- 最小構成:シンプルでリソースを最小限に抑えた構成。
必要な用途に応じたオプションを選択し、セットアップを進めましょう。
- ソフトウェアの自動インストール「日常用途向け」を選んだ場合、Q4OSは自動的に主要なアプリケーション(Firefox、LibreOffice、メディアプレイヤーなど)をインストールします。このプロセスも自動化されているため、初心者でも安心です。
- 初期設定の完了すべての設定が完了したら、Q4OSのデスクトップ画面が表示され、使用を開始できる状態になります。インターフェースはWindows風で、スタートメニューやタスクバーが表示されるため、Windowsに慣れたユーザーもすぐに操作に馴染むことができるでしょう。
まとめ
Q4OSのインストールは、シンプルなインストーラと直感的な操作画面のおかげで、初心者でも数ステップで完了できます。
詳しいインストール方法はこちら
ネットブック再生プロジェクト: Q4OS 32bitで古いPCを蘇らせる方法
Q4OS 32bitの初期設定と最適化
Q4OSをインストールした直後は、システムが基本的な状態になっているため、初期設定をしっかりと行うことが重要です。
多くのLinuxディストリビューションと同様に、Q4OSもインストール直後のままでは、すべてのユーザーのニーズに最適化されているわけではありません。
初期設定をしっかりと行うことで、システムのパフォーマンスを向上させ、使いやすさを最大化できるため、快適な環境を構築できます。
特に、軽量Linuxの特性を活かし、限られたリソースのPCを最大限に活用するためにも、最初の設定段階でしっかりと調整しておくことが肝心です。
1. デスクトップ環境の最適化で操作性を向上
Q4OSをインストールした後、最初に行うべきなのがデスクトップ環境の最適化です。
Q4OSは「Trinity Desktop Environment(TDE)」をデフォルトのデスクトップ環境として採用しており、これは古いWindowsのようなシンプルでわかりやすいインターフェースを持っています。
しかし、ユーザーごとの好みに合わせて微調整することで、より操作しやすく、見た目も整ったデスクトップを構築できます。
- スタートメニューのカスタマイズ:スタートメニューの項目を整理し、よく使用するアプリケーションを「お気に入り」に登録しておくと便利です。これにより、よく使うアプリケーションにすぐアクセスでき、日常的な作業がスムーズになります。
- デスクトップアイコンの整頓:デフォルトでは多くのアイコンが表示されていますが、使用頻度の低いアイコンは削除し、必要なショートカットを自分の使いやすい位置に配置しましょう。
- タスクバーの調整:タスクバーの位置やサイズ、表示するアプリケーションの種類をカスタマイズすることで、自分に合ったレイアウトを作り出せます。これにより、作業効率が大幅に向上します。
これらの調整を行うことで、システム全体の操作性が向上し、より効率的で快適な作業環境を整えることができるでしょう。
2. パフォーマンス向上のためのシステム設定
Q4OSは軽量ディストリビューションですが、初期設定のままではシステムリソースの消費が最適化されていないことがあります。
特に、古いPCや低スペックのPCを使う場合は、リソース消費を最小限に抑える設定を行うことで、よりスムーズな動作を実現できます。
- 不要なスタートアップアプリケーションを無効化Q4OSを起動するとき、いくつかのアプリケーションが自動的に起動するように設定されています。これらはすべてのユーザーに必要なわけではないため、起動時に不要なアプリケーションを無効化しておくと、システムの起動が速くなり、メモリ使用量を抑えられます。「システム設定」から「スタートアップアプリケーション」を開き、不要なアプリを無効にしましょう。
- 軽量ウィンドウマネージャーの使用デフォルトのデスクトップ環境に不満がある場合、より軽量なウィンドウマネージャー(例:FluxboxやOpenboxなど)をインストールして使用するのも一つの手です。これにより、ウィンドウの操作が軽快になり、システム全体の動作がさらに快適になります。
- スワップファイルの調整古いPCで特にメモリが少ない場合は、スワップファイル(仮想メモリ領域)を適切に設定することで、メモリ不足によるパフォーマンス低下を防げます。スワップファイルのサイズを変更し、システムの安定性を確保しましょう。
3. ネットワークとセキュリティ設定の確認
Linuxは一般的にセキュリティが高いとされますが、初期設定でセキュリティ対策を行っておくことは非常に重要です。
特に、インターネット接続を頻繁に行う場合や、家庭内ネットワークで他のPCとデータを共有する場合は、セキュリティ設定を見直しておきましょう。
- ファイアウォールの有効化と設定Q4OSには、簡単に設定できるファイアウォール(例:GUFW)が用意されています。これをインストールし、インバウンド(外部からの接続)をブロックする基本設定を行いましょう。これにより、悪意のあるアクセスからPCを保護できます。
- ソフトウェアの自動アップデート設定Linuxでは定期的なセキュリティアップデートが重要です。「システム設定」から「アップデートの自動化」を有効にし、新しいセキュリティパッチがリリースされたときに自動で適用されるよう設定しておきましょう。これにより、セキュリティリスクを最小限に抑えられます。
4. 必要なソフトウェアのインストールとデスクトップの機能拡張
初期設定を行う際に、自分の使用目的に合ったソフトウェアをインストールすることも忘れてはいけません。
Q4OSのデフォルト環境は非常にシンプルで、最低限のソフトしかインストールされていないため、自分が使いたいアプリケーションを追加していくことで、PCの用途を広げることができます。
- ブラウザの選択デフォルトでは軽量ブラウザがインストールされていますが、より機能的なブラウザを使用したい場合は、FirefoxやChromeをインストールするのも良いでしょう。これらを使用することで、より快適にウェブブラウジングが行えます。
- オフィススイートの追加仕事や学習用にPCを使用する場合は、LibreOfficeをインストールすると便利です。WordやExcel、PowerPointに相当するツールが含まれており、これまでWindowsで行っていたオフィス作業をそのままQ4OSでも行えます。
- メディアプレイヤーや開発ツールのインストール動画や音楽を楽しみたい場合は、VLCメディアプレイヤーやAudaciousを追加しましょう。また、プログラミングを行いたい場合は、Visual Studio CodeやSublime Textなどの開発者向けツールをインストールして、快適な開発環境を構築することも可能です。
まとめ:初期設定でシステムを自分仕様にカスタマイズすることが重要
Q4OSのインストールが完了したら、初期設定をしっかりと行うことで、より快適で安定した動作環境を作り出せます。
デスクトップ環境のカスタマイズやパフォーマンスの最適化、ネットワークやセキュリティ設定を確認することで、自分に合った使いやすいシステムを構築できるでしょう。
初期設定を怠らず、丁寧に調整することで、Q4OSの真のパフォーマンスを引き出し、長く快適に使える環境を手に入れてください。
Q4OSは、軽量で高速、そして初心者にも扱いやすい設計が特徴のLinuxディストリビューションですが、インストール直後のデフォルト設定のままでは、必ずしもすべてのユーザーにとって使いやすい環境が整っているとは限りません。
デフォルト状態では、特定の機能が無効になっていたり、アプリケーションの配置が最適化されていなかったり、システムリソースの無駄遣いが発生していることもあります。
そのため、Q4OSをインストールしたら、最初に自分の用途に合わせた初期設定やカスタマイズを行うことが重要です。
デフォルト設定では必要な機能やソフトウェアが不足していることがある
Q4OSはインストール時のシステムサイズを最小限に抑えるため、必要最低限のソフトウェアのみがインストールされるようになっています。
これにより、システムの軽量性が維持される一方で、日常的に使用するツールや機能が不足していることもあります。
例えば、インターネットを閲覧するためのブラウザや文書作成用のオフィスソフトがインストールされていなかったり、メディアプレイヤーやグラフィックソフトが揃っていなかったりします。
また、特定の機能(例えば、プリンターのサポートや日本語入力システムなど)がデフォルトでは無効になっていることもあり、これらを使用するには、手動で追加インストールや設定を行う必要があります。
そのため、Q4OSをフル活用するためには、インストール直後に自分の用途に合った環境を整えることが欠かせません。
デスクトップ環境の初期設定がユーザーの作業スタイルに合わない場合がある
Q4OSのデスクトップ環境は、デフォルトで「Trinity Desktop Environment(TDE)」が採用されています。
これは、Windowsに似たレイアウトを持ち、特にWindows XPや7に慣れているユーザーにとっては親しみやすいインターフェースです。
しかし、そのままの設定では、必ずしもすべてのユーザーにとって快適とは言えません。
例えば、デフォルトではデスクトップ上に多数のアイコンが表示され、画面が煩雑に見えることがあります。
また、タスクバーのサイズや位置が好みと合わなかったり、テーマの配色やフォントサイズが見にくいと感じることもあります。
このような小さな違和感が積み重なると、日常的に使用する際にストレスを感じる原因となります。
そのため、デスクトップ環境を自分の作業スタイルに合わせてカスタマイズすることが重要です。
例えば、スタートメニューやタスクバーのレイアウトを変更し、デスクトップに表示するアイコンを整理するだけでも、操作性は格段に向上します。
システムリソースの最適化が不十分で、パフォーマンスが低下することがある
Q4OSは軽量ディストリビューションとして設計されていますが、デフォルトの設定のままでは、特定の場面でシステムリソースの無駄遣いやパフォーマンスの低下が発生する可能性があります。
例えば、インストール直後は「自動更新」や「スタートアップ時のバックグラウンドプロセス」が有効になっており、これらが不要なメモリやCPUを消費してしまうことがあります。
特に、低スペックのPCを使用している場合、こうした無駄なリソース消費が原因で、起動時間が長くなったり、アプリケーションの動作が遅くなったりすることがあるため注意が必要です。
これを防ぐには、インストール直後にスタートアップアプリケーションや自動更新の設定を確認し、必要に応じて無効化することが大切です。
また、ウィンドウエフェクトやアニメーションを無効にすることで、グラフィック性能の限られたPCでも軽快な操作を実現できます。
日本語環境の整備やフォント設定の見直しが必要な場合がある
Q4OSは、デフォルトでは英語環境を想定して構成されているため、インストール直後の状態では日本語入力や表示が不完全な場合があります。
例えば、デフォルトのままでは日本語入力システム(FcitxやMozcなど)がインストールされていないため、日本語の入力ができません。
このままだと、日本語での文書作成やインターネット検索が不便になるため、日本語入力システムを手動で追加する必要があります。
また、日本語表示の際にフォントが崩れたり、見た目が整っていないこともあるため、適切な日本語フォント(例:Noto SansやIPAフォント)をインストールし、設定を見直すことが推奨されます。
これを行うことで、システム全体の見た目が改善され、日本語環境が整備されるので、日常的な使用がより快適になります。
初期設定でセキュリティ設定を行わないとリスクが高まることがある
多くのLinuxディストリビューションと同様に、Q4OSもセキュリティ設定を初期状態のままにしておくと、インターネット上での利用において一定のリスクを伴うことがあります。
特に、ファイアウォール設定がデフォルトで無効になっている場合、外部からの不正アクセスに対して脆弱な状態になりかねません。
また、セキュリティアップデートの自動適用が無効になっていると、システムに潜在的な脆弱性が残ってしまい、サイバー攻撃の対象となることも考えられます。
そのため、インストール直後にファイアウォール設定を有効化し、セキュリティアップデートの自動適用を設定しておくことが必要です。
また、不要なサービス(例:リモート接続や外部アクセス用のポートなど)が有効になっていないかを確認し、適切に管理することも重要です。
これらの初期設定をしっかり行うことで、Q4OSを安全かつ安定して使用できる環境を確保できるでしょう。
必要な設定を行い、自分の用途に最適な環境を整えることが大切
Q4OSは、軽量で扱いやすいディストリビューションとして評価されていますが、デフォルト設定のままだと、特定の機能が不足していたり、リソースの無駄遣いが発生したりすることがあります。
そのため、初期設定の段階でシステム環境を自分の用途に合わせて最適化することが、快適な使用体験を得るためには欠かせません。
適切なソフトウェアの追加、デスクトップ環境のカスタマイズ、システムリソースの最適化、セキュリティ設定の見直しを行うことで、Q4OSの真価を引き出し、古いPCでも最新のシステムのように快適な動作を実現できるのです。
これにより、長く安心して使える環境が構築できるため、最初の段階で必要な調整をしっかりと行うことを心がけましょう。
Q4OSをインストールした後は、使いやすさと安全性を向上させるための初期設定を行うことが重要です。
初期設定をしっかり行うことで、システム全体が安定し、操作性も格段に向上します。
この記事では、具体的な例としてユーザーアカウントの作成、ネットワーク設定、そしてパフォーマンス向上のための最適化方法について、初心者向けにわかりやすく解説します。
これらの設定を行うことで、Q4OSをより安全かつ快適に使用できる環境を整えられるでしょう。
1. ユーザーアカウントの作成と管理:安全な使用環境を構築
Q4OSのインストールが完了したら、まず最初に行うべきはユーザーアカウントの作成と管理です。
初期設定のままでは、管理者権限(root)アカウントでPCを使用することになるため、セキュリティ上のリスクが伴います。
特に、インターネット接続を行う際は、誤ってシステムに重大な変更を加えてしまう可能性があるため、通常使用するユーザーアカウントを別途作成し、管理者権限とは分離しておくことが推奨されます。
- 新しいユーザーアカウントの作成
- 「システム設定」メニューから「ユーザーとグループ」を選択し、新規ユーザーアカウントを作成します。
- 「追加」をクリックし、ユーザー名、フルネーム、パスワードを設定します。
- この際、ユーザー権限を「標準ユーザー」に設定し、管理者権限を持たないアカウントとして設定することをおすすめします。これにより、システムの重要な変更を防ぎ、セキュリティを向上させることができます。
ポイント:パスワードは8文字以上で、英数字と記号を組み合わせることで、より強力なパスワードにしましょう。また、家庭内でPCを複数のユーザーで共有する場合は、各ユーザーに個別のアカウントを設定し、それぞれのファイルと設定を独立させると良いです。
- ユーザーアカウントの切り替えと管理
- 作成したユーザーアカウントに切り替え、システム設定を行います。Q4OSでは、画面右下の「ユーザーアイコン」をクリックするだけで簡単にアカウントを切り替えられます。
- 必要に応じて、特定のユーザーがアクセスできるフォルダや設定をカスタマイズし、個別の使用環境を整えましょう。
メリット:ユーザーごとに設定を分けることで、管理者アカウントで日常作業を行うリスクを避け、万が一の操作ミスやセキュリティインシデントの被害を最小限に抑えられます。
2. ネットワーク設定:安定した接続とセキュリティの確保
次に、ネットワーク設定を確認して、インターネットや家庭内ネットワークを安定して使用できる環境を整えましょう。
Q4OSのインストール直後は、ネットワークが自動設定されている場合もありますが、必要に応じて手動で設定を見直すことで、安定性とセキュリティを向上させることが可能です。
- Wi-Fiの設定と接続
- 「ネットワーク設定」から「Wi-Fi」を選択し、使用するネットワークを選択します。
- SSID(ネットワーク名)を選択し、正しいパスワードを入力して接続を確立します。
- 接続後、「自動接続を有効にする」オプションをチェックしておくと、次回から自動でWi-Fiに接続されるようになります。
注意点:公共のWi-Fiを使用する場合や、セキュリティが不十分なネットワークに接続する際は、VPNの使用を検討してください。Q4OSには「OpenVPN」などのVPNソフトを簡単にインストールできるので、セキュリティ対策を強化することをおすすめします。
- ネットワークプリンターの設定
- 「プリンター設定」からネットワークプリンターの設定を行います。プリンターが同一ネットワーク上に接続されている場合、Q4OSは自動的にデバイスを検出し、ドライバをインストールします。
- 手動でプリンターを追加する場合は、「プリンターの追加」ボタンをクリックし、IPアドレスまたはデバイス名を指定して接続設定を行います。
ポイント:オフィス用途で使用する場合は、ネットワークプリンターの設定を事前に行っておくと、日常作業がスムーズになります。
- ファイアウォールの設定でセキュリティを強化
- 「システム設定」から「ファイアウォール設定(GUFW)」を開き、ファイアウォールを有効化します。
- 「基本設定」で「インバウンドを拒否、アウトバウンドを許可」に設定し、外部からの不要なアクセスをブロックしましょう。
利点:ファイアウォールを設定することで、インターネットからの不正アクセスを防ぎ、システムのセキュリティを高めることができます。特に、外出先での接続やリモートアクセスを使用する場合に有効です。
3. パフォーマンス向上のための最適化方法
Q4OSは軽量であり、特に古いPCでも快適に動作するように設計されていますが、さらにパフォーマンスを向上させるための最適化を行うことで、システムのスムーズさを最大限に引き出すことができます。
以下の設定を行うことで、Q4OSがより軽快に動作し、PCの限られたリソースを効率的に使用できるようになります。
- スタートアップアプリケーションの管理
- 「システム設定」から「スタートアップアプリケーション」を開き、起動時に自動で開始するアプリケーションを確認します。
- 不要なアプリケーション(例:バックグラウンドで動作するアップデートマネージャーやメディアプレイヤーなど)がある場合は、チェックを外して無効化します。
効果:スタートアップ時に実行されるアプリケーションを減らすことで、PCの起動時間を短縮し、メモリ消費を抑えられます。
- ウィンドウのアニメーションとエフェクトを無効化
- Q4OSでは、デスクトップのアニメーションやウィンドウの効果がデフォルトで有効になっていますが、これらを無効化することでグラフィック負荷を軽減し、操作レスポンスが向上します。
- 「システム設定」から「デスクトップ効果」を開き、すべてのアニメーション効果を無効に設定します。
利点:特に、低スペックのPCやグラフィック性能が限られているPCでは、この設定変更により、操作が軽快になり、システム全体のパフォーマンスが向上します。
- スワップファイルのサイズ調整
- 物理メモリが不足している場合、スワップファイルのサイズを調整して仮想メモリを確保することが効果的です。「ターミナル」からスワップファイルのサイズを確認し、必要に応じて拡張することで、メモリ不足によるパフォーマンス低下を防げます。
コマンド例:
bashsudo swapon -s
sudo dd if=/dev/zero of=/swapfile bs=1M count=1024
sudo mkswap /swapfile
Q4OS 32bitでの基本操作とおすすめアプリ
Q4OSは、WindowsユーザーがLinux環境に移行する際のハードルを下げるために設計された軽量Linuxディストリビューションです。
その最大の特長のひとつは、Windowsに似た操作性を備えている点にあります。
Linuxを使い慣れていないユーザーや、これまでWindowsを長年使ってきた人にとって、操作感やレイアウトが大きく異なると、新しい環境に適応するのに時間がかかるものです。
しかし、Q4OSはその点を考慮し、Windows風のデスクトップレイアウトを提供することで、従来の操作感を維持しながらも、軽量かつ高速な環境を実現しています。
この特長により、Q4OSは初めてLinuxを試してみたいユーザーや、古いWindowsマシンを再利用したいと考えているユーザーにとって、理想的な選択肢となっています。
ここでは、Q4OSがなぜ「Windows風の操作性」を持ち、すぐに使いこなせるのかを詳しく解説します。
1. Windowsライクな「Trinity Desktop Environment(TDE)」で違和感のない操作性
Q4OSは、軽量な「Trinity Desktop Environment(TDE)」をデフォルトのデスクトップ環境として採用しています。
このデスクトップ環境は、古いWindows(特にWindows XPや7)を強く意識して設計されており、Windowsユーザーが慣れている「スタートメニュー」や「タスクバー」、さらには「ファイルエクスプローラ」までが非常に似たレイアウトと操作感を持っています。
- スタートメニューのレイアウトQ4OSのスタートメニューは、Windowsのスタートボタンと同じく画面の左下に配置されています。メニューを開くと、「プログラム」、「設定」、「システムツール」といった項目が一覧表示され、Windowsユーザーにとって直感的にアクセスできる構成になっています。このレイアウトにより、初めてLinuxを使用するユーザーでも、どこに何の設定があるかがすぐに理解できるでしょう。例:新しいソフトをインストールしたときは、スタートメニューの「プログラム」から直接アクセスできるため、Windowsの「すべてのプログラム」と同じ感覚で使用できます。
- タスクバーとシステムトレイのデザインQ4OSのタスクバーは、従来のWindowsタスクバーとよく似ており、画面下部にアプリケーションウィンドウのリストやシステムトレイ、時計が表示されています。また、タスクバーには「ウィンドウの最小化・最大化」や「クイック起動ボタン」も設置されているため、マルチタスクを行う際にもストレスを感じません。これにより、Windowsから移行してきたユーザーも迷わずに操作を開始できるのです。
- ファイルマネージャーの使いやすさQ4OSのファイルマネージャー(Konquerorなど)も、Windowsの「エクスプローラー」と同様のデザインと機能を備えており、フォルダの階層表示や右クリックメニューの操作も非常に似ています。例えば、ファイルやフォルダのコピー、移動、削除といった操作はWindowsと同じ感覚で行えるため、Linux特有のファイル管理に対する戸惑いを最小限に抑えることができます。
これらの要素が組み合わさることで、初めてQ4OSに触れたときも、「まるでWindowsを使っているかのような感覚」で操作を開始でき、短時間で使いこなせるのがQ4OSの大きな魅力です。
2. 見慣れたWindowsライクなデザインで親しみやすいユーザーインターフェース
Q4OSは、見た目のデザインもWindowsのユーザーインターフェースを忠実に再現しているため、特に古いWindowsに馴染みがあるユーザーにとっては、非常に親しみやすい外観となっています。
たとえば、ウィンドウの色やアイコンの配置、さらにはウィンドウの境界線やスクロールバーのデザインまでも、Windows風のテイストを取り入れており、視覚的にもすぐに慣れることができます。
- テーマと配色のカスタマイズQ4OSでは、Windows風のテーマをデフォルトで採用しているだけでなく、さまざまなカスタマイズオプションを提供しています。例えば、Windows XPやWindows 7のようなテーマを適用したり、色調やフォントサイズを変更したりすることで、より自分好みのデスクトップを作成できます。これにより、ユーザーは自分が最も慣れ親しんだWindowsのデザインを再現し、快適な作業環境を整えられます。
- アイコンとショートカットの配置Q4OSでは、Windows風の「デスクトップアイコン」や「クイックショートカット」があらかじめ設定されており、初期状態で「マイコンピュータ」や「ごみ箱」、「ネットワーク」といったよく使用されるショートカットが配置されています。これにより、Windowsと同じ感覚でファイル操作を行えるだけでなく、新しいソフトウェアをインストールした際にも、自分の好みでアイコンを配置し、アクセス性を向上させることが可能です。
3. Windows特有の操作をそのまま再現:すぐに慣れるキー操作とショートカット
Linuxの多くのディストリビューションでは、ショートカットキーやファイル操作の挙動がWindowsとは異なり、操作に戸惑うことがよくあります。
しかし、Q4OSはWindows特有のキー操作やショートカットをほぼそのまま再現しているため、Windowsでよく使っていた操作をそのままQ4OSでも行うことができるのが特長です。
- Windowsのキーボードショートカットがそのまま使える例えば、次のようなWindowsのショートカットキーはQ4OSでもそのまま使用できます:
- 「Ctrl + C」:コピー
- 「Ctrl + V」:貼り付け
- 「Alt + Tab」:ウィンドウ切り替え
- 「Win + E」:ファイルマネージャーを開く
これにより、キーボード操作を多用するユーザーも、Windowsと同じようにQ4OSを操作でき、移行の際に一切のストレスを感じることがありません。
- 右クリックメニューの充実Q4OSは右クリックメニューもWindowsに似せて設計されており、ファイルやフォルダを右クリックすると、Windowsユーザーが慣れ親しんだ「コピー」、「貼り付け」、「送る」、「プロパティ」といったオプションが表示されます。これにより、コマンドラインを使わずとも簡単にファイル操作を行え、日常的なPC作業がストレスなく進められるのです。
4. すぐに使いこなせる「Windowsからの移行ツール」を提供
Q4OSは、Windows風の操作性を提供するだけでなく、Windowsからの移行をサポートするツールを用意している点も大きな特長です。
例えば、「Windows移行アシスタント」や「Wine(Windowsアプリケーション互換ツール)」を使用することで、Windowsのソフトウェアやファイル設定をそのままQ4OSに移行できる機能を提供しています。
- Wineを使ってWindowsアプリケーションを実行Wineを使用すると、Microsoft Office、Adobe Photoshop、一部のゲームなど、Windows用のアプリケーションをQ4OS上でそのまま実行することが可能です。これにより、特定のWindows専用ソフトを利用しなければならないユーザーにとっても、Q4OSを完全な移行先として選ぶことができます。
まとめ:Q4OSはWindowsユーザーにとって使いやすいLinuxディストリビューション
Q4OSは、Windows風の操作性を持ち、デスクトップ環境やキー操作までを徹底してWindowsライクに再現しているため、Windowsユーザーがすぐに使いこなせるLinuxディストリビューションです。
これにより、WindowsからLinuxへの移行の際に感じるハードルが大幅に下がり、Q4OSを初めて使用するユーザーも迷うことなく操作を開始できます。
もし、WindowsからLinuxに移行したいと考えているなら、Q4OSはその第一歩として最適な選択となるでしょう。
Linuxディストリビューションの中でもQ4OSは、特にWindowsユーザーがLinux環境に移行しやすい設計がされているのが特徴です。
その理由のひとつが、「スタートメニュー」や「ファイルマネージャー」といった基本的な操作方法がWindowsと非常に似ていることです。
多くのWindowsユーザーにとって、これらの操作感が異なることは新しいOSへの適応を妨げる大きな要因になります。
しかし、Q4OSでは、長年使い慣れてきた操作方法をそのまま再現しているため、初心者であっても違和感を感じることなくスムーズに移行できるのです。
1. Windowsに似た「スタートメニュー」の構成で、すぐにアプリケーションにアクセスできる
Q4OSの最大の特徴のひとつは、そのスタートメニューがWindowsのものと非常に似ている点です。
スタートメニューは、ほとんどのユーザーがPCを操作する上で最もよく使用する機能のひとつです。
Q4OSのスタートメニューは、Windows XPやWindows 7を思わせるデザインとレイアウトを採用しており、以下のような点でWindowsユーザーにとって親しみやすい操作感を提供します。
- 画面左下に配置されたスタートボタンQ4OSのスタートボタンは、Windowsと同じく画面の左下に配置されており、見慣れた位置にあるため、すぐに「ここをクリックすればプログラム一覧が開ける」と直感的に理解できます。メニューを開くと、「プログラム(アプリケーション)」「設定」「システムツール」「最近使ったアイテム」といった項目がリスト表示され、Windowsのスタートメニューとほぼ同じ配置になっています。これにより、ユーザーは「アプリケーションを探す」「設定にアクセスする」「システム情報を確認する」といった操作を迷うことなく行えるのです。特に、Windows XPや7に長く慣れ親しんできたユーザーにとっては、Q4OSのスタートメニューは違和感なく、まるで以前から使っていたOSのように感じられるでしょう。
- 「プログラム(アプリケーション)」一覧の構成がわかりやすいスタートメニュー内の「プログラム」タブには、インストールされているすべてのアプリケーションがカテゴリ別に整理されて表示されます。これも、Windowsユーザーにとっては非常にわかりやすい構成で、「インターネット」「オフィス」「アクセサリ」などのカテゴリが細分化されており、目的のアプリケーションを素早く見つけることができます。例えば、ブラウザを開く際は「インターネット」カテゴリを選択し、メディアプレイヤーを探す場合は「マルチメディア」カテゴリをクリックするだけで簡単に目的のソフトにアクセスできます。このようなメニュー構成は、Windowsユーザーが違和感を感じずにLinuxに移行できる大きなポイントとなります。
- 最近使ったアプリケーションとシャットダウンメニューの配置Q4OSでは、スタートメニューの下部に「最近使ったアプリケーション」や「シャットダウンメニュー」が配置されており、これもWindowsのスタートメニューと非常によく似ています。普段使いのアプリケーションにワンクリックでアクセスできるほか、「再起動」「ログアウト」「サスペンド」などの操作もすぐに行えるため、Windowsから移行してきたユーザーが困ることなく操作できます。
2. Windows風の「ファイルマネージャー」で、ファイル操作もスムーズに
スタートメニューと並んで、PC操作において頻繁に使用するのが「ファイルマネージャー」です。
ファイルの管理やコピー、移動、削除などの操作は、すべてのユーザーにとって日常的な作業です。
しかし、Linuxディストリビューションの多くは独自のファイルマネージャーを採用しているため、Windowsの「エクスプローラー」と操作感が異なり、戸惑うことが少なくありません。
Q4OSは、この点でもWindowsの操作性を取り入れており、ファイルマネージャーのインターフェースがWindowsの「エクスプローラー」と非常に似ているため、初心者でも直感的にファイル操作を行えます。
- 階層構造とアイコン表示がWindowsに酷似Q4OSのファイルマネージャーは、左側に「フォルダツリー(階層構造)」、右側に選択されたフォルダ内のファイルを表示するレイアウトになっており、Windowsユーザーにとっては非常に馴染み深いデザインです。アイコン表示やサムネイルのレイアウトもWindowsとほぼ同じで、ファイルやフォルダの見た目が変わらないため、視覚的な混乱を感じることがありません。例:写真や動画の管理をする際、フォルダ内のサムネイルを確認しながらファイルを整理できるため、Windowsと同じ感覚で作業を行えます。また、ファイル名の変更やファイルのプロパティ確認なども、右クリックメニューから行えるため、コマンドを使うことなく簡単に操作できます。
- ドラッグ&ドロップ操作がそのまま使えるQ4OSのファイルマネージャーでは、ドラッグ&ドロップによるファイルの移動やコピー、ショートカットの作成もWindowsと同様に直感的に行えます。たとえば、フォルダ間でファイルを移動したい場合は、目的のファイルをクリックしてそのままドラッグし、別のフォルダにドロップするだけで簡単に操作できます。この操作感が同じであることは、特に初心者にとって重要です。多くのLinuxディストリビューションでは、ファイル操作の際に専用のツールやコマンドを使う必要があることが多いですが、Q4OSではそのような複雑な手順は必要ありません。Windowsユーザーが普段行っている操作をそのまま行えるので、ファイル管理の作業がストレスなく進められます。
- 右クリックメニューの操作感もWindowsそのままQ4OSの右クリックメニューは、Windowsの右クリックメニューと非常に似ています。例えば、ファイルを右クリックすると、「開く」、「コピー」、「貼り付け」、「プロパティ」といったオプションが表示され、さらに「送る」機能や「デスクトップにショートカットを作成」といった、Windowsユーザーがよく使うオプションも揃っています。これにより、ファイル操作において迷うことがなく、慣れ親しんだWindowsの感覚で作業を行えるため、新しい環境に移行した際の戸惑いを最小限に抑えられます。
3. 初心者でも迷わない操作感で、Linux環境にスムーズに適応できる
Q4OSが「スタートメニュー」や「ファイルマネージャー」をWindows風に設計しているのは、単に見た目を真似ているだけではありません。
WindowsからLinuxに移行するユーザーが、新しいOSに馴染むための学習コストを削減することを目的としています。
例えば、スタートメニューから設定項目やアプリケーションを探す際に、ユーザーは「どこに何があるか」をすぐに理解できます。
これは、WindowsユーザーがQ4OSを初めて使用する際に、操作方法を一から覚える必要がないことを意味しており、結果として移行プロセスが非常にスムーズになります。
このような使い慣れた操作感を維持しつつ、軽量で高速な動作を提供している点が、Q4OSを他のLinuxディストリビューションと一線を画す存在にしています。
Windowsと同じように「スタートメニュー」や「ファイルマネージャー」を使いこなせるため、初心者でも違和感なく、短期間でQ4OSを自分のものにできるのです。
まとめ:Windows風の操作性が初心者の移行をスムーズにする
Q4OSは、その「スタートメニュー」や「ファイルマネージャー」の操作性がWindowsに非常に似ているため、初心者やWindowsから移行してくるユーザーにとって、違和感なく新しい環境に適応できる優れたLinuxディストリビューションです。
これまで使っていた操作方法をそのまま使えることで、新しい環境に移行する際のストレスを最小限に抑え、短期間で快適にQ4OSを使い始められる点が、Q4OSの大きな魅力といえます。
もし、Linuxに興味があるけれど、操作方法がわからないと不安に思っている方には、Q4OSを試してみる価値があるでしょう。
Q4OSは、軽量でありながら強力な機能を持ち、特に初心者が使いやすいことを目指して設計されています。
しかし、デフォルトでは最小限のアプリケーションしかインストールされていないため、実際の用途に応じて必要なアプリケーションを追加することが必要です。
この記事では、Q4OSをより便利に活用するための、よく使うアプリ(ブラウザ、オフィスソフト、メディアプレイヤーなど)をインストールする方法を具体例を交えて紹介します。
これらのアプリをインストールすることで、普段の作業やエンターテインメント、ビジネス用途にも対応できる強力なデスクトップ環境を構築することができます。
すべてのインストールは簡単な手順で行えるので、初めてLinuxを使う方でも安心して設定を進められるでしょう。
1. インターネットブラウザのインストール方法:快適なWebブラウジングを実現
Q4OSには、軽量ブラウザ(例えば、Falkonなど)がデフォルトでインストールされていますが、多くのユーザーは日常的に使用しているブラウザ(ChromeやFirefoxなど)を追加したいと考えるでしょう。
これらのブラウザをインストールしておくことで、Webサイトの表示互換性が高まり、普段使いのPCとしてより快適なWebブラウジングが可能になります。
- Firefoxのインストール方法Firefoxは、Q4OSの「ソフトウェアインストーラー」から簡単にインストールできます。
- 「Q4OS ソフトウェアセンター」を開く
- デスクトップ左下の「スタートメニュー」から「設定」→「ソフトウェアセンター」を選択します。
- 「ブラウザ」カテゴリを選択し、Firefoxを探す
- 「ブラウザ」のカテゴリーから「Firefox」を選択し、「インストール」ボタンをクリックします。
- インストール完了後、スタートメニューから起動
- インストールが完了したら、スタートメニューの「プログラム」→「インターネット」から「Firefox」を選んで起動できます。
これにより、普段使用しているブックマークやプラグインなども追加でき、Windows環境と同じようにWebブラウジングが可能です。
- 「Q4OS ソフトウェアセンター」を開く
- Google Chromeのインストール方法Chromeは公式サイトから直接インストールする必要がありますが、手順は非常に簡単です。
- Google Chromeの公式サイトにアクセス
- Q4OSのデフォルトブラウザ(Falkonなど)を使用して、Google Chromeの公式サイトにアクセスします。
- Debian用のインストーラー(.debパッケージ)をダウンロード
- ダウンロードページで、「Linux版」を選択し、「Debian/Ubuntu用の.debパッケージ」を選んでダウンロードします。
- ダウンロードしたパッケージをダブルクリックしてインストール
- ダウンロードが完了したら、ファイルマネージャーを開き、ダウンロードフォルダ内の「google-chrome-stable_current_amd64.deb」をダブルクリックします。Q4OSのインストーラが自動的に起動し、インストールを行います。
- インストール完了後、スタートメニューからChromeを起動
- スタートメニューの「プログラム」→「インターネット」に「Google Chrome」が表示されるので、これをクリックして起動します。
これで、お気に入りのブラウザで快適なインターネット環境を構築できます。
- Google Chromeの公式サイトにアクセス
2. オフィスソフトのインストール方法:文書作成や表計算を簡単に
ビジネス用途や学習用途でPCを使用する場合、オフィスソフト(例えば、LibreOfficeなど)をインストールしておくことが必須です。
Q4OSでは、LibreOfficeが推奨されており、Microsoft Office互換の高い文書作成、表計算、プレゼンテーションソフトを簡単に導入できます。
- LibreOfficeのインストール手順
- 「ソフトウェアセンター」を開く
- 「スタートメニュー」→「設定」→「ソフトウェアセンター」を開きます。
- 「オフィス」カテゴリからLibreOfficeを選択
- 「オフィス」カテゴリを選択し、表示された一覧の中から「LibreOffice」を選びます。
- 「インストール」をクリック
- 「インストール」をクリックすると、LibreOfficeの主要なコンポーネント(Writer、Calc、Impressなど)が自動的にインストールされます。
- インストール完了後、スタートメニューからLibreOfficeを起動
- スタートメニューの「プログラム」→「オフィス」内に「LibreOffice」が表示されるので、必要なツール(文書作成、表計算など)を選んで起動します。
- 「ソフトウェアセンター」を開く
これで、文書作成やスプレッドシートの編集、プレゼンテーション作成ができ、日常のビジネス作業をQ4OS上でスムーズに行えます。
3. メディアプレイヤーのインストール方法:音楽や動画の再生を楽しむ
Q4OSには基本的なメディアプレイヤーがデフォルトでインストールされていないため、音楽や動画を楽しむには、専用のプレイヤーを追加することをおすすめします。
特に、VLCメディアプレイヤーは多くのフォーマットをサポートし、安定した再生ができるため、Q4OSユーザーにとって最適な選択肢です。
- VLCメディアプレイヤーのインストール手順
- 「ソフトウェアセンター」を開く
- 「スタートメニュー」→「設定」→「ソフトウェアセンター」を開きます。
- 「マルチメディア」カテゴリからVLCを選択
- 「マルチメディア」カテゴリに移動し、「VLCメディアプレイヤー」を探します。
- 「インストール」ボタンをクリック
- 「インストール」ボタンをクリックし、VLCをシステムに追加します。これにより、VLCは自動的にすべての必要なライブラリとコーデックをインストールし、さまざまなメディア形式をサポートする環境を構築します。
- インストール完了後、VLCを起動
- スタートメニューの「プログラム」→「マルチメディア」から「VLCメディアプレイヤー」を選択し、起動します。
これで、音楽、動画、ストリーミング再生など、あらゆるメディアファイルを簡単に再生できるようになります。
- 「ソフトウェアセンター」を開く
4. 他の便利なアプリケーションのインストール方法
Q4OSには、上記のアプリケーション以外にも、さまざまな便利なツールを簡単に追加できます。
例えば、画像編集には「GIMP」、プログラミングには「Visual Studio Code」、ディスクユーティリティには「GParted」など、多用途に応じたアプリをインストールして、自分だけの作業環境を整えることが可能です。
- GIMP(画像編集ソフト)のインストール手順
- 「ソフトウェアセンター」を開き、「グラフィックス」カテゴリから「GIMP」を選択。
- 「インストール」ボタンをクリックし、GIMPを追加。
- Visual Studio Code(プログラミング用エディタ)のインストール手順
- Microsoftの公式サイトから「.debパッケージ」をダウンロード。
- ダウンロードフォルダ内のパッケージをダブルクリックし、インストールを実行。
これにより、Q4OS上でWindowsと同様に、幅広い作業が可能になります。特に初心者は、必要なアプリケーションを追加して、使いやすい環境を整えましょう。
まとめ
Q4OSは、必要なアプリケーションを簡単にインストールできる柔軟性を持っているため、初心者でも自分に合ったPC環境をすぐに整えられます。
ブラウザ、オフィスソフト、メディアプレイヤーなど、よく使うアプリを追加して、より便利で快適な作業環境を構築してみてください。