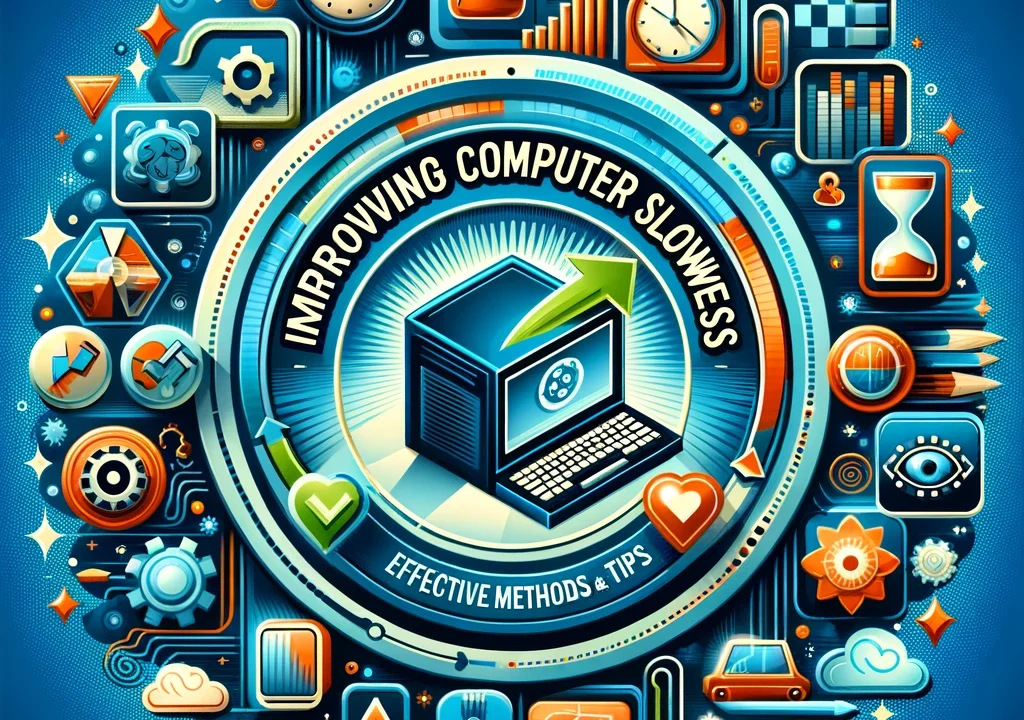- パソコンの遅さを改善!Windows 11でのパフォーマンス向上のヒント!
- パソコンのパフォーマンス向上!Windows 10での遅さ改善の方法とヒント!
- パソコンの動作が遅い時の解決法!Windows 10の13のヒント
パソコンの遅さを改善!Windows 11でのパフォーマンス向上のヒント!
Windows 11でパソコンの遅さを改善するためには、以下のヒントや方法が効果的です。
不要なファイルの削除:
ディスククリーンアップツールを使用して、不要なファイルを削除する方法についてご説明いたします。
Windowsパソコンのディスククリーンアップツールを利用すると、不要なファイルを簡単に削除することができます。
ディスククリーンアップツールは、パソコンのストレージを最適化するための便利なツールです。
以下は、ディスククリーンアップツールを使用して不要なファイルを削除する手順です。
- スタートメニューを開き、検索ボックスに「ディスククリーンアップ」と入力します。
- 検索結果に表示された「ディスククリーンアップ」をクリックします。
- ディスクの選択画面が表示されるので、クリーンアップを行いたいドライブを選択し、「OK」をクリックします。
- ディスククリーンアップが実行されると、不要なファイルの一覧が表示されます。チェックボックスを使用して削除するファイルを選択します。
- 「OK」をクリックすると、選択したファイルが削除されます。
ディスククリーンアップツールを使用することで、一時ファイルやキャッシュ、不要なシステムファイルなどを効率的に削除することができます。
これにより、パソコンのストレージ容量を確保し、パフォーマンスを向上させることができます。
参考情報[1]をご参照いただきながら、ディスククリーンアップツールを使用して不要なファイルを削除してみてください。
未使用のアプリのアンインストール:
使っていないアプリをアンインストールする方法についてご説明いたします。
Windowsパソコンでは、複数の方法でアプリのアンインストールが可能です。
- スタートメニューを開き、アンインストールしたいアプリを長押しまたは右クリックします。表示されるメニューから「アンインストール」を選択します。
- 設定ページに移動し、「アプリ&機能」のセクションを選択します。削除したいアプリを見つけ、クリックしてから「アンインストール」を選択します。
また、コントロールパネルを使用してアンインストールすることもできます。以下の手順でアンインストールを行います。
- スタートメニューを開き、検索ボックスに「コントロールパネル」と入力します。
- 検索結果に表示された「コントロールパネル」をクリックします。
- 「プログラムと機能」の項目を選択します。
- 一覧から削除したいアプリを選択し、「アンインストール」または「変更」をクリックします。
これらの方法を使用して、使っていないアプリをアンインストールすることで、パソコンのストレージ容量を解放し、システムのパフォーマンスを向上させることができます。
参考情報[1]をご参考にしながら、お使いのWindowsパソコンから使っていないアプリをアンインストールしてください。
ファイルの移動:
パソコンがまだ遅い場合、ファイルを別のドライブに移動する方法についてご説明いたします。
Windowsパソコンでは、以下の方法でファイルを別のドライブに移動できます。
- ファイルエクスプローラーを開きます。
- 移動させたいファイルやフォルダを選択します。
- 選択したファイルやフォルダを右クリックし、表示されるメニューから「切り取り」を選択します。
- 移動先のドライブまたはフォルダを開き、右クリックし、表示されるメニューから「貼り付け」を選択します。
これにより、選択したファイルやフォルダが別のドライブに移動されます。
移動することで、元のドライブのストレージ容量を解放し、パソコンの動作をスムーズにすることができます。
また、Google ドライブを使用してファイルを別のドライブに移動することもできます。
Google ドライブでは、フォルダの作成やファイルの移動、ショートカットの作成などが容易に行えます。
詳細な手順については、[2]を参考にしてください。
さらに、外部ストレージデバイスを使用してファイルを別のWindows PCに移動する方法もあります。
外部ストレージデバイスにファイルをバックアップし、新しいWindows PCにデバイスを接続してファイルを転送することができます。
詳細な手順については、[3]をご参考にしてください。
これらの方法を使用して、使っていないドライブにあるファイルを移動することで、パソコンのストレージ容量を解放し、パフォーマンスを向上させることができます。
視覚効果の調整:
パフォーマンスを最適化するために、視覚効果を調整する方法についてご説明いたします。
Windowsパソコンでは、以下の手順で視覚効果を調整することができます。
- 「スタート」メニューを開き、検索バーに「システムプロパティ」と入力します。
- 検索結果から「システムプロパティ」を選択します。
- 「詳細設定」タブをクリックします。
- 「パフォーマンスの設定」ボタンをクリックします。
- 「視覚効果」タブを選択します。
- 「調整方法」セクションで、以下のオプションから適切な設定を選択します。
- 「最高のパフォーマンス」: すべての視覚効果を無効にします。
- 「最良の外観」: すべての視覚効果を有効にします。
- 好みの設定を選択したら、「OK」をクリックして変更を保存します。
これにより、視覚効果の調整が行われ、パフォーマンスを最適化することができます。
なお、視覚効果を調整する方法はパソコンの機種やOSによって異なる場合がありますので、ご利用のパソコンのメーカーサポートページやOSの公式サポートドキュメントを参考にすることをおすすめします。[1] [3]
パフォーマンス向上のために視覚効果を調整する際は、個々の設定項目に対する理解や、自身の使用環境や好みに合わせた適切な設定を行うことが重要です。
OneDriveの一時停止:
OneDriveの同期を一時的に停止する方法についてご説明いたします。
以下の手順を参考にして、OneDriveの同期を一時停止することができます。
- タスクバーの通知領域にあるOneDriveアイコンを右クリックします。
- メニューから「同期の一時停止」を選択します。
- 一時停止する期間を選択します(2時間、8時間、または24時間)。
これにより、OneDriveの同期が一時的に停止されます。選択した期間が経過すると、同期が再開されます。
同期を一時停止することで、OneDriveが新しいファイルや変更を自動的に同期しなくなります。
同期を再開するまで、OneDriveとコンピューターの間で行われたファイルの同期は遅れることになります。
なお、OneDriveの同期を再開するには、再びタスクバーの通知領域にあるOneDriveアイコンを右クリックし、「同期の再開」を選択します。
この方法により、OneDriveの同期を一時的に停止することができます。[1]
ただし、ご利用の環境やOneDriveのバージョンによって、手順やメニューの表示が異なる場合がありますので、公式のMicrosoftサポートドキュメントやヘルプセンターを参照することをおすすめします。
自動起動プログラムの無効化:
自動で起動するプログラムを無効化する方法について説明いたします。
以下の手順を参考にして、自動で起動するプログラムを無効化することができます。
- タスクマネージャーを起動します。タスクマネージャーを起動する方法は、Ctrl+Shift+Escを押すか、タスクバー上で右クリックして「タスクマネージャーを開く」を選択します。
- タスクマネージャーのウィンドウが表示されたら、上部のタブから「スタートアップ」を選択します。
- スタートアップタブには、自動で起動するプログラムの一覧が表示されます。無効化したいプログラムを選択し、右クリックして「無効化」を選択します。
これにより、選択したプログラムは次回の起動時に自動で起動されなくなります。
なお、Windows 10以降のバージョンでは、設定アプリの「スタートアップ」ページを使用して自動起動プログラムを無効化する方法もあります。
設定アプリを開き、「アプリ」カテゴリから「スタートアップ」を選択し、個別のプログラムのスイッチをオフに切り替えます。
[1]ただし、ご利用のWindowsバージョンによって手順やメニューの表示が異なる場合がありますので、公式のサポートドキュメントや信頼できる情報源を参照することをおすすめします。
最新のウイルス対策ソフトウェアの使用:
最新のウイルス対策ソフトウェアとして、以下のオプションがあります。
McAfee Antivirus:
McAfeeは、リアルタイムの脅威予防機能や簡単なデバイス管理などを提供しています。
ID保護、紛失したウォレットやIDの回復のサポート、VPNなどの機能も備え、安全で快適なオンライン体験を提供しています。
600万台以上のデバイスで信頼されているセキュリティソリューションです。
また、ウイルスが完全に駆除できない場合には全額返金されるウイルス保証プログラムも提供されています。[1]
カスペルスキー:
カスペルスキー製品は、ウイルスやマルウェア、ランサムウェアの保護機能だけでなく、安全なWeb閲覧、フィッシング対策、ファイアウォールなどの機能も提供しています。
さらに、デバイスのパフォーマンス最適化、クリーンアップ、アプリ管理、決済保護、ストーカーウェア検知などの機能もあります。
マルチデバイスに対応したセキュリティ製品も提供されています。
Android用のセキュリティ、Mac用のセキュリティ、VPNサービス、パスワードマネージャーなどの追加アプリも利用できます。[2]
ZEROウイルスセキュリティ:
ZEROウイルスセキュリティは、Windows、Mac、Android、iOS向けのセキュリティソフトウェアを提供しています。
ウイルス対策、ファイアウォール、Web保護、プライバシー保護などの機能を備えています。
個別のプランや無料アプリも利用できます。
ZEROウイルスセキュリティには、ウェブカメラとマイクの保護、パスワード管理、ペアレンタルコントロール、盗難/紛失防止などの機能が含まれています。
MacやAndroidのバージョンにはそれぞれ異なる機能と価格の詳細があります。
iOSバージョンでは、ウイルス対策、Web保護、盗難/紛失防止、ペアレンタルコントロールが提供されます。
デバイスの最適化ツールや個人データ漏洩チェックなどの追加機能も備えています。
ZEROプレミアムサービスでは、ZEROユーザー向けの割引が提供され、アフターサービスも提供されています。
ZEROウイルスセキュリティは、3デバイスのダウンロード版であり、30日間の返金保証とサポートサービスが付属しています。
ただし、特定のシステム要件が必要であり、サーバーマシンとの互換性はありません。
AndroidおよびiOSのバージョンにはそれぞれ制限と互換性の要件があります。[3]
上記の情報を参考に、最新のウイルス対策ソフトウェアを選択し、定期的なスキャンを実行することをおすすめします。
Windows Securityによるウイルススキャン:
Windows Securityを使用してウイルスとマルウェアのスキャンを実行する方法は次の通りです。
Microsoft Defenderを使用する方法:
Microsoft DefenderはWindows、Android、およびmacOS向けのマルウェア対策を提供しています。
スキャンを開始するには、Microsoft Defenderのダッシュボードからデバイスの詳細を選択し、「Windows Securityで管理」を選択し、「クイックスキャン」を選択します。
より詳細なスキャンを行いたい場合は、ステップ3で「クイックスキャン」の代わりに「スキャン」オプションを選択し、希望するスキャンタイプを選択します。
包括的なスキャンを実行するには、Microsoft Defender Offlineを実行します。
Microsoft Defenderのダッシュボードで「デバイスの詳細」をタップし、「デバイス保護」画面に移動し、「マルウェア対策」をタップし、「スキャン」ボタンをクリックします。
再びデバイスの詳細を選択し、「スキャンの開始」を選択し、スキャンを開始します。
スキャンが完了すると、Defenderが何かを検出した場合に通知が表示されます。
デバイス上で可能なマルウェアの兆候には、著しく遅いパフォーマンス、バッテリー寿命の大幅な低下、予期しないデータ使用量の増加などがあります。
その他の兆候には、予期しない広告やポップアップが表示されること、ブラウジング中に別のウェブサイトにリダイレクトされることが挙げられます。
詳細については、Microsoft Securityのヘルプと学習セクションを参照してください。[1]
上記の手順に従ってWindows Securityを使用してウイルスとマルウェアのスキャンを実行することができます。
ウイルスが検出された場合の高度なスキャン:
ウイルスが検出された場合に高度なスキャンを実行する方法は、次の手順に従います。
Windows Defenderを使用する方法:
Windows 10およびWindows 11にはWindows Securityが搭載されており、最新のウイルス対策とマルウェアの継続的なスキャンを提供しています。
フルスキャンを実行するには、Windows Defenderを開き、「フルスキャン」を選択し、スキャンを開始します。
Windows 10のCreators Update以降では、設定の「更新とセキュリティ」にアクセスし、同じ手順に従います。
自動的なフルスキャンは、タスクスケジューラを使用して設定することができます。
Windows DefenderはWindows 10でウイルスと脅威からの保護に不可欠です。[2]
上記の手順に従ってWindows Defenderを使用して高度なスキャンを実行することができます。
Windows Defender Offlineの使用:
Windows Securityが開かない場合、Windows Defender Offlineを使用してウイルス対策を行うことができます。
以下の手順に従ってください。
Microsoft Defender Offlineを使用する方法:
Microsoft Defender Offlineは、ルートキットや持続的なマルウェアを検出するための強力なオフラインスキャンツールです。
使用するには、開いているファイルを保存し、アプリを閉じて、設定に移動し、[アップデートとセキュリティ] > [Windows Security] > [ウイルスと脅威の保護] の順に進みます。
[現在の脅威](最新のWindowsバージョン)または[脅威の履歴](以前のWindowsバージョン)の下で、[スキャンオプション]または[新しい高度なスキャンを実行する]を選択し、「Microsoft Defender Offlineスキャン」、そして「今すぐスキャン」を選択します。
サインアウトし、PCが再起動した後、ツールがクイックスキャンを実行します。
スキャン結果は[保護の履歴]で確認できます。
PCのアーキテクチャに基づいて、32ビット版または64ビット版をダウンロードします。
Windows 7または8.1の場合は、CD、DVD、またはUSBを使用してWindows Defender Offlineメディアを作成します。
スキャン中に検出されたマルウェアを削除し、Microsoft Securityからサポートとリソースにアクセスすることができます。[1]
上記の手順に従って、Windows Defender Offlineを試してみることができます。
Windows Defender Security Centerによるウイルススキャン:
最新の定義ファイルを確認し、Windows Securityでスキャンを実行する手順は以下の通りです。
定義ファイルの更新方法:
Microsoftは定期的にWindows Defenderの定義ファイルを更新しています。
定義ファイルは、スパイウェアや迷惑ソフトウェアを特定するための情報を含んでいます。
定義ファイルの更新については、Microsoftのウェブサイトを参照してください。[1]
Windows Securityでスキャンを実行する方法:
Windows SecurityはWindowsのセキュリティ機能であり、ウイルスやマルウェアからの保護を提供します。
定義ファイルは通常自動的に更新されますが、手動で最新の状態に更新することもできます。
手動でスキャンを実行するには、スタートボタンをクリックしてWindows Securityにアクセスし、[ウイルスと脅威の防止]を選択し、[更新プログラムのチェック]をクリックします。
これにより、定義ファイルが最新のものに更新されます。[2]
上記の手順に従って、最新の定義ファイルを確認し、Windows Securityでスキャンを実行することができます。
PCの再起動とWindows Defender Offlineでのスキャン:
PCを再起動し、Windows Defender Offlineでスキャンを実行する手順は以下の通りです。
Windows Defender Offlineの利用方法:
Windows Defender Offlineは、根絶不可能なマルウェアや頑固なマルウェアを検出するための強力なオフラインスキャンツールです。
オペレーティングシステムを起動せずに実行することができます。
使用するためには、ファイルを保存し、アプリを終了し、スタートボタンをクリックして[設定] > [更新とセキュリティ] > [Windowsセキュリティ] > [ウイルスと脅威の防止]を選択し、Windowsのバージョンに基づいてスキャンオプションを選択してスキャンを実行します。
もしブルースクリーンエラーが発生した場合は、再起動して再試行してください。
スキャン結果はWindowsセキュリティの設定で確認できます。
PCの構成に応じて適切なバージョン(32ビットまたは64ビット)をダウンロードしてください。
購読特典、トレーニングコース、デバイスセキュリティ情報にアクセスすることができます。
コミュニティでは質問やフィードバックに対するサポートも提供されています。
特定の問題に対するサポートを求める場合は、サポートエージェントに相談してください。[1]
上記の手順に従って、PCを再起動し、Windows Defender Offlineでスキャンを実行することができます。
システムの復元:
システムの復元ポイントを使用して、パソコンを元の状態に戻す手順は以下の通りです。
システムの復元手順:
システムの復元を使用すると、以前の状態にパソコンを戻すことができます。
個人ファイルは影響を受けませんが、インストールしたアプリやドライバーは削除されます。
復元ポイントを手動で作成する方法は、スタートボタンを右クリックし、「システム」を選択し、「システムのプロパティ」で復元ポイントを作成することです。
手動で作成した復元ポイントは自動作成と同じく使用可能で、古い復元ポイントを削除する方法もあります。[2][3]
上記の手順に従って、システムの復元ポイントを使用してパソコンを元の状態に戻すことができます。
以上が、パソコンの遅さを改善し、Windows 11のパフォーマンスを向上させるためのヒントです。
これらの方法を試して、パソコンのパフォーマンスを向上させることができるでしょう。
参考情報[1]をご参照いただきながら、パソコンのパフォーマンスを向上させるために試してみてください。
パソコンのパフォーマンス向上!Windows 10での遅さ改善の方法とヒント!
パソコンのパフォーマンスを向上させるための方法とヒントを以下に紹介します。
Windowsの最新の更新プログラムを確認する:
Windowsの更新プログラムを定期的に確認し、最新のセキュリティパッチやパフォーマンスの改善を取得することは重要です。
最新の更新プログラムには、既知の問題の修正や新しい機能の追加が含まれています。
セキュリティパッチは、新たに発見された脆弱性を修正し、コンピュータを悪意のある攻撃から保護します。
パフォーマンスの改善は、システムの応答性や効率性を向上させるために行われます。
Windowsの更新プログラムは、Windows Updateを通じて入手できます。
Windows Updateは、コンピュータのセキュリティとパフォーマンスの維持に役立つ更新プログラムを提供します。
以下の手順でWindows Updateを実行して、最新の更新プログラムを確認・インストールできます。
- スタートメニューを開きます。
- 「設定」をクリックします。
- 「更新とセキュリティ」を選択します。
- 「Windows Update」をクリックします。
- 「更新プログラムのチェック」をクリックします。
- 利用可能な更新プログラムがあれば、インストールします。
定期的にWindows Updateを実行することで、最新のセキュリティパッチやパフォーマンスの改善を取得し、コンピュータを安全かつ効率的に保つことができます。
詳細な手順やその他の情報については、参考文献[1]をご確認ください。
ディスク領域の確認と整理:
パソコンのディスク領域を確認し、不要なファイルやプログラムを削除することでディスクの空き容量を増やすことができます。
ディスククリーンアップツールを使用することで、一時ファイルやキャッシュなどの不要なファイルを削除することができます。
以下の手順でディスククリーンアップを実行する方法があります。
- タスクバーの検索ボックスに「ディスク クリーンアップ」と入力し、検索結果から「ディスク クリーンアップ」を選択します。
- クリーンアップするドライブを選択し、「OK」をクリックします。
- 「削除するファイルの種類」の下で、削除するファイルの種類を選択します。各種類の説明を確認するには、該当する種類を選択します。
- 「OK」をクリックします。
さらに、ディスク領域を増やすために、システムファイルを削除する方法もあります。
- ディスククリーンアップ内で、「システムのファイルのクリーンアップ」を選択します。
- 削除するファイルの種類を選択します。各種類の説明を確認するには、該当する種類を選択します。
- 「OK」をクリックします。
ディスククリーンアップを実行することで、ディスクの空き容量を増やし、パソコンのパフォーマンスを向上させることができます。
また、上記の方法以外にも、コマンドプロンプトやファイルエクスプローラーを使用して不要なファイルを削除する方法もあります。
詳細な手順やその他の情報については、参考文献[1]、[2]、[3]をご参照ください。
スタートアッププログラムの管理:
スタートアップ時に自動的に起動するプログラムを制御し、不要なプログラムを無効にすることで、起動時間を短縮しシステムリソースを節約することができます。
以下に、Windows 10でのプログラムの自動起動制御方法があります。
- スタートメニューから「設定」を選択します。
- 「アプリ」を選択し、「スタートアップ」をクリックします。
- 表示された一覧から、自動起動を無効にしたいプログラムを選択します。
- 選択したプログラムのスイッチを「オフ」に切り替えます。
また、Windows 10以前のバージョンや別の方法として、以下の手順もあります。
- タスクマネージャーを起動します。方法は、タスクバーで右クリックし、「タスクマネージャーを開く」を選択するか、Ctrl + Shift + Esc キーを同時に押します。
- タスクマネージャーの上部のタブから「スタートアップ」を選択します。
- 表示された一覧から、自動起動を無効にしたいプログラムを選択します。
- 選択したプログラムを右クリックし、「無効化」を選択します。
これらの手順により、不要なプログラムの自動起動を無効にすることができます。
詳細な手順やその他の情報については、参考文献[1]、[2]、[3]をご参照ください。
ウイルス対策ソフトウェアの実行:
パソコンを定期的にウイルス対策ソフトウェアでスキャンし、マルウェアやウイルスを検出・削除することは重要です。
Windows 11においては、Windowsセキュリティを使用してウイルスやマルウェアをチェックすることができます。
以下はWindows 11におけるスキャン方法の手順です:
- スタートボタンをクリックし、「すべてのアプリ」→「Windowsセキュリティ」と進みます。
- 「ウイルスと脅威の防止」を選択します。
- クイックスキャンボタンをクリックして、悪意のあるソフトウェアのチェックを行います。また、フルスキャンやカスタムスキャンも選択できます。
- Microsoft Defenderオフラインスキャンを実行することで、通常のスキャンでは検出できない悪意のあるソフトウェアを検出し削除することができます。
- スキャンを定期的に実行したい場合は、「Microsoft Defenderウイルス対策のオプション」をクリックし、「定期的なスキャン」をオンに設定します。
Windows 11以外のバージョンや別の方法として、Windows Defenderの定期スキャンを設定する手順もあります。以下はその手順です:
- スタートキーを押して「Windowsセキュリティ」を検索し、「ウイルスと脅威からの保護」ページに移動します。
- 「Microsoft Defenderウイルス対策オプション」に進み、「定期スキャン」オプションをオンに設定します。
- これにより、Windows Defenderが定期的にコンピューターをスキャンします。定期スキャンを無効にする場合は、「定期スキャン」オプションをオフにします。
ウイルス対策ソフトウェアを定期的にスキャンすることで、セキュリティレベルを向上させ、マルウェアやウイルスを検出して削除することができます。
詳細な手順やその他の情報については、参考文献[1]、[2]、[3]をご参照ください。
視覚効果の調整:
Windowsの視覚効果を最適化することで、システムの負荷を軽減しパフォーマンスを向上させることができます。
具体的な設定変更により、不要なアニメーションやトランジションを無効にすることが有効です。
Windowsの視覚効果の設定方法は、以下の手順に従うことで行えます:
- スタートメニューを開き、「設定」を選択します。
- 「システム」を選択し、「ディスプレイ」タブに移動します。
- 「詳細なディスプレイの設定」をクリックします。
- 「表示」タブに移動し、「Windowsの視覚効果をカスタマイズする」をクリックします。
- 表示されるオプションから、パフォーマンスを向上させるために不要なアニメーションやトランジションを無効にする設定を選択します。例えば、「ウィンドウのアニメーションを最小限にする」や「メニューのフェードインとフェードアウトを無効にする」などの設定があります。
- 設定変更後、変更を保存するために「OK」をクリックします。
これにより、不要な視覚効果が無効化され、システムの負荷が軽減されます。
古いパソコンや性能の低いパソコンでは、特に効果が顕著です。詳細な手順や設定項目については、参考文献[2]や[3]をご参照ください。
メモリとディスクの管理:
パソコンのメモリ容量が不足している場合は、追加のメモリを検討することでパフォーマンス向上が期待できます。
また、SSDを使用することでディスクの読み書き速度が向上します。
メモリの増設方法は比較的簡単です。
以下の手順を参考にしてください:
- メモリの増設が可能かどうかを確認するために、タスクマネージャーなどのシステムモニタリングツールを使用します。現在のメモリ使用量を確認し、不足している場合は増設の検討をします。
- メモリの増設には、同じクロック速度や規格のメモリを用意する必要があります。メモリの互換性を確認するために、パソコンのメーカーやマザーボードの仕様をチェックするか、メモリメーカーのウェブサイトで互換性情報を確認してください。
- パソコンの電源を完全に切り、ケースを開けます。マザーボード上のメモリスロットにメモリを挿入します。適切に挿入されたことを確認するために、メモリがしっかりとロックされるまで軽く押し込んでください。
- パソコンを起動し、メモリの増設が正常に認識されているかを確認します。タスクマネージャーやシステムのプロパティから、メモリの容量が増えていることを確認できます。
SSDを使用することでディスクの読み書き速度が向上します。
SSDはハードディスクドライブ(HDD)よりも高速なアクセス速度を持ち、システムの起動時間やファイルの読み書きにおいて劇的な改善が見られます。
SSDの増設には、パソコンのストレージドライブをSSDに交換する方法や、追加のSSDを導入してデュアルストレージ構成を作る方法があります。
メモリの増設やSSDの導入には、パソコンの仕様やメーカーの指示に従いながら行うことが重要です。
誤った取り扱いはパソコンに損害を与える可能性がありますので、必ず十分な知識や専門家のサポートを利用して作業を行ってください。
詳細な手順や増設の効果については、参考文献[2]や[3]をご参照ください。
プログラムのアンインストール:
不要なプログラムやアプリケーションをアンインストールすることで、システムの負荷を軽減しパフォーマンスを向上させることができます。
Windowsにおいてプログラムやアプリケーションをアンインストールする方法はいくつかあります。
以下の手順を参考にしてください:
- スタートメニューからのアンインストール:
- スタートメニューを開き、アプリを検索します。
- アプリを長押し(または右クリック)して「アンインストール」を選択します。
- 設定からのアンインストール:
- スタートメニューを開き、設定に移動し、「アプリ」>「アプリと機能」を選択します。
- 削除したいアプリを見つけ、[詳細オプション] > [アンインストール]を選択します。
- コントロールパネルからのアンインストール:
- タスクバーの検索バーを開き、[コントロールパネル]と入力します。
- 検索結果から「コントロールパネル」を選択します。
- 「プログラム」 > 「プログラムと機能」を選択します。
- 削除したいプログラムを長押し(または右クリック)して、「アンインストール」または「アンインストール/変更」を選択します。
アンインストールに関して追加のサポートが必要な場合は、参考文献[1]をご覧いただくか、「Windows 10ですべてのアプリを表示する」や「インストール後にプログラムが追加/削除のリストに表示されない場合」のヒントを試してみてください。
また、アンインストール中にエラーメッセージが表示される場合は、プログラムのインストールとアンインストールのトラブルシューターを使用してみてください。
マルウェアの削除に関しては、「Windowsセキュリティで保護を維持する」を参照するか、ウイルス対策ソフトウェアのドキュメントを参照してください。
不要なプログラムやアプリケーションのアンインストールにより、システムの負荷を軽減しパフォーマンスを向上させることができます。
参考文献[2]や[3]に記載されている不要なプログラムやアプリケーションの一覧を確認し、それらをアンインストールすることを検討してください。
また、ブラウザのツールバーやインストールされたアドオンなども見直し、不要なものを削除することも効果的です。
定期的にシステムのクリーンアップを行い、必要に応じて再インストールを行い、バンドルされた不要なソフトウェアを避けることも重要です。
PCの復元ポイントから復元:
問題が発生した場合、PCの復元ポイントを使用して以前の状態に戻すことで、パフォーマンスを回復させることができます。
Windowsにはシステムの復元機能があり、問題が発生した場合に以前の状態に戻すことができます。
以下の手順を参考にしてください:
- コントロールパネルからのシステムの復元:
- コントロールパネルを開き、「回復」を検索します。
- 「システムの復元」を選択します。
- 「次へ」をクリックし、復元ポイントの一覧から適切なポイントを選択します。
- 「次へ」をクリックし、復元を確認します。
- Windowsの設定からのシステムの復元:
- スタートメニューを開き、「設定」を選択します。
- 「更新とセキュリティ」を選択します。
- 「回復」を選択し、右側の「このPCを元の状態に戻す」セクションで「はじめに進む」をクリックします。
- 「回復オプション」を選択し、復元ポイントの一覧から適切なポイントを選択します。
- 「はじめに進む」をクリックし、復元を確認します。
システムの復元に関しては、参考文献[1]や[2]に詳細な手順が記載されています。
復元ポイントの選択や追加オプションについてのヘルプやサポートを利用することもできます。
重要な点として、システムの復元により個人のファイルは影響を受けず、インストールされたアプリやドライバーが削除されることがあります。
復元ポイントを作成する際に、問題が発生する前の安定した状態で作成することが重要です。また、定期的なバックアップの作成も重要な手段です。
これらの方法やヒントを実行することで、Windows 10パソコンのパフォーマンスを向上させることができます。
詳細な手順やその他のヒントについては、参考文献をご確認ください。
パソコンの動作が遅い時の解決法!Windows 10の13のヒント
パソコンの動作が遅い場合、以下の13個のヒントを試してみることで問題を解決する可能性があります。
これらのヒントはWindows 10に特化しています。
不要なプログラムの削除:
パソコンに不要なソフトウェアやアプリケーションがインストールされている場合、それらをアンインストールすることでパフォーマンスを向上させることができます。
アプリやプログラムのアンインストール方法は、Windowsのバージョンによって異なりますが、以下の方法を試してみることができます。
1・スタートメニューからのアンインストール:
スタートメニューから該当のアプリを検索し、右クリックして「アンインストール」を選択します[1]。
2・設定画面やコントロールパネルからのアンインストール:
Windows 10では、「設定 > アプリと機能」からアンインストールするアプリを選択します[1]。
Windows 8/8.1やWindows Vista/7では、メトロ画面やコントロールパネルからアンインストールを行います[2][3]。
3・アンインストール支援ソフトの利用:
IObit Uninstallerなどのアンインストール支援ソフトを使用することで、不要なアプリを容易にアンインストールすることができます。
ただし、使用する際には注意が必要です[2]。
不要なソフトウェアやアプリケーションをアンインストールすることで、パソコンのパフォーマンスを向上させることができます。
定期的にインストールされているソフトウェアを見直し、必要のないものは削除するようにしましょう。
スタートアッププログラムの管理:
スタートアップ時に自動的に起動するプログラムが多すぎる場合、パソコンの起動や動作が遅くなる可能性があります。
不要なスタートアッププログラムを無効化することで改善できます。
Windowsでスタートアッププログラムを無効化する方法はいくつかありますが、以下の方法を試してみることができます。
タスクマネージャーを使用する方法:
タスクマネージャーを起動し、”スタートアップ”タブに移動します。
そこで各アプリを選択し、”無効化”をクリックします[1]。
設定アプリを使用する方法:
設定アプリを開き、”アプリ > スタートアップ”に移動します。
そこで無効にしたいアプリをトグルスイッチでオフにします[2][3]。
Windows 7、Vista、またはXPを使用している場合:
“msconfig.exe”と入力して、スタートメニューまたは実行ダイアログボックスでMSConfigツールを起動します。
“スタートアップ”タブに移動し、起動時に開始しないプログラムにチェックを外します。
変更を適用するためにコンピューターを再起動します[2]。
これらの方法を使用して、不要なスタートアッププログラムを無効化することで、パソコンの起動や動作の改善が期待できます。
ただし、無効化するプログラムに注意し、必要なものを誤って無効化しないように注意してください。
ハードディスクのクリーンアップ:
ハードディスクの容量が不足している場合、パソコンの動作が遅くなることがあります。
不要なファイルやキャッシュを削除し、ディスクの空き容量を確保しましょう。
ハードディスクの空き容量を増やすためには、以下の方法を試してみることができます。
不要なファイルの削除:
デスクトップ上やドキュメントフォルダなどに保存されている不要なファイルを削除しましょう。
また、インターネットの一時ファイルやブラウザのキャッシュ情報も削除すると効果的です[3]。
アプリやプログラムのアンインストール:
使用していないアプリやプログラムをアンインストールすることで、ディスクの空き容量を確保できます。
ディスククリーンアップ:
Windowsにはディスククリーンアップというツールがあり、不要なファイルを削除してディスクの空き容量を確保することができます[2]。
外部記憶装置の活用:
外付けHDDやSSDなどの外部記憶装置にファイルを移動することで、ディスクの空き容量を増やすことができます[2][3]。
これらの方法を試して、ハードディスクの空き容量を確保しましょう。
ディスクの空き容量が増えることで、パソコンの動作が改善される可能性があります。
ただし、重要なファイルやデータを誤って削除しないように注意しましょう。
また、ウイルス感染や破損ファイルも容量を圧迫する原因となるため、修理業者に相談することがおすすめです[3]。
ディスクのエラーチェック:
ハードディスクにエラーがある場合、動作が遅くなることがあります。
Windowsの組み込みツールである「チェックディスク」を使用して、ディスクのエラーチェックと修復を行いましょう。
Windowsのチェックディスクを実行する方法はいくつかありますが、以下の方法を試してみることができます。
コマンドプロンプトを使用する方法:
コマンドプロンプトを開き、”chkdsk”コマンドを入力します。
例えば、”chkdsk C: /r”と入力して実行すると、再起動後に完全なディスクのチェックが行われます[2][3]。
エクスプローラーを使用する方法:
エクスプローラーでチェックしたいドライブを選択し、プロパティの「ツール」タブから「チェック」ボタンをクリックします。
再起動後に自動的な修復が行われます。
チェックディスクの結果はイベントビューアで確認することができます[3]。
チェックディスクによってディスクのエラーチェックと修復が行われるため、パソコンの動作の改善が期待できます。
ただし、チェックディスクの実行中にはデータの損失のリスクがあるため、データをバックアップするか、より安全な方法としてAOMEI Partition Assistantなどの代替ソフトウェアを検討することをおすすめします[2]。
重要なデータを保護するために、定期的にディスクのチェックディスクを実行することが推奨されます。
ウイルス対策ソフトのスキャン:
ウイルスやマルウェアがパソコンに感染している場合、動作が遅くなる可能性があります。
信頼できるウイルス対策ソフトを使用して、システム全体をスキャンしましょう。
ウイルス対策ソフトを使用することで、パソコンに感染しているウイルスやマルウェアを検出し、駆除することができます。
以下はいくつかの信頼できるウイルス対策ソフトの例です。
McAfee:
McAfeeは無料体験版を提供しており、高い評価を得ています[1]。
トレンドマイクロウイルスバスター:
トレンドマイクロウイルスバスターは、パソコンやスマートフォン向けのウイルス対策ソフトです。
各デバイスに合わせたインストール手順が提供されています[2]。
Avastアンチウイルス:
Avastアンチウイルスは無料で利用でき、軽量かつ強力な保護機能を備えています。
ウェブシールドやメールシールドなどの機能により、ネットワークやオンライン上での攻撃から保護します[3]。
これらのウイルス対策ソフトを使用して、パソコンのシステム全体をスキャンしましょう。
定期的なスキャンを行うことで、ウイルスやマルウェアの感染を防ぎ、パソコンのパフォーマンスを向上させることができます。
メモリの増設:
パソコンのメモリ(RAM)が不足している場合、動作が遅くなることがあります。
もし可能であれば、メモリの増設を検討してみてください。
メモリの増設は比較的簡単に行うことができます。
以下はメモリの増設方法に関する情報です。
IODATA:
IODATAのウェブサイトでは、メモリの増設手順がイラストで紹介されています。
増設前に現在のメモリ容量を確認し、シャットダウンしてから増設作業を行います。
デスクトップやノートパソコンなど、各タイプのパソコンに応じた手順が説明されています[1]。
パソコン博士の知恵袋:
このウェブサイトでは、メモリ増設の手順が解説されています。
増設によってパソコンの動作が改善され、同時処理や複数のソフトウェアの使用が可能になります。
増設前に必要性を確認し、メモリの規格やクロックに注意しながら作業を進めてください。
また、静電気や接触にも注意が必要です[2]。
ちもろぐ:
このウェブサイトでは、デスクトップパソコンのメモリ増設手順が解説されています。
メモリの容量を増やすことでパソコンのパフォーマンス向上が期待できます。
メモリのクロックにも注意しながら作業を行い、増設後に確認を行ってください[3]。
これらの情報を参考にして、メモリの増設を検討してみてください。
メモリの増設によって、パソコンの動作がスムーズになり、快適な使用が可能になるでしょう。
グラフィックスドライバの更新:
古いまたは不正確なグラフィックスドライバはパフォーマンスの低下につながることがあります。
最新のグラフィックスドライバをインストールすることで、パソコンの動作を最適化することができます。
以下は最新のグラフィックスドライバをインストールするための情報です。
NVIDIA:
NVIDIAのウェブサイトでは、NVIDIA製品に適した最新のドライバをダウンロードすることができます。
製品タイプ、シリーズ、ファミリー、オペレーティングシステムなどの情報を選択して検索し、適切なドライバをダウンロードしましょう[1]。
インテル:
インテルのウェブサイトでは、Windows 10およびWindows 11にインテルのグラフィックスドライバをインストールする方法が説明されています。
コンピューターメーカーからのインストール方法や、インテルのダウンロードセンターから手動でのインストール方法などが提供されています。
また、ドライバのインストールの確認方法やトラブルシューティングの手順も紹介されています[2]。
NVIDIA GeForce Experience:
NVIDIA GeForce Experienceは、最新のグラフィックスドライバを提供するソフトウェアです。
NVIDIAのウェブサイトからGeForce Experienceをダウンロードし、ソフトウェアをインストールすることで、最新のドライバを簡単に取得することができます。
また、GeForce Experienceにはさまざまな機能やゲームの最適化設定なども提供されています[3]。
これらの情報を参考にして、最新のグラフィックスドライバをインストールしてみてください。
正確かつ最新のドライバを使用することで、パソコンのグラフィックス性能とパフォーマンスを最適化することができます。
パフォーマンスオプションの調整:
Windowsのパフォーマンスオプションを調整することで、パソコンの動作を最適化することができます。
特に、視覚効果を最小限にする設定に変更すると、パフォーマンスが向上します。
以下はWindowsの視覚効果の設定方法に関する情報です。
Lenovoのサポートページ:
Lenovoのサポートページでは、Windows 10で視覚効果の設定を変更する方法が提供されています。
具体的な手順や画像を使用して、パフォーマンス向上のための設定方法が説明されています[1]。
dynabookのサポートページ:
dynabookのサポートページでは、Windows 10で視覚効果を無効にしてパフォーマンスを優先する方法が説明されています。
タスクバーで「パフォーマンスオプション」と検索し、「Windowsのデザインとパフォーマンスの調整」を選択し、「パフォーマンスを優先する(P)」オプションを選び、PCを再起動することで設定が反映されます。
デフォルトの設定に戻す場合は、手順4で「コンピューターに応じて最適なものを自動的に選択する(L)」を選択します[2]。
Tanweb.netの記事:
Tanweb.netの記事では、Windows 10で画面の視覚効果を無効にしてPCを高速化する方法が紹介されています。
エクスプローラーを開き、「このPC」を右クリックし、「プロパティ」を選択し、「システムのプロパティ」に移動し、「パフォーマンスの設定」をクリックして視覚効果の設定を調整します。
ユーザーは自分の好みに合わせて設定をカスタマイズすることができます。
視覚効果を無効にすることは、処理能力が制限されている古いコンピューターにとって有益です[3]。
これらの情報を参考にして、Windowsのパフォーマンスオプションを調整し、視覚効果を最小限にする設定に変更してみてください。
これにより、パソコンの動作が最適化され、パフォーマンスが向上するでしょう。
システムファイルの修復:
システムファイルが破損している場合、パソコンの動作に影響を与える可能性があります。
Windowsの組み込みツールである「システムファイルチェッカー」を使用して、システムファイルの修復を行いましょう。
以下はシステムファイルチェッカーの使用方法に関する情報です。
Microsoftのサポートページ:
Microsoftのサポートページでは、システムファイルチェッカー(SFC)の実行手順が詳しく説明されています。
最新のWindowsのアップデートがインストールされていることを確認し、コンピューターを再起動します。
タスクバーの検索ボックスに「コマンドプロンプト」と入力し、コマンドプロンプト(デスクトップアプリ)を右クリックまたは長押しして「管理者として実行」を選択し、「はい」をクリックします。
その後、「DISM.exe /Online /Cleanup-image /Restorehealth」と入力して実行し、完了まで待ちます。
メッセージ「操作は正常に完了しました」と表示されたら、「sfc /scannow」と入力して実行します。
メッセージ「検証が100%完了しました」と表示されたら、「exit」と入力して実行します。
詳細なオプションやヘルプ、コミュニティサポートについては、提供されたリソースを参照してください[1]。
Microsoftのサポートページ:
Microsoftのサポートページでは、システムファイルチェッカー(SFC.exe)とDISMツールを使用してWindowsファイルをスキャンおよび修復する方法が説明されています。
コマンドプロンプトで「DISM.exe /Online /Cleanup-image /Restorehealth」と入力して実行し、破損したシステムファイルを置き換えるために「sfc /scannow」を実行します。
詳細はCBS.Logを確認します。
所有権を取得し、アクセス権を付与し、「Copy」コマンドを使用してファイルを手動で修復することもできます。
必要な場合はWindowsを再インストールします。
「Windows 10の回復オプション」に関する詳細情報については、参照してください[2]。
Dellのサポートページ:
Dellのサポートページでは、Windowsシステムファイルチェッカー(SFC)を実行する方法が説明されています。
Windows 11/10/8では、コマンドプロンプトで実行し、Windows 7では同様の手順で実行します。
修復後に再起動し、必要に応じてクリーンインストールも行うことができます。
Windows 11/10/8では、Dell OS Recoveryツールを使用してWindowsインストールディスクを作成し、Windows 7でも同様に作成します。
修復オプションでコマンドプロンプトを選択し、指定のコマンドを入力してシステムファイルチェッカーを実行します。
イベントビューアのチェック:
イベントビューアは、Windowsの機能の一部であり、操作ログやエラーログなどの情報を表示し、トラブルシューティングに役立ちます。
以下はイベントビューアの確認方法に関する情報です。
「win10labo.info」の記事:
「win10labo.info」の記事では、Windows 10でイベントビューアを確認する方法とその機能について詳しく説明されています。
イベントビューアを開くためのさまざまな方法や、操作ログの表示方法、システムログのフィルタリング方法が説明されています。
イベントログには、起動イベント(イベントID 12)やシャットダウンイベント(イベントID 13)などが含まれており、シャットダウンログを調べることで原因を特定することができます。
デスクトップにイベントビューアのショートカットを作成することも提案されています。
また、システムの安定性を確認するために信頼性モニターをチェックすることもおすすめです[1]。
「Aprico」の記事:
「Aprico」の記事では、Windows 10のイベントビューアの使い方が紹介されています。
イベントビューアを使用すると、OSの起動、ログイン、シャットダウン、エラーなどのイベントのログを表示し、エラーの状況を確認し、原因を特定するのに役立ちます。
イベントビューアはスタートメニューからアクセスし、左側のメニューをたどって詳細情報を表示するためのログを選択します。
日付、イベントレベル、イベントIDに基づいて特定のイベントログを検索するためのフィルタリングオプションも利用できます[2]。
「ヤゴコロ研究所」のブログ記事:
「ヤゴコロ研究所」のブログ記事では、イベントビューアを起動して使用する方法が紹介されています。
イベントビューアはシステムイベント、エラー、アプリケーションの活動などのログを確認するための組み込み機能です。
実行ダイアログやスタートメニューのWindows管理ツールフォルダからアクセスすることができます。
イベントビューア内のフォルダをナビゲートすることで、特定のログを表示し、ログレベル、イベントID、キーワードなどの基準に基づいてフィルタリングや検索などの操作を行うことができます。
ログをダブルクリックすると、詳細情報が表示されます[3]。
これらの情報を参考にして、イベントビューアをチェックすることができます。
ハードウェアの問題の確認:
パソコンの動作が遅い場合、ハードウェアの問題が原因である可能性があります。
以下はハードウェアの接続や動作に関する情報です。
「faq.epsondirect.co.jp」の記事:
この記事では、Windows 10およびWindows 11でハードウェアの問題を確認する方法が説明されています。
記事では、デバイスマネージャーを使用してハードウェアの接続状態を確認する方法や、ドライバーソフトウェアの更新方法が紹介されています[1]。
「support.microsoft.com」の記事:
この記事では、PC正常性チェックアプリを使用してWindowsデバイスの正常性情報を確認する方法が説明されています。
PC正常性チェックアプリを使用すると、OneDriveを使用したバックアップやWindows Updateによる安定性とセキュリティの維持、バッテリー容量やストレージ使用量の確認、パフォーマンス向上のヒントなどが提供されます[2]。
「support.hp.com」の記事:
この記事では、HP PC Hardware Diagnosticsを使用してハードウェアの問題をテストおよび診断する方法が説明されています。
HP PC Hardware Diagnosticsは、ハードウェアコンポーネントの高速テストや詳細テストを実行し、ハードウェアの故障を特定するのに役立ちます。
HP PC Hardware Diagnosticsを使用すると、プロセッサテスト、メモリテスト、ハードドライブ/ストレージテスト、電源テストなどのさまざまなテストを実行できます。
また、Windowsが起動しない場合でもHP PC Hardware Diagnostics UEFIを使用してテストを行うことができます[3]。
これらの情報を参考にして、パソコンのハードウェアの接続や動作に問題がないか確認することができます。
不要なサービスの停止:
不要なWindowsサービスがバックグラウンドで実行されている場合、パソコンのパフォーマンスに悪影響を及ぼす可能性があります。
以下は不要なサービスを停止する方法に関する情報です。
「ノム犬式」の記事:
この記事では、Windowsの不要なサービスを停止する方法と、それによって得られる高速化や軽量化の効果について説明されています。
記事では、スタートアップの種類(自動、自動(遅延開始)、手動、無効)によってサービスの起動負荷を軽減し、動作の軽快化を図ることができると述べられています。
また、特定のサービスを無効化する場合は慎重に行うことが推奨されています[1]。
「有限工房」の記事:
この記事では、Windows 10の不要なサービスの一覧と、それぞれのサービスの推奨設定について説明されています。
不要なサービスの停止によって、起動速度や使用可能メモリの増加、セキュリティの向上などの効果が得られると述べられています。
また、特定のサービスを無効化する場合は少しずつ行うことが望ましいとされています[2]。
「Aprico」の記事:
この記事では、Windows 10で不要なサービスを停止して高速化や軽量化する方法が紹介されています。
記事では、個人用途では不要なサービスの例や、サービスの停止手順が具体的に説明されています。
特定のサービスの停止によって、リソースの解放やセキュリティの向上が期待できると述べられています[3]。
これらの情報を参考にして、不要なWindowsサービスを停止することでパソコンのパフォーマンスを改善し、リソースを解放することができます。
ただし、サービスの停止や変更は自己責任で行う必要があります。
パソコンの再起動:
パソコンを再起動することで、一時的な問題やリソースの解放が行われ、動作が改善されることがあります。
以下は再起動に関する情報です。
「tenink.net」の記事:
この記事では、パソコンの再起動がなぜ行われるのか、どんな時に使われるのかについて説明されています。
パソコンの動作が鈍い時や不具合がある場合、ソフトウェアの更新後などに再起動を行うことで調子が改善されることがあります。
ただし、回復しない場合は原因を特定し他の対策を検討する必要があります[1]。
「FMVサポート : 富士通パソコン」の記事:
この記事では、ソフトウェアの調子が悪い場合に再起動が有効であることが述べられています。
一般的な対処法が効果がない場合、再起動によってメモリの状態が初期化され、改善が見られることが多いです。
ただし、再起動時にはデータの保存に注意し、アップデートやインストール時は再起動を避けるべきです。
スマートフォンやタブレットでも同様に再起動が有効です。
なお、ハードウェアのトラブルに対しては再起動だけでは解決しないため、原因を調べて適切な対策を取る必要があります[2]。
「ITmedia PC USER」の記事:
この記事では、Windows 10の再起動がパソコンの動作改善に役立つことが紹介されています。
再起動方法やBIOS設定についても解説されています。
再起動に関するサポート情報は@MSHelpsJPのTwitterアカウントでも提供されています。
ただし、再起動時には設定変更なども慎重に行うべきであり、注意が必要です[3]。
これらの情報から分かるように、パソコンの再起動は一時的な問題の解消やリソースの解放に役立つ場合があります。
再起動は比較的簡単に行える手段であり、パソコンの動作改善に応用することができます。
これらのヒントを試してみて、パソコンの動作が改善することを期待します。
ただし、パソコンの設定や環境によって結果は異なる場合がありますので、慎重に実施してください。