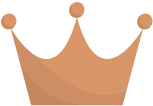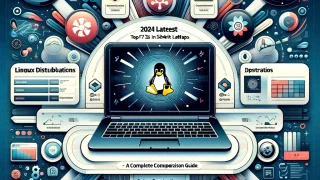中古パソコンの選び方:価格と性能を比較する
中古パソコン選びは、その用途や予算、そして自身の技術レベルによって、選ぶべきモデルやスペックが大きく変わります。
しかし、初心者の方々が中古パソコンを選ぶ際には、特に以下のポイントを押さえておくことをおすすめします。
用途を明確にする:
中古パソコンを選ぶ際には、その用途を明確にすることが重要です。
用途によって必要なスペックや機能が変わるため、用途を明確にすることで適切な中古パソコンを選ぶことができます。
例えば、以下のような用途を考えてみましょう。
文書作成やインターネット閲覧のみ:
基本的な作業のために高性能なCPUやメモリは必要ない場合でも、OSは最新のものを選ぶことでセキュリティを確保することが重要です。
最新のOSは、新たに発見された脆弱性に対するパッチが適用されていることが多く、セキュリティ面での安全性が向上します。
OSのバージョンを確認するには、以下の手順を参照してください。
Windows 11の場合:
・Windows ロゴ + R を押し、[開く] ボックスに「winver」と入力して、[OK] を選択します。
・[デバイスの仕様]> [システムの種類] で、実行中の Windows が 32 ビット バージョンか 64 ビット バージョンかを確認します。
・[Windows の仕様] で、お使いのデバイスで実行中の Windows のエディションとバージョンを確認します[1]。
Windows 10の場合:
・Windows ロゴ キー + Rを押し、[開く] ボックスに「winver」と入力して、[OK] を選択します。
・[デバイスの仕様]> [システムの種類] で、実行中の Windows が 32 ビット バージョンか 64 ビット バージョンかを確認します。
・[Windows の仕様] で、お使いのデバイスで実行中の Windows のエディションとバージョンを確認します[1]。
また、BIOSのアップデートもシステムの安全性と安定性を保つために重要です。
BIOSは、PCのハードウェアとオペレーティング システムの間のインターフェイスとして機能し、コンピューターの電源がオンのときにオペレーティング システムを起動するために必要なすべての基本的なハードウェアをアクティブにします[3]。
これらの手順を参考に、OSとBIOSの最新バージョンを確認し、必要に応じてアップデートしてください。
画像や動画編集:
高度な作業のためには、CPUの性能、メモリの容量、グラフィックスカードの性能、そして大量のデータを扱うためのストレージの容量が重要になります。
これらのスペックは、アプリケーションやゲームを快適に使うための指標であり、スペック不足ですと動作が遅くなり、ストレスを感じてしまうことがあります[1]。
自身のPCスペックを確認するには、以下の手順を参照してください。
CPUとメモリの確認方法:
・Windowsキー + Pause/Breakキーを押して、「システム」を開きます。
・「プロセッサ」の項目でCPUの情報、そして「インストールされているRAM」の項目でメモリの情報を確認できます[1]。
グラフィックスカード(ビデオカード)の確認方法:
・「デバイスマネージャー」を開き、「ディスプレイアダプター」の項目をクリックします。
・ここでグラフィックスカードの情報を確認できます[1]。
ストレージ(HDDやSSD)の容量確認方法:
・「エクスプローラー」を開き、「このPC」をクリックします。
・ここで各ドライブの全体容量と使用済み容量を確認できます[1]。
さらに詳細なスペックを確認するためには、CPU-Zというフリーソフトを使用すると便利です。
CPU-Zでは、CPUのクロック・型式やコア数、メモリサイズや速度、GPUの型式やメモリサイズなどさまざまな情報を確認することができます[3]。
これらの情報を元に、自身のPCのスペックを確認し、必要に応じてアップグレードを検討してみてください。
ゲーム:
ゲームによりますが、一般的には高性能なCPUとグラフィックスカード、十分なメモリ容量が必要となります。
また、ゲームの快適なプレイのためには、高解像度で高フレームレートの表示が可能なディスプレイも重要です。
ゲームの種類や作業内容によって重視するスペックが変わるため、目的の推奨スペックを確認することが重要です[3]。
例えば、インテルのウェブサイトでは、2022年の最新人気 PC タイトルのゲーム向けシステム要件を確認することができます[1]。
また、「はじめてゲームPC」のウェブサイトでは、ゲームタイトル別の推奨スペックを早見表で確認することができます[2]。
ゲームが進化するにしたがって、ハードウェアの要件も高くなっていきます。
特定のハードウェア構成で特定のゲームがどのように実行されるかについては、各ゲームのシステム要件を参照してください。
推奨要件を超えるとメリットがあり、要件を下回るとパフォーマンスが低下します[1]。
また、ディスプレイについても、ゲームのグラフィックを最大限に楽しむためには、高解像度で高フレームレートの表示が可能なものが望ましいです。
具体的なスペックについては、ゲームの要件や個人の好みによりますが、一般的にはフルHD(1920×1080)以上の解像度で、リフレッシュレートが60Hz以上のディスプレイが推奨されます。
これらの情報を元に、自身のPCのスペックやディスプレイを確認し、必要に応じてアップグレードを検討してみてください。
プログラミング:
複数のアプリケーションを同時に動かすことが多い場合、CPUの性能とメモリの容量が重要となります。
CPUは「Central Processing Unit」の略であり、パソコンが行う処理の中心的な役割を持つパーツです。
複雑な動作でもスムーズに処理できるようにするためには、CPUの性能が高いことが求められます[1]。
メモリは、パソコンがアプリケーションを動かすために一時的にデータを保存する場所で、メモリの容量が大きいほど多くのアプリケーションを同時に動かすことができます。
したがって、複数のアプリケーションを同時に動かすためには、メモリの容量が十分に大きいことが必要となります[1]。
また、大量のコードやデータを扱うためには、ストレージの容量も十分に確保する必要があります。
ストレージは、パソコンがデータを長期的に保存する場所で、ストレージの容量が大きいほど多くのデータを保存することができます[1]。
パソコン選びはCPU、メモリ、ストレージのバランスが重要です。
例えば、CPUが高性能でもメモリやストレージの容量が不足していると、パソコン全体の性能が低下する可能性があります[3]。
したがって、複数のアプリケーションを同時に動かし、大量のコードやデータを扱うためには、CPUの性能とメモリ、ストレージの容量をバランス良く選ぶことが重要となります。
以上のように、用途によって必要なスペックや機能が変わるため、中古パソコンを選ぶ際にはまず用途を明確にすることが重要です。
そして、その用途に合ったスペックや機能を持つ中古パソコンを選ぶことで、無駄な出費を抑えつつ、必要な作業を快適に行うことができます[1][2][3]。
予算を設定する:
中古パソコンの予算を設定する際には、まずは自分が何をしたいのか、つまりパソコンの用途を明確にすることが重要です。
用途によって必要なスペックが変わるため、そのスペックを満たすパソコンがどの程度の価格であるかを調査することで、適切な予算を設定することができます[1]。
また、中古パソコンの市場価格を調査することも重要です。
例えば、以下のような価格帯でどんなスペックの中古パソコンがあるかを知っておくと良いでしょう。
- 予算2万円代で買えるパソコンのスペック
- 予算5万円代で買えるパソコンのスペック
- 予算10万円代で買えるパソコンのスペック
これらの情報を元に、自分の用途に合ったスペックの中古パソコンがどの程度の価格であるかを調査し、それを予算として設定することができます[1]。
ただし、中古パソコンの購入には注意点もあります。
例えば、保証の有無や保証期間を確認すること、パソコンの外部状態や備品を確認すること、パソコンのCPUスペックやOSバージョンを確認することなどが挙げられます[3]。
これらの点を考慮に入れつつ、自分の予算に合った中古パソコンを選ぶことが重要です。
主要なパーツを理解する:
パソコンの主要なパーツについて、その性能を理解することは確かに適切なパソコンを選ぶために重要です。
以下に、主要なパーツの役割と性能について説明します。
CPU(Central Processing Unit):
CPUのコア数は、CPUが同時に処理できるタスクの数を示しています。
例えば、4コアのCPUは、4つのタスクを同時に処理することができます。
したがって、コア数が多いほど、多くのタスクを同時に処理することができます。
スレッド数は、1つのコアが同時に処理できるタスクの数を示しています。
一部の高性能なCPUでは、1つのコアが2つのタスクを同時に処理することができるマルチスレッド技術が採用されています。
このため、スレッド数が多いほど、より多くのタスクを同時に処理することができます[1]。
CPUの性能が高いほど、パソコンの動作はスムーズになります。
しかし、高性能なCPUをフルに活用するには、それに対応したソフトウェアや他のハードウェア(メモリ、ストレージなど)が必要となることも覚えておきましょう[3]。
パソコンの性能を最大限に引き出すためには、CPUのコア数やスレッド数だけでなく、メモリやストレージの容量も考慮する必要があります。
これらの要素がバランス良く組み合わさって初めて、パソコン全体の性能が向上します。
メモリ(RAM):
メモリ(RAM)は、CPUが実行、処理するためのプログラムの情報やデータを一時的に保存しておくパーツです。
メモリの容量が大きいほど、多くのプログラムを同時にスムーズに動作させることができます[1]。
メモリは、作業机に例えられることがよくあります。
メモリの容量が大きければ大きいほど机が広く、様々な作業を並行して行うことができます。
これがメモリがパソコンの動作速度に直結している所以です[2]。
しかし、大容量メモリが必ずしも高性能を意味するわけではありません。
メモリの役割は、高速なCPUの処理速度を活かすために、HDDやSSDなどの記憶装置から読み込んだデータを一時的に保存することです。
しかし、使用していない大量のメモリがあっても、それがパソコンの性能を向上させるわけではありません[3]。
したがって、メモリの容量を選ぶ際には、自分がどのような用途でパソコンを使用するのか、どの程度のメモリ容量が必要なのかを考えることが重要です。
例えば、複数のアプリケーションを同時に動作させる、大量のデータを扱うなどの場合には、大容量のメモリが必要となるでしょう[1]。
ストレージ(HDD/SSD):
ストレージは、パソコンのデータを永続的に保存する場所で、主にHDD(ハードディスクドライブ)とSSD(ソリッドステートドライブ)の2種類があります。
HDDは、内部で回転する円盤にデータを書き込み及び、読み出しを行う装置で、大容量のデータを扱うのに適しています。
また、容量単位の単価が安いため、大量のデータを保存する必要がある場合にはHDDが選ばれることが多いです[3]。
一方、SSDはHDDと同じように使える記憶装置ですが、USBメモリーと同じように内蔵しているメモリーチップにデータの読み書きをしています。
HDDは読み書き時にヘッドが移動する時間(シークタイム)が発生しますが、SSDは物理的な移動時間なく読み書きできるため高速処理が可能です。
そのため、パソコンの起動やアプリケーションの読み込みが早くなります[1]。
したがって、パソコンの起動が遅いと感じている方や、パソコンの動作が遅いと感じている方には、SSDがおすすめです[3]。
ただし、SSDはHDDに比べて価格が高い傾向にありますので、予算や使用目的に応じて選ぶことが重要です[2]。
初期設定を行う:
新しいパソコンを購入したら、まずは以下の初期設定を行うことをおすすめします。
オペレーティングシステムの設定:
パソコンのオペレーティングシステム(OS)の初期設定を行う際、Windows 11を使用する場合、以下の手順に従って設定を行います。
・まず、Windows 11をインストールするためのライセンスが必要です。
また、インストールするデバイスがWindows 11の最小システム要件を満たしていることを確認します[1]3]。
・Windows 10からアップグレードする場合は、Windows Updateでデバイスのアップグレードの準備が完了した通知が表示されるまで待つことをお勧めします。
Windows 11がデバイスで使用できるかどうかを確認するには、[スタート] > [設定] > [更新とセキュリティ] > [Windows Update] > [更新プログラムのチェック] の順に選択します[1]。
・インターネット接続が必要です。
インターネットサービスプロバイダーの使用料金がかかる場合があります[3]。
・画面に表示される指示に従って操作し、セットアップを行います。
この際、Microsoft アカウントでサインインすると、ファイルとお気に入りが Windows 11 に付属し、好きなことをすぐに再開することができます[2]。
以上の手順に従って、Windows 11の初期設定を行います。
必要なソフトウェアのインストール:
OSの設定が完了したら、次に必要なソフトウェアのインストールを行います。これには、文書作成ソフトやメールソフト、ブラウザなどが含まれます。
ソフトウェアのインストール方法は、ソフトウェアの種類や形式によりますが、一般的な手順は以下の通りです[3]:
1・インストールしたいソフトウェアの公式サイトや信頼できるダウンロードサイトから、インストール用のファイルをダウンロードします。
ダウンロードするファイルは、大きく分けて「インストーラー版」と「ZIP版」の2種類があります。
2・ダウンロードしたファイルを実行または解凍します。
インストーラー版は、ファイル名の後ろに「.exe」と付いているファイルをダブルクリックで実行することで、パソコンにソフトをインストールできます。
一方、ZIP版は、ファイル名の後ろに「.zip」と付いているファイルを解凍することで、パソコンにソフトをインストールできます。
解凍するためには「7-Zip」などの解凍ソフトが必要です。
3・インストーラーが起動したら、指示に従ってインストールを進めます。
大抵の場合、利用規約の同意やインストール先の選択などが求められます。
4・インストールが完了したら、.exeファイルや.zipファイルは削除しても問題ありません。
以上の手順で、必要なソフトウェアをインストールすることができます。
ただし、ソフトウェアによっては、特定の設定やアカウント情報の入力が必要な場合もありますので、各ソフトウェアの公式サイトやマニュアルを参照してください。
0%A
文書作成ソフト:
Microsoft 365やOffice 2021などのMicrosoft Office製品をインストールする場合、まずwww.office.comにアクセスし、サインインします。
サインインしたら、Microsoft 365 ホーム ページで、[ アプリのインストール] を選択します。
その後、[ インストール] を選択します。
これにより、Word、Excel、PowerPointなどのOffice製品がインストールされます[3]。
メールソフト:
Microsoft 365やOffice 2021をインストールした場合、Outlookというメールソフトも一緒にインストールされます。
他のメールソフトを使用する場合は、そのソフトウェアの公式ウェブサイトからダウンロードし、インストールします。
ブラウザ:
Windows 11には既にMicrosoft Edgeがインストールされていますが、Google ChromeやMozilla Firefoxなど他のブラウザを使用する場合は、それぞれの公式ウェブサイトからダウンロードし、インストールします。
ソフトウェアのインストール方法は、ソフトウェアの種類や形式(インストーラー版やZIP版など)によります[2]。
インストーラー版は、ダウンロードした.exeファイルをダブルクリックして実行することでインストールできます。
一方、ZIP版は、ダウンロードした.zipファイルを解凍することでインストールできます。
ただし、解凍には「7-Zip」などの解凍ソフトが必要です。
以上の手順に従って、必要なソフトウェアをインストールします。
セキュリティソフトの導入:
Windows 10とWindows 11には、最新のウイルス対策の保護を提供するWindows セキュリティが含まれています。
これにより、マルウェアやウイルス、セキュリティの脅威を継続的にスキャンし、リアルタイムで保護します[3]。
Windows/Officeの更新:
WindowsやMicrosoft Officeは、Microsoft Update/Windows Updateで自動的に更新されます。
これにより、セキュリティの脆弱性を修正した最新の更新プログラムを適用することができます。
更新プログラムが適用され、最新の状態になっているか確認しましょう[2]。
これらの初期設定を行うことで、パソコンを安全かつ快適に利用することができます。
これらのポイントを押さえておけば、初心者でも自分に合ったパソコンを選ぶことができます。
この情報を参考に、あなたに最適なパソコン選びを行ってください。
価格別おすすめ中古パソコン
2023年8月現在の話ですが、メルカリを例にとってお知らせしたいと思います。
2万円~3万円代
2023年8月現在で中古のノートパソコンを2万円~3万円代の価格帯で購入する際のスペックについて、以下の情報を参考に具体的な内容をお伝えします。
この価格帯でのノートパソコンの一般的なスペックは以下の通りです:
2万円~3万円代の中古ノートパソコンの一般的なスペックは、新品の高価なモデルや最新機種のスペックと比較すると、やや低めとなることが予想されます。
しかし、以下の基本的なスペックを参考に選ぶことができます:
CPU:
AMD Ryzen 3やIntel Core i3のエントリーレベルのもの。[3]
RAM:
4GB~8GB。16GBは高価なモデルに多いため、中古のこの価格帯では8GB以下が一般的。
ストレージ:
128GB~256GBのSSD。512GB以上は高価なモデルに多い。
ディスプレイ:
14インチ~15.6インチのFHD (1920×1080) ディスプレイ。
バッテリー:
3~6時間の持続時間。新品のものと比べて、中古品はバッテリーの持続時間が短くなることがあるので注意が必要。
その他の機能:
Wi-Fi、基本的なポート類(USB, HDMIなど)、顔認証や指紋認証は高価なモデルに多いため、この価格帯では期待しづらい。
この価格帯での中古ノートパソコン選びの際は、使用目的や必要な機能を明確にし、スペックだけでなく、バッテリーの状態や外観の傷、動作の安定性なども確認することが重要です。
また、いくつかの人気モデルとその特徴も紹介されています:
- GemiBook XPro, VETESA 15Q8, ASUS 14F, Detachable CM3: これらのモデルは3万円以下の価格帯で人気があります[1]。
- THIRDWAVE VF-AD4S, Lenovo 2in1, ASUS Chromebook C223NA, HP 15s-eq, Mouse C4: これらのモデルは2-3万円台でコスパが抜群とされています[2]。
- ASUS, HP, Toshiba, Lenovo: これらのブランドからも3万円以下のモデルがあり、異なるスペック、OS、CPU、メモリ、ストレージ、画面サイズ、バッテリー寿命で比較されています[3]。
購入を検討する際には、使用目的に応じてOSの選択、キーボードのタイプ、ポートの選択なども考慮すると良いでしょう[1]。
タッチ機能の有無などの特別な要件も考慮すると、より適切なモデルを選ぶことができるでしょう[3]。
3万円から5万円代
予算が3万円から5万円の価格帯で購入できる中古のノートパソコンのスペックについて、以下のような選択肢が考えられます:
CPU:
・IntelのCore i5。これは、過去の世代のもの、例えば、Core i5-8xxxやCore i5-9xxxなどが該当する可能性が高いです。
・AMDのRyzenシリーズ。Ryzen 3や初期のRyzen 5モデルがこの価格帯に該当する可能性があります。
RAM:
4GBから8GB。一部のモデルでは16GBが可能ですが、この価格帯では少ないでしょう。
ストレージ:
128GBから256GBのSSD、または500GBから1TBのHDD。SSDの方が高速で反応が良いため、推奨されます。
ディスプレイ:
13.3インチから15.6インチの範囲で、多くはFHD(1920×1080)解像度を持っています。
グラフィックス:
統合グラフィックス、例えばIntel UHD GraphicsやAMDのVegaが主流です。専用のグラフィックカードは、この価格帯では少ないでしょう。
OS:
Windows 10が主流で、一部にはWindows 11へのアップグレードが可能なモデルもあります。
その他の機能:
Wi-Fi、Bluetooth、USB 3.0ポート、HDMI出力、Webカメラ、SDカードリーダーなどが標準的に搭載されています。
この価格帯の中古ノートパソコンは、日常の作業、オフィスアプリケーション、ウェブブラウジング、動画視聴などに適しています。
ゲームや高度なグラフィック作業には、スペックによっては向いていない可能性があります。
購入の際は、使用目的や必要な機能を考慮して選択することが重要です。
[NUMBER:1]の情報によると、3万円台の予算で購入できる安価なノートパソコンのおすすめモデルとして、以下のような機種が挙げられています:
- ASUS L410MA
- HP 15s-fq3000
- Toshiba dynabook B55
- Lenovo IdeaPad Duet Chromebook
- ASUS Chromebook C425TA
- Lenovo 300e Chromebook
これらのモデルは、予算内で信頼性のあるラップトップを選ぶ際に検討すべきです。比較表にはOS、CPU、メモリ、ストレージ、画面サイズ、タッチスクリーン、ワイヤレス、バッテリー寿命、サイズなどの仕様が掲載されています。
[NUMBER:2]の情報によると、中古のThinkPadノートパソコンに特化した専門店であるBe-Stockでは、さまざまなモデルが提供されています。X1 Carbon、X280、T480などの様々なシリーズがあります。顧客はスペック、価格、SSD、Core i5、Windows 11サポートなどの人気のキーワードで検索することができます。ウェブサイトには価格帯とシリーズ別にカテゴライズされたノートパソコンの選択肢があります。
[NUMBER:3]の情報によると、5万円以下の予算で選択できるノートパソコンとして、以下のような機種が挙げられています:
- Lenovo ThinkPad Core i3:12.5インチ、1.26kg、4GB RAM、240GB SSD
- LIFEBOOK A573/G:SSDを搭載した高評価のモデル
- ASUS Chromebook CX1
- DELL 2in1:WPS Office対応
- TOSHIBA dynabook R634:長時間バッテリー持続、Core i5、SSD
- CHUWI HeroBook Pro:Gemini Lake N4000、8GB RAM
- NEC VersaPro:15.6インチ、Core i5、8GB RAM、SSD
- HP 14s-dk1000:AMD CPU、SSD、4GB RAM、Thinkfree Office
これらのオフィス向けのノートパソコンは、予算内で機能的な選択肢として考慮できます。
必要に応じて8GB RAMへのアップグレードも検討することが重要です。
5万円以下のゲーミング用途のノートパソコンは少ないですが、その他の用途に適したモデルが選択肢として存在します。
これらの情報を参考に、ご自身の用途や要件に合った適切な中古ノートパソコンを選ぶことができるでしょう。
6万円代以上
中古のノートパソコンの価格帯が6万円以上である場合、以下のようなスペックが考えられます:
[NUMBER:1]の情報によると、6万円以上の価格帯で販売される中古ノートパソコンは、主に以下のようなスペックが含まれる可能性があります:
プロセッサ:
Intel Core i7: これは高性能なCPUで、多くの中古ノートパソコンに搭載されています。
AMD Ryzen: Ryzenシリーズも高性能なCPUとして知られており、特にゲームや重いタスクに適しています。
例として、Ryzen 5が挙げられます[3]。
RAM:
4GBから16GB。特に高価なモデルでは、16GB RAMが搭載されていることが多いです[3]。
ストレージ:
128GBから256GBのSSDが主流。一部のモデルでは、500GB以上のHDDやSSDも考えられます[1]。
グラフィックス:
GTX 1660 TiやRTX 3050などの高性能なグラフィックカードが搭載されているモデルもあります[3]。
ディスプレイ:
12インチから15.6インチの範囲で、多くはFHD(1920×1080)解像度を持っています[1]。
OS:
Windows 10やWindows 11が主流です[1,3]。
この価格帯の中古ノートパソコンは、高性能な作業、ゲーム、グラフィック作業などに適しています。購入の際は、使用目的や必要な機能を考慮して選択することが重要です。
6万円以上の中古のノートパソコンの価格帯で考えられる具体的な機種名は、リリース時期やブランド、モデル、状態などによって異なりますが、以下は一般的な機種の例です。
Dell:
・Dell XPS 13 (9370, 9380, 7390 など)
・Dell XPS 15 (9570, 9580, 7590 など)
・Dell Inspiron 7000 series
Lenovo:
・Lenovo ThinkPad T480, T490
・Lenovo ThinkPad X1 Carbon (6th gen, 7th gen)
・Lenovo Yoga 730, 740
HP:
・HP Spectre x360 (13-ap0000, 13-aw0000 など)
・HP Envy 13, 15
・HP Pavilion x360
ASUS:
・ASUS ZenBook UX333, UX433, UX533
・ASUS VivoBook S15
Microsoft:
・Microsoft Surface Laptop 2, 3
・Microsoft Surface Pro 6, 7
Apple:
・MacBook Air (Retina, 13-inch, 2018, 2019)
・MacBook Pro (13-inch, 2017, 2018, 2019)
Acer:
・Acer Swift 3, 5
・Acer Aspire 5, 7
LG:
・LG gram 13, 14, 15 (2018, 2019モデル)
これらのモデルは、中古市場の状況やリリース時期、モデルの人気度などによって価格が変動するため、購入を検討する際は、現在の市場価格や商品の状態を確認することが重要です。
[NUMBER:1]のサイトではさまざまなブランドやモデルが掲載されており、CPUの種類、ストレージ容量、メモリ量、OSなどの仕様に応じて価格帯が異なります。
また、PCのコンポーネント、GPU、Wi-Fi、UPS、Bluetoothなどの情報、さらにはMac、iPad、iPhoneなどのテック製品についても記載されています。
[NUMBER:2]の情報によると、中古ノートパソコンのSALEでは、さまざまなブランドやモデルの中古ノートパソコンが特別価格で販売されています。
Windows 11 Home OSがプリインストールされており、3ヶ月の保証も提供されています。
これらの情報を元に、6万円以上の価格帯で購入できる中古のノートパソコンを検討する際には、プロセッサ、ストレージ、メモリ、OSなどのスペックに着目し、用途や要件に合ったモデルを選択することが重要です。
ただし、具体的なスペックは販売サイトや販売店によって異なる場合があるため、詳細な情報を確認することが大切です。
用途を明確にする:
パソコンの用途を明確にするとは、自分がパソコンをどのように使いたいのか、何のために使いたいのかを具体的に理解し、それに基づいて適切なパソコンを選ぶことを意味します。
パソコンの用途を明確にすることで、必要なスペックや形状、価格帯などを絞り込むことができ、自分に最適なパソコンを選ぶことが可能になります[1][2]。
まず、パソコンの用途を考える際には、以下のような観点から考えると良いでしょう。
場所と移動性:
パソコンの使用場所と移動性を考慮することは、自分に適したパソコンを選ぶための重要なポイントです。
デスクトップ型のパソコン:
自宅での固定的な使用が主であれば、デスクトップ型のパソコンが適しています。
デスクトップ型のパソコンは、一般的にノートパソコンよりも高性能で、大きな画面や快適なキーボードなど、長時間の作業に適した環境を提供します。
また、内部のパーツを自由に交換したりアップグレードしたりすることが可能なため、長期的に見ても性能を維持したり向上させたりすることが可能です。
ノートパソコン:
外出先や異なる場所での使用が多い場合は、ノートパソコンが適しています。
ノートパソコンは、その名の通り、手軽に持ち運びが可能で、どこでも作業を行うことができます。
最近のノートパソコンは高性能なものも多く、外出先でも快適に作業を行うことが可能です。
ただし、ノートパソコンを使用する際には、姿勢や視距離などに注意を払い、長時間の使用による体への負担を軽減することが重要です[1]。
テレワークや在宅勤務:
自宅での作業が主となる場合でも、外出先での作業が必要な場合もあるかもしれません。
そのような場合は、ノートパソコンを選ぶとともに、外部ディスプレイやキーボードなどの周辺機器を用意することで、自宅でも外出先でも快適に作業を行うことが可能です。
以上のように、パソコンの使用場所と移動性を考慮することで、自分のライフスタイルや作業環境に最適なパソコンを選ぶことができます。
パソコン選びは、自分のニーズを明確に理解し、それに最適な製品を選ぶことが重要です。
作業内容:
パソコンを選ぶ際には、その使用目的を明確にすることが重要です。
使用目的によって必要なスペックは大きく異なります。
例えば、文書作成やインターネット閲覧などの基本的な作業であれば、基本的なスペックのパソコンで十分です。
CPUの性能やメモリの容量はそれほど高くなくても問題ありません。一般的な文書作成やインターネット閲覧は、パソコンの基本的な性能で十分に対応可能です。
そのため、このような用途であれば、コストパフォーマンスを重視した選択が可能です。
しかし、ゲームや動画編集、3Dモデリングなどの重い作業を行う場合は、高性能なCPUや大容量のメモリ、高速なストレージが必要となります。
これらの作業は、大量のデータを扱うため、パソコンの性能を大いに求められます。
特に、3Dモデリングなどの作業では、CPU、メモリ、グラフィックボードの性能が重要となります。
ゲームを快適にプレイするためには、高性能なCPUと大容量のメモリ、そして高性能なグラフィックボードが必要です。
これらの要素が揃って初めて、ゲームのグラフィックを高品質で表示し、スムーズな操作感を実現することができます。
動画編集や3Dモデリングの作業では、大量のデータを扱うため、高速なストレージが必要となります。
特に、3D CG制作の現場では、高性能なSSDが最も重要なパーツとして認識されています。
以上のように、パソコンで主に何を行うのかによって、必要なスペックは大きく異なります。
自分の主な使用目的を明確にし、それに適したスペックのパソコンを選ぶことが重要です。
また、将来的にどのような作業を行いたいのかも考慮に入れ、アップグレードの余地を残すなど、将来的な拡張性も考慮すると良いでしょう。
予算:
パソコンの選び方は、用途と予算を中心に考えることが基本です。
基本的な作業には低価格のパソコンでも十分ですが、ゲームや動画編集などの高負荷作業には高性能なスペックが必要となります[2]。
また、CPUやRAMの選び方も重要で、例えば、文書作成やメールのような基本的なタスクには、ほとんどのプロセッサが十分ですが、HD動画や一般的なゲームにはIntel Core i5やAMD Ryzen 5が推奨されています[1]。
さらに、ビジネスの観点からは、低い初期コストが総所有コストが高くなる原因となることもあるため、ベンダーの評判や保証、ユーザーコミュニティなども評価することが重要です[3]。
最終的には、自分のニーズと予算を明確にし、それに合わせて最適なパソコンを選ぶことが最も重要です。
「大は小を兼ねる」という言葉は、大きなものや高性能なものが小さなものや低性能なものの役割も果たせるという意味です。
逆に、「小が大を兼ねることはない」とは、低性能や小さなものが高性能や大きなものの役割を果たせないという意味です。
ノートパソコンのCPUに関しても、この考え方は非常に重要です。
CPUはコンピュータの「脳」のようなもので、その性能がノートパソコン全体の性能を大きく左右します。
例えば、高性能なCPUを搭載したノートパソコンは、基本的な文書作成やウェブブラウジングだけでなく、動画編集や3Dモデリング、ゲームなどの高負荷なタスクもスムーズにこなすことができます。
一方、低性能なCPUを持つノートパソコンは、高負荷なタスクには向いていないかもしれません。
したがって、ノートパソコンを購入する際には、自分の主な用途を考慮して、適切なCPUを選ぶことが大切です。
高性能なCPUを選ぶことで、将来的にも様々なタスクに対応できる柔軟性を持つことができます。
予算を設定する:
ノートパソコンの選び方は予算だけでなく、その予算でどのようなスペックのノートパソコンが手に入るのか、そしてそのスペックが自分の用途に合っているのかを考えることが重要です。
まず、2万円~3万円台の予算では、基本的な文書作成やインターネット閲覧などの作業を行うことが可能なエントリーモデルのノートパソコンを選ぶことができます。
しかし、この価格帯のノートパソコンは性能が低いため、動画視聴やゲームなどの重い作業には向いていません。
また、ストレージ容量も限られているため、大量のデータを保存することは難しいかもしれません。
次に、3万円から5万円代の予算では、少し性能が上がり、動画視聴や軽いゲームなども可能になるモデルを選ぶことができます。
また、ストレージ容量も増え、より多くのデータを保存することが可能になります。
しかし、まだ高性能な作業を行うには限界があります。
6万円代以上の予算では、より高性能なノートパソコンを選ぶことができます。
動画編集や3Dモデリング、高性能なゲームなどの重い作業も可能になります。
また、大容量のストレージや高速なSSD、高性能なCPUやメモリなど、より高性能なパーツを搭載したモデルを選ぶことができます。
例えば、80,000円以下でも、AMDの「Ryzen 5」プロセッサーを搭載したレノボの「IdeaPad Flex 5」のようなモデルは、十分な性能と素晴らしい14インチIPS液晶ディスプレイ、8GBのRAM、256GBのSSDを装備しており、日常的なタスクであればあなたの要求をすべて満たすことができます。
しかし、予算だけでなく、自分の主な使用目的や必要なスペックを明確にすることが重要です。
例えば、ゲームを快適にプレイするためには、高性能なCPUと大容量のメモリ、そして高性能なグラフィックボードが必要です。
また、動画編集や3Dモデリングの作業では、大量のデータを扱うため、高速なストレージが必要となります。
予算が限られている場合でも、用途に合わせて最適なスペックのノートパソコンを選ぶことが重要です。
また、将来的にどのような作業を行いたいのかも考慮に入れ、アップグレードの余地を残すなど、将来的な拡張性も考慮すると良いでしょう。
予算と用途、そして将来的な拡張性をバランス良く考えることで、最適なノートパソコン選びが可能となります。
なぜ金額を指定して書いたか説明します。
金額を最低2万円~3万円に指定して説明した理由は、以下の点について認識を促すためです。
Windows 10とWindows 11の互換性:
Windows 11の動作には特定の要件が必要で、特にCPUの世代制限が影響を及ぼします。
具体的には、Intelの場合、第8世代Core以降が対応しており、AMDの場合は「Ryzen 2000」以降が必要となります[1]。
したがって、指摘された通り、第7世代以前のIntel Core i7などの古い世代のパソコンは、通常の方法ではWindows 11に対応していません。
その他の要件としては、UEFIやセキュアブート、TPM 2.0などが挙げられます[1]。
また、Windows 11の要件にはセキュアブート対応UEFI、TPM 2.0、64bitプロセッサー、VBS、HVCIも含まれています[3]。
非対応の古いデバイスに対して、公式な方法でのアップグレードが不可能な場合が多いです。
メーカーやソフトウェア開発者は、新しいバージョンのソフトウェアやOSをリリースする際、特定のハードウェア要件を設定します。
これは、新しい機能やセキュリティの強化、パフォーマンスの最適化など、新しいバージョンの要件を満たすためです。
古いデバイスがこれらの要件を満たさない場合、公式にはアップグレードのサポートが提供されないことが一般的です。
このような場合、以下のような問題やリスクが考えられます:
- パフォーマンスの低下: 新しいソフトウェアは、古いハードウェアでは適切に動作しない可能性があります。
- セキュリティの問題: 古いデバイスやソフトウェアは、新しいセキュリティ脅威に対して脆弱である可能性があります。
- 非互換性: 新しいソフトウェアやアプリケーションが、古いデバイスで正常に動作しない可能性があります。
ただし、公式な方法でのアップグレードが不可能であっても、サードパーティのソフトウェアやカスタムROMなどを使用して非公式にアップグレードする方法が存在することもあります。
しかし、このような非公式な方法にはリスクが伴うため、十分な知識や経験がない場合は、慎重に進めることが推奨されます。
予算内で購入する場合でも、Windows 11の動作要件を満たすかどうかを確認することが重要です。
特にCPUの世代やセキュリティ関連の要件に注意を払い、対応している機種を選ぶようにすると良いでしょう。
Windows 11をインストールしたパソコンのリスク:
Windows 11に対応していないパソコンにWindows 11をインストールして販売することに関連する問題について、以下の情報を提供します。
Windows 11非対応のPCにWindows 11をインストールする方法は存在しますが、これにはいくつかのリスクが伴います。
非対応のデバイスでWindows 11を導入すると、動作が不安定になる可能性があり、最悪の場合、起動不能になることもあるとされています[2]。
また、デバイスドライバーが自動削除されるリスクや、将来的にHDDサポートが廃止される可能性なども指摘されています[2]。
非対応のPCへの導入は、システム要件が厳格であるため非推奨であり、自己責任となります[2]。
セキュリティ強化や高速処理に合わせた最適化が求められるため、旧デバイスでは危険が伴うとされています[2]。
インストール方法については、特定の手順を踏むことで非対応PCにもWindows 11をインストールすることができます。
しかし、このプロセスには、更新の中断や互換性の問題などのリスクが存在します[1]。
したがって、Windows 11に対応していないパソコンにWindows 11をインストールして販売する行為は、消費者に対して誤解を招く可能性があり、将来的にプログラムの更新や問題が発生した際に起動できなくなるリスクがあるため、非常に注意が必要です。
販売者としては、責任を果たし、消費者に対して正確な情報を提供するべきでしょう。
CPUの世代や性能:
提示された金額範囲では、core i3の3xxx以上のパソコンが購入できると言えます。
パソコンの処理速度や性能はCPUの世代やモデルによって異なります。
ただし、カラフルな外観やデザインだけで判断せず、性能を重視することが重要です。
これらの理由から、金額を指定して書きました。
購入予定のパソコンがWindows 11に対応しているか、CPUの世代や性能についても注意しながら選ぶことが重要です。
【参考文献】
主要なパーツを理解する:
パソコンは様々なパーツの集合体で、それぞれのパーツが特定の役割を果たしています。
以下に、主要なパーツについて詳しく説明します。
OS(オペレーティングシステム):
OS(オペレーティングシステム)は、パソコンを操作するための基本ソフトウェアであり、パソコンの起動と同時に起動してさまざまな処理を実行します。
以下にOSの役割と機能を詳しく解説します。
インターフェースの提供:
OSはキーボードやマウス、ディスプレイなどの入出力制御を担当し、ユーザーがパソコンと対話できるようなユーザーインターフェースを提供します。
リソース管理:
ハードウェアリソースの管理:
OSはメモリやハードディスクなどのハードウェアリソースを管理し、効率的に利用します。
ソフトウェアリソースの管理:
OSはアプリケーションが必要とするリソースを適切に割り当てます。
ヒューマンリソースの管理:
OSはユーザーの情報やアカウント管理などのヒューマンリソースを管理します。
タスク管理:
OSはパソコン上で実行されるタスクやプロセスの管理を行います。
これにはタスクの実行順序の決定(タスクスケジューリング)、タスク間のリソースの共有、割り込み処理などが含まれます。
ネットワークのデータ通信制御:
OSはネットワーク接続やデータ通信の制御を行い、パソコンがネットワーク上でデータを送受信できるようにします。
アプリケーションの動作:
OSはアプリケーションソフトウェアが正常に動作するための環境を提供し、アプリケーションの実行を管理します。
主なOSとしては、WindowsとmacOSがあります。
Windowsはマイクロソフトが開発したOSで、多くのパソコンで使用されています。
一方、macOSはアップルが開発したOSで、Macパソコンで使用されています。
OSはパソコンを効率よく動作させるための基本ソフトウェアであり、パソコンの起動やアプリケーションの実行に不可欠です。
OSがインストールされていないと、パソコンを操作して何かを実行することはできません。
【参考文献】 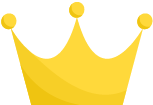 Webukatu:
Webukatu:
CPU(Central Processing Unit):
CPU(Central Processing Unit)は、パソコンの「脳」として機能し、パソコンのさまざまな処理を担当します。
CPUの性能はパソコン全体の性能に大きな影響を与えます。
CPUは特定の用途に特化せず、さまざまな計算を処理できるパーツであり、アプリケーションの多くの部分を制御します。
CPUは「中央演算装置」とも呼ばれ、人間で言えば頭脳に相当する役割を果たします。
パソコンの中心的な部分であるCPUの選択は、パソコンの性能に大きな影響を与えます。
一般的なパソコン向けCPUの主なメーカーは、Intel(インテル)とAMD(エーエムディー)です。
両社のCPUは、型番によって性能や特徴が異なるように設計されています。
パソコンのCPUのスペックを注目すべき点は、「型番(製品名)」「動作周波数」「コア数/スレッド数」の3つです。
これらのスペックを理解することで、CPUの性能や違いを見極めることができます。
したがって、パソコンを選ぶ際には、自分の使用目的に合ったCPUを選択することが重要です。
CPUの性能を理解し、スペックを比較して、自分のニーズに最適なCPUを選びましょう。
【参考文献】
メモリ(RAM):
メモリは、パソコンの重要なパーツであり、CPUの処理に必要なデータを一時的に保存する役割を担っています。
メモリの容量が多ければ多いほど、パソコンはスムーズに動作します。
これは、メモリが多いと、高速なメモリに情報を格納できるため、結果的にパソコンの動作速度が向上するからです。
メモリの必要な容量は、使用目的によって異なります。
一般的なインターネット利用の場合は4GB程度で十分ですが、エクセルやワードを頻繁に利用する場合は8GB程度、プログラミングや画像・動画の編集を行う場合は16GB以上、PCゲームをする場合は32GB以上が目安とされています。
メモリが不足すると、パソコンの動作が遅くなったり、アプリケーションが正常に動作しなくなる可能性があります。
そのため、パソコンの動作が遅いと感じた場合や、より高度な作業を行いたい場合は、メモリの増設を検討すると良いでしょう。
ただし、メモリを増設する際には、パソコンのスペックやオペレーティングシステムが対応しているメモリの最大容量を確認する必要があります。
参考情報:
ストレージ(SSD、HDD):
ストレージはデータを永続的に保存するパーツであり、主にSSD(Solid State Drive)とHDD(Hard Disk Drive)が使用されています。
SSDはフラッシュメモリチップにデータを保存する方式を採用しており、読み書き速度が非常に速いです。
また、動作音がほとんどなく、消費電力も少ないため、ノートパソコン向きです。
さらに、SSDは機械的な動作部分がないため、衝撃に対する耐性も高いです。
しかし、価格が比較的高く、同じ価格であればHDDよりも少ない容量しか保存できません。
一方、HDDはデータを磁気ディスクに保存する方式を採用しています。
HDDの最大の利点は、大容量のデータを安価に保存できることです。
しかし、物理的なディスクの回転による読み書き時間があり、SSDと比べて速度が遅く、騒音や消費電力も大きいです。
また、機械的な動作部分があるため、衝撃に弱いという欠点もあります。
パソコンを購入する際には、これらの特性を考慮して選択することが重要です。
一般的に、パソコンの動作速度を重視する場合や、ノートパソコンを選ぶ場合はSSDを選ぶと良いでしょう。
一方、大量のデータを保存したい場合はHDDを選ぶことが適しています。
ただし、SSDの価格が下がりつつあり、最近ではSSDをパソコンの主要なストレージとして選ぶ人が増えています。
参考情報:
マザーボード:
マザーボードはパソコンの中心的な役割を果たすパーツであり、CPU、メモリ、ストレージ、ビデオカード、電源ユニットなど、パソコンを構成する主要なパーツが接続されます。
マザーボードはこれらのパーツ間でデータのやり取りを行うためのバスを持っています。
バスは、CPU、メモリ、HDD・SSD、光学ドライブ、電源など、パソコンの全ての部品が接続されており、各部品間でデータのやり取りが行われます。
また、マザーボードには外部デバイスとの接続ポイントとなるインターフェースも備わっており、マウスやキーボード、プリンターなどのUSB、液晶ディスプレイやオーディオの端子などがあります。
これにより、パソコンは外部のデバイスとの通信も可能です。
マザーボードの選択は、パソコンの性能や拡張性を大きく左右します。
適切なマザーボードを選ぶためには、CPUのソケットタイプ、メモリの種類や最大容量、拡張スロットの数や種類、ストレージの接続インターフェースなど、使用するパーツに合わせて慎重に選ぶ必要があります。
マザーボードはパソコンの「中核」とも言える存在であり、パソコンの性能や機能を最大限に引き出すためには、適切なマザーボードの選択が重要です。
参考情報:
その他のパーツ:
ノートパソコンの光学ドライブ、カードリーダー、サウンドカードは、それぞれ異なる機能を持つパソコンのパーツで、それぞれの機能について説明します。
光学ドライブは、CDやDVDなどの光学メディアからデータを読み取ったり、データを書き込んだりするための装置です。
音楽や映画、ソフトウェアなどのデータを読み取ったり、バックアップを取ったりすることが可能になります。
ただし、現代のノートパソコンでは、薄型化や軽量化のために光学ドライブを省略する傾向があります。
そのため、必要な場合は外付けの光学ドライブを使用することが一般的です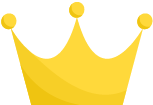 。
。
カードリーダーは、SDカードやminiSDカードなどのフラッシュメモリカードからデータを読み取るための装置です。
デジタルカメラやスマートフォンなどのデバイスで撮影した写真や動画をパソコンに取り込んだり、データをバックアップしたりすることが可能になります。
多くのノートパソコンには内蔵型のカードリーダーが搭載されていますが、対応するカードの種類やサイズはパソコンのモデルによります。
サウンドカードは、パソコンで音声を扱うためのパーツで、音声の入力と出力を行います。
サウンドカードは、音楽や映画、ゲームなどの音声を出力するために使用されます。
また、マイクなどを接続して音声を録音したり、音楽制作ソフトウェアを使用して音楽を作成したりすることも可能です。
多くのノートパソコンでは、マザーボードにサウンドカードの機能を持つチップが内蔵されています。
しかし、音質を重視するユーザーやプロフェッショナルな音楽制作を行う場合には、外部の高性能なサウンドカードを使用することもあります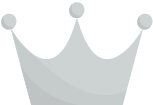 。
。
これらのパーツは、それぞれ異なる機能を持つため、使用する目的に応じて選ぶことが重要です。
また、パソコンの性能を向上させたい場合や、特定の機能を追加したい場合には、これらのパーツを追加またはアップグレードすることが考えられます。
初期設定を行う:
初期設定とは、新しく購入したデバイスやソフトウェアを使用するために必要な基本的な設定を行うことを指します。
以下に、パソコン、スマートフォン、WordPressの初期設定の例を示します。
パソコン(Windows10・11)の初期設定:
パソコンの初期設定には以下の手順が必要です:
電源ケーブルの接続:
パソコンとコンセントを接続するためには、以下の手順を参照してください:
1・ACアダプタと電源ケーブルを接続します。
この時、ケーブルを過度に曲げたり引っ張ったりしないように注意します。
過度な力が加わると、ケーブルが損傷したり断線する可能性があります[1]。
2・ACアダプタのもう一方の端をパソコンの電源ポートに接続します。
この時、コネクタが完全に電源ポートに挿入されていることを確認します[2]。
3・最後に、電源ケーブルのプラグをコンセントに接続します。
この時、プラグがしっかりとコンセントに差し込まれていることを確認します[3]。
インターネット環境の整備:
インターネットに接続するためには、以下の手順を参照してください:
1・まず、インターネット回線と接続事業者(プロバイダ)との契約を行います。
契約する際には、自分の利用環境やニーズに合ったプランを選びます。
2・次に、必要な機器を準備します。
一般的には、モデムやONU(光回線終端装置)、ルーターが必要となります[1]。
モデムやONUは、インターネットの信号をデジタル信号に変換する役割を果たします。
一方、ルーターは、そのデジタル信号を複数のデバイスに分配する役割を果たします[2]。
2・モデムやONUをインターネット回線に接続します。
この時、モデムやONUの種類によって接続方法が異なるため、具体的な手順は各製品のマニュアルやオンラインのガイドを参照してください。
3・ルーターをモデムやONUに接続します。
ルーターは、Wi-Fiや有線LANを通じてデバイスとインターネットをつなげる役割を果たします[3]。
4・最後に、デバイス(パソコンやスマートフォンなど)をルーターに接続します。
Wi-Fiを利用する場合は、デバイスのWi-Fi設定からルーターのネットワークを選択し、パスワードを入力します。
有線LANを利用する場合は、LANケーブルを使ってデバイスとルーターを直接接続します。
以上の手順で、デバイスをインターネットに接続できます。
ただし、具体的な設定や接続方法は、接続事業者や機器の種類によって異なる場合がありますので、詳細は各製品のマニュアルやオンラインのガイドを参照してください。
作業時間の確保:
インターネット接続の初期設定だけでなく、パソコンの初期設定にも時間がかかることがあります。
特に新しいパソコンやOSを初めて使用する場合、設定作業には慣れていないと時間がかかることがあります。
また、設定作業自体が複雑であったり、マニュアルが付属していなかったりすると、初心者の方は特に時間がかかる可能性があります[1]。
具体的には、パソコンの初期設定にはOSの設定、インターネットやプリンターなどの周辺機器との接続、ウィルス対策ソフトなどの設定などが含まれます[3]。
これらの設定を行うためには、通常であれば2~5時間ほどがかかるとされています。
ただし、OSのアップデートが必要な場合などは、さらに時間がかかることもあります[3]。
したがって、初期設定には数時間を見ておくと良いでしょう。
特に、初めての設定や不慣れな作業の場合は、余裕を持って時間を確保することをおすすめします。
また、わからない点があれば、有料サポート窓口に問い合わせるなどして、適切なサポートを受けることも重要です[1]。
ローカルアカウントまたはMicrosoftアカウントの設定:
使用者情報を入力し、アカウントを作成する方法は、作成するアカウントの種類によります。
ここでは、Google アカウント、Microsoft アカウント、および Windows のローカルユーザーアカウントの作成方法について説明します。
Google アカウントの作成:
・Google アカウントのログインページに移動します。
・[アカウントを作成] をクリックします。
・名前を入力します。
・[ユーザー名] にユーザー名を入力します。
・パスワードを入力して確認します。
・[次へ] をクリックします。
・(省略可)アカウントの電話番号を追加して確認します。
・[次へ] をクリックします[1]。
Microsoft アカウントの作成:
・画面の右端から中央にスワイプし、[設定] をタップして、[PC 設定の変更] をタップします。
・[アカウント] をタップまたはクリックし、[その他のアカウント] をタップまたはクリックします。
・[アカウントの追加] をタップまたはクリックします。
・このユーザーが Windows にサインインするためのアカウント情報を入力します。
・指示に従って、そのアカウントの設定を完了します[2]。
Windows のローカルユーザーアカウントの作成:
・[スタート] > [設定] > [アカウント] の順に選択し、[ファミリとその他のユーザー] を選択します。
・[他のユーザーの追加] の横にある、[アカウントの追加] を選択します。
・[このユーザーのサインイン情報がありません] を選択し、次のページで、[Microsoft アカウントを持たないユーザーを追加する] を選択します。
・ユーザー名、パスワード、パスワードのヒントを入力するか、またはセキュリティの質問を選択して [次へ] を選択します[3]。
これらの手順を参考に、使用者情報を入力し、アカウントを作成してください。
ファイル保存先の設定:
データの保存場所を設定する方法は、Windows 10とOneDriveでそれぞれ異なります。
Windows 10での設定方法:
・スタートメニューの「設定」をクリックします。
・「システム」をクリックします。
・システムの項目の「記憶域」をクリックします。
・記憶域の設定項目の「新しいコンテンツの保存先を変更する」をクリックすると、保存先を変更する画面が表示されます。
・既定の保存場所を変更する名前の、選択ボックスをクリックします。
・保存場所にする「例:ローカルディスク(D:)」をクリックします[1]。
OneDriveでの設定方法:
・既定の保存先の設定はいつでも変更することができます。
・既定でファイルを保存する場所を変更する場合は、OneDrive を使用してフォルダーのバックアップを読み取ります。
・OneDrive全体を別の場所 (外部ドライブなど) に移動させる場合は、「OneDrive フォルダーの場所を変更する」を参照してください。
・どちらの場所を既定として選択しても、ファイルを保存するたびに保存場所を選択することができます。
新しいファイルで [保存] をクリックするか、既存のファイルで [名前をつけて保存] をクリックしたとき、[OneDrive] または [この PC] をクリックして、ファイルを保存するフォルダーを選択します[3]。
これらの手順を参考に、データの保存場所を設定してください。
Windowsアップデート:
最新のセキュリティパッチや機能を取得するには、以下の手順を参照してください。
Windows 11の場合:
・[スタート] > [設定] > [Windows Update] の順に選択します。
・「Windows 更新プログラムを確認する」を選択します。
・更新プログラムが利用可能な場合は、インストールを選択できます[2]。
Windows 10の場合:
・[スタート] ボタンを選択し、[設定] > [更新 & セキュリティ] > Windows Updateに移動します。
・「Windows 更新プログラムを確認する」を選択します。
・更新プログラムが利用可能な場合は、インストールを選択できます[2]。
セキュリティパッチは、公開されたソフトウェアで発見された問題点や脆弱性に対し、これらの不具合を解決するためのプログラムです。
Windowsでは「セキュリティ更新プログラム」という言葉で表現されています。
マイクロソフト社は毎月、新しいセキュリティ更新プログラムを公開しています[3]。
これらの手順を参考に、最新のセキュリティパッチや機能を取得してください。
これだけは言っておきます!
届いてすぐ使える、面倒な設定不要!というパソコンがありますが、もしあなたが自分のアカウントにしたい、パスワードも変えたいっていうときはどうします?
IDとかパスワードは、あくまでも使用する本人が決めることなんです。
悪意のある人が、IDとパスワードを知っていて、自分のパソコンにアクセスしてきたらどうします?
全く起こらない状況とは言えませんが、自分のIDとパスワードを知られているということは、そういうこともありうるということです。
もし、設定不要、届いてすぐ使えるといって売ってる人がいた場合、IDとパスワードが変更出来るか確認しましょう。
変更が出来ないようなら、パソコンの価格が安くても、そういう人からは購入しない方が良いでしょう。
あとは、CPUなどの細かいスペックを書いてない場合も注意が必要です。
価格が安い分、スペックが低い可能性が大きいです。
そういう人は、スペックよりも色がかわいいとか、気分が上がるとか、パソコンのスペックには関係ないことを書いて、肝心なスペックを書いてない人がいます。
あなたが新しいパソコンを手に入れて、自分のアカウントにしたい、パスワードも変えたいという場合、以下の手順に従って操作を行うことができます。
ここでは、Windows 10やWindows 11の場合の手順を説明します。
Microsoftアカウントのパスワードを変更する場合:
・スタートメニューを開き、「設定」のアイコンをクリックします。
・「アカウント」をクリックします。
・左の一覧から「サインイン オプション」を選択します。
・「パスワード」をクリックします。
・「変更」をクリックします。
・現在設定しているパスワードを入力し、「サインイン」をクリックします。
・上の段に「現在のパスワード」、下の段に「新しいパスワード」を入力し、「次へ」をクリックします。
「パスワードが正常に変更されました。」と表示されるので、「完了」をクリックします[3]。
ローカルアカウントのパスワードを変更する場合:
・スタートメニューを開き、「設定」のアイコンをクリックします。
・「アカウント」をクリックします。
・左の一覧から「サインイン オプション」を選択します。
・「パスワード」をクリックします。
・「変更」をクリックします。
・現在設定しているパスワードを入力し、「サインイン」をクリックします。
・上の段に「現在のパスワード」、下の段に「新しいパスワード」を入力し、「次へ」をクリックします。
・「パスワードが正常に変更されました。」と表示されるので、「完了」をクリックします[3]。
悪意のある人がIDとパスワードを知っていて、自分のパソコンにアクセスしてきた場合、パスワードをすぐに変更することが重要です。
また、二段階認証を設定することで、セキュリティをさらに強化することができます。
パソコンに詳しくないない人が、パソコンに詳しくない人に販売するのは危険が多いです
パソコンに詳しくない人が、パソコンに詳しくない人に販売する場合、問題が生じる可能性があります。
特にフリマなどに多いです。
以下にその理由をいくつか挙げてみます。
適切な製品の選択:
パソコンの性能は、CPUやメモリ、ストレージなどのハードウェアスペックに大きく依存します。
パソコンに詳しくない人が販売する場合、これらのスペックの意味を理解せずに、価格だけを基準に製品を選ぶ可能性があります。
これは、購入者がパソコンをどのように使用するかによって、必要なスペックが変わるためです。
例えば、文書作成やウェブ閲覧程度ならば低スペックのパソコンでも問題ありませんが、動画編集やゲームなどの重い作業をする場合は、高性能なCPUや大容量のメモリが必要となります[1]。
セキュリティの認識:
パソコンに詳しくない人は、セキュリティの重要性を十分に理解していない可能性があります。
パソコンのセキュリティは、パスワードの設定や管理、ウイルス対策ソフトの導入など、多くの要素から成り立っています。
これらのセキュリティ対策を怠ると、パソコンがウイルスに感染したり、個人情報が漏洩したりするリスクがあります[2]。
使用方法の指導:
パソコンに詳しくない人が販売する場合、購入者に対して適切な使用方法の指導ができない可能性があります。
例えば、ソフトウェアのインストール方法や設定方法、トラブルシューティングなどを説明することが難しいかもしれません。
これにより、購入者がパソコンを十分に活用できない、またはトラブルに遭遇した際に対処できない状況が生じる可能性があります[3]。
これらの理由から、パソコンに詳しくない人が、パソコンに詳しくない人に販売するのは、確かに危険が多いと言えます。
パソコンの販売者は、製品の特性を理解し、購入者のニーズに合った製品を提案するとともに、適切な使用方法とセキュリティ対策を指導する能力が求められます。
スペック要件を満たしていないパソコンにWindows11をインストールして売ってる人がいます
スペック要件を満たしていないパソコンにWindows 11をインストールして販売する行為は、いくつかの問題を引き起こす可能性があります。
不適切なパフォーマンス:
Windows 11は特定の最低システム要件を必要とします。
これには、1GHz以上の2コア以上のプロセッサ、4GB以上のRAM、64GB以上のストレージ、UEFIとセキュアブートが可能なシステムファームウェア、TPMバージョン2.0、DirectX 12またはそれ以降と互換性のあるグラフィックカードなどが含まれます[1]。
これらの要件を満たしていないパソコンにWindows 11をインストールすると、システムのパフォーマンスが低下したり、一部の機能が正常に動作しない可能性があります。
Windows 11のシステム要件は、信頼性、セキュリティ、互換性を重視しています。
Intelのプロセッサに関しては、8世代以降のすべてのIntel CoreプロセッサがWindows 11をサポートしています[2]。
一方、AMDのRyzen 2000未満の情報は提供されていませんが、ユーザーはPC Health Checkアプリケーションを使用して互換性を確認することができます[2]。
Windows 11のアップグレードが可能でない場合でも、Windows 10は2025年10月14日までサポートされています[3]。
しかし、新しいデバイスやシステムを購入する際には、将来のOSアップデートやセキュリティアップデートを考慮して、最新のハードウェア要件を満たすものを選ぶことが重要です。
サポートの問題:
Windows 11のシステム要件は、CPUが1 GHz以上で2つ以上のコア、RAMが4GB以上、ストレージが64GB以上、UEFIとSecure Boot、TPM 2.0、WDDM 2.0対応のグラフィックス、9インチ以上の720pディスプレイ、そしてインターネット接続とMicrosoftアカウントが必要です[1]。
これらの要件を満たさないパソコンでは、Windows 11の機能が正常に動作しない可能性があります。
特に、Windows 11には多くの新しい機能があり、それらの機能を最大限に活用するためには、これらのシステム要件が必要です[2]。
したがって、Windows 11を購入またはアップグレードする際には、これらの要件を確認して、互換性のあるパソコンを選ぶことが重要です。
システム要件を満たさないパソコンにWindows 11をインストールした場合、以下のような問題が発生する可能性があります:
パフォーマンスの問題:
システム要件を満たさないパソコンでは、Windows 11の一部の機能が正常に動作しないか、全体的なパフォーマンスが低下する可能性があります。
サポートの制限:
Microsoftのサポートは、システム要件を満たすパソコンに対してのみ提供されます。したがって、要件を満たさないパソコンで問題が発生した場合、適切なサポートを受けられない可能性があります。
ソフトウェアの互換性:
システム要件を満たさないパソコンでは、Windows 11と互換性のあるソフトウェアやドライバーが正常に動作しない可能性があります。
したがって、Windows 11をインストールする前に、パソコンがシステム要件を満たしていることを確認することが重要です。
これにより、ユーザーはWindows 11の全機能を最大限に活用し、問題が発生した場合に適切なサポートを受けることができます。
ライセンス違反:
Microsoftのソフトウェアライセンス条項では、Windows 11をインストールするための最小システム要件が定められています[1]。
これらの要件を満たさないパソコンにWindows 11をインストールすると、ライセンス違反となる可能性があります。
Microsoftは、Windows 11のシステム要件を満たすパソコンに対してのみアップグレードを提供します[2]。
これは、システム要件を満たさないパソコンでは、Windows 11の機能が正常に動作しない可能性があるためです。
また、システム要件を満たさないパソコンでWindows 11を実行すると、パフォーマンスの問題や互換性の問題が発生する可能性があります。
したがって、システム要件を満たさないパソコンにWindows 11をインストールすると、Microsoftのソフトウェアライセンス条項に違反する可能性があります。
これは、ライセンス違反の結果として、ソフトウェアのアップデートやサポートを受けられなくなる可能性があります。
そのため、Windows 11をインストールする前に、パソコンがシステム要件を満たしていることを確認することが重要です。
これにより、ユーザーはWindows 11の全機能を最大限に活用し、問題が発生した場合に適切なサポートを受けることができます。
ユーザーエクスペリエンスの低下:
Windows 11の新機能や改善されたユーザーインターフェースをフルに活用するには、システム要件を満たすハードウェアが必要です[1]。
これらの要件を満たさないパソコンでは、新機能を利用できないか、パフォーマンスが低下する可能性があります。
大事な事なので、もう一度言います。
Windows 11のシステム要件は以下の通りです[1]:
プロセッサ:
1 GHz以上で2コア以上の64ビット互換プロセッサまたはSystem on a Chip (SoC)
メモリ:
4 GB以上
ストレージ:
64 GB以上の記憶装置
システムファームウェア:
UEFI、セキュアブート対応
TPM:
Trusted Platform Module (TPM) バージョン 2.0
グラフィックスカード:
DIRECTX 12以降と互換性があり、WDDM 2.0ドライバーと互換性があります
ディスプレイ:
高解像度 (720p) ディスプレイ、9 インチ以上のモニター、カラーチャネルあたり8ビット
インターネット接続:
更新プログラムを実行し、一部の機能をダウンロードして使用するには、インターネット接続が必要です。
これらの要件を満たしていない場合、Windows 11の新機能をフルに活用することはできません。
また、パフォーマンスの問題や互換性の問題が発生する可能性があります。
したがって、Windows 11をインストールする前に、パソコンがこれらのシステム要件を満たしていることを確認することが重要です。
これらの理由から、スペック要件を満たしていないパソコンにWindows 11をインストールして販売することは推奨されません。
パソコンの販売者は、購入者に対して適切な製品を提供する責任があります。
そのため、Windows 11をインストールする前に、パソコンがシステム要件を満たしていることを確認することが重要です。
メルマガはこちら
↓ ↓ ↓