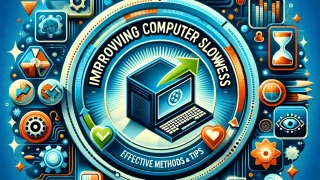- ウイルス対策は必須!初心者でもわかるソフトのインストールと使い方を解説
- インストール方法
- 初心者でもできる!パソコンセキュリティ対策の基本と具体的な対処法を解説
- 初心者でも安心!パソコンの基本的な不具合トラブルシューティング方法と対処法を解説
- 初心者でも簡単!パソコンの基本的な設定変更方法と便利なカスタマイズ術を解説
- 初心者でも分かる!ソフトウェアのインストール・アンインストール方法と便利な使い方を解説
- パソコンを快適に使うための基本的なメンテナンス方法5選
- パソコンライフを便利に!上手な使い方と活用術
- ①クラウドストレージの活用
- ②タスク管理アプリの利用
- ③キーボードショートカットの習得
- ④メールやSNSの通知設定
- ⑤オンラインショッピング
- ⑥オンライン学習
- ⑦リモートワークの実践
- ⑧オンラインバンキングと家計簿アプリ
- ⑨デジタル化と整理整頓
- ⑩オンラインエンターテインメント
- ⑪オンラインコミュニケーション
- ⑫デジタルアシスタントの活用
- ⑬オンライン医療相談
- ⑭自動バックアップ設定
- ⑮セキュリティ対策
- ⑯パソコンのカスタマイズ
- ⑰オンライン言語学習
- ⑱リサーチや情報収集
- ⑲パソコンで料理レシピ検索
- ⑳仮想旅行
- ㉑オンラインフィットネス
- ㉒パソコンでアートやデザイン
- ㉓パソコンでの読書
- ㉔ファイル整理とデータ管理
- ㉕フォント管理
- ㉖プレゼンテーションの作成
- ㉗オンラインミーティング
- ㉘パソコンでの家族の写真や動画の管理
- ㉙パソコンを使ったブログやウェブサイトの作成
- ㉚オンラインでのボランティア活動
- ㉛パソコンでの資格取得学習
- ㉜パソコンでの副業、フリーランス活動
- ㉝パソコンでの趣味の開拓
- ㉞バーチャルリアリティの体験
- ㉟パソコンを使った瞑想、リラクゼーション
- ㊱パソコンでの家計管理
- ㊲オンラインショッピング
- ㊳パソコンでの動画編集
- ㊴オンラインでのスキルアップ
ウイルス対策は必須!初心者でもわかるソフトのインストールと使い方を解説

パソコン初心者の方でも簡単にウイルス対策ソフトをインストールし、使い方を学ぶことができます。
この記事では、インストール方法から基本的な使い方まで説明していきます。
まず、ウイルス対策ソフトは、コンピュータに侵入しようとする悪意のあるソフトウェア(マルウェア)を検出・駆除するためのソフトウェアです。
パソコンにウイルス対策ソフトをインストールすることで、セキュリティを強化し、情報漏えいやシステム障害を防ぐことができます。
ウイルス対策ソフトの選択
ウイルス対策ソフトは、有料と無料のものがあります。
有料ソフトは、より高度な機能を提供していることが多いですが、初心者には無料のものでも十分です。
以下に、おすすめの無料ウイルス対策ソフトをいくつか紹介します。
Avast Free Antivirus
Avast Free Antivirusは、無料で提供されるセキュリティソフトウェアであり、インターネット上の悪意のあるソフトウェアや脅威からコンピュータを保護するために使用されます。
以下に、Avast Free Antivirusの主な特徴を説明します。
優れたウイルス対策:
Avast Free Antivirusは、高度なウイルス検出エンジンを備えており、コンピュータを最新のウイルスやマルウェアから保護します。
定期的な定義ファイルの更新により、新たに発見された脅威にも対応できます。
リアルタイム保護:
Avastは、コンピュータのリアルタイム保護に重点を置いています。
ウイルスやマルウェアを検出すると、自動的に対策を実行し、脅威からコンピュータを即座に守ります。
スパイウェア対策:
Avast Free Antivirusは、スパイウェアやアドウェアなどの迷惑なソフトウェアに対しても保護を提供します。
これにより、個人情報やオンライン活動が盗まれるリスクを軽減できます。
ブラウザのセキュリティ:
Avastは、ウェブブラウザのセキュリティも強化します。
フィッシング詐欺や危険なウェブサイトへのアクセスをブロックし、安全なオンライン体験を実現します。
追加機能:
Avast Free Antivirusには、さまざまな追加機能が含まれています。
これには、パフォーマンスの最適化、不要なファイルのクリーンアップ、セキュアな仮想環境の作成などがあります。
Avast Free Antivirusは、多くのユーザーによって信頼されているセキュリティソフトウェアであり、使いやすさと高い保護機能を兼ね備えています。
ただし、無料版には広告や一部の機能制限があります。
AVG AntiVirus Free
AVG AntiVirus Freeは、無料で提供されるセキュリティソフトウェアであり、コンピュータやモバイルデバイスをマルウェアや他の脅威から保護するために使用されます。
以下に、AVG AntiVirus Freeの主な特徴を説明します。
強力なウイルス対策:
AVG AntiVirus Freeは、最新のウイルス対策エンジンを搭載しており、コンピュータを様々なマルウェア、スパイウェア、ルートキットなどから保護します。
リアルタイムでファイルやWebのスキャンを行い、潜在的な脅威を検出し、駆除します。
ファイルスキャンとクリーンアップ:
AVG AntiVirus Freeは、コンピュータ上のファイルを定期的にスキャンし、ウイルスやマルウェアを検出します。
また、不要なファイルや一時ファイルなども自動的にクリーンアップして、ディスクスペースを最適化します。
プライバシー保護:
AVG AntiVirus Freeは、オンラインプライバシーを保護するための機能も提供します。
フィッシング詐欺や悪意のあるウェブサイトへのアクセスをブロックし、個人情報や機密データの漏洩を防ぎます。
パフォーマンスの最適化:
AVG AntiVirus Freeは、コンピュータのパフォーマンスを最適化するためのツールも提供します。
これにより、不要なプロセスやアプリケーションを削除し、システムの動作をスムーズにします。
セーフブラウジング:
AVG AntiVirus Freeは、安全なブラウジングを実現するための機能も備えています。
悪意のあるウェブサイトへのアクセスをブロックし、ネット上の脅威からユーザーを守ります。
AVG AntiVirus Freeは、使いやすく信頼性の高いセキュリティソフトウェアであり、基本的なセキュリティニーズを満たすために利用されています。
しかし、有料版であるAVG Internet Securityには、さらに高度な機能や保護レベルが提供されています。
Avira Free Security
Avira Free Securityは、無料で提供される総合セキュリティソフトウェアであり、コンピュータやモバイルデバイスを多様な脅威から保護するために使用されます。
以下に、Avira Free Securityの主な特徴を説明します。
強力なウイルス対策:
Avira Free Securityは、先進的なウイルス対策エンジンを備えており、マルウェア、スパイウェア、ランサムウェアなどの脅威からコンピュータを保護します。
リアルタイムスキャンにより、新たに発見された脅威にも迅速に対応します。
ファイアウォール:
Avira Free Securityには、組み込みのファイアウォールが搭載されており、不正なネットワークトラフィックからコンピュータを守ります。
インターネット接続の監視と制御を行い、セキュリティの向上に役立ちます。
プライバシー保護:
Avira Free Securityは、オンラインプライバシーの保護に重点を置いています。
フィッシング詐欺や追跡クッキーなどの脅威を検出し、個人情報やオンラインアクティビティを保護します。
ブラウザのセキュリティ:
Avira Free Securityは、ウェブブラウザのセキュリティも向上させます。
危険なウェブサイトや悪意のあるリンクへのアクセスをブロックし、安全なオンライン体験を提供します。
VPNの提供:
Avira Free Securityには、データの暗号化と匿名性を提供するVPN(仮想プライベートネットワーク)も含まれています。
VPNを使用することで、インターネット接続が安全になり、プライバシーが保護されます。
追加のツール:
Avira Free Securityには、システム最適化、不要なファイルの削除、ディスクのクリーンアップなど、さまざまな追加ツールも含まれています。
これにより、コンピュータのパフォーマンスを最適化できます。
Avira Free Securityは、使いやすく高性能なセキュリティソフトウェアであり、幅広いセキュリティニーズに対応しています。
Bitdefender Antivirus Free
Bitdefender Antivirus Freeは、信頼性の高いセキュリティソフトウェアであり、コンピュータやモバイルデバイスをさまざまな脅威から保護するために使用されます。
以下に、Bitdefender Antivirus Freeの主な特徴を説明します。
優れたウイルス対策:
Bitdefender Antivirus Freeは、高度なウイルス対策エンジンを備えており、最新のウイルス、マルウェア、スパイウェア、ランサムウェアなどを検出・駆除します。
リアルタイムでのスキャンや定期的な定義ファイルの更新により、新たな脅威にも対応できます。
アドバンスドなセキュリティ機能:
Bitdefender Antivirus Freeには、ファイアウォール、不正アプリケーションの監視、Web保護、脆弱性スキャンなど、多彩なセキュリティ機能が搭載されています。
これらの機能により、不正なアクセスや攻撃からデバイスを保護し、個人情報の漏洩を防ぎます。
プライバシー保護:
Bitdefender Antivirus Freeは、オンラインプライバシーを保護するための機能も提供しています。
フィッシング詐欺や追跡クッキーなどの脅威からユーザーを守り、オンライン活動を匿名化します。
デバイス最適化:
Bitdefender Antivirus Freeには、システムの最適化機能が備わっており、デバイスのパフォーマンスを向上させます。
不要なファイルやレジストリエラーのクリーンアップ、起動プロセスの最適化などを行い、スムーズな動作を実現します。
マルチプラットフォーム対応:
Bitdefender Antivirus Freeは、Windows、Mac、Android、iOSなど、さまざまなプラットフォームに対応しています。
これにより、異なるデバイスを保護し、シームレスなセキュリティ体験を提供します。
ユーザーフレンドリーなインターフェース:
Bitdefender Antivirus Freeは、使いやすいインターフェースを備えており、セキュリティ機能の管理や設定が簡単に行えます。
直感的な操作性と洗練されたデザインにより、ユーザーにとって使いやすいセキュリティソフトウェアとなっています。
Bitdefender Antivirus Freeは、高い検出率とパフォーマンスのバランスを持ち、包括的なセキュリティ機能を提供するため、多くのユーザーから信頼されています。
Microsoft Defender(Windows 10/11搭載済)
Microsoft Defenderは、Microsoftが開発したWindows 10およびWindows 11に標準搭載されているセキュリティソフトウェアです。
以下に、Microsoft Defenderの主な特徴を説明します。
統合されたセキュリティソリューション:
Microsoft Defenderは、ウイルス対策、マルウェア検出、スパイウェア対策、ファイアウォールなど、包括的なセキュリティ機能を提供します。
これにより、コンピュータやデバイスを多様な脅威から保護します。
リアルタイムの保護:
Microsoft Defenderは、リアルタイムでファイル、アプリケーション、ウェブのスキャンを実行し、潜在的な脅威を検出します。
新たに発見されたマルウェアや不正なアクティビティに対して即座に対策を実行します。
クラウドベースのインテリジェンス:
Microsoft Defenderは、クラウドベースのセキュリティインテリジェンスにアクセスしています。
これにより、リアルタイムの脅威情報や最新のセキュリティアップデートを利用し、高度な保護を提供します。
セキュリティセンターの統合:
Microsoft Defenderは、Windowsセキュリティセンターと緊密に統合されています。
これにより、セキュリティステータスの監視、スキャンのスケジュール設定、セキュリティ設定のカスタマイズなどを簡単に行うことができます。
低リソースの使用:
Microsoft Defenderは、システムリソースの効率的な使用を重視しています。
バックグラウンドで静かに動作し、最小限のシステム負荷でセキュリティ保護を提供します。
パフォーマンスと互換性:
Microsoft Defenderは、Windowsの一部として統合されているため、高いパフォーマンスと互換性を提供します。
シームレスな動作と他のWindows機能との統合により、ユーザーエクスペリエンスの向上が図られます。
Microsoft Defenderは、Windowsユーザーにとって便利で効果的なセキュリティソリューションであり、ユーザーのデバイスとデータを保護するための重要なツールです。
インストール方法
ウイルス対策ソフトをインストールする方法は、ソフトによって異なりますが、基本的な手順は以下の通りです。
(1) ウイルス対策ソフトの公式ウェブサイトにアクセスし、ダウンロードページへ移動します。
(2) 「無料版をダウンロード」や「無料でインストール」などのボタンをクリックし、インストーラーをダウンロードします。
(3) ダウンロードしたインストーラーをダブルクリックして実行し、画面の指示に従ってインストールを進めます。
基本的な使い方
インストールが完了したら、ウイルス対策ソフトを使ってパソコンを保護することができます。
以下に、基本的な使い方を説明します。
(1) ウイルス対策ソフトを起動し、メイン画面を表示します。
(2) メイン画面で「スキャン」や「検査」などのボタンをクリックして、パソコン全体をウイルススキャンします。
(3) スキャンが終わると、検出されたウイルスやマルウェアがあれば、ウイルス対策ソフトが自動的に駆除処理を行います。
また、手動で駆除する必要がある場合もありますので、画面の指示に従って対応してください。
(4) 定期的にウイルス定義データベースを更新することが重要です。
多くのウイルス対策ソフトは自動更新機能がありますが、念のためメイン画面で「更新」や「アップデート」などのボタンをクリックして手動で更新することもできます。
(5) ウイルス対策ソフトには、リアルタイム保護機能があります。
これは、常にパソコンを監視し、新たなウイルスの侵入を検出・防止する機能です。
リアルタイム保護機能を有効にしておくことで、より安全な状態でパソコンを使用することができます。
ウイルス対策ソフトの設定
ウイルス対策ソフトは、様々な設定を変更することができます。
以下に、初心者にも役立つ設定の変更方法をいくつか紹介します。
(1) スキャンの設定
ウイルス対策ソフトでは、スキャンの範囲や速度を変更することができます。
たとえば、「クイックスキャン」や「フルスキャン」の選択肢があります。
クイックスキャンは、ウイルスが侵入しやすい重要な部分だけをスキャンし、時間を節約できます。
一方、フルスキャンは、パソコン全体を徹底的にスキャンしますが、時間がかかります。
定期的にフルスキャンを実行し、その他の日常的なスキャンはクイックスキャンに設定することがおすすめです。
(2) 通知設定
ウイルス対策ソフトは、ウイルスの検出や更新情報など、さまざまな通知を表示します。
しかし、通知が多すぎると、作業の邪魔になることがあります。
通知設定で、重要なものだけを表示するように設定することができます。
(3) 除外設定
特定のファイルやフォルダをウイルス対策ソフトのスキャンから除外することができます。
これは、正常なファイルが誤ってウイルスと判断されること(誤検出)を防ぐために有効です。
ただし、除外設定を行う際には注意が必要です。
安全であることが確認されたファイルやフォルダのみを除外するようにしましょう。
その他のセキュリティ対策
ウイルス対策ソフトだけでなく、以下のようなセキュリティ対策も行うことが、パソコンをより安全に使うために重要です。
(1) オペレーティングシステム(OS)やソフトウェアの更新
OSやソフトウェアの更新は、セキュリティの向上だけでなく、パフォーマンスや機能面でも重要です。
定期的に更新を確認し、最新の状態に保ちましょう。
(2) 強力なパスワードの設定
パスワードは、他人に推測されにくいものに設定しましょう。
大文字・小文字・数字・記号を組み合わせた8文字以上のパスワードが望ましいです。
また、同じパスワードを複数のアカウントで使用しないようにし、定期的にパスワードを変更することが重要です。
(3) ファイアウォールの利用
ファイアウォールは、不正なアクセスや攻撃からコンピュータを守る機能です。
Windowsには、標準でファイアウォールが搭載されています。
ファイアウォールが有効になっているか確認し、必要に応じて設定を調整しましょう。
(4) 定期的なデータバックアップ
万が一、ウイルスに感染したり、システムがクラッシュしたりした場合に備えて、重要なデータは定期的にバックアップを取りましょう。
外部ストレージやクラウドストレージを利用することで、データを安全に保管することができます。
(5) 不審なメールやウェブサイトへの注意
フィッシング詐欺やマルウェア配布サイトなど、インターネット上には危険な要素が潜んでいます。
不審なメールやウェブサイトにはアクセスしないように注意しましょう。
特に、メールの添付ファイルやリンクは、巧妙に偽装されていることが多いので、送信者が信頼できるものであっても慎重に扱うことが重要です。
ウイルス感染の対処法
万が一、ウイルスに感染してしまった場合は、以下の手順で対処しましょう。
(1) パソコンをオフラインにする
インターネットから切断することで、ウイルスがさらに拡散するのを防ぐことができます。
(2) ウイルス対策ソフトでスキャン・駆除
ウイルス対策ソフトでフルスキャンを実行し、ウイルスを駆除します。
駆除ができない場合は、ウイルス対策ソフトのサポートに連絡して対処法を尋ねることができます。
(3) システムの復元
ウイルスによってシステムが破損した場合、バックアップからデータを復元することができます。
バックアップがない場合は、システムの復元ポイントを利用して、ウイルス感染前の状態に戻すこともできます。
(4) OSの再インストール
ウイルス感染が深刻で復元が困難な場合は、OSを再インストールすることが最善の解決策となります。
ただし、この方法ではすべてのデータが失われるため、再インストール前に必要なデータのバックアップを取っておくことが重要です。
まとめ
ウイルス対策ソフトのインストールと基本的な使い方は、パソコン初心者でも簡単に行うことができます。
ウイルス対策ソフトを活用し、さらに上記で紹介したセキュリティ対策を実践することで、安全にパソコンを使用することができます。
インターネットの世界は便利ですが、同時に危険も伴います。
適切な対策を講じることで、安心してパソコンを利用することができます。
以下に、今回説明したポイントをまとめます。
- ウイルス対策ソフトを選択し、インストール
- 基本的な使い方を学ぶ(スキャン、定義データベースの更新、リアルタイム保護の有効化)
- 設定を最適化(スキャン設定、通知設定、除外設定)
- その他のセキュリティ対策(OSやソフトウェアの更新、強力なパスワードの設定、ファイアウォールの利用、データバックアップ、不審なメールやウェブサイトへの注意)
- ウイルス感染時の対処法(パソコンをオフラインにする、ウイルス対策ソフトでスキャン・駆除、システムの復元、OSの再インストール)
インターネットの利用がますます増える現代社会において、自分自身とパソコンを守るためにも、ウイルス対策ソフトを適切に使いこなすことが大切です。
これらの方法を実践し、安全で快適なパソコンライフをお楽しみください。
初心者でもできる!パソコンセキュリティ対策の基本と具体的な対処法を解説

パソコン初心者が知っておくべきセキュリティ対策には以下のようなものがあります。
アンチウイルスソフトを導入する
ウイルスやマルウェアは、インターネットを利用する際に遭遇する可能性がある危険なものです。
これらに感染すると、パソコンの動作が遅くなったり、個人情報が盗まれたりすることがあります。
そのため、アンチウイルスソフトを導入することが大切です。
アンチウイルスソフトは、ウイルスやマルウェアを検出し、駆除するソフトウェアです。
有料のものもありますが、無料のものでも十分な対策ができます。
以下に、パソコン初心者にもわかりやすく説明します。
アンチウイルスソフトを選ぶ
無料のアンチウイルスソフトは、インターネットで検索すれば見つかります。
信頼性の高いものを選ぶために、評判やレビューをチェックしましょう。
ダウンロードとインストール
選んだアンチウイルスソフトの公式サイトから、インストーラーをダウンロードします。
ダウンロードが完了したら、インストーラーを開いて指示に従ってインストールを進めます。
ソフトウェアの設定
インストールが完了したら、アンチウイルスソフトを開いて設定を行います。
自動更新や定期的なスキャンを有効にすることで、常に最新のウイルス対策ができます。
定期的なスキャン
アンチウイルスソフトは、定期的にパソコンをスキャンしてウイルスやマルウェアを検出します。
感染の兆候があれば、アンチウイルスソフトが自動的に対処してくれます。
注意点として、複数のアンチウイルスソフトを同時にインストールしないでください。
互いに干渉し、パソコンの動作が遅くなることがあります。
1つの信頼できるアンチウイルスソフトを選んで、しっかりと設定しましょう。
パスワードを複雑化する
パソコンにログインする際のパスワードは、他人に推測されにくい複雑なものにすることが大切です。
簡単なパスワードを使うと、ハッカーや不正アクセス者に狙われやすくなります。
以下に、初心者向けにパスワードの作成方法を説明します。
文字の種類を使い分ける
パスワードは、大文字・小文字の英字、数字、記号を組み合わせることで強度が上がります。
例えば、「A」と「a」は別の文字として扱われるため、混在させることが望ましいです。
文字数を増やす
パスワードは、8文字以上にすることが推奨されます。文字数が多いほど、推測されにくくなります。
一般的な単語や連続した文字を避ける
「password」や「123456」のような一般的な単語や連続した文字は避けましょう。
また、自分の名前や誕生日など、他人に知られやすい情報も使用しないでください。
パスワードの例
以下は、良いパスワードの例です。 「j5@Km!L9」
このパスワードは、英字(大文字・小文字)、数字、記号を組み合わせており、8文字以上になっています。
このようなパスワードを作成しましょう。
最後に、作成したパスワードは忘れないようにメモしておくか、パスワード管理ソフトを使って管理しましょう。
ただし、パスワードのメモは他人に見られない場所に保管してください。
OSやアプリケーションを最新版にアップデートする
OS(オペレーティングシステム)やアプリケーションは、時々セキュリティ上の脆弱性が発見されます。
これらの脆弱性は、ハッカーや悪意ある攻撃者に悪用される可能性があります。
開発者はこのような脆弱性を修正するために、アップデートをリリースします。
以下に、初心者向けにアップデートの重要性を説明します。
アップデートの目的
アップデートは、OSやアプリケーションのセキュリティを強化し、パフォーマンスを向上させることを目的としています。
また、新機能の追加やバグの修正も行われます。
アップデートの方法
OSやアプリケーションによっては、自動的にアップデートが適用されることがあります。
しかし、手動でアップデートを確認することも大切です。
OSの設定やアプリケーションのメニューから、アップデートの確認や適用ができます。
アップデートの頻度
アップデートは定期的に行われることが一般的です。
重要なセキュリティアップデートがある場合は、すぐに適用することが望ましいです。
また、アプリケーションによっては、新機能やバグ修正が含まれるアップデートがリリースされることもあります。
アップデートの注意点
アップデートを適用する際は、作業を保存し、パソコンの電源が安定していることを確認しましょう。
アップデート中に電源が切れると、パソコンに不具合が生じることがあります。
アップデートを適用することで、セキュリティが強化され、安全にパソコンを利用することができます。
定期的にアップデートを確認し、最新の状態に保ちましょう。
ファイアウォールを導入する
ファイアウォールは、インターネットを利用する際に、外部からの攻撃や不正アクセスを防ぐために重要な役割を果たすソフトウェアです。
以下に、初心者向けにファイアウォールの概要とその重要性を説明します。
ファイアウォールの役割
ファイアウォールは、パソコンとインターネットの間に立ち、送受信されるデータを監視します。
不正なデータや攻撃を検出した場合、それをブロックして、パソコンへの侵入を防ぎます。
ファイアウォールの種類
ファイアウォールには、ハードウェア型とソフトウェア型があります。
一般的な家庭では、ソフトウェア型のファイアウォールが主に利用されます。
多くのOSには、標準でファイアウォールが搭載されています。
ファイアウォールの設定
ファイアウォールは、OSの設定画面から有効にすることができます。
また、詳細設定を行うことで、特定のアプリケーションやサービスに対して、通信を許可するか拒否するかを決めることができます。
ファイアウォールとアンチウイルスソフトの違い
ファイアウォールは、外部からの攻撃を防ぐのに対して、アンチウイルスソフトは、すでにパソコン内にあるウイルスやマルウェアを検出・駆除します。
両者は異なる機能を持ち、互いに補完することで、セキュリティを強化できます。
ファイアウォールを導入し、適切な設定を行うことで、インターネットを安全に利用することができます。
ファイアウォールとアンチウイルスソフトを併用することで、さらに強固なセキュリティ対策が可能になります。
バックアップを定期的に取る
データのバックアップは、パソコンが故障したり、ウイルスに感染したりした場合に、大切なデータを失わないために重要な対策です。
以下に、初心者向けにデータバックアップの方法を説明します。
バックアップ先の選択
データのバックアップ先には、外付けハードディスクやUSBメモリ、クラウドストレージなどがあります。
外付けハードディスクは、大容量のデータを保管できますが、物理的なダメージを受けるリスクがあります。
クラウドストレージは、インターネット経由でアクセスでき、物理的なダメージのリスクは低いですが、ストレージ容量に制限がある場合があります。
データの選択
バックアップを取るデータを選びます。
大切な書類や写真、動画など、失いたくないデータを中心に選びましょう。
バックアップの方法
外付けハードディスクやUSBメモリの場合、パソコンに接続し、コピー&ペーストでデータを移動させます。
クラウドストレージの場合、アカウントにログインし、アップロード機能を使ってデータをアップロードします。
バックアップの定期性
データのバックアップは定期的に行うことが望ましいです。
どのくらいの頻度でバックアップを取るかは、データの重要度や更新頻度によって異なります。
最低でも月に1回はバックアップを取ることをおすすめします。
データのバックアップを定期的に取ることで、万が一のトラブルが起こった場合でも、大切なデータを守ることができます。
適切なバックアップ先を選び、定期的にバックアップを取る習慣を身につけましょう。
フィッシング詐欺に注意する
フィッシング詐欺は、インターネット上で悪意ある人たちが、個人情報をだまし取ろうとする詐欺手法です。
以下に、初心者向けにフィッシング詐欺について説明します。
フィッシング詐欺の手口
フィッシング詐欺では、銀行やクレジットカード会社、SNSなどを装った偽のウェブサイトやメールが送られてきます。
そのメールやウェブサイトで、アカウント情報やパスワード、クレジットカード情報などを入力するように求められますが、これは詐欺です。
フィッシング詐欺の見分け方
・メールアドレスやウェブサイトのURLが、本物のサービスとは異なる場合。
・急にパスワード変更や個人情報の確認を求められる場合。
・文面に誤字脱字や不自然な表現がある場合。
フィッシング詐欺対策
・信頼できるウェブサイトやメールアドレスであるかを確認しましょう。
・不審なリンクをクリックしないように注意しましょう。
・パスワードや個人情報の入力は、公式サイトに直接アクセスして行いましょう。
フィッシング詐欺に遭わないためには、注意深く情報を確認し、不審なリンクやメールには注意して対処することが大切です。
常に警戒心を持ち、インターネット上での安全な行動を心掛けましょう。
パブリックWi-Fiには注意する
パブリックWi-Fiは便利ですが、安全面でのリスクもあります。
以下に、初心者向けにパブリックWi-Fiのリスクと対策について説明します。
パブリックWi-Fiのリスク
パブリックWi-Fiは、多くの人が利用するため、悪意のある人がデータを盗み取ったり、ウイルスを仕掛けたりする可能性があります。
特に、暗号化されていないWi-Fiネットワークは、情報が第三者に漏れるリスクが高くなります。
パブリックWi-Fiの安全な利用方法
・個人情報を入力する操作やオンラインショッピング、インターネットバンキングなどは避けましょう。
・Wi-Fi接続時には、セキュリティ設定が適切であることを確認しましょう。
・不要なファイル共有機能はオフにしましょう。
VPNの活用
VPN(仮想プライベートネットワーク)は、インターネット接続を暗号化し、安全な通信を実現します。
パブリックWi-Fiを利用する際にVPNを使うことで、セキュリティを強化し、個人情報が漏れるリスクを軽減できます。
パブリックWi-Fiを利用する際には、セキュリティリスクを理解し、安全な使い方を心掛けましょう。
また、VPNを活用することで、さらに安全にインターネットを利用できます。
スパムメールに注意する
スパムメールは、迷惑な広告や不審なリンクが含まれるメールで、クリックすることで個人情報が盗まれるリスクがあります。
以下に、初心者向けにスパムメールの対処方法について説明します。
スパムメールの見分け方
・知らない送信者からのメールである。
・件名や本文に関心を引くフレーズや急を要する内容が含まれている。
・不審なリンクや添付ファイルがある。
スパムメールの対処方法
・スパムメールを開かずに、すぐに削除しましょう。
開いてしまった場合でも、リンクや添付ファイルをクリックしないように注意しましょう。
・メールソフトやウェブメールサービスには、迷惑メール対策機能があります。
スパムメールとしてマークすることで、今後同じようなメールが迷惑メールフォルダに自動的に振り分けられるようになります。
スパムメールには注意が必要です。
不審なメールが届いた場合は、開かずに削除し、迷惑メール対策を利用して対処しましょう。
これにより、個人情報を守ることができます。
ゲストアカウントを使用する
複数の人が同じパソコンを使う場合、ゲストアカウントを使用することで、個人のデータや設定を保護することができます。
以下に、初心者向けにゲストアカウントの利点を説明します。
ゲストアカウントとは
ゲストアカウントは、パソコンに一時的にアクセスするためのアカウントで、個人のデータや設定にアクセスすることができません。
これにより、自分のアカウントにログインせずに、他の人がパソコンを使うことができます。
セキュリティの向上
ゲストアカウントを使用することで、自分のアカウントでログインした場合に他の人がデータを閲覧するリスクを減らすことができます。
また、ゲストアカウントは、システム設定の変更やアプリケーションのインストールが制限されているため、誤操作やウイルス感染のリスクも低くなります。
ゲストアカウントの利用方法
・Windowsの場合、設定メニューから「アカウント」を選び、「家族とその他のユーザー」でゲストアカウントを追加できます。
・Macの場合、システム環境設定の「ユーザとグループ」でゲストアカウントを有効にできます。
複数の人が同じパソコンを利用する場合、ゲストアカウントを使用することで、個人のデータや設定を保護し、セキュリティを強化することができます。
パソコンを共有する際には、ゲストアカウントの利用を検討しましょう。
不審な動作があった場合は、すぐに対応する
パソコンが不審な動作を示す場合、ウイルスやマルウェアの感染の可能性があります。
そのため、迅速な対応が大切です。
以下に、初心者向けに不審な動作への対処方法を説明します。
不審な動作の兆候
・パソコンの動作が急に遅くなる。
・知らないプログラムが勝手にインストールされる。
・広告が頻繁に表示される。
・インターネットが正常に接続できなくなる。
対処方法
・アンチウイルスソフトを実行し、パソコンをスキャンしてウイルスやマルウェアを検出・削除しましょう。
・不要なプログラムやアプリケーションがインストールされている場合、アンインストールしましょう。
・オペレーティングシステムやアプリケーションのアップデートを確認し、最新のセキュリティパッチを適用しましょう。
・パスワードを変更し、より強固なものにしましょう。
不審な動作があった場合、すぐに対応することで、ウイルスやマルウェアによる被害を最小限に抑えることができます。
アンチウイルスソフトを使用して定期的にスキャンを行い、セキュリティを保つようにしましょう。
以上が、パソコン初心者が知っておくべきセキュリティ対策の一例です。
セキュリティ対策は、常に最新の情報や脅威に対応する必要があります。
定期的に情報収集をし、セキュリティ対策を強化するように心がけましょう。
初心者でも安心!パソコンの基本的な不具合トラブルシューティング方法と対処法を解説
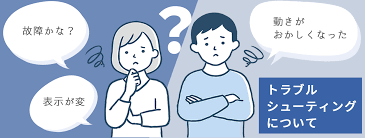
パソコン初心者がパソコンの不具合に対する基本的なトラブルシューティングには以下のようなものがあります。
再起動する
パソコンがフリーズしたり、動作が遅くなった場合、最初に試すべき対処法は再起動です。
以下に、再起動の意義と方法を説明します。
再起動の意義
再起動は、パソコンを一度シャットダウンしてから再び起動することです。
この操作により、システムの不具合やメモリの問題が解決されることがあります。
また、一時的なソフトウェアのエラーや、プロセスが正常に動作しなくなった場合にも、再起動で解消されることが多いです。
再起動の方法
・Windowsの場合: スタートメニューを開き、「電源」アイコンをクリックして、「再起動」を選択します。
・Macの場合: 画面左上のAppleマークをクリックし、「再起動…」を選択します。
もしパソコンがフリーズしていて通常の再起動ができない場合は、以下の方法で強制的に再起動を行います。
・デスクトップパソコンの場合: 電源ボタンを数秒間押し続けることで、強制的にシャットダウンが行われます。
その後、電源ボタンを押して再度起動します。
・ノートパソコンの場合: 電源ボタンを約10秒間押し続けることで、強制的にシャットダウンが行われます。
その後、電源ボタンを押して再度起動します。
パソコンがフリーズしたり、動作が遅くなった場合には、まずは再起動を試してみましょう。
多くの場合、この操作で問題が解決されます。
ウイルススキャンを行う
パソコンの動作が遅くなる原因の一つとして、ウイルスやマルウェアの感染が考えられます。
以下に、アンチウイルスソフトを使用してウイルススキャンを行う方法を説明します。
アンチウイルスソフトの導入
ウイルスやマルウェアを検出・除去するためには、アンチウイルスソフトが必要です。
多くの無料アンチウイルスソフトが存在するので、インターネットで調べて信頼できるものをインストールしましょう。
ウイルススキャンの実行
アンチウイルスソフトをインストールしたら、ウイルススキャンを実行します。
通常は、アンチウイルスソフトのインターフェイスから「スキャン」や「検査」などのオプションを選択することで、スキャンを開始できます。
検出されたウイルスやマルウェアの対処
スキャンが完了したら、アンチウイルスソフトは検出されたウイルスやマルウェアを表示します。
表示されたリストから、指示に従ってウイルスやマルウェアを削除または隔離しましょう。
パソコンの動作が遅くなる場合、ウイルスやマルウェアの感染が原因であることがあります。
アンチウイルスソフトを使用して定期的にウイルススキャンを行い、不具合が解消されることがあります。
これにより、パソコンのセキュリティも向上し、安全に使用できるようになります。
ハードウェアの接続を確認する
パソコンが正常に動作しない場合、ハードウェアの接続が原因であることがあります。
接続を確認する方法を説明します。
電源ケーブルの確認
まず、電源ケーブルがしっかりとパソコンと電源コンセントに接続されていることを確認しましょう。
ケーブルが緩んでいる場合は、再度しっかりと差し込んでください。
ディスプレイ接続の確認
ディスプレイ(モニター)が表示されない場合、ディスプレイケーブル(HDMI、VGA、DisplayPortなど)が正しく接続されているか確認してください。
緩んでいる場合は、再度しっかりと差し込みましょう。
キーボード・マウス接続の確認
キーボードやマウスが反応しない場合、USB接続が正しく行われているかを確認してください。
接続が緩んでいたり、他のUSBポートに接続している場合は、適切なポートに差し直してください。
外部デバイス接続の確認
プリンターやスキャナーなどの外部デバイスが動作しない場合、ケーブル接続やUSB接続が正しく行われているかを確認しましょう。
接続が緩んでいたり、正しいポートに接続されていない場合は、適切なポートに差し直してください。
パソコンが正常に動作しない場合、ハードウェアの接続を確認することで問題が解決されることがあります。
ケーブルやUSB接続をチェックし、接続が正しく行われているかを確認しましょう。
これにより、パソコンの問題が解決されることがあります。
デバイスドライバを更新する
パソコンの不具合の原因の一つとして、デバイスドライバが古くなっていることが考えられます。
以下に、デバイスマネージャーを使ってドライバを更新する方法を説明します。
デバイスマネージャーを開く
まず、デバイスマネージャーを開きます。
Windowsの検索ボックスに「デバイスマネージャー」と入力し、表示されたデバイスマネージャーをクリックして開いてください。
不具合があるデバイスを特定する
デバイスマネージャーの中で、不具合があるデバイスを探します。
不具合があるデバイスは、黄色や赤の警告アイコンが表示されていることが多いです。
ドライバを更新する
不具合があるデバイスを右クリックし、「ドライバの更新」または「ドライバーソフトウェアの更新」を選択します。
ドライバ更新オプションを選択
表示されたウィンドウで、「自動でドライバーソフトウェアを検索」または「インターネットからドライバーを検索してインストール」を選択します。
これにより、パソコンがインターネット上から最新のドライバを検索し、インストールします。
ドライバのインストールが完了したら再起動
ドライバのインストールが完了したら、パソコンを再起動して変更を反映させましょう。
デバイスドライバが古くなっている場合、デバイスマネージャーを使ってドライバを更新することで、不具合が解消されることがあります。
これにより、パソコンの動作が安定し、快適に利用できるようになります。
不要なファイルを削除する
パソコンのストレージ容量が不足している場合、動作が遅くなることがあります。
不要なファイルを削除してストレージ容量を確保する方法を説明します。
一時ファイルやキャッシュファイルの削除
Windowsには「ディスククリーンアップ」というツールがあります。
検索ボックスに「ディスククリーンアップ」と入力し、表示されたツールを開きます。
選択したドライブにある一時ファイルやキャッシュファイルを削除することができます。
不要なアプリケーションの削除
使わなくなったアプリケーションは、容量を占める原因になります。
コントロールパネルから「プログラムと機能」を開き、不要なアプリケーションを選択してアンインストールしましょう。
ダウンロードフォルダの整理
ダウンロードフォルダには、不要なファイルが溜まることがよくあります。
定期的にフォルダを開いて、不要なファイルを削除しましょう。
重複ファイルの削除
重複しているファイルは、容量を無駄に消費します。
重複ファイルを検索して削除する専用のソフトウェアがいくつかあります。
インターネットで検索し、適切なソフトウェアを利用して重複ファイルを削除しましょう。
これらの方法を使って、不要なファイルを削除することで、ストレージ容量を確保し、パソコンの動作が改善されることがあります。
定期的にパソコンを整理し、快適な使用環境を保ちましょう。
システムの復元を行う
パソコンの動作に問題がある場合、システムの復元を行うことで不具合が解消されることがあります。
システムの復元は、過去の正常な状態に戻すことができる機能です。
システムの復元の方法を説明します。
システムの復元を開く
まず、Windowsの検索ボックスに「システムの復元」と入力し、表示された「システムの復元を作成または変更」というオプションをクリックして開きます。
システムの復元を選択
「システムの保護」タブが開いたら、「システムの復元」ボタンをクリックします。
システムの復元ポイントを選択
表示されたウィンドウで、「次へ」をクリックし、利用可能な復元ポイントの一覧が表示されます。
過去の正常な状態の日付を選択し、「次へ」をクリックします。
確認と復元の開始
選択した復元ポイントが正しいことを確認し、「完了」をクリックすると、システムの復元が開始されます。
復元が完了すると、パソコンが再起動されます。
システムの復元を行うことで、過去の正常な状態に戻すことができ、動作に問題がある場合に不具合が解消されることがあります。
ただし、システムの復元は、インストールされたアプリケーションやシステム設定に影響を与えることがあるため、必要なデータのバックアップを取っておくことが望ましいです。
オンラインサポートを利用する
パソコンのトラブルが解決できない場合、オンラインサポートを利用することが助けになることがあります。
メーカーのサポートセンターやオンラインフォーラムなどを活用して、トラブルシューティングの方法を調べることができます。
オンラインサポートの利用方法を説明します。
メーカーのサポートセンターを利用する
パソコンのメーカーのウェブサイトにアクセスし、サポートページを探してください。
サポートページでは、よくある質問(FAQ)やトラブルシューティングの方法が提供されていることがあります。
また、メールやチャットでの問い合わせフォームも用意されている場合がありますので、それらを利用して問題を報告し、解決策を求めることができます。
オンラインフォーラムを活用する
インターネット上には、多くのオンラインフォーラムが存在します。
特定のパソコンやソフトウェアに関連するフォーラムにアクセスし、問題に対する解決策を検索してみましょう。
他のユーザーが同じ問題に遭遇し、解決策が共有されていることがあります。
また、自分で新しいトピックを作成し、問題を共有することで、他のユーザーからアドバイスをもらうこともできます。
オンラインサポートを利用することで、パソコンのトラブルが解決できない場合でも、専門家や他のユーザーの知識や経験を活用して問題を解決する手がかりを得ることができます。
このようなリソースを活用しながら、自分でトラブルシューティングを行ってみましょう。
以上が、パソコン初心者がパソコンの不具合に対する基本的なトラブルシューティングの一例です。
トラブルシューティングは、常に最新の情報や知識を持つことが重要です。
また、トラブルが発生する前にバックアップを取ることも大切です。
以下に、トラブルが発生した場合に役立つ具体的な手順を示します。
トラブルの現象を明確にする
トラブルが発生した場合、まずは現象を明確にすることが大切です。
具体的にどのような不具合が発生しているか、どのような状況で発生したかをメモすることで、問題解決の手がかりを得ることができます。
この方法を説明します。
トラブルの症状を詳細に記録する
パソコンの不具合が発生した際、エラーメッセージや画面のスクリーンショットを取得しましょう。
また、不具合が発生するタイミングや状況をメモします。
例えば、「インターネットに接続しようとしたらエラーが出た」、「特定のアプリケーションを起動したらフリーズした」などの情報を記録しておくと、問題解決に役立ちます。
トラブルが発生した状況を整理する
トラブルが発生した時に、パソコンでどのような操作を行っていたか、どのようなソフトウェアやハードウェアが使用されていたかを整理しましょう。
これにより、問題の原因が特定しやすくなります。
エラーが再現するか確認する
同じ操作をもう一度行って、エラーが再現するかどうかを確認しましょう。
再現性がある場合、問題の原因を特定しやすくなります。
再現しない場合、一時的な問題であった可能性があります。
こうした情報を整理しておくことで、トラブルシューティングを行う際に、問題の原因を特定しやすくなります。
また、メーカーのサポートやオンラインフォーラムでアドバイスを求める際にも、具体的な状況を伝えることができ、効率的に解決策を得ることができます。
原因を特定する
トラブルの原因を特定することは、問題を解決するための重要なステップです。
デバイスドライバの問題やソフトウェアの不具合、ハードウェアの故障など、原因が何であるかを特定する方法を説明します。
エラーメッセージを確認する
エラーメッセージが表示されている場合、それを読むことでトラブルの原因がわかることがあります。
エラーメッセージには、問題の原因や対処方法が記載されていることが多いです。
デバイスマネージャーを確認する
デバイスマネージャーを開いて、ドライバの問題やハードウェアの故障がないか確認しましょう。
デバイスマネージャーにエラーや警告マークが表示されている場合、それがトラブルの原因である可能性があります。
ソフトウェアの不具合を確認する
不具合が起きたソフトウェアのアップデート履歴やフォーラムをチェックして、同様のトラブルが報告されていないか調べましょう。
また、ソフトウェアを最新バージョンに更新することで、不具合が解消されることがあります。
ハードウェアの故障を確認する
パソコンの内部や外部の接続部分を点検し、ハードウェアの故障がないか確認しましょう。
例えば、ケーブルがきちんと接続されているか、内部のコンポーネントに異常がないかなどをチェックします。
インターネットで調べる
トラブルの症状をインターネットで検索し、同じ問題に対処した人の経験や解決策を調べましょう。
また、メーカーのサポートページやオンラインフォーラムも参考にすると良いでしょう。
これらの方法を試して、トラブルの原因を特定しましょう。
原因が特定できたら、適切な対処方法を取ることで問題を解決できます。
解決策を探す
トラブルの原因が特定できたら、次のステップは解決策を探すことです。
以下の方法で、解決策を見つけることができます。
メーカーのサポートセンターに問い合わせる
パソコンやソフトウェアのメーカーのサポートセンターに問い合わせて、解決策を教えてもらいましょう。
メーカーは専門知識を持っているため、適切なアドバイスや修理方法を提供してくれます。
オンラインフォーラムを利用する
オンラインフォーラムやコミュニティに参加して、同じ問題を経験した人たちからアドバイスをもらいましょう。
他のユーザーが解決策を共有していることがあります。
インターネットで調べる
インターネットでトラブルの症状や原因を検索し、解決策が提案されている記事や動画を探しましょう。
多くの場合、同じ問題に対処した人が情報を共有しています。
友人や知人に相談する
パソコンに詳しい友人や知人に相談してみましょう。
彼らの経験や知識を活用して、問題を解決できるかもしれません。
専門家に依頼する
トラブルが解決しない場合や、自分で対処できない場合は、専門家に依頼することも検討しましょう。
コンピューター修理店や専門家に相談することで、適切な対処方法が見つかることがあります。
これらの方法を試して、解決策を見つけましょう。
適切な対処方法を取ることで、パソコンのトラブルを解決できます。
これらの方法を活用することで、問題に対処できるようになります。
解決策を実行する
解決策が見つかったら、それを実行して問題を解決しましょう。
しかし、注意していただきたい点があります。
まず、トラブルが発生する前に、大切なデータやファイルのバックアップを定期的に取っておくことが望ましいです。
これは、もし問題が悪化したり、解決策の適用でデータが失われる可能性があるためです。
理解しやすく説明すると、以下のようになります。
重要なデータは定期的にバックアップを取りましょう。
外付けハードディスクやクラウドストレージを利用して、大切なデータを定期的にバックアップしましょう。
これにより、もしトラブルが発生した場合でも、データを失うリスクを減らすことができます。
解決策を実行する前に、再度バックアップを確認しましょう。
解決策を実行する前に、最新のバックアップが取られていることを確認しましょう。
これにより、万が一のデータ損失に備えることができます。
注意深く解決策を実行しましょう。
解決策を実行する際には、注意深く手順に従いましょう。
不安な点や分からないことがあれば、専門家や知人に相談することも検討してください。
このような注意点を守りながら、解決策を実行していくことで、パソコンのトラブルを無事解決できるでしょう。
結果を確認する
解決策を実行した後、その結果を確認することが大切です。
具体的には、次のような手順で進めましょう。
解決策の効果を確認する
実行した解決策が効果を発揮したかどうかをチェックします。
例えば、パソコンの動作が改善されたか、エラーメッセージが消えたかなど、問題が解決されたかどうかを確かめましょう。
必要に応じて手順を繰り返す
もし問題が解決されなかった場合や、部分的に改善されただけであれば、解決策を再度実行するか、別の解決策を試すことを検討しましょう。
結果を評価する
問題が解決された場合は、解決策の効果を評価し、今後同じようなトラブルが起きた際の対処法として覚えておくと良いでしょう。
また、解決策が上手くいかなかった場合は、新たな解決策を探すか、専門家に相談することも考えてください。
このような手順で解決策の結果を確認し、適切に対応することで、トラブルを解決に導くことができます。
以上が、パソコン初心者がパソコンの不具合に対する基本的なトラブルシューティングの手順です。
パソコンのトラブルが発生した場合には、冷静に対処し、適切な手順を踏んで解決するようにしましょう。
初心者でも簡単!パソコンの基本的な設定変更方法と便利なカスタマイズ術を解説
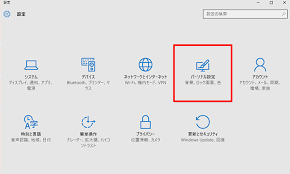
パソコン初心者のパソコンの基本的な設定変更方法には以下のようなものがあります。
パスワードの変更方法
以下に、具体的な手順を説明します。
- スタートメニューをクリックし、コントロールパネルを開きます。
- ユーザーアカウントをクリックします。
- 自分のアカウント名をクリックします。
- パスワードの変更をクリックします。
- 現在のパスワードを入力します。
- 新しいパスワードを入力します。パスワードは8文字以上で、大文字・小文字・数字・記号を含めることが望ましいです。
- 新しいパスワードを再入力して確認します。
- 変更を保存するためにOKをクリックします。
以上が、Windowsの場合のパスワード変更方法です。
パスワードは、定期的に変更することで、不正アクセスやセキュリティリスクを軽減することができます。
ファイル名の拡張子の表示方法の変更方法
以下に、具体的な手順を説明します。
- エクスプローラーを開きます。
- 表示タブをクリックします。
- 「ファイル名拡張子」のチェックボックスをオンにします。
- ファイル名の拡張子が表示されるようになります。
以上が、Windowsの場合のファイル名の拡張子の表示方法の変更方法です。
ファイル名の拡張子を表示することで、ファイルの種類が明確になり、誤ったファイルを開くことを防ぐことができます。
タスクバーのアイコンの並び順の変更方法
以下に、具体的な手順を説明します。
- タスクバー上で右クリックします。
- 「タスクバーの設定」をクリックします。
- 「並び順の変更」をクリックします。
- アイコンの並び順を変更するために、必要に応じてアイコンをドラッグして並び順を変更します。
- 並び順を変更した後、設定ウィンドウを閉じます。
以上が、Windowsの場合のタスクバーのアイコンの並び順の変更方法です。
アイコンの並び順を変更することで、よく使うアプリケーションを簡単にアクセスできるようになります。
スクリーンセーバーの設定方法
以下に、具体的な手順を説明します。
- スタートメニューをクリックし、コントロールパネルを開きます。
- 「外観とパーソナル化」をクリックします。
- 「スクリーンセーバー」をクリックします。
- スクリーンセーバーのリストから、好きなスクリーンセーバーを選択します。
- スクリーンセーバーを有効にするには、「スクリーンセーバーを有効にする」を選択します。
- スクリーンセーバーの設定をカスタマイズするには、「設定」をクリックして必要な設定を行います。
- 「プレビュー」ボタンをクリックして、スクリーンセーバーのプレビューを表示します。
- 設定を保存するために、「OK」をクリックします。
以上が、Windowsの場合のスクリーンセーバーの設定方法です。
スクリーンセーバーは、長時間のアイドル状態時に画面を保護するために有用です。
また、個人的な好みに合わせてカスタマイズすることもできます。
デスクトップのアイコンの表示方法の変更方法
以下に、具体的な手順を説明します。
- エクスプローラーを開き、「このPC」を選択します。
- 右クリックして、表示したいアイコンを選択します。たとえば、ドキュメント、ダウンロード、リサイクルビンなどです。
- 「デスクトップに表示」をクリックします。
- デスクトップ上にアイコンが表示されます。
以上が、Windowsの場合のデスクトップのアイコンの表示方法の変更方法です。
アイコンをデスクトップに表示することで、よく使うフォルダーやファイルに素早くアクセスできます。
必要に応じて、アイコンのサイズや並び順をカスタマイズすることもできます。
ファイル共有の設定方法
以下に、具体的な手順を説明します。
- スタートメニューをクリックし、コントロールパネルを開きます。
- 「ネットワークと共有センター」をクリックします。
- 「ホームグループ」をクリックします。
- 「共有設定を変更する」をクリックします。
- 「プライベートネットワーク」を選択し、「次へ」をクリックします。
- 共有するフォルダーやファイルを選択します。
- 共有するフォルダーやファイルを選択した後、「次へ」をクリックします。
- 共有するパスワードを設定する場合は、「共有する人だけがパスワードを知っている」を選択し、必要なパスワードを入力します。
- 共有を完了するために、「完了」をクリックします。
以上が、パソコン初心者がパソコンの基本的な設定変更方法の一例です。
設定変更は、パソコンの利便性やセキュリティに関わる重要な作業です。
以下に、その他の基本的な設定変更方法をいくつか紹介します。
デフォルトアプリの変更方法
以下に、具体的な手順を説明します。
- エクスプローラーを開きます。
- デフォルトアプリを変更したいファイル形式のファイルを選択します。
- 右クリックし、「プロパティ」を選択します。
- 「一般」タブをクリックします。
- 「変更」ボタンをクリックします。
- 利用可能なアプリケーションから、新しいデフォルトアプリケーションを選択します。
- 「このアプリを常に使用する」をチェックすることで、選択したアプリケーションを常に使用するように設定することができます。
- 変更を保存するために、「OK」をクリックします。
以上が、Windowsの場合のデフォルトアプリの変更方法です。
デフォルトアプリを変更することで、特定のファイル形式を開くときに自動的に起動するアプリケーションを変更することができます。
ただし、注意点としては、必要なファイル形式に対応したアプリケーションを選択することが重要です。
ウィンドウズアップデートの設定方法
以下に、具体的な手順を説明します。
- スタートメニューをクリックし、「設定」を選択します。
- 「更新とセキュリティ」をクリックします。
- 「Windows Update」をクリックします。
- 「更新プログラムを確認する」をクリックし、最新のアップデートをダウンロードしてインストールします。
- 「更新プログラムの更新スケジュール」をクリックし、アップデートの自動ダウンロードとインストールを設定することができます。
- 自動更新を有効にするには、自動更新をオンにし、必要な設定を行います。
- 手動更新を行う場合は、「更新プログラムのダウンロード」をクリックします。
- 更新プログラムのインストールを待ちます。
以上が、Windowsの場合のウィンドウズアップデートの設定方法です。
定期的なアップデートを行うことで、最新のセキュリティパッチや機能アップデートを受け取ることができます。
自動更新を設定することで、手動でアップデートを確認する手間を省くことができますが、必要な場合は手動でアップデートを行うこともできます。
ネットワーク設定の変更方法
以下に、具体的な手順を説明します。
- スタートメニューをクリックし、コントロールパネルを開きます。
- 「ネットワークとインターネット」をクリックします。
- 「ネットワークと共有センター」をクリックします。
- 現在のネットワーク接続をクリックします。
- 「プロパティ」をクリックします。
- 必要な設定を変更します。たとえば、IPアドレス、DNSサーバー、プロキシサーバー、インターネット接続共有などです。
- 設定を保存するために、「OK」をクリックします。
以上が、Windowsの場合のネットワーク設定の変更方法です。
ネットワーク設定を変更することで、インターネット接続やファイル共有の設定を変更することができます。
ただし、ネットワークの設定はセキュリティ上の重要な設定であるため、慎重に行うようにしましょう。
タブレットモードの設定方法
以下に、具体的な手順を説明します。
- スタートメニューをクリックし、「設定」を選択します。
- 「システム」をクリックします。
- 「タブレットモード」をクリックします。
- 「タブレットモードを使用する」をオンにします。
- 必要に応じて、タブレットモードの設定を変更します。たとえば、タップキーボードの表示、自動回転のオン/オフなどです。
- 設定を保存するために、「OK」をクリックします。
以上が、Windows 10のタブレットモードの設定方法です。
タブレットモードを有効にすることで、タッチスクリーンを使用した操作がよりスムーズになり、デスクトップモードとの切り替えも簡単に行うことができます。
必要に応じて、タブレットモードの設定を変更することで、より使いやすい環境を構築することができます。
初心者でも分かる!ソフトウェアのインストール・アンインストール方法と便利な使い方を解説
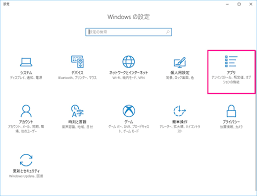
パソコン初心者の方がソフトウェアのインストールやアンインストールを行う際には、以下の手順に従うことが大切です。
【ソフトウェアのインストール方法】
ソフトウェアのインストール方法は一般的には以下の手順になります。
- インストールするソフトウェアの公式サイトなどから、インストーラーファイルをダウンロードします。
- ダウンロードしたファイルをダブルクリックし、インストーラーを起動します。
- インストーラーの指示に従い、必要な情報を入力します。例えば、インストール先のディレクトリやコンポーネントの選択などです。また、ユーザーアカウントのパスワードの入力が必要な場合もあります。
- インストールを開始します。インストーラーによっては、インストール中に進捗状況が表示されたり、設定を確認するダイアログが表示されたりする場合があります。
- インストールが完了したら、デスクトップやスタートメニューにショートカットアイコンが作成される場合があります。必要に応じて、インストール先のフォルダーにアクセスして、インストールされたファイルを確認することができます。
ただし、インストール手順はソフトウェアによって異なる場合があります。
また、インストールに必要なシステム要件やライセンス契約なども確認しておく必要があります。
公式サイトや取扱説明書などを参照して、正しい手順でインストールを行ってください。
【ソフトウェアのアンインストール方法】
一般的なソフトウェアのアンインストール方法は以下の手順になります。
- スタートメニューから「設定」をクリックし、「アプリ」を選択します。
- 「アプリと機能」をクリックし、アンインストールするソフトウェアを選択します。
- ソフトウェアの右側にある「アンインストール」をクリックします。
- アンインストーラーの指示に従い、アンインストールを開始します。アンインストール中には、進捗状況が表示されたり、確認ダイアログが表示されたりする場合があります。
- アンインストールが完了したら、デスクトップのショートカットアイコンやスタートメニューからも消えます。
ただし、アンインストール手順はソフトウェアによって異なる場合があります。
また、アンインストールによって関連ファイルやレジストリエントリーが残る場合があります。
完全なアンインストールを行う場合は、専用のアンインストーラーやサードパーティ製のアンインストールツールを使用することがあります。
公式サイトや取扱説明書などを参照して、正しい手順でアンインストールを行ってください。
アンインストールはアンインストール、間違ってもプログラムファイルを削除しないように気を付けてください。
私は昔、ソフトをアンインストールしないで、プログラムファイルを直に削除して、Windowsの挙動がおかしくなった経験があります。
プログラムは必ずアンインストールするようにしてください。
パソコンを快適に使うための基本的なメンテナンス方法5選

ウィルス対策ソフトの選定と導入
ウイルス対策ソフトは、パソコンに侵入してきたウイルスやマルウェアなどの悪意のあるプログラムを検知し、削除するためのソフトウェアです。
以下の手順でウイルス対策ソフトを選定し、パソコンに導入することができます。
ウイルス対策ソフトの種類を知る
有料のウイルス対策ソフトには、無料版にはない高度な検出機能や、ユーザーに合わせたカスタマイズ機能が提供されることがあります。
また、有料版には優れたカスタマーサポートが付帯する場合もあります。
一方、無料のウイルス対策ソフトは、基本的なウイルス対策機能を備えていることが多く、多くの場合十分に実用的ですが、一部に制限された機能や広告が表示される場合があります。
それでも、どちらのソフトウェアでもパソコンのセキュリティを向上させることができます。
ウイルス対策ソフトの比較をする
ウイルス対策ソフトには、多数のメーカーがあります。
それぞれのソフトの機能や価格、サポートなどには違いがありますので、自分に合ったものを選ぶことが重要です。
一般的に、有名なウイルス対策ソフトメーカーは信頼性が高く、充実した機能やサポートを提供しています。
また、個人利用やビジネス利用によっても選ぶべきソフトは異なる場合があります。
比較サイトやレビュー記事を参考にして、自分に合ったウイルス対策ソフトを選びましょう。
ウイルス対策ソフトの導入方法を調べる
ウイルス対策ソフトの導入方法は、製品によって異なりますが、一般的にはインストールファイルをダウンロードして実行することで導入できます。
ダウンロードしたインストールファイルをクリックすると、インストールウィザードが起動します。
ウィザードに従って、インストール先のディレクトリやオプションを選択し、インストールを完了させることができます。
また、一部のウイルス対策ソフトは、インストール前にアカウント登録が必要な場合もあります。
製品の公式サイトで導入方法を確認し、問題なく導入できるようにしましょう。
ウイルス対策ソフトの設定をする
自動スキャンのスケジュール設定
定期的に自動スキャンを行うことで、ウイルス対策ソフトが常に最新の状態を維持し、新しい脅威に対しても効果的に対処することができます。
スキャンの頻度やタイミングは、個人の利用環境に合わせて設定することができます。
例えば、毎日の定時にスキャンする設定をすることで、セキュリティをより高めることができます。
ただし、スキャンを実行している間はパソコンの動作が遅くなる場合があるため、タイミングを選ぶ際には注意が必要です。
除外設定
除外設定は、スキャン対象から除外するファイルやフォルダを指定することができます。
例えば、バックアップ用に別のドライブに保存されているデータや、自分で作成したプログラムなどは、ウイルス対策ソフトのスキャンの対象外にしたい場合があります。
また、個人情報や機密情報などが含まれるファイルについても、スキャンの対象外にすることで、不必要な漏洩を防ぐことができます。
除外設定は、ウイルス対策ソフトの設定画面から行うことができます。
選択したファイルやフォルダがスキャン対象から外れるため、スキャンの時間が短縮される場合もあります。
ただし、除外設定を行う場合でも、定期的なスキャンは必要です。
セキュリティレベルの設定
ウイルス対策ソフトには、検出感度を調整するためのセキュリティレベルの設定があります。
一般的に、高いレベルに設定すると、より多くの悪意のあるプログラムを検出できますが、誤検出が増える可能性があります。
逆に、低いレベルに設定すると、誤検出が減る反面、悪意のあるプログラムを見逃す可能性があります。
セキュリティレベルの設定は、ウイルス対策ソフトの設定画面から行うことができます。
適切なレベルを設定することで、より効果的なウイルス対策が可能になります。
ただし、セキュリティレベルを設定する場合でも、ウイルス対策ソフトの定期的な更新やスキャンを実行することが重要です。
更新設定
ウイルス対策ソフトには、最新のウイルス定義ファイルを取得するための更新機能があります。
ウイルス定義ファイルは、新たに発見されたウイルスやマルウェアなどの脅威に対応するために必要な情報を含んでいます。
定期的な自動更新の設定や手動更新の設定を行い、常に最新のウイルス対策を行うようにしましょう。
自動更新の設定を行うことで、手動で更新する手間を省くことができます。
また、定期的に手動で更新することで、最新の脅威に対応することができます。
ウイルス対策ソフトの設定画面から更新設定を行うことができますので、常に最新の情報にアクセスするようにしましょう。
ウイルス対策ソフトを選定するには、有料と無料のソフトの違いや、機能や価格、サポートなどを比較することが重要です。
導入方法は、一般的にインストールファイルをダウンロードして実行することで行えます。
導入後は、自動スキャンのスケジュールや除外設定などを行い、より効果的にウイルス対策を行いましょう。
ウイルス対策ソフトを導入することで、パソコンのセキュリティを高め、ウイルスやマルウェアなどの悪意のあるプログラムから身を守ることができます。
ハードディスクのデフラグメンテーション実行
デフラグメンテーションとは、ハードディスク内のファイルの断片化を解消する作業のことです。
ハードディスク内に保存されているファイルは、繰り返し保存や削除を繰り返すことで、細かな断片に分かれてしまいます。
これにより、ファイルを読み込むための時間が長くなり、パソコンの動作が遅くなることがあります。
デフラグメンテーションを行うことで、ハードディスク内のファイルを連続した領域に配置し直し、読み込み時間を短縮することができます。
具体的には、ハードディスク内のファイルを一時的に別の場所に移動させ、断片化を解消してから、元の場所に戻す作業を行います。
SSD(Solid State Drive)は、ハードディスクとは異なる構造を持つストレージデバイスであり、ハードディスクと同様にデフラグメンテーションを行う必要はありません。
これは、ハードディスクが物理的な回転式であるのに対し、SSDはフラッシュメモリによってデータを記憶するため、データの配置に制限がなく、読み込み速度に影響が出ないためです。
また、SSDはデータの書き換えに制限があるため、デフラグメンテーションを行うことでSSDの寿命を縮める可能性があるため、SSDに対してデフラグメンテーションを行わないことが推奨されています。
ただし、SSDの最適化として、Windowsには「トリミング」という機能が用意されており、これによって、使用しなくなったファイルが占めている領域を解放し、SSDの性能を維持することができます。
したがって、ハードディスクではデフラグメンテーションが必要ですが、SSDに対してはデフラグメンテーションを行わず、トリミングを行うことで最適化を行うことが望ましいです。
定期的なデータバックアップと整理
パソコンのデータは、ハードディスクやSSDなどのストレージデバイスに保存されていますが、故障やウイルス感染などによってデータが失われることがあります。
そのため、定期的にデータバックアップを行うことが重要です。
データバックアップとは、重要なファイルやデータを別のストレージデバイスに保存することで、データの紛失や破損に備えることができます。
具体的には、外付けハードディスクやUSBメモリ、オンラインストレージなどにデータを保存することができます。
Windowsにはバックアップを行うためのツールが標準で用意されていますので、活用することをおすすめします。
また、定期的なデータ整理も重要です。
データ整理とは、不要なファイルや古いファイル、重複したファイルなどを削除することで、ストレージデバイスの容量を節約することができます。
整理されたデータは、必要な場合に素早くアクセスすることができます。
定期的なデータバックアップと整理を行うことで、重要なデータを保護し、ストレージデバイスの容量を効率的に活用することができます。
定期的にバックアップを行うことで、データの損失や破損から身を守ることができます。
また、定期的に整理を行うことで、必要なファイルに素早くアクセスすることができ、パソコンの動作もスムーズになります。
パソコン内部の清掃と冷却効果の維持
パソコン内部の清掃と冷却効果の維持は、パソコンの正常な動作を維持するために重要な作業です。
パソコンの内部には、ダストや汚れ、毛髪などがたまりやすく、これらがファンやヒートシンクの動作を妨げ、パソコンの発熱や動作不良を引き起こすことがあります。
まず、パソコン内部の清掃についてです。
パソコン内部を清掃するためには、まず電源を切り、コンセントを抜き、パソコンのケースを開けます。
ケースを開けたら、静電気対策を行い、内部にたまったダストや汚れを掃除機やブロワーで取り除きます。
また、ファンやヒートシンクなど、汚れがたまりやすい部分には、綿棒やブラシを使って丁寧に掃除することが重要です。
内部を掃除したら、ケースを閉じて電源を入れ、正常に起動するか確認します。
次に、冷却効果の維持についてです。
パソコンが動作する際に発生する熱は、ファンやヒートシンクによって放熱されます。
しかし、ファンやヒートシンクにダストや汚れがたまると、熱が放熱されにくくなり、パソコンの動作不良や故障の原因となります。
そのため、定期的にパソコン内部の清掃を行うことで、冷却効果を維持することができます。
また、パソコンの設置場所にも注意が必要で、十分な空間を確保し、十分な換気を確保することが大切です。
以上が、パソコン内部の清掃と冷却効果の維持についての基本的な手順です。
定期的な清掃と冷却効果の維持によって、パソコンの正常な動作を維持し、故障やトラブルの発生を防ぐことができます。
注意点と自己責任におけるメンテナンス
パソコンのメンテナンスは、正しく行わないとパソコンに損害を与えることがあります。
そのため、以下の点に注意してメンテナンスを行う必要があります。
まず、パソコン内部の清掃を行う場合は、必ず電源を切ってから作業を開始し、内部に触れる前に静電気対策を行うことが重要です。
また、掃除機やブロワーでの清掃の際には、ファンやヒートシンクなどにダメージを与えないように注意してください。
また、パソコンのハードウェアやソフトウェアを変更する場合は、メーカーの推奨する方法を守り、正確な知識と技術が必要な場合は、専門家に相談することが重要です。
さらに、メンテナンスによってパソコンに損害が生じた場合、自己責任で負担することになります。
そのため、自分でできる範囲内でメンテナンスを行い、リスクを最小限に抑えることが大切です。
以上のように、パソコンのメンテナンスには注意が必要です。
正確な知識や技術を持っていない場合は、専門家に相談することをおすすめします。
また、自己責任で行う場合は、十分な注意と慎重さが求められます。
パソコンライフを便利に!上手な使い方と活用術

パソコンは現代生活において欠かせないツールです。
その性能を最大限に活用することで、生活がより快適で効率的になります。
以下に、パソコンを上手に使って生活を便利にする方法を紹介します。
①クラウドストレージの活用
クラウドストレージは、インターネットを介してデータを保存、管理、共有するためのサービスです。
ユーザーは、自分のデータをクラウドストレージにアップロードすることで、データをオンラインで保管し、必要に応じてアクセスすることができます。
クラウドストレージは、多くの利点があります。
例えば、ユーザーは自分のデータを物理的に保管する必要がなく、容量に制限がないため、膨大な量のデータを保存することができます。
また、データにアクセスするために特定の場所に行く必要がなく、インターネットに接続されているデバイスからいつでもデータにアクセスできるため、作業の効率化にもつながります。
ただし、セキュリティの問題があるため、重要なデータをクラウドストレージに保存する際には、適切なセキュリティ措置を講じる必要があります。
また、クラウドストレージサービスの利用料金が発生する場合があるため、利用前にサービスの料金体系を確認することが重要です。
②タスク管理アプリの利用
タスク管理アプリは、タスクやプロジェクトを一元管理し、タスクの優先順位や締め切りを設定することができます。
これにより、作業効率を向上させ、タスクの見落としや締め切りの遅れを防ぐことができます。
TrelloやTodoistなどのタスク管理アプリは、多くの機能を備えています。
例えば、タスクのラベル付けやカテゴリ分け、担当者の指定、期限の設定などができます。
また、スマートフォンアプリとの連携により、外出先でもタスクの確認や編集ができ、リアルタイムでタスクの進捗状況を把握することができます。
ただし、タスク管理アプリを使いこなすためには、ある程度の学習や設定が必要になる場合があります。
また、タスク管理アプリを使っていると、タスクの数が多くなりすぎて逆にストレスを感じる場合があるため、適度な管理が必要です。
③キーボードショートカットの習得
キーボードショートカットを使うことで、マウスを使ってメニューやアイコンをクリックする必要がなくなり、作業のスピードが向上します。
また、キーボードショートカットを覚えることで、マウスを使わないため手首や腕の疲れを軽減することもできます。
一部のキーボードショートカットは、ほとんどのアプリケーションで共通して使われるため、覚えることで様々な作業に活用することができます。
例えば、Ctrl+Cでコピー、Ctrl+Vで貼り付け、Ctrl+Sで保存などは、ほとんどのアプリケーションで使われる基本的なキーボードショートカットです。
ただし、キーボードショートカットを使いこなすには、ある程度の練習や覚える必要があります。
また、キーボードショートカットに慣れていない人にとっては、マウス操作よりも難しい場合があるため、慣れるまで少し手間がかかるかもしれません。
④メールやSNSの通知設定
メールやSNSの通知は、集中力を妨げる要因の一つです。
通知音や画面上に表示される通知に気を取られることで、作業のペースが乱れたり、集中力が切れたりすることがあります。
しかし、通知を完全に切ることはできない場合があるため、適切な通知設定が重要です。
例えば、重要なメールだけを通知するように設定したり、特定の時間帯に通知をオフにすることで、集中力を維持しながら効率的に作業を進めることができます。
また、通知を切らなくても、通知音や画面上に表示される通知を小さくしたり、表示時間を短くすることもできます。
これにより、通知に気を取られる回数や時間を減らすことができます。
ただし、通知設定は、作業内容や状況に合わせて適切に設定する必要があります。
通知が必要な場合もあるため、すべての通知を切ってしまうと重要な情報を見逃す可能性があります。
⑤オンラインショッピング
オンラインショッピングは、自宅にいながらにして商品を選び、購入することができます。
また、インターネットを通じて、世界中の商品にアクセスすることができるため、商品の種類や価格の比較が容易になります。
また、オンラインショッピングでは、交通費や駐車場代、時間などの負担が軽減されます。
また、店舗に行かなくても商品の詳細情報を確認できるため、より正確な選択ができる場合もあります。
さらに、オンラインショップは24時間営業しているため、自分の都合に合わせて買い物ができます。
ただし、オンラインショッピングでも、商品の品質やサイズ、色などについては、実際に手に取って確認することができないため、注意が必要です。
また、配送に時間がかかる場合もあるため、急いでいる場合は、実店舗で購入する方が良い場合もあります。
また、偽のオンラインショップには注意する必要があります。
⑥オンライン学習
オンライン学習は、自宅やどこでもインターネットに接続できる場所で学習することができ、時間や場所の制限がありません。
また、多くのオンライン学習サービスでは、自分のペースで学習が進められるため、自分のスケジュールに合わせて学ぶことができます。
さらに、オンライン学習では、多くの場合、無料で提供されるコースやチュートリアルがあり、それらを利用することで、新しいスキルや知識を身につけることができます。
また、ライブ授業や収録動画を見るだけでなく、オンラインフォーラムやチャット機能を通じて、他の学習者や講師と交流することもできます。
これにより、より深い学習を進めることができます。
ただし、オンライン学習でも、学習内容や講師の質、サービスの利用料金などについては、慎重に確認する必要があります。
また、学習効果を高めるためには、自己管理能力が必要となります。
自分のスケジュールや学習ペースを適切に管理することが必要です。
⑦リモートワークの実践
リモートワークは、パソコンとインターネットがあれば自宅などの場所から仕事を行うことができるため、通勤時間の削減や、環境面や時間管理の柔軟性があります。
リモートワークにおいては、ビデオ会議ツールやコラボレーションツールを活用することで、オンライン上でチームメンバーとのコミュニケーションを円滑に行うことができます。
また、タスク管理アプリや共有ドキュメントツールを使って、業務の進捗管理や共同作業を行うことができます。
ただし、リモートワークには、新たな課題もあります。
例えば、作業とプライベートのバランスを取ることが難しくなる場合があります。
また、チームメンバーとのコミュニケーションがリアルタイムではないため、情報伝達に不備が生じることもあります。
そのため、リモートワークを行う際には、適切なコミュニケーション手段やタスク管理方法を選択することが大切です。
⑧オンラインバンキングと家計簿アプリ
オンラインバンキングを活用することで、自宅やどこでもインターネットに接続できる場所で銀行口座の残高照会や振込手続きを行うことができます。
これにより、時間や手間を節約できます。
また、家計簿アプリを使って収支を管理することで、自分の支出傾向や無駄な出費を把握することができます。
これにより、収入と支出のバランスを調整し、賢い節約が可能になります。
家計簿アプリは、定期的に支出を記録することで、家計簿を手軽につけることができます。
ただし、オンラインバンキングや家計簿アプリを使うにあたり、セキュリティ面には十分に注意する必要があります。
パスワードの管理や、不審なメールやリンクには注意しましょう。
また、家計簿アプリで収支を管理する場合、正確な金額を入力することが大切です。
適当な金額を入力すると、収支のバランスが崩れてしまうため、正確に入力するようにしましょう。
⑨デジタル化と整理整頓
紙の書類やメモをデジタル化することで、物理的なスペースを節約することができます。
また、デジタル化することで、検索機能を利用して必要な情報を瞬時に見つけることができます。
紙の書類やメモをデジタル化するには、スキャナーやスマートフォンアプリを使って、画像として保存することができます。
また、OCR(Optical Character Recognition)技術を使って、画像内の文字を認識し、テキストデータとして保存することもできます。
保存したデータは、パソコン内のクラウドストレージなどで整理整頓することができます。
ただし、デジタル化する前に、必要な書類を選別することが大切です。
また、紙の書類をデジタル化する場合、画像の解像度やファイル形式、保存先の管理方法などにも注意が必要です。
OCRを使って文字を認識する場合は、正確な認識率を得るために、解像度や画像の明るさなどを調整する必要があります。
⑩オンラインエンターテインメント
パソコンを使って、映画や音楽、ゲームなどのエンターテインメントを楽しむことができます。
特に、動画ストリーミングサービスや音楽ストリーミングサービスを利用することで、最新のコンテンツを自宅でリラックスしながら楽しむことができます。
動画ストリーミングサービスは、NetflixやHuluなどが有名です。
これらのサービスを利用することで、最新の映画やドラマ、アニメなどを自宅で手軽に視聴することができます。
また、音楽ストリーミングサービスでは、SpotifyやApple Musicなどが人気があり、最新の音楽をストリーミングできます。
ゲームに関しては、パソコンゲームやオンラインゲームを楽しむことができます。
また、コンシューマーゲーム機のゲームをパソコンでエミュレーションすることも可能です。
ただし、エンターテインメントを楽しむ際には、適切な利用方法に気を付けることが大切です。
違法なコンテンツのダウンロードや、過剰な利用による健康被害などには注意が必要です。
また、視聴やプレイの時間を制限し、バランスの取れたライフスタイルを送ることが重要です。
⑪オンラインコミュニケーション
パソコンを使って友人や家族とオンラインでコミュニケーションを取ることで、遠くにいる人とも簡単に連絡を取り合うことができます。
ビデオチャットやSNSを活用することで、大切な人とのつながりを保つことができます。
ビデオチャットアプリは、ZoomやSkype、FaceTimeなどが有名です。
これらのアプリを使って、ビデオ通話や音声通話、テキストチャットなどを行うことができます。
また、SNSでは、FacebookやTwitter、Instagramなどがあり、メッセージやコメント、投稿などを通じて友人や家族とコミュニケーションを取ることができます。
ただし、オンラインコミュニケーションも、リアルなコミュニケーションと同様に、コミュニケーションスキルが重要です。
相手の意見を尊重し、適切な表現で意思疎通を行うことが大切です。
また、長時間のオンラインコミュニケーションは、目や肩などに負担をかけることがあります。
適度な休憩を取りながら、健康に気を配りましょう。
⑫デジタルアシスタントの活用
GoogleアシスタントやSiriなどのデジタルアシスタントを使うことで、スケジュール管理や検索、リマインダー設定など、様々なタスクを簡単にこなすことができます。
これらのデジタルアシスタントは、音声コマンドで操作することができるため、手がふさがっているときや、作業中に便利に使うことができます。
例えば、Googleアシスタントを使って、「今日の天気を教えて」と言えば、天気情報を教えてくれます。
また、「リマインダーを設定して」と言って、特定の時間にリマインダーを設定することもできます。
これらのデジタルアシスタントは、機能が豊富で、様々なタスクをこなすことができます。
しかし、音声認識による誤認識や、意図しない操作などに注意する必要があります。
また、プライバシー保護のため、設定をしっかり行い、必要な情報しか共有しないように注意しましょう。
⑬オンライン医療相談
オンライン医療相談サービスを利用することで、自宅から医師とコンタクトを取り、症状や悩みを相談できます。
また、処方箋が必要な場合は、オンラインで取得し、薬局で受け取ることができます。
これにより、病院への通院時間や待ち時間を節約することができます。
また、交通事情などによる外出の制限や、移動に不安がある場合にも、安心して医療相談を受けることができます。
ただし、オンライン医療相談では、診断や治療が完全にはできない場合があります。
そのため、適切な医療行為が必要な場合は、実際に医療機関を受診することが必要です。
また、オンライン医療相談のサービス運営者によっては、医師の資格や診療範囲が異なる場合があるため、事前に確認することが重要です。
⑭自動バックアップ設定
パソコン内のデータを定期的に自動バックアップすることで、万が一のデータ喪失に備えることができます。
外付けハードディスクやクラウドストレージを利用して、バックアップ設定を行うことができます。
外付けハードディスクを使ったバックアップは、パソコンに接続してバックアップする方法と、ネットワーク経由でバックアップする方法があります。
接続式の場合は、バックアップソフトを使用して自動バックアップを行うことができます。
ネットワーク経由でのバックアップは、NAS(Network Attached Storage)を使うことで実現できます。
クラウドストレージを使ったバックアップは、オンラインストレージサービスを利用して、クラウド上にバックアップすることができます。
Google DriveやOneDrive、Dropboxなどが有名です。
これらのサービスは、自動バックアップ機能を備えており、設定次第で常に最新のデータをバックアップすることができます。
バックアップは定期的に行うことが重要です。
また、バックアップ先を複数持っておくことで、より安心なバックアップを実現することができます。
⑮セキュリティ対策
ウイルス対策ソフトやファイアウォールを設定することで、インターネットを安全に利用することができます。
ウイルス対策ソフトは、マルウェアやウイルスを検知して削除する機能を持ったソフトウェアです。
ファイアウォールは、インターネットとの通信を監視して、不正なアクセスや攻撃を防ぐ機能を持ったソフトウェアです。
これらのセキュリティソフトをインストールし、設定することで、インターネット上で安全に情報をやりとりすることができます。
ただし、セキュリティソフトを設定するだけでは十分ではありません。
定期的にソフトウェアのアップデートやセキュリティパッチを適用することが重要です。
また、不審なメールやリンクを開かないようにし、不正なファイルをダウンロードしないようにすることも大切です。
さらに、セキュリティソフトウェアだけでなく、パスワード管理やプライバシー保護にも注意することが必要です。
強力なパスワードを設定し、不正なアクセスから自分の情報を守ることが重要です。
また、個人情報を公開する場所や、不審なサイトやアプリにアクセスしないようにすることも大切です。
⑯パソコンのカスタマイズ
パソコンのデスクトップやアイコンの配置を自分好みにカスタマイズすることで、使いやすさや見た目の快適さを向上させることができます。
例えば、よく使うアプリケーションやファイルは、デスクトップ上に置いておくとすぐにアクセスできるため便利です。
また、デスクトップの背景画像を変更することで、自分好みのデザインや画像にすることができます。
また、使わないアプリケーションやファイルを整理することで、パソコンの動作速度を向上させることができます。
不要なファイルを削除し、ハードディスクの容量を開けることで、パソコンの動作が軽くなることがあります。
また、定期的にディスクのクリーンアップやデフラグメンテーションを行うことで、パソコンの動作を最適化することもできます。
カスタマイズや整理整頓は、自分のパソコンライフを快適にするために重要な作業です。
自分の好みや使い勝手に合わせて、デスクトップやアイコンを自由にカスタマイズし、パソコンの動作をスムーズにしていきましょう。
⑰オンライン言語学習
インターネットを利用して外国語を学ぶことで、自宅やオフィスなど、どこでも学習が可能です。
オンラインの言語学習サービスやアプリは、自分のペースで学習が進められる点が魅力的です。
また、ネイティブスピーカーとのコミュニケーションができるため、実践的な学習が可能です。
ビデオ通話やチャットを通じて、会話や発音の練習ができるため、リアルな言語習得ができます。
また、オンラインの言語学習サービスやアプリは、価格が手頃で、様々なコースやレッスンが用意されているため、初心者から上級者まで、幅広いニーズに対応しています。
さらに、学習状況や成績を記録することができるため、自己評価ができる点も魅力的です。
外国語を学ぶことは、新しい文化や考え方を理解するためにも重要です。
インターネットを利用して、自分のスキルアップや異文化交流を楽しんでみましょう。
⑱リサーチや情報収集
インターネットを利用して調査や情報収集を行うことで、自分の知識やスキルを向上させることができます。
例えば、Google検索を利用することで、自分が知りたい情報を簡単に検索できます。
また、専門サイトやニュースサイトを利用することで、自分の関心分野や業界の最新情報を得ることができます。
また、ウェブセミナーやオンライン講座を活用することで、専門的なスキルを身につけることもできます。
オンライン講座は、自分のペースで学習が進められるため、忙しい人でも無理なく学習を続けることができます。
また、一部のオンライン講座では、講師とのライブコミュニケーションが可能なため、リアルな学習ができます。
情報収集や調査は、自分自身のスキルアップやビジネスの成功に不可欠なものです。
インターネットを活用して、自分の知識やスキルを広げましょう。
⑲パソコンで料理レシピ検索
インターネットを利用して、自宅で簡単に美味しい料理を楽しむことができます。
レシピサイトや料理動画は、様々な料理のレシピが豊富に掲載されているため、自分が作りたい料理や使いたい食材を検索して、アイデアを得ることができます。
また、詳しい手順や調理のポイントが解説されているため、初心者でも安心して料理に取り組むことができます。
さらに、オンラインで食材の注文ができるサービスもあります。
これらのサービスを利用することで、自宅にいながらにして新鮮な食材を手に入れ、自分好みの料理を作ることができます。
料理を通じて、自分自身や家族、友人たちに喜びや幸せを提供することができます。
インターネットを利用して、新しい料理のアイデアを見つけ、自宅で美味しい料理を楽しみましょう。
⑳仮想旅行
GoogleマップやGoogle Earthを利用することで、自宅から世界中の観光名所や遠く離れた場所を仮想的に訪れることができます。
Googleマップを利用すれば、目的地までのルートや交通手段を調べたり、周辺の情報を確認したりすることができます。
また、Google Earthを使えば、宇宙から地球を眺めたり、世界中の有名な建造物や自然景観を仮想的に訪れたりすることができます。
さらに、観光名所や博物館などの公式サイトでも、オンラインでツアーや展示会を楽しむことができる場合があります。
これらのオンラインツアーや展示会は、GoogleマップやGoogle Earthと組み合わせて利用することもできます。
これらのツールを活用することで、自宅から世界中を旅することができます。
また、旅行先を事前にリサーチしておくことで、現地でのスムーズな旅行計画や旅行中のトラブルを回避することもできます。
㉑オンラインフィットネス
オンラインで提供されるフィットネスクラスやヨガ、ピラティスなどの動画を活用することで、自宅で手軽にエクササイズを行うことができます。
さまざまなジャンルの動画が無料で提供されているため、自分に合った運動メニューを見つけることができます。
また、動画を見ながら自分でエクササイズすることができるため、自分のペースに合わせて運動することができます。
これらの動画は、ジムやヨガスタジオに通う時間や費用を節約することができるため、忙しい人や予算に制限のある人にとって便利な方法です。
また、自宅で運動することで、運動不足の解消や健康維持に役立てることができます。
しかし、自宅で運動する場合は、運動前後のストレッチや、運動中の体調管理にも注意が必要です。
運動中に体調が悪くなった場合は、すぐに運動を中止し、医師に相談することも大切です。
㉒パソコンでアートやデザイン
パソコンを使ってデジタルアートやグラフィックデザインを楽しむことができます。
PhotoshopやIllustratorなどのソフトウェアを使って、自分だけの作品を制作することができます。
これらのソフトウェアには、様々な機能が搭載されているため、自分のアイデアを実現することができます。
デジタルアートやグラフィックデザインは、自分の感性を表現することができるため、創造性やアイデア力を養うことができます。
また、作品を公開することで、自分の作品が多くの人に認められることもあります。
しかし、デジタルアートやグラフィックデザインは、ソフトウェアを使いこなすことが必要であるため、学習に時間がかかることがあります。
さらに、高性能なパソコンが必要な場合もあります。
それでも、熱中して制作に取り組めば、自分自身が驚くような素晴らしい作品を制作することができます。
㉓パソコンでの読書
パソコンを使って電子書籍を読むことができます。
電子書籍は、パソコンやスマートフォン、タブレットなどのデバイスで読むことができます。
紙の本と違い、大量の書籍を持ち運ぶ必要がなく、スペースの節約にもなります。
また、インターネット上には、無料で読める電子書籍や論文が多数存在します。
これらの電子書籍や論文を利用することで、様々な知識を身につけることができます。
ただし、電子書籍を読むためには、適切なアプリケーションやサービスが必要になる場合があります。
また、パソコンの画面で長時間読書をする場合は、目の疲れに注意が必要です。
適度に休憩を取りながら読書を楽しむようにしましょう。
㉔ファイル整理とデータ管理
パソコン内のファイルを整理し、データ管理を行うことで、必要な情報にすぐにアクセスできるようになります。
以下は、データ管理の基本的なポイントです。
・フォルダ構造を整理する
パソコン内のファイルを整理するためには、適切なフォルダ構造を作ることが大切です。
関連するファイルをまとめたフォルダを作り、それぞれに明確な名前をつけるようにしましょう。
・不要なファイルを削除する
パソコン内に不要なファイルが溜まると、パフォーマンスが低下する原因になります。
定期的に不要なファイルを削除して、パソコンの動作をスムーズに保ちましょう。
・バックアップをとる
大切なファイルは、定期的にバックアップをとることで、万が一のデータ喪失に備えましょう。
外部のハードディスクやクラウドストレージなどを利用すると、データの安全性を確保することができます。
・ファイルの命名規則を決める
ファイルの命名規則を決めておくことで、同じ内容のファイルでもすぐに見つけることができます。
例えば、日付や顧客名を含めるなど、使いやすい規則を決めましょう。
以上のポイントを実践することで、パソコン内のファイルを整理し、データ管理を効率化することができます。
㉕フォント管理
フォント管理はプロジェクトの作業効率に大きな影響を与えることがあります。
特に、デザインや出版関係の仕事をする場合、適切なフォントを選ぶことが重要です。
また、異なる文書で使うフォントを一元管理することで、作業の簡素化も可能になります。
フォント管理ソフトウェアを活用することで、簡単に必要なフォントを検索できるようになり、作業の効率化につながります。
㉖プレゼンテーションの作成
パソコンを使ってプレゼンテーションを作成することで、視覚的に分かりやすい資料を作成し、アイデアや情報を効果的に伝えることができます。
PowerPointやGoogleスライドは、ビジネスや学業で広く利用されているプレゼンテーションツールであり、豊富な機能を備えています。
プレゼンテーションに必要なグラフやチャート、画像や動画を簡単に挿入することができ、視覚的に魅力的なプレゼンテーションを作成することができます。
㉗オンラインミーティング
オンラインミーティングツールは、場所を問わずにコミュニケーションを可能にし、働き方や学び方の革新をもたらしています。
リモートワークや遠隔教育など、地理的な距離を超えて人々がつながることができるため、柔軟性と自由度が向上しました。
これだけでなく、オンラインミーティングツールはビジネスや教育分野に留まらず、医療や福祉の領域でも活用されています。
医療現場では、遠隔診療やテレヘルスなどに活用され、患者さんが病院に行く必要がなくなり、医師や患者とのコミュニケーションがスムーズに行えます。
また、高齢者の方々にとっても利便性が高く、自宅で医療相談やリハビリテーションを受けることができます。
オンラインミーティングツールは、時代の要請に応じて進化し、多くの分野で活躍しています。
その利点は、時間と場所の制約を取り払い、効率的なコミュニケーションを可能にすることです。
さらなる発展が期待されるオンラインミーティングツールは、社会のさまざまな領域で人々の生活を豊かにしています。
㉘パソコンでの家族の写真や動画の管理
クラウドストレージを利用することで、データを安全に保管し、リモートでアクセスすることができます。
さらに、クラウドストレージを使用すると、複数のデバイスでデータを同期させることができます。
例えば、パソコンやスマートフォンで作業したデータをクラウドに保存すると、別のデバイスからも同じデータにアクセスできます。
これにより、必要な時にいつでもデータにアクセスできる便利さがあります。
クラウドストレージサービスは数多く存在するため、利用する前に各サービスの料金プランやセキュリティ機能などを比較し、自分に最適なサービスを選ぶことが重要です。
料金プランは容量や追加機能によって異なる場合がありますので、自分のデータの量や用途に合わせて選ぶことが大切です。
また、セキュリティ面も重要な要素であり、データの暗号化や二段階認証などのセキュリティ機能が備わっているかを確認しましょう。
クラウドストレージの活用によって、データの保管とアクセスが便利になります。
データの安全性や柔軟性を重視するなら、クラウドストレージは有用なツールとなります。
適切なサービスの選択とセキュリティ対策を行いながら、効果的にクラウドストレージを活用しましょう。
㉙パソコンを使ったブログやウェブサイトの作成
ブログやウェブサイトは、自分の考えや趣味、知識、ビジネス情報を発信するのにとても有用です。
WordPressやWixなどのウェブサイト作成ツールを使えば、初心者でも簡単にオリジナルのサイトを作成することができます。
また、ブログやウェブサイトを運営することで、SEO対策やマーケティングなどのスキルを磨くこともできます。
㉚オンラインでのボランティア活動
インターネットを活用することで、地域や国を超えて、様々な種類のオンラインボランティア活動に参加することができます。
例えば、翻訳作業やオンライン教育、ネットワークセキュリティの支援、データ入力など、様々な活動があります。
オンラインボランティア活動に参加することで、社会貢献をしたり、新しいスキルを身に付けたり、世界中の人々とつながることができます。
㉛パソコンでの資格取得学習
オンライン学習プラットフォームやeラーニングサイトを使うことで、自分のペースで学ぶことができます。
また、様々なコースや講座があるため、自分の興味やニーズに合わせた学習ができるというメリットもあります。
さらに、オンライン学習は通学や交通費などのコストを削減することができるため、経済的な面でも魅力的です。
㉜パソコンでの副業、フリーランス活動
自分のスキルや知識を活かして、副業やフリーランス活動を行うことで、収入を得ることができます。
フリーランスサイトやクラウドソーシングサイトは、仕事を探すためのプラットフォームとして非常に便利であり、自分のスキルや得意分野に合わせた仕事を見つけることができます。
また、自分でウェブサイトやブログを運営することで、広告収入やアフィリエイト収入を得ることができますが、それにはコンテンツの充実やアクセス数の増加が必要となるため、それなりの努力や時間が必要となります。
㉝パソコンでの趣味の開拓
オンライン上のコミュニティは、地理的制限を超えて、世界中の人々と交流することができます。
さらに、様々な趣味に関する情報やアイデアを得ることができ、自分の趣味をより充実したものにするためのヒントを得ることもできます。
また、オンライン講座やイベントに参加することで、専門的なスキルや知識を学ぶことができるため、自分の趣味を深めることもできます。
㉞バーチャルリアリティの体験
VRヘッドセットをパソコンに接続することで、臨場感あふれるバーチャルリアリティの世界を体験することができます。
例えば、ゲームや映画、音楽演奏、旅行や文化体験、または教育分野でのバーチャルトレーニングなど、さまざまな用途に利用されています。
VRの進化により、今後も新しい分野での活用が期待されています。
㉟パソコンを使った瞑想、リラクゼーション
瞑想やリラクゼーションの音楽や動画を視聴することで、リラックス効果が期待できます。
YouTubeやSpotifyなどのオンラインストリーミングサービスを活用することで、多くの無料コンテンツにアクセスできます。
また、パソコンに専用のアプリやソフトウェアをダウンロードすることで、より高品質なリラクゼーション体験を実現することもできます。
㊱パソコンでの家計管理
パソコンを使って家計簿を管理することで、毎月の収支を確認することができます。
また、家計簿アプリやエクセルなどを使えば、手軽にグラフやチャートを作成することもできます。
これにより、収支のバランスや予算の使い方を一目で確認することができ、無駄な支出を把握しやすくなります。
㊲オンラインショッピング
インターネットを使ったオンラインショッピングは、自宅から手軽に商品を購入できるため、多くの人々に利用されています。
また、価格比較サイトやクーポンサイトなどを利用することで、割引価格で商品を購入することができる場合もあります。
ただし、オンラインショッピングでは、商品の画像や説明だけで判断するため、実際の商品と異なる場合があるため、注意が必要です。
㊳パソコンでの動画編集
パソコンを使って動画編集を行うことで、自分で撮影した映像をよりプロフェッショナルな仕上がりにすることができます。
動画編集ソフトウェアを使って、映像のトリミングやカット、音声編集やエフェクトの追加など、さまざまな編集作業ができます。
また、タイトルや字幕の追加、BGMの編集、色調補正など、より高度な編集も可能です。
自分だけのオリジナル動画を作成することで、思い出をより鮮明に残すことができます。
㊴オンラインでのスキルアップ
UdemyやCourseraなどのオンライン学習プラットフォームでは、様々な分野のコースを受講することができます。
また、公的機関が提供するe-ラーニングサイトでは、資格取得に必要な知識を学ぶこともできます。
さらに、YouTubeなどの動画共有サイトには、プロの講師による無料のチュートリアルやレッスンがたくさんありますので、積極的に活用してみると良いでしょう。
これらの方法を積極的に活用し、パソコンを上手に使って生活を便利にしましょう。
テクノロジーの進歩により、これからも新しい機能やアプリケーションが登場するでしょう。
最新の情報をキャッチしながら、日々の生活をより快適にする工夫を楽しみましょう。
パソコンを効果的に使うことで、さまざまなシーンで時間や労力を節約し、充実した人生を送ることができます。