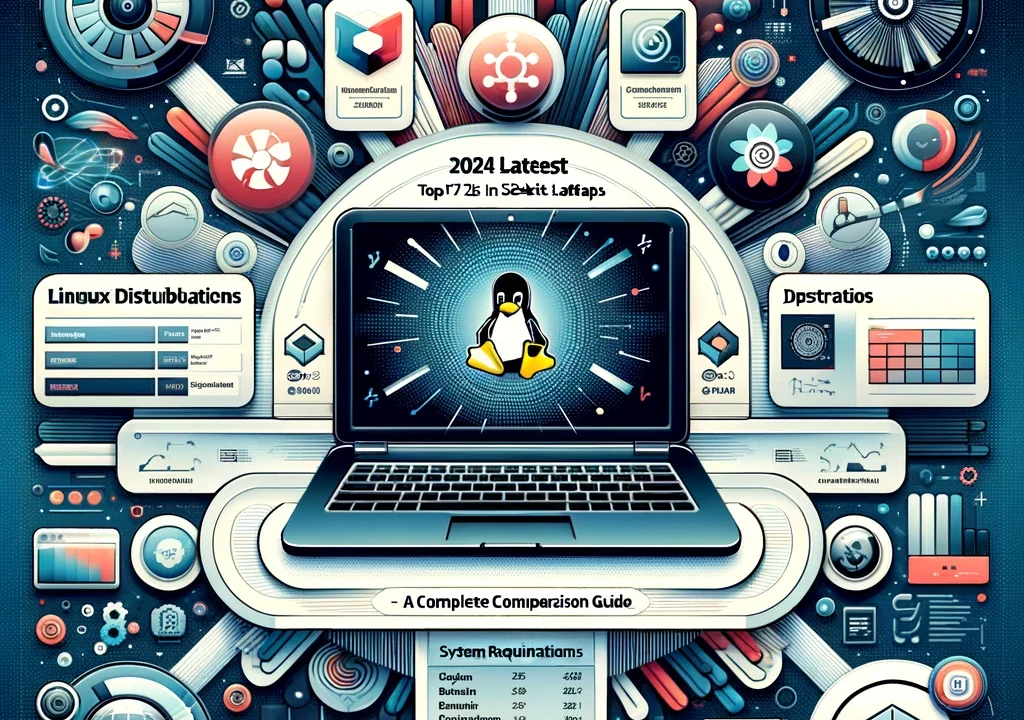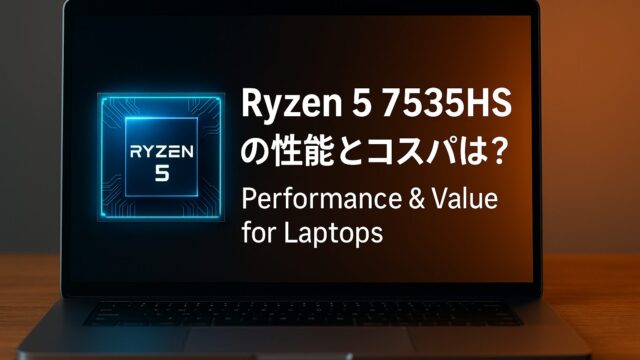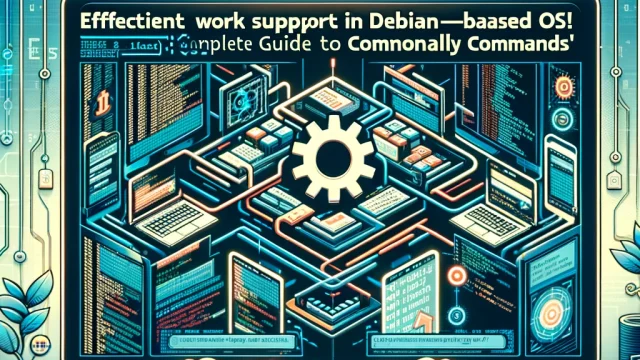今(2024年1月現在)32bitノートパソコン(DELL Inspiron 1300 CPUをCeleron M360からPentium M740に換装 メモリ2GB)に、7つのディストリビューションを入れています。
Kona Linux 6.0
Kona Linux 6.0は日本で開発され、日本語で利用可能なLinuxディストリビューションであり、32ビット版も提供されています。
このバージョンは、Debian 11 "bullseye"を基盤としており、32ビット版には3つの異なるISOイメージが提供されています:
konalinux-6.0_i386.iso, konalinux-6.0-black_i386.iso, konalinux-6.0-xfce_i386.iso1。
これらのISOイメージは、それぞれ異なるデスクトップ環境や特徴を提供しています。
Kona Linux 6.0の32ビット版は、特に日本のユーザーにとって利用価値があります。
なぜなら、日本語のサポートが充実しており、日本製のLinuxディストリビューションとして人気があるからです。
また、高音質のサウンドが特徴的であり、32ビットのシステムでも利用することができます。
しかし、32ビット版では高音質サウンドの魅力を最大限に引き出すことは難しいかもしれません1。
Kona Linuxの情報を入手する公式のウェブサイトは存在せず、情報の入手は比較的困難であると言われています。
しかし、Kona CoffeeさんのGoogle Driveや、「ライブCDの部屋」という日本語のLinuxディストリビューションを紹介するウェブサイトで情報を確認することができるようです1。
また、いくつかの記事ではKona Linux 6.0 32ビット版が軽量で、特に古いコンピュータにインストールするのに適していると言及されています234。
以上の情報から、Kona Linux 6.0の32ビット版は、日本のユーザーにとって非常に価値のある選択肢であることがわかります。
特に、古いコンピュータを再利用したい、または日本語のサポートが充実したLinuxディストリビューションを探しているユーザーにとっては、Kona Linux 6.0 32ビット版は非常に魅力的な選択肢となっています。
Debian 11 (bullseye)のサポート期間はおそらく2026年6月まで続くと考えられます。
Debianの各リリースは通常、3年間のフルサポートと2年間の追加のLong Term Support (LTS)が提供されるため、2022年2月にリリースされたDebian 11 bullseyeベースのソフトウェアも、このパターンに従う可能性が高いです12。
それでも、公式なサポート期間の確認のためにDebianのウェブサイトやコミュニティからのアナウンスをチェックすることをお勧めします。
Kona Linuxは日本製のLinuxディストリビューションで、日本語環境に特化して開発されているため、日本のユーザーにとって非常に使いやすい選択肢となっています。
日本語化されたインターフェースやドキュメント、およびサポートは、日本のユーザーにとって大きな利点であり、Linuxシステムの利用に関する障壁を減らす助けとなります。
また、日本語のコミュニティやフォーラムにアクセスできることで、ユーザーは問題や疑問に対するサポートを受けやすくなります。
Kona Linux 6.0 32bitをインストールするには?
Kona Linux 6.0 32bitのインストールプロセスは、一般的なLinuxディストリビューションのインストール手順に似ています。
以下に、初心者にも分かりやすい手順を説明します。
ステップ 1: Kona Linuxのダウンロード
- Kona Linuxの公式サイトにアクセス: Kona Linuxの公式ウェブサイトを訪れます。
- ダウンロードセクションを探す: Kona Linux 6.0 32bitのダウンロードリンクを探します。
- ISOイメージをダウンロード:
- Kona Linuxの公式サイトや関連サイトから32-bit版のKona Linux 6.0のISOイメージをダウンロードします。32-bit版にはいくつかのバリエーションがありますが、基本的なバージョンは
konalinux-6.0_i386.iso、konalinux-6.0-black_i386.iso、konalinux-6.0-xfce_i386.isoの3つです1。
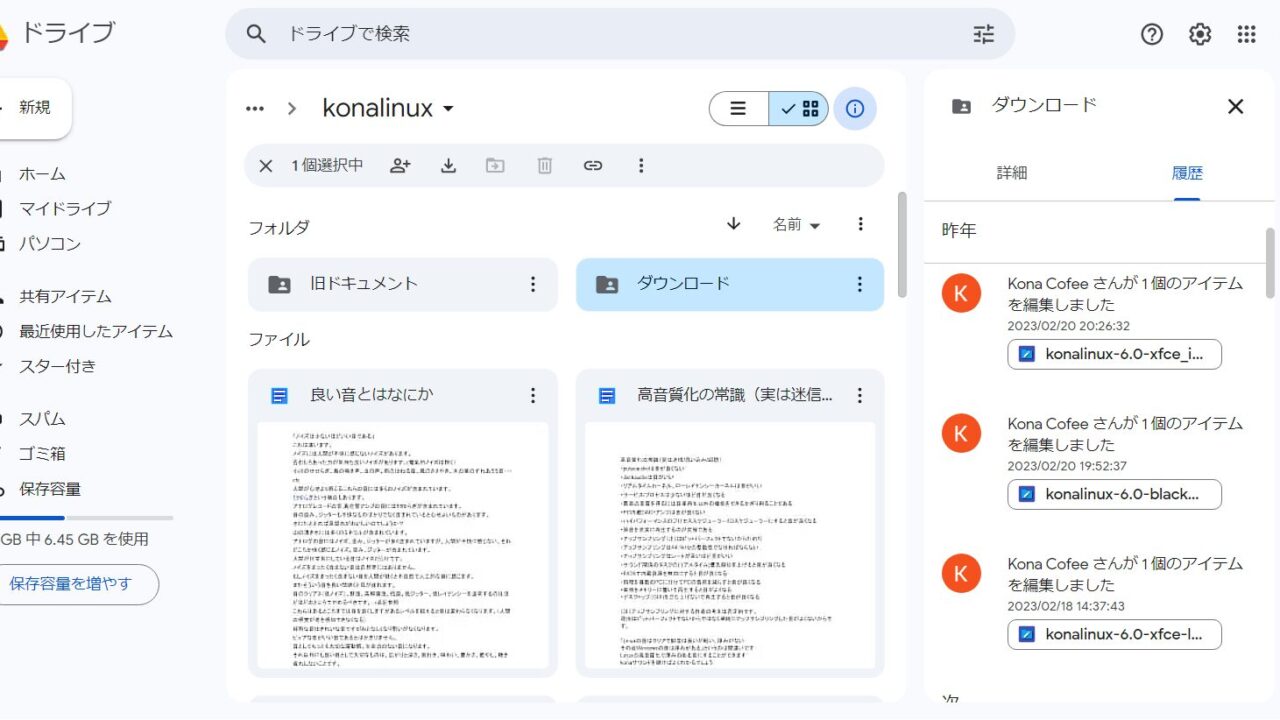
ステップ 2: ブート可能なUSBドライブの作成
- USBドライブを用意: 空のUSBドライブ(最低4GB推奨)を用意します。
- ブート可能なUSBを作成: RufusやEtcherなどのソフトウェアを使用して、ダウンロードしたISOファイルからブート可能なUSBドライブを作成します。
ステップ 3: BIOS/UEFI設定の変更
- コンピューターを再起動: USBドライブを挿入した状態でコンピューターを再起動します。
- BIOS/UEFIにアクセス: 通常は起動時に「F2」、「F12」、「Del」、「Esc」などのキーを押してBIOS/UEFI設定に入ります。
- ブート順序の変更: USBドライブが最初にブートするように設定を変更します。
ステップ 4: Kona Linuxのインストール
- Kona Linuxの起動: コンピューターをUSBドライブから起動します。
- インストールオプションを選択: Kona Linuxのインストール画面が表示されたら、「Install Kona Linux」を選択します。Calamaresインストーラを使用して指示に従ってインストールを進めます1。
- インストール手順に従う: 画面の指示に従って言語、タイムゾーン、キーボードレイアウト、パーティショニング方法などを設定します。
- 必要情報の入力: ユーザー名、パスワード、コンピューター名などを入力します。
- インストールの開始: 全ての設定が完了したら、「インストール」ボタンをクリックしてインストールプロセスを開始します。
ステップ 5: インストール後の設定
- 再起動: インストールが完了したら、指示に従ってシステムを再起動します。この際、USBドライブを取り外します。
- 初期設定: 再起動後、初回ログインとシステムの初期設定を行います。
注意点
- データのバックアップ: インストール前に、既存のデータをバックアップすることをお勧めします。
- システム要件を確認: Kona Linuxが問題なく動作するための最低限のシステム要件を確認してください。
ディストリビューションによっては細かい違いがあるかもしれませんので、公式のドキュメントやサポートフォーラムも参照すると良いでしょう。
これらの手順に従って、Kona Linux 6.0 32-bitのインストールを完了することができます。
また、インストールに関するさらなる情報やサポートが必要な場合は、関連するブログ投稿を参照することもお勧めします23。
antiX 23
antiX 23は32ビットアーキテクチャに対応しており、複数のバリエーションが提供されています。
以下のバリエーションがあります1:
- antiX-full (約1.7GB): このバリエーションは4つのウィンドウマネージャー(IceWM(デフォルト)、fluxbox、jwm、herbstluftwm)と完全なLibreOfficeスイートを含んでいます。ただし、カスタムカーネルは64ビット版にのみ含まれています。
- antiX-base (約1GB): 4つのウィンドウマネージャーが含まれています。
- antiX-core (約520MB): Xは含まれていませんが、ほとんどのワイヤレスをサポートしています。
- antiX-net (約220MB): Xは含まれておらず、接続(有線)してビルドを準備するのに十分な機能が含まれています。
これらのバリエーションの32ビット版は、non-paeカーネルを使用しています。
また、antiX 23の32ビット版をインストールしてインターネットに接続するには、rootユーザーとしてifup eth0またはifup eth1をタイプする必要があるかもしれません。
または、coreバージョンを使用している場合は、ceniをタイプする必要があります1。
このディストリビューションは、古いコンピューターやリソースが限られたシステムでも高速に動作するように設計されており、32ビット版もこの目的に合致しています。
antiX 23 32bitをインストールするには?
antiXは、軽量で高性能なLinuxディストリビューションで、古いハードウェアやリソースに制限のあるシステムでも快適に動作するよう設計されています。
antiX 23 32bitをインストールする手順は以下の通りです。
ステップ 1: antiXのダウンロード
- antiXの公式サイトにアクセス: antiX公式ウェブサイトに行きます。
- ダウンロードページを探す: 'Downloads' セクションを探して、antiX 23 32bitのダウンロードリンクを見つけます。
- ISOイメージをダウンロード: 32bit版のISOイメージをダウンロードします。
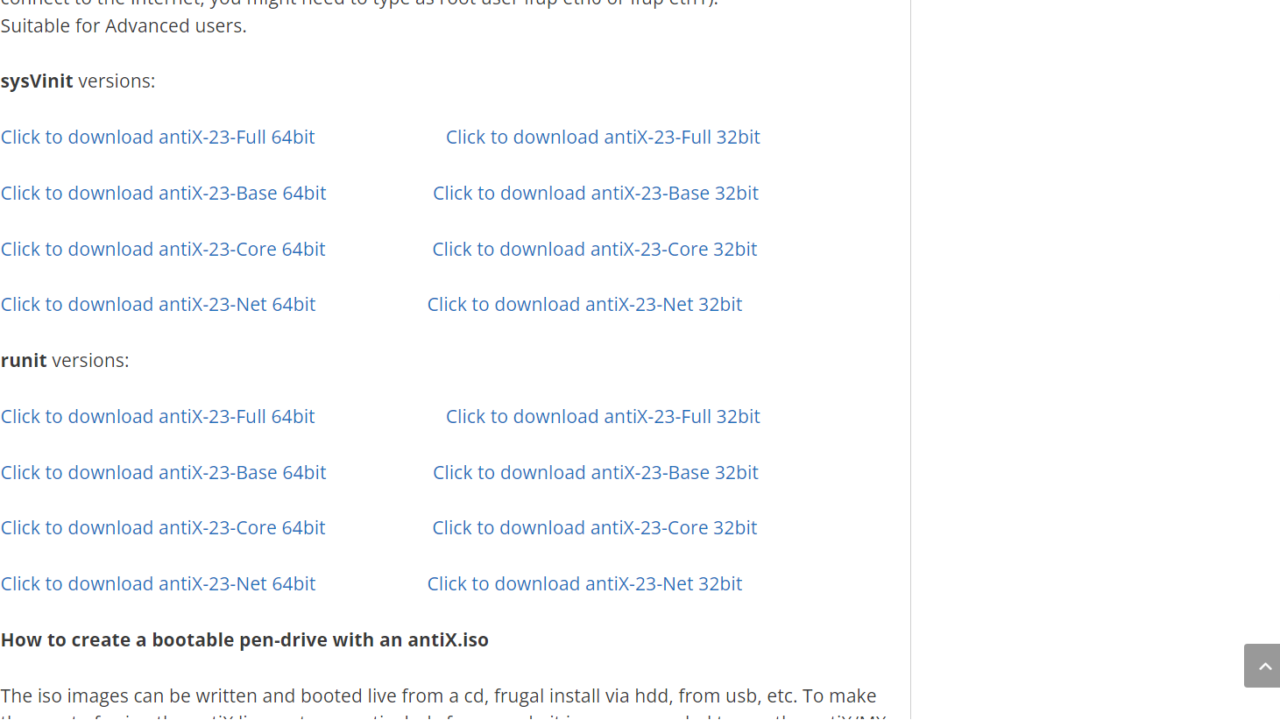
ステップ 2: ブート可能なUSBドライブの作成
- USBドライブを用意: 空のUSBドライブ(最低4GB推奨)を用意します。
- ブート可能なUSBを作成: Rufus、Etcher、または他のUSBイメージライティングソフトウェアを使用して、ダウンロードしたISOファイルからブート可能なUSBドライブを作成します。
ステップ 3: BIOS/UEFI設定の変更
- コンピューターを再起動: USBドライブを挿入した状態でコンピューターを再起動します。
- BIOS/UEFIにアクセス: 通常は起動時に「F2」、「F12」、「Del」、「Esc」などのキーを押してBIOS/UEFI設定に入ります。
- ブート順序の変更: USBドライブが最初にブートするように設定を変更します。
ステップ 4: antiXのインストール
- antiXの起動: コンピューターをUSBドライブから起動します。
- インストールオプションを選択: antiXのインストール画面が表示されたら、インストールオプションを選択します。
- インストール手順に従う: 画面の指示に従って言語、タイムゾーン、キーボードレイアウト、パーティショニング方法などを設定します。
- 必要情報の入力: ユーザー名、パスワード、コンピューター名などを入力します。
- インストールの開始: 全ての設定が完了したら、インストールプロセスを開始します。
ステップ 5: インストール後の設定
- 再起動: インストールが完了したら、指示に従ってシステムを再起動します。この際、USBドライブを取り外します。
- 初期設定: 再起動後、初回ログインとシステムの初期設定を行います。
- 新しいantiX OSのセットアップ:
- パッケージインストーラ、Synapticパッケージマネージャなどを使用して、新しいantiX OSをセットアップします。
- デフォルト設定の変更:
- 必要に応じて、デスクトップの右下トレイ、デスクトップの左下、Conkyの無効化、メニューの更新、ユーザー設定など、デフォルト設定を変更します2。
注意点
- データのバックアップ: 重要なデータはインストール前にバックアップしておきます。
- システム要件を確認: お使いのハードウェアがantiXの要件を満たしていることを確認してください。
これらの手順に従って、antiX 23 32bitのインストールを行うことができます。
インストールプロセスは直感的で、初心者でも比較的簡単に行えるように設計されています。
公式のドキュメントやサポートフォーラムを参照するとさらに役立つ情報が得られるかもしれません。
詳しい手順については、antiX-forumのステップバイステップガイドを参照してください。また、Techviewleoのインストールガイドも参考になるかもしれません3。
antiX 23 32bit日本語化とWi-Fi接続
Linuxディストリビューション(この場合はantiXなど)の日本語化とWi-Fi接続の設定は初心者にとって少し難しい場合がありますが、基本的なステップを追えば比較的簡単に行えます。
ここでは、一般的な手順を説明します。
日本語化の設定
Linuxディストリビューションの多くはデフォルトで英語設定になっています。以下のステップに従って日本語化を行います。
- 言語設定を開く: デスクトップ環境によって異なりますが、通常は「Settings」(設定)メニューから「Language」(言語)や「Regional Settings」(地域設定)を探します。
- 日本語を選択: 日本語をリストから探して選択します。もし日本語がリストにない場合は、リストの最下部や「Add Language」(言語の追加)オプションから日本語を探して追加します。
- 設定を適用: 日本語を選択した後、変更を適用するためにはシステムを再起動する必要があります。
- 日本語フォントのインストール: 日本語表示に問題がある場合は、日本語フォントパッケージをインストールする必要があるかもしれません。これは通常、パッケージマネージャー(例えば
apt)を使ってインストールできます。sudo apt install fonts-noto-cjk
Wi-Fi接続の設定
Wi-Fi接続の設定は、GUIツールを使用するかコマンドラインを使用するかによって異なります。ここではGUIツールを使用した一般的な方法を説明します。
- ネットワーク設定を開く: デスクトップ環境のネットワークアイコン(通常は画面右上または右下にあります)をクリックします。
- Wi-Fiネットワークを探す: 利用可能なネットワークのリストが表示されます。あなたが接続したいWi-Fiネットワークを選択します。
- パスワードを入力: セキュリティキー(Wi-Fiパスワード)を求められたら入力して、「Connect」(接続)をクリックします。
- 接続の確認: 正常に接続されると、ネットワークアイコンに接続状態が表示されます。
注意点
- ドライバーの問題: 特定のWi-Fiアダプターは追加のドライバーが必要な場合があります。Wi-Fiが認識されない場合は、デバイスのモデルに合わせたドライバーをインストールする必要があります。
- コマンドラインからの設定: もしGUIツールが使えない場合は、
nmcliなどのコマンドラインツールを使用してネットワークを設定することも可能です。
これらの手順を行うことで、Linuxディストリビューションを日本語化し、Wi-Fiに接続することができます。
初心者には少し複雑に感じるかもしれませんが、ステップごとに丁寧に進めれば問題なく設定できるはずです。
SPARKY LINUX 7.1
SPARKY LINUX 7.1は、「Orion Belt」と名付けられたバージョンで、2023年9月13日にリリースされました12。
このバージョンはDebian 12 "Bookworm"をベースにしており、定期的にアップデートされるポイントリリースとして提供されています。
主な変更点としては、DebianおよびSparkyの安定したリポジトリからのすべてのパッケージが2023年9月12日時点でアップデートされ、Linuxカーネル 6.1.52、LibreOffice 7.4.7、Calamares 3.2.61などが含まれています1。
32ビット版に関しては、i686 non-pae BIOS/UEFI (Legacy)向けに2つのバリエーションが提供されています:
- MinimalGUI (Openbox): グラフィカルユーザーインターフェースを提供するバリエーションで、Openboxウィンドウマネージャーを利用します。
- MinimalCLI (text mode): テキストモードで動作するバリエーションで、コマンドラインインターフェースを提供します3。
これらのバリエーションは、システムのリソースが限られている環境や古いコンピュータでの利用を考慮して設計されているため、非常に軽量であることが特徴です。
また、SPARKY LINUX 7.1は、複数のデスクトップ環境をサポートしており、ユーザーの好みやニーズに応じて選択することが可能です。
しかし、32ビット版に関しては、MinimalGUIとMinimalCLIの2つのバリエーションのみが提供されています3。
SPARKY LINUX 7.1 32bitをインストールするには?
SparkyLinux 7.1 32bitのインストールは、一般的なLinuxディストリビューションのインストール手順に従います。
ここでは、初心者にも分かりやすい手順を説明します。
ステップ 1: SparkyLinuxのダウンロード
- システム要件確認: まず、お使いのコンピュータがSPARKY LINUXのシステム要件を満たしていることを確認してください1。
- SparkyLinux公式サイトへアクセス: SparkyLinux公式ウェブサイトにアクセスします。
- ダウンロードページを探す: ダウンロードセクションへ移動し、SparkyLinux 7.1 32bitのダウンロードリンクを探します。
- ISOイメージをダウンロード: 32bit版のISOイメージをダウンロードします。
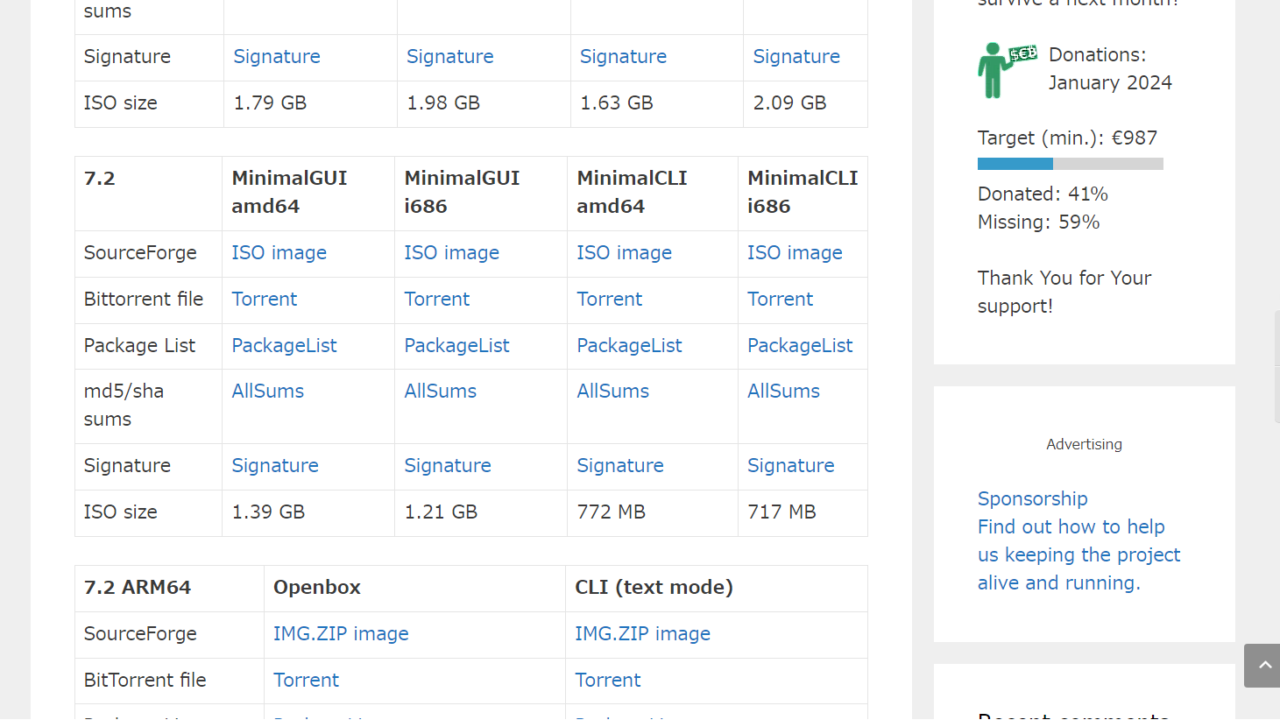
ステップ 2: ブート可能なUSBドライブの作成
- USBドライブを用意: 空のUSBドライブ(推奨4GB以上)を用意します。
- ブート可能なUSBを作成: Rufus、Etcherなどのソフトウェアを使用して、ダウンロードしたISOファイルからブート可能なUSBドライブを作成します。
ステップ 3: BIOS/UEFI設定の変更
- コンピューターを再起動: USBドライブを挿入した状態でコンピューターを再起動します。
- BIOS/UEFIにアクセス: 通常は起動時に「F2」、「F12」、「Del」、「Esc」などのキーを押してBIOS/UEFI設定に入ります。
- ブート順序の変更: USBドライブが最初にブートするように設定を変更します。
ステップ 4: SparkyLinuxのインストール
- SparkyLinuxの起動: コンピューターをUSBドライブから起動します。
- インストールオプションを選択: SparkyLinuxのインストール画面が表示されたら、「Install SparkyLinux」を選択します。SPARKY LINUXは、CalamaresインストーラーまたはSparkyLinux(Advanced)インストーラーのいずれかを使用してインストールできます。Calamaresインストーラーは、Sparkyバージョン4.6以降で利用可能で、最低1GBのRAMが必要です。SparkyLinux(Advanced)インストーラーは、テキストベースのインストーラーで、MinimalISOを使用してお好みのデスクトップ環境をインストールできます3。
- インストール手順に従う: 画面の指示に従って言語、タイムゾーン、キーボードレイアウト、パーティショニング方法などを設定します。
- 必要情報の入力: ユーザー名、パスワード、コンピューター名などを入力します。
- インストールの開始: 全ての設定が完了したら、「インストール」ボタンをクリックしてインストールプロセスを開始します。
ステップ 5: インストール後の設定
- 再起動: インストールが完了したら、指示に従ってシステムを再起動します。この際、USBドライブを取り外します。
- 初期設定: 再起動後、初回ログインとシステムの初期設定を行います。
注意点
- データのバックアップ: 重要なデータはインストール前にバックアップしてください。
- システム要件を確認: SparkyLinuxが問題なく動作するための最低限のシステム要件を確認してください。
これらの手順に従って、SparkyLinux 7.1 32bitのインストールを行うことができます。
ディストリビューションによっては細かい違いがあるかもしれませんので、公式のドキュメントやサポートフォーラムも参照すると良いでしょう。
詳細なインストールガイドについては、Sparky Wikiのインストールページを参照してください。
また、インストールに関するさらなる情報やサポートが必要な場合は、SparkyLinuxの公式フォーラムを訪れてコミュニティに参加することもお勧めします。
SPARKY LINUX 7.1 32bit日本語化とWi-Fi接続
- 言語設定のアクセス: デスクトップ環境によりますが、通常はメニューから「Settings」(設定)や「Language」(言語)オプションを選択します。
- 日本語言語パックの選択とインストール:
- 言語設定内で「日本語」を探し、選択します。
- 日本語がリストにない場合、「Add Language」(言語の追加)オプションから日本語を追加できる場合があります。
- 日本語を選択し、必要に応じてインストールを行います。これにはインターネット接続が必要です。
- 設定の適用:
- 言語を日本語に設定した後、変更を適用するためには、ログアウトまたはシステムを再起動する必要があります。
Wi-Fi接続の設定
- ネットワークマネージャーを開く: タスクバーまたはシステムトレイにあるネットワークアイコン(Wi-Fiシンボル)をクリックします。
- 利用可能なネットワークを探す:
- 利用可能なWi-Fiネットワークのリストが表示されます。接続したいWi-Fiネットワークを選択します。
- Wi-Fiパスワードの入力:
- ネットワークにセキュリティがかかっている場合、パスワード(セキュリティキー)の入力を求められます。パスワードを入力し、「Connect」(接続)をクリックします。
- 接続の確認:
- 正常に接続されると、ネットワークアイコンが接続状態を示し、インターネットにアクセスできるようになります。
注意点
- ドライバーの問題: 特定のWi-Fiアダプタは追加のドライバが必要な場合があります。Wi-Fiが認識されない場合は、追加のドライバーをインストールする必要があるかもしれません。
- コマンドラインからの設定: GUIツールが使えない場合、コマンドラインツール(例えば
nmcli)を使用してネットワークを設定することもできます。
これらの手順に従って、SparkyLinux 7.1 32bitを日本語化し、Wi-Fiに接続することができます。
初心者には少し難しく感じられるかもしれませんが、一歩ずつ丁寧に進めれば問題なく設定できるはずです。
MX Linux 23.1
MX Linux 23.1は、2023年10月15日にリリースされたMX Linux 23シリーズの最初のリフレッシュリリースで、バグ修正、カーネルのアップデート、およびアプリケーションのアップデートが含まれています1。
MX Linux 23.1は、最新のDebian 12.2 "bookworm"をベースにしており、新しいおよびアップデートされたアプリケーションが提供されています2。
MX Linux 23.1の32ビット版には以下の2つのデスクトップ環境が提供されています:
MX Linux 23.1は、SysV initシステムと、Xfce、KDE Plasma、およびFluxboxデスクトップのいずれかを選択できるDebianベースのディストリビューションとしてリリースされました4。
これにより、ユーザーは独自の好みやニーズに応じて異なるデスクトップ環境を選択できます。
また、MX Linux 23.1の32ビット版は、特に古いハードウェアを持っているユーザーにとって適した選択肢となります。
Debianの6.1カーネルを使用しているため、安定性と互換性が向上しています53。
MX Linux 23.1 32bitをインストールするには?
MX Linux 23.1 32bitをインストールするための手順を初心者向けに簡単に説明します。
MX Linuxは使いやすく、軽量なLinuxディストリビューションで、多くのユーザーに好まれています。
ステップ 1: MX Linuxのダウンロード
- システム要件の確認:
- MX Linux 23.1はDebian 12.2 "bookworm"ベースで、新しいおよび更新されたアプリケーションが含まれています1。
- MX Linux公式サイトへアクセス: MX Linux公式ウェブサイトにアクセスします。
- ダウンロードページを探す: サイト内の「Download」セクションを探し、MX Linux 23.1 32bit版のダウンロードリンクを見つけます。
- ISOイメージのダウンロード:
- MX Linuxの公式ダウンロードページから32-bit版のMX Linux 23.1のISOイメージをダウンロードします23。
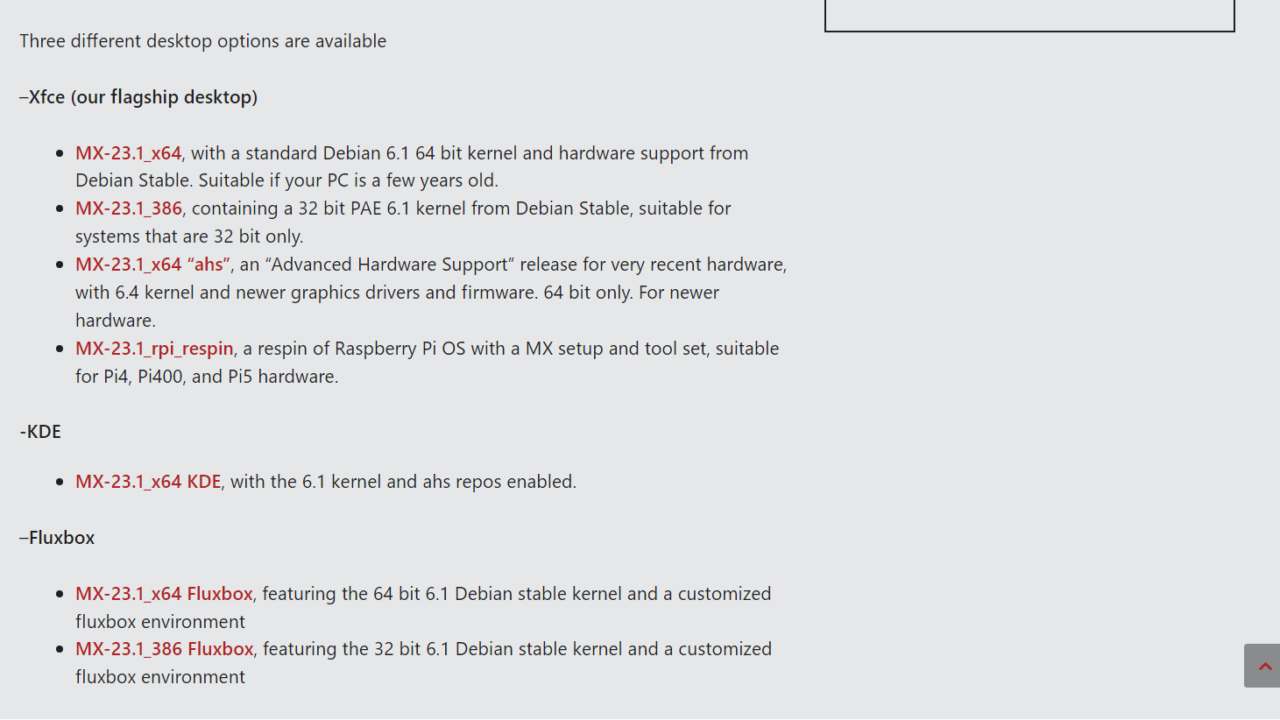
ステップ 2: ブート可能なUSBドライブの作成
- USBドライブを用意: 空のUSBドライブ(推奨4GB以上)を用意します。
- ブート可能なUSBまたはDVDの作成:
- RufusやEtcherなどのソフトウェアを使用して、ダウンロードしたISOイメージを使用して、ブート可能なUSBドライブまたはDVDを作成します4。
ステップ 3: BIOS/UEFI設定の変更
- コンピューターを再起動: USBドライブを挿入した状態でコンピューターを再起動します。
- BIOS/UEFIにアクセス: 通常は起動時に「F2」、「F12」、「Del」、「Esc」などのキーを押してBIOS/UEFI設定に入ります。
- ブート順序の変更: USBドライブが最初にブートするように設定を変更します。
ステップ 4: MX Linuxのインストール
- MX Linuxの起動: コンピューターをUSBドライブから起動します。
- インストールオプションを選択: MX Linuxのインストール画面が表示されたら、「Install MX Linux」を選択します。
- インストール手順に従う: 画面の指示に従って言語、タイムゾーン、キーボードレイアウト、パーティショニング方法などを設定します。
- 必要情報の入力: ユーザー名、パスワード、コンピューター名などを入力します。
- インストールの開始: 全ての設定が完了したら、「インストール」ボタンをクリックしてインストールプロセスを開始します。
ステップ 5: インストール後の設定
- 再起動: インストールが完了したら、指示に従ってシステムを再起動します。この際、USBドライブを取り外します。
- 初期設定: 再起動後、初回ログインとシステムの初期設定を行います。
注意点
- データのバックアップ: インストール前に、重要なデータをバックアップしておくことをお勧めします。
- システム要件を確認: お使いのハードウェアがMX Linuxの要件を満たしていることを確認してください。
これらの手順に従って、MX Linux 23.1 32bitのインストールを行うことができます。
MX Linuxは比較的使いやすいディストリビューションなので、初心者の方でも問題なく設定できるはずです。
公式のドキュメントやサポートフォーラムを参照することも役立ちます。
詳しいインストールガイドについては、MX Linuxの公式ユーザーマニュアルを参照することもできます。
このマニュアルはMX Linux 21に関するものですが、基本的なインストールプロセスはMX Linux 23.1にも適用されるはずです。
また、インストールに関するさらなる情報やサポートが必要な場合は、MX Linuxの公式フォーラムを訪れてコミュニティに参加することもお勧めします。
MX Linux 23.1 32bit日本語化とWi-Fi接続
- 言語設定のアクセス:
- MX Linuxのメニューから「Settings」(設定)または「Control Center」(コントロールセンター)を開きます。
- 「Locale」または「Language」セクションを探します。
- 日本語言語パックの選択:
- 言語設定内で「日本語」を選択します。もしリストに日本語がなければ、言語リストの追加オプションから日本語を探して追加します。
- 日本語を選んだ後、「Apply」(適用)や「OK」をクリックします。
- システムの再起動:
- 設定を反映させるためには、システムを再起動する必要があります。
Wi-Fi接続の設定
- ネットワークマネージャーの利用:
- 通常、MX Linuxのタスクバーまたはシステムトレイにネットワークマネージャーのアイコンがあります(Wi-Fiのシンボルのようなもの)。
- 利用可能なネットワークを探す:
- ネットワークアイコンをクリックして、利用可能なWi-Fiネットワークのリストを表示させます。
- 接続したいWi-Fiネットワークを選択します。
- Wi-Fiパスワードの入力:
- ネットワークにパスワードが設定されている場合は、パスワードを入力して「Connect」(接続)をクリックします。
- 接続の確認:
- 正常に接続されると、ネットワークアイコンが接続状態を示します。
注意点
- Wi-Fiドライバーの問題:
- 一部のハードウェアでは追加のWi-Fiドライバーが必要な場合があります。Wi-Fiが検出されない場合は、ドライバーのインストールが必要かもしれません。
- コマンドラインツール:
- MX Linuxには、コマンドラインツールも用意されています。これを使用してネットワーク設定を行うことも可能ですが、初心者にはGUIツールの使用をお勧めします。
これらの手順を通じて、MX Linux 23.1 32bitを日本語化し、Wi-Fiネットワークに接続することができます。
Linuxディストリビューションによっては、具体的なメニュー名やオプションが若干異なる可能性があるため、必要に応じてMX Linuxのドキュメントやフォーラムを参照してください。
Q4OS 5.2
Q4OS 5.2は、少なくとも5年間の長期サポート(LTS)が提供されるバージョンであり、定期的なセキュリティパッチとソフトウェアアップデートが保証されています1。
このバージョンは2023年7月20日にリリースされ、Debian 12 "Bookworm"をベースにしています2。
Q4OS 5.2には、Trinityデスクトップ環境とKDE Plasmaデスクトップ環境の2つの異なるデスクトップ環境が含まれています。
これらのデスクトップ環境は、それぞれが独立して共存し、ユーザーはそれらの間で簡単に切り替えることができます。
Trinityは、古い学校のKDE3デスクトップ体験を提供し、KDE Plasmaはより現代的なデスクトップ環境です2。
32ビット版のQ4OS 5.2は、少なくとも、Intel Pentium III(500 Mhz)、AMD-K6 III(500 Mhz)以上のプロセッサを搭載したマシンに対応しており、RAMに関しては256 MB以上が必要です。
また、ハードディスクには少なくとも5GBのストレージスペースが必要であり、1024X768のVGA解像度が推奨されています3。
この情報により、古いまたはリソースが限られたコンピューターでもQ4OS 5.2 32ビット版を利用することが可能であることが確認できます。
Q4OS 5.2 32bitをインストールするには?
Q4OS 5.2 32bitのインストールプロセスは、他の多くのLinuxディストリビューションと似ています。
初心者でも理解しやすいように、以下に簡潔で分かりやすい手順を説明します。
ステップ 1: Q4OSのダウンロード
- システム要件の確認:
- お使いのコンピュータがQ4OSのシステム要件を満たしていることを確認してください。32ビットマシンの場合、インストールCDメディアを使用し、最低要件は次のとおりです:Plasmaデスクトップ - 1GHz CPU / 1GB RAM / 5GB disk、Trinityデスクトップ - 350MHz CPU / 256MB RAM / 3GB disk1。
- Q4OS公式サイトへアクセス: Q4OS公式ウェブサイトにアクセスします。
- ダウンロードページを探す: サイト内で「Download」セクションを探し、Q4OS 5.2 32bit版のダウンロードリンクを見つけます。
- ISOイメージのダウンロード:
- Q4OSの公式ウェブサイトから32-bit版のQ4OS 5.2のISOイメージをダウンロードします2。
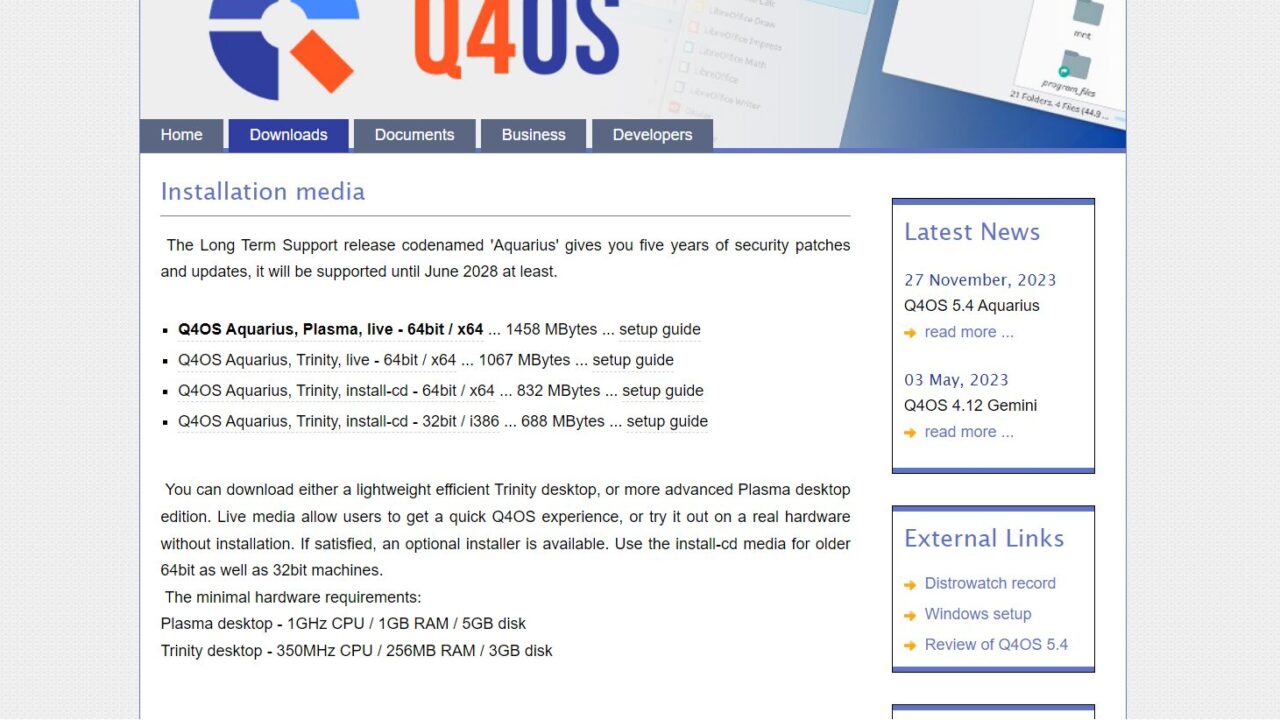
ステップ 2: ブート可能なUSBドライブの作成
- USBドライブを用意: 空のUSBドライブ(推奨4GB以上)を用意します。
- ブート可能なUSBまたはDVDの作成:
- ダウンロードしたISOイメージを使用して、ブート可能なUSBドライブまたはDVDを作成します2。
ステップ 3: BIOS/UEFI設定の変更
- コンピューターを再起動: USBドライブを挿入した状態でコンピューターを再起動します。
- BIOS/UEFIにアクセス: 通常は起動時に「F2」、「F12」、「Del」、「Esc」などのキーを押してBIOS/UEFI設定に入ります。
- ブート順序の変更: USBドライブが最初にブートするように設定を変更します。
ステップ 4: Q4OSのインストール
- Q4OSの起動: コンピューターをUSBドライブから起動します。
- インストールオプションを選択: Q4OSのインストール画面が表示されたら、「Install Q4OS」を選択します。
- インストール手順に従う: 画面の指示に従って言語、タイムゾーン、キーボードレイアウト、パーティショニング方法などを設定します。
- 必要情報の入力: ユーザー名、パスワード、コンピューター名などを入力します。
- インストールの開始: 全ての設定が完了したら、「インストール」ボタンをクリックしてインストールプロセスを開始します。
ステップ 5: インストール後の設定
- 再起動: インストールが完了したら、指示に従ってシステムを再起動します。この際、USBドライブを取り外します。
- 初期設定: 再起動後、初回ログインとシステムの初期設定を行います。
注意点
- データのバックアップ: 重要なデータはインストール前にバックアップしておきます。
- システム要件を確認: Q4OSが問題なく動作するための最低限のシステム要件を確認してください。
これらの手順に従って、Q4OS 5.2 32bitのインストールを行うことができます。Q4OSは比較的軽量で使いやすいディストリビューションなので、初心者の方でも問題なくインストールできるはずです。
具体的なインストールの手順やガイドについては、Q4OSの公式ウェブサイトのセットアップガイドや、ユーザーマニュアルを参照することができます。
また、Q4OS 5.2 Aquariusのインストールと第一印象に関するビデオも参考になるかもしれません3。
これらのリソースを利用することで、Q4OS 5.2 32-bitのインストールプロセスを簡単に理解することができます。
Q4OS 5.2 32bit日本語化とWi-Fi接続
Q4OS 5.2 32bitの日本語化とWi-Fi接続の設定方法を初心者向けに説明します。
日本語化の設定
- 言語設定のアクセス:
- Q4OSのデスクトップまたはメニューから「Settings」(設定)または「Control Center」(コントロールセンター)を開きます。
- 「Language」(言語)または「Regional Settings」(地域設定)オプションを探します。
- 日本語言語パックの選択:
- 言語設定で「日本語」を選択します。もしリストになければ、「Add」(追加)や「Install」(インストール)オプションを使って日本語パックを追加します。
- 設定の適用:
- 日本語を選んだ後、変更を適用するためにシステムを再起動することが必要です。
Wi-Fi接続の設定
- ネットワーク設定のアクセス:
- タスクバーまたはシステムトレイにあるネットワークアイコン(通常はWi-Fiシンボル)をクリックします。
- 利用可能なネットワークの表示:
- 利用可能なWi-Fiネットワークのリストが表示されます。接続したいネットワークを選択します。
- Wi-Fiパスワードの入力:
- ネットワークがセキュリティで保護されている場合、パスワード(セキュリティキー)を入力し、「Connect」(接続)を選択します。
- 接続の確認:
- 正常に接続されると、ネットワークアイコンが変化し、インターネットへのアクセスが可能になります。
注意点
- Wi-Fiドライバー: 一部のWi-Fiデバイスは追加ドライバーが必要な場合があります。もしWi-Fiネットワークが検出されない場合は、適切なドライバーをインストールする必要があります。
- システムの再起動: 言語設定を変更した後や、ネットワークの問題が発生した場合、システムを再起動すると問題が解決することがあります。
Q4OSは使いやすいディストリビューションですが、設定方法はデスクトップ環境によって異なる場合があります。
もし困ったら、Q4OSのドキュメントやフォーラムを参照すると役立つ情報が得られるでしょう。
Bodhi Linux 5.1.0
Bodhi Linux 5.1.0は、2020年3月25日にリリースされました。
このバージョンは、Ubuntu 18.04.4 LTSをベースにしており、新しいLinuxカーネルを提供しています。
Bodhi Linuxは、Mokshaデスクトップ環境を備えており、これは高機能ウィンドウマネージャーEnlightenment-17をベースにしています。
Bodhi Linux 5.1.0の32ビット版は、"Legacy Release"として提供されており、特に古いハードウェア向けに設計されています。
このリリースは、ディストリビューションの公式ウェブサイトからダウンロードできます。
また、このディストリビューションは、エレガントで軽量なLinuxディストリビューションとして知られており、シンプルで無駄のない造りが特徴であると述べているユーザーもいます。
また、いくつかのソフトウェアの変更が行われており、たとえば、epadがleafpadに、midoriがepiphanyに置き換えられ、eepDaterが削除されています。
Bodhi Linux 5.1.0は、古いハードウェアでもまだまだ使える、エレガントで軽量なLinuxディストリビューションを求めているユーザーにとって、良い選択肢となるでしょう。
Bodhi Linux 5.1.0 32bitをインストールするには?
Bodhi Linux 5.1.0 32bitをインストールする手順を初心者向けに説明します。
Bodhi Linuxは軽量なLinuxディストリビューションで、古いハードウェアでも快適に動作します。
ステップ 1: Bodhi Linuxのダウンロード
- Bodhi Linux公式サイトへアクセス: Bodhi Linux公式ウェブサイトにアクセスします。
- ダウンロードページを探す: サイト内で「Download」セクションを探し、Bodhi Linux 5.1.0 32bit版のダウンロードリンクを見つけます。
-
- イメージファイルのダウンロード:
- Bodhi Linuxの公式ウェブサイト(Bodhi Linux Download Page)にアクセスし、32ビット版のイメージファイル(通常は 'Legacy' と表示されています)をダウンロードします。
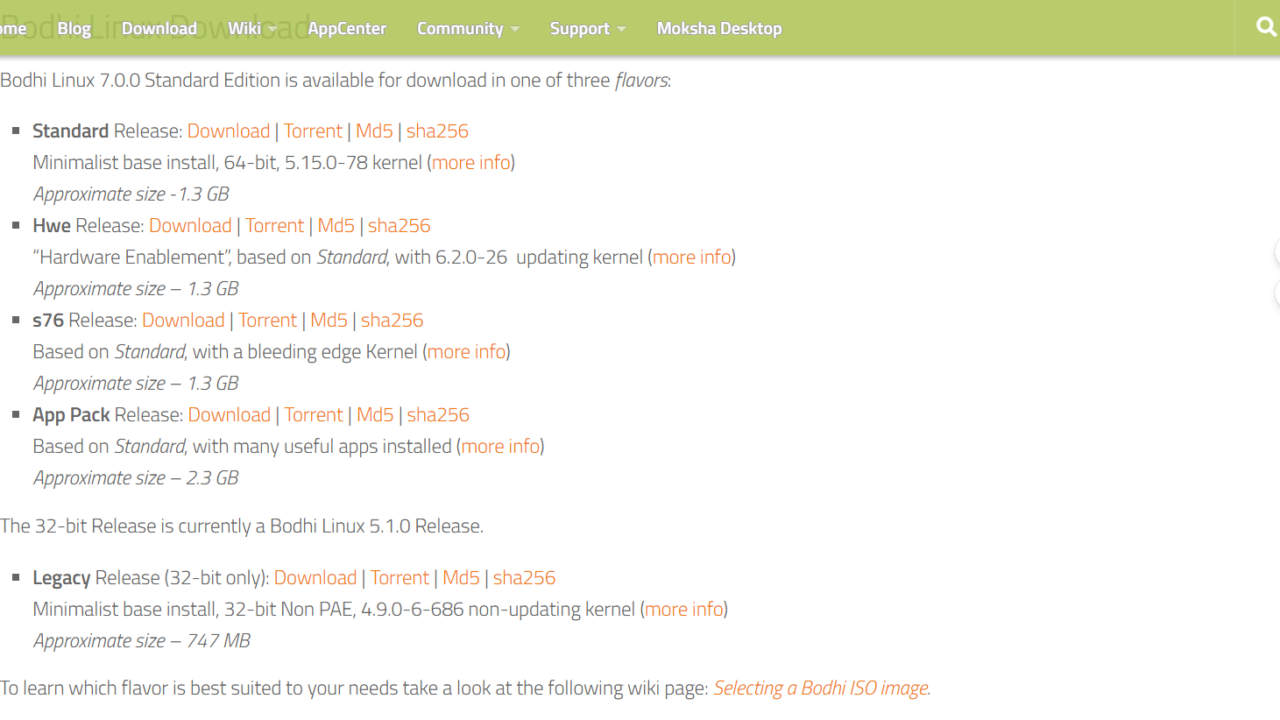
- イメージファイルのダウンロード:
ステップ 2: ブート可能なUSBドライブの作成
- USBドライブを用意: 空のUSBドライブ(推奨4GB以上)を用意します。
- ブータブルUSBの作成:
- ダウンロードしたISOファイルを使用して、ブータブルディスク、またはブータブルUSBドライブを作成します。これは、RufusやEtcherなどのツールを使用して行えます。
ステップ 3: BIOS/UEFI設定の変更
- コンピューターを再起動: USBドライブを挿入した状態でコンピューターを再起動します。
- BIOS/UEFIにアクセス: 通常は起動時に「F2」、「F12」、「Del」、「Esc」などのキーを押してBIOS/UEFI設定に入ります。
- ブート順序の変更: USBドライブが最初にブートするように設定を変更します。
ステップ 4: Bodhi Linuxのインストール
- Bodhi Linuxの起動: コンピューターをUSBドライブから起動します。
- インストールオプションを選択: Bodhi Linuxのインストール画面が表示されたら、「Install Bodhi Linux」を選択します。
- インストール手順に従う: 画面の指示に従って言語、タイムゾーン、キーボードレイアウト、パーティショニング方法などを設定します。
- 必要情報の入力: ユーザー名、パスワード、コンピューター名などを入力します。
- インストールの開始: 全ての設定が完了したら、「インストール」ボタンをクリックしてインストールプロセスを開始します。
ステップ 5: インストール後の設定
- 再起動: インストールが完了したら、指示に従ってシステムを再起動します。この際、USBドライブを取り外します。
- 初期設定: 再起動後、初回ログインとシステムの初期設定を行います。
- システムアップデート:
- システムを最新の状態に保つため、インストール後にアップデートを行います。これは、ターミナルから
sudo apt-get update && sudo apt-get upgradeを実行することで行えます。
- システムを最新の状態に保つため、インストール後にアップデートを行います。これは、ターミナルから
注意点
- データのバックアップ: 重要なデータはインストール前にバックアップしておくことをお勧めします。
- システム要件を確認: Bodhi Linuxが問題なく動作するための最低限のシステム要件を確認してください。
これらの手順に従って、Bodhi Linux 5.1.0 32bitのインストールを行うことができます。Bodhi Linuxは軽量で使いやすいディストリビューションなので、初心者の方でも問題なくインストールできるはずです。公式のドキュメントやサポートフォーラムを参照することも役立ちます。
- BIOS/UEFIの設定変更:
- コンピュータを再起動し、BIOSまたはUEFI設定に入ります。これは通常、起動時に特定のキー(例: F2, F12, Delete)を押すことでアクセスできます。
- ブート順序を変更し、ブータブルUSBから先に起動するように設定します。
- Bodhi Linuxの起動:
- ブータブルディスク、またはブータブルUSBドライブからコンピュータを起動します。Bodhi Linuxのライブ環境が起動します。
これらの手順は一般的なガイドラインですが、ハードウェアや個々のニーズによって若干の違いが生じる可能性があります。
Enlightenment ベースの Moksha は左クリックでさまざまなメニューが表示されるという少し独特の使用感なので、ちょっと戸惑うところがあるかもしれません。
また、Bodhi Linuxの公式ウェブサイトやフォーラムには、より詳細な情報やサポートが提供されています。
Bodhi Linux 5.1.0 32bit日本語化とWi-Fi接続
- 言語設定のアクセス:
- デスクトップまたはメニューから「Settings」(設定)または「Language」(言語)オプションを探して開きます。
- Bodhi Linuxは、標準でMokshaデスクトップ環境を使用しています。この環境では、設定は通常メニューから直接アクセスできます。
- 日本語言語パックの選択:
- 言語設定で「日本語」を選択します。リストに日本語がない場合は、日本語パックをダウンロードしてインストールする必要があります。
- システムの再起動:
- 日本語を選択した後、設定を有効にするためにシステムを再起動します。
Wi-Fi接続の設定
- ネットワークマネージャーの利用:
- システムトレイにあるネットワークマネージャーのアイコン(通常はWi-Fiシンボル)をクリックします。
- 利用可能なネットワークを探す:
- 利用可能なWi-Fiネットワークのリストが表示されます。接続したいネットワークを選択します。
- Wi-Fiパスワードの入力:
- ネットワークがセキュリティで保護されている場合、パスワード(セキュリティキー)を入力し、「Connect」(接続)を選択します。
- 接続の確認:
- 正常に接続されると、ネットワークアイコンが接続状態を示し、インターネットへのアクセスが可能になります。
注意点
- Wi-Fiドライバー: 一部のWi-Fiデバイスは追加ドライバーが必要な場合があります。もしWi-Fiネットワークが検出されない場合は、適切なドライバーをインストールする必要があります。
- 日本語フォント: 日本語化の際に、日本語フォントが必要な場合は、それもインストールする必要があります。
Bodhi Linuxは比較的軽量で使いやすいですが、日本語化やネットワーク設定は他のディストリビューションと少し異なる場合があります。
もし手順で困ったら、Bodhi Linuxのフォーラムやオンラインコミュニティでサポートを求めることもできます。
Megaia 9
Mageia 9は、32ビットおよび64ビットのクラシックインストールISOを提供しています。
32ビットのクラシックインストールISOは、伝統的なDrakXインストーラを使用し、すべてのサポートされているロケール、多くのパッケージの選択肢(一般的なデスクトップ環境)、およびすべての非フリードライバを含んでいます。
非フリーパッケージの使用はインストール中に無効にすることができますが、インストーラは非フリードライバを使用しないため、インストール中にオンラインリポジトリを使用する場合は有線イーサネットが必要になる可能性があります1。
また、Mageia 9は、32ビット版でも利用可能なネットワークインストールISOも提供しています。
これは最小限のサイズで、最も基本的なハードウェアサポートのみを含んでおり、必要なプロプライエタリドライバを取得するためには非フリーバージョンが必要になる場合があります1。
Mageia 9の32ビット版では、Xfceデスクトップ環境を選択することもできます。
これはライブISOを使用することで可能で、ライブISOは直接Mageiaにブートするか、Mageiaを固定ドライブにインストールするために使用できます。
ライブISOは、すべてのサポートされているロケールを含んでおり、広範なハードウェアサポート、さまざまなパッケージが提供されているため、Mageiaを始める最もシンプルで迅速な方法となっています1。
Megaia 9 32bitをインストールするには?
Mageia 9 32bitのインストールプロセスは、他の多くのLinuxディストリビューションと似ています。
以下は初心者にも理解しやすいインストール手順です。
ステップ 1: Mageiaのダウンロード
- Mageia公式サイトへアクセス: Mageia公式ウェブサイトにアクセスします。
- ダウンロードページを探す: サイト内で「Download」セクションを探し、Mageia 9 32bit版のダウンロードリンクを見つけます。
- ISOイメージのダウンロード:
- Mageiaの公式ウェブサイトから、Mageia 9 32-bitのISOイメージをダウンロードします1。
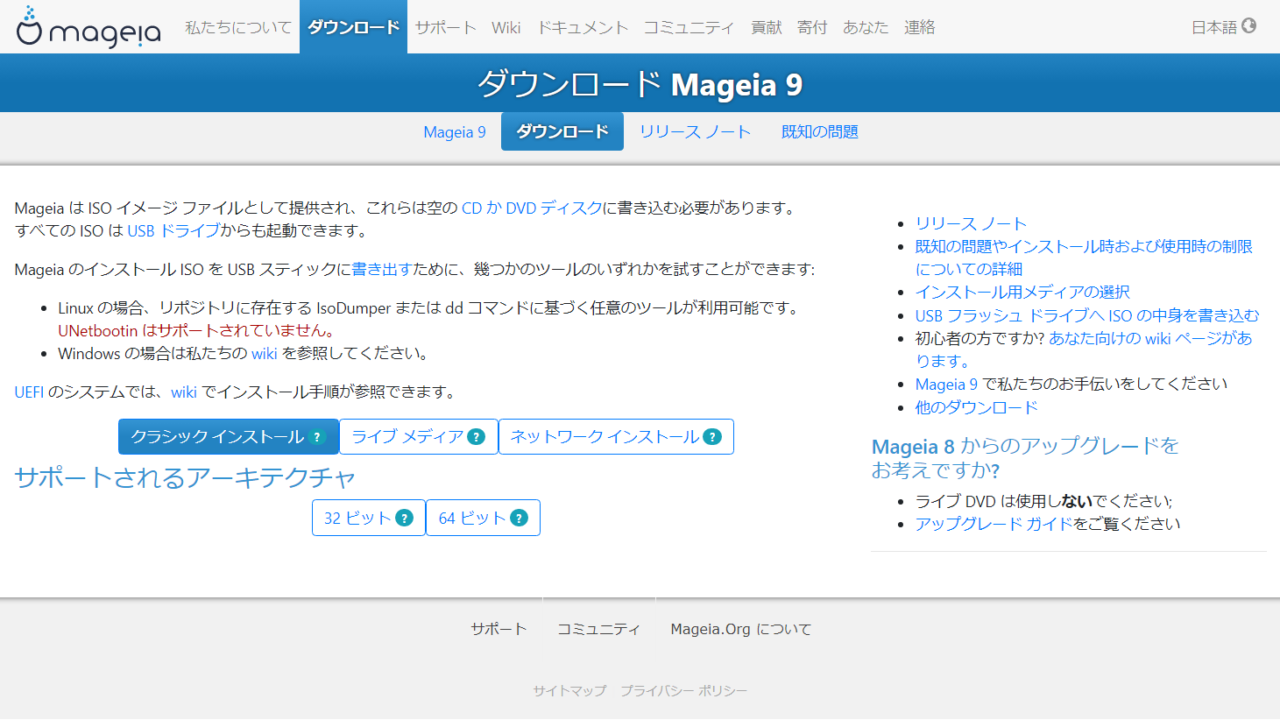
ステップ 2: ブート可能なUSBドライブの作成
- USBドライブを用意: 空のUSBドライブ(推奨4GB以上)を用意します。
- ブート可能なUSBまたはDVDの作成:
- お使いのWindows PCにUSBブート可能な作成ソフトウェア(例:Rufus)をインストールし、ダウンロードしたISOイメージを使用してブート可能なUSBドライブまたはDVDを作成します1。
ステップ 3: BIOS/UEFI設定の変更
- コンピューターを再起動: USBドライブを挿入した状態でコンピューターを再起動します。
- BIOS/UEFIにアクセス: 通常は起動時に「F2」、「F12」、「Del」、「Esc」などのキーを押してBIOS/UEFI設定に入ります。
- ブート順序の変更: USBドライブが最初にブートするように設定を変更します。
ステップ 4: Mageiaのインストール
- Mageiaの起動: コンピューターをUSBドライブから起動します。
- Mageia 9のインストーラを起動し、画面に表示される指示に従ってインストールを進めます1。
- インストールオプションを選択: Mageiaのインストール画面が表示されたら、「Install Mageia」を選択します。
- インストール手順に従う: 画面の指示に従って言語、タイムゾーン、キーボードレイアウト、パーティショニング方法などを設定します。
- 必要情報の入力: ユーザー名、パスワード、コンピューター名などを入力します。
- インストールの開始: 全ての設定が完了したら、「インストール」ボタンをクリックしてインストールプロセスを開始します。
ステップ 5: インストール後の設定
- 再起動: インストールが完了したら、指示に従ってシステムを再起動します。この際、USBドライブを取り外します。
- 初期設定: 再起動後、初回ログインとシステムの初期設定を行います。
注意点
- データのバックアップ: インストール前に、重要なデータをバックアップしておくことをお勧めします。
- システム要件を確認: Mageiaが問題なく動作するための最低限のシステム要件を確認してください。
これらの手順に従って、Mageia 9 32bitのインストールを行うことができます。Mageiaは使いやすく、初心者にも適したディストリビューションです。
公式のドキュメントやサポートフォーラムを参照することも有効です。
また、Mageia 9はLive ISOまたはClassical ISOを使用してインストールすることもできます2。
Live ISOを使用すると、Mageiaをインストールせずに試すことができ、Classical ISOは従来の方法でMageiaを直接インストールする方法です2。
インストールプロセスは主に2つのステージに分かれており、最初のステージで基本的なシステム設定を行い、次にパッケージのインストールやハードウェアの設定を行います3。
Mageia 9は、独自のDrakXインストーラを使用し、このインストーラはMageia 9のインストールやアップグレードを簡単にするように設計されています4。
Mageia 9は、APT(Advanced Package Tool)をパッケージ管理システムとして使用しているDebian系ディストリビューションとは異なる、RPM(Red Hat Package Manager)ベースのLinuxディストリビューションです。
MageiaはMandriva Linuxからフォークしたもので、Debian系とは異なるパッケージ管理システムを使用しています。
Mageiaでは、urpmiというコマンドラインツールや、そのグラフィカルフロントエンドである「RPMDrake」を利用してソフトウェアパッケージのインストール、更新、削除を行います。
Debian系ディストリビューションのユーザーがMageiaを使用する場合、以下の点に注意するとスムーズに移行できるかもしれません:
- パッケージ管理システムの違い:
aptやdpkgの代わりにurpmiやrpmコマンドを使う必要があります。 - パッケージフォーマット: Debian系は
.debファイルを使用しますが、Mageiaは.rpmファイルを使用します。 - リポジトリの違い: MageiaとDebian系では、利用可能なリポジトリが異なります。したがって、パッケージ名や利用可能なソフトウェアのバージョンも異なる場合があります。
- 設定ファイルの違い: パッケージやシステムの設定ファイルが異なる場所に保存されることがありますので、設定を変更する際にはその点を考慮する必要があります。
もしMageiaのパッケージ管理について具体的な情報が必要であれば、公式のドキュメントやコミュニティのフォーラムを参照すると良いでしょう。
Mageiaのコミュニティは活発で、新しいユーザーが移行する際の手助けをしてくれることでしょう。
Mageia 9 32bit日本語化とWi-Fi接続