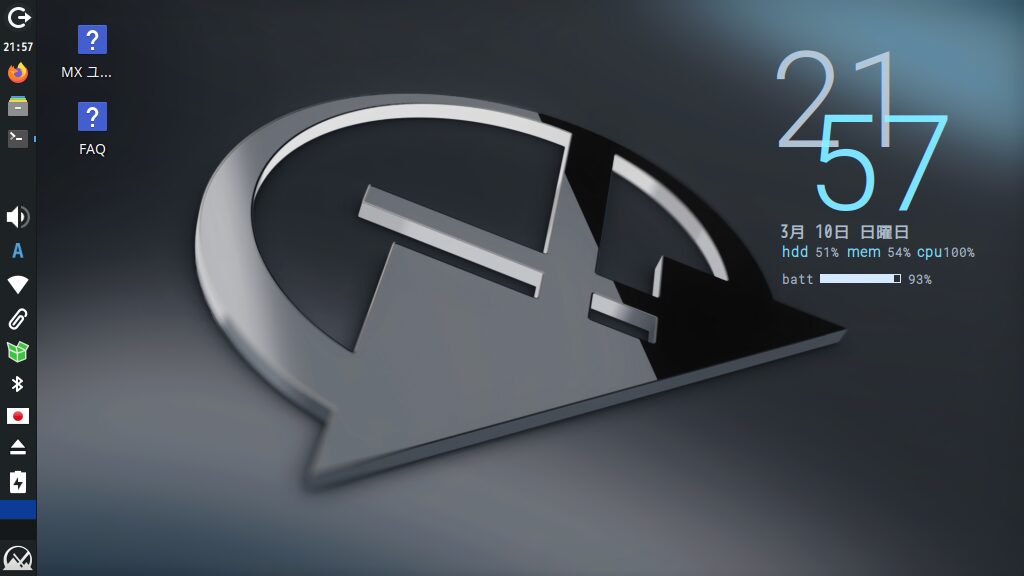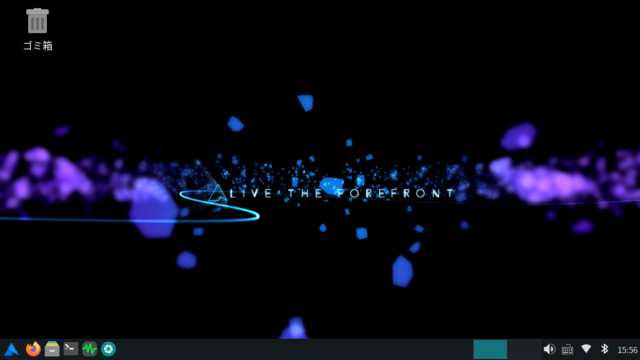過去の技術が今日の解決策に変わる瞬間を体験しましょう。
多くの人々が最新のガジェットに目を向ける中、あなたの手元にある古いネットブックにはまだ大きな可能性が眠っています。
特に、MX Linux 32bitを使えば、その軽量でパワフルな性質により、古いハードウェアでもスムーズな日常使用が実現します。
このガイドでは、古いネットブックを使ってMX Linux 32bitをセットアップし、日々の作業を効率化する方法を紐解いていきます。
デバイスの性能を最大限に引き出し、ネットサーフィン、ドキュメント作成、メディア再生といった基本的なコンピューティングタスクを快適に行う秘訣を共有します。
あなたの古いネットブックが、いかにして現代のニーズに応えることができるか、見てみましょう。
MX Linux 32bitについて
MX Linuxは、安定性と使いやすさに重点を置いた人気のLinuxディストリビューションです。
Debianの安定版をベースにしており、XFCEデスクトップ環境を採用していますが、KDEやFluxboxバージョンも提供しています。
MX Linuxは、中級者から上級者向けの機能を備えつつも、初心者にも扱いやすい設計になっています。
32bit版と64bit版の両方が提供されているため、新旧さまざまなハードウェアに対応しています。
MX Linuxの主な特徴
- ユーザーフレンドリー: MX Linuxは使いやすさを重視しており、初心者から上級者まで幅広く利用できます。インストールプロセスはシンプルで直感的であり、多くのカスタマイズオプションを提供しています。
- 軽量かつ高速: XFCEデスクトップ環境の採用により、軽量でありながら機能的なデスクトップを提供します。これにより、古いネットブックやリソースに制限があるコンピューターでも快適に動作します。
- 豊富なソフトウェア: Debianベースであるため、豊富なソフトウェアリポジトリにアクセスできます。また、MX Linux独自のツールも多数搭載されており、システム管理や設定変更を簡単に行えます。
- 32bitサポート: 32bitアーキテクチャをサポートしているため、旧型のハードウェアを活用しているユーザーにとっても理想的な選択肢です。新しいディストリビューションが32bitサポートを終了していく中、MX Linuxはこれらのシステムをサポートし続けています。
利用シナリオ
- 古いハードウェアの再利用: MX Linux 32bitは、性能が限られた旧型のPCやネットブックに新生命を吹き込みます。
- 安定したデイリードライバー: 安定性と使いやすさを求めるユーザーにとって、MX Linuxは信頼性の高いオペレーティングシステムです。
- カスタマイズ性を求めるユーザー: システムの外観や動作を細かくカスタマイズしたい上級ユーザーにも、MX Linuxは多くの選択肢を提供します。
MX Linux 32bitを使用することで、パフォーマンスに優れた軽量OSのメリットを享受しながら、最新のソフトウェアとセキュリティアップデートを利用できるため、古いネットブックやデスクトップを有効活用できます。
MX Linux 32bitインストール方法
MX Linux 32bitの公式ウェブサイトの、MX-23.2_368からダウンロードします。
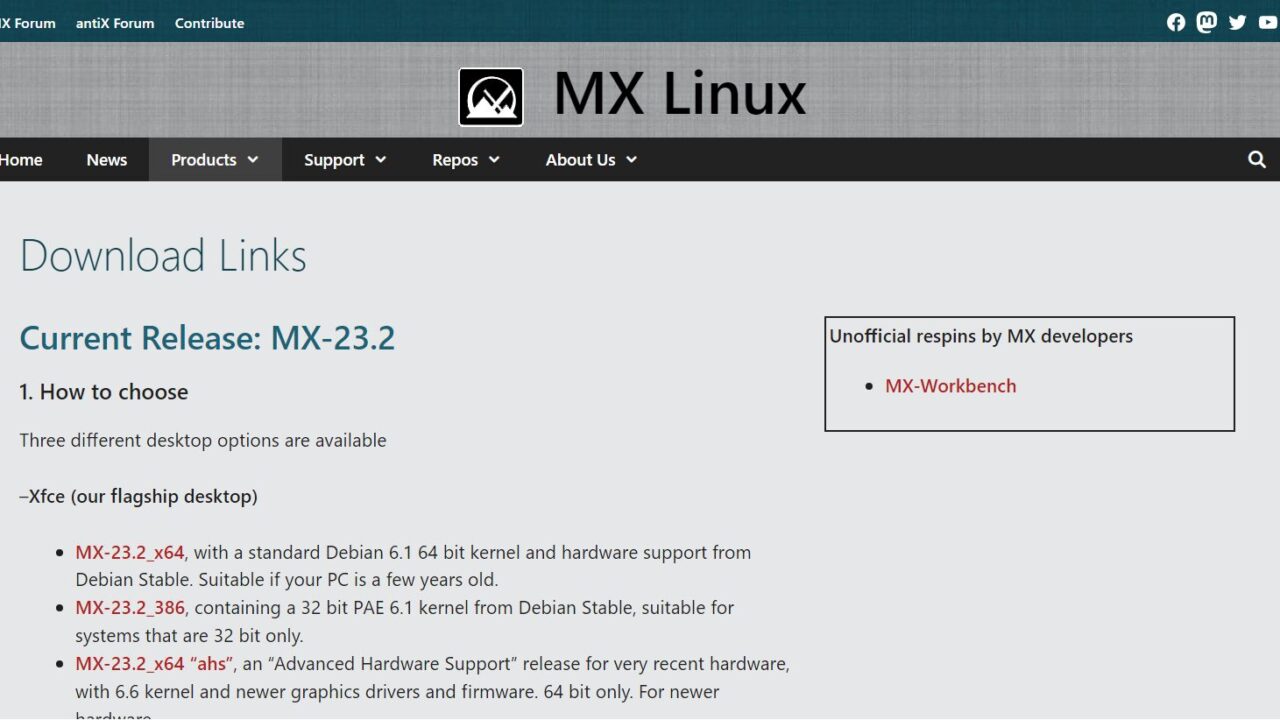
私の環境(lenovo ideapad S10e メモリ2GB)ではUSBブートができなかったので、DVDに焼いて外付けドライブからインストールしました。
起動したら以下の写真のようになります。
F2を押して言語を選択します。
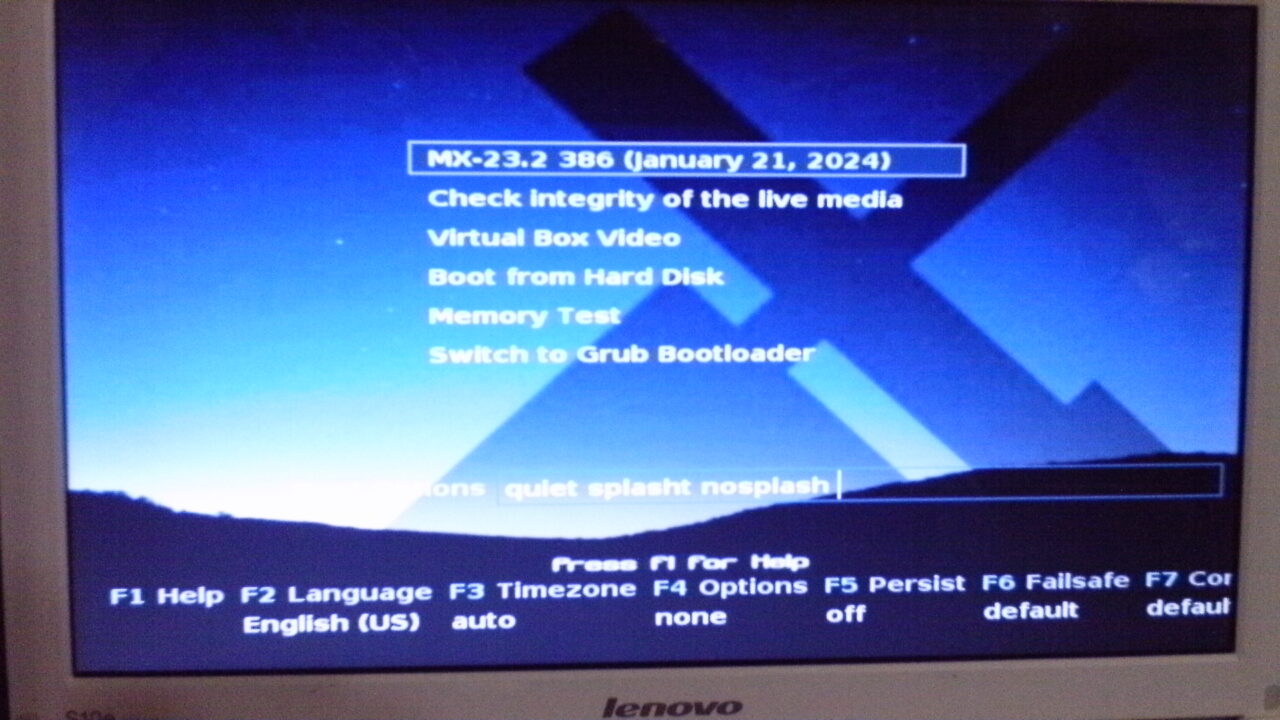 ViviLnk
ViviLnk日本語を選びます。
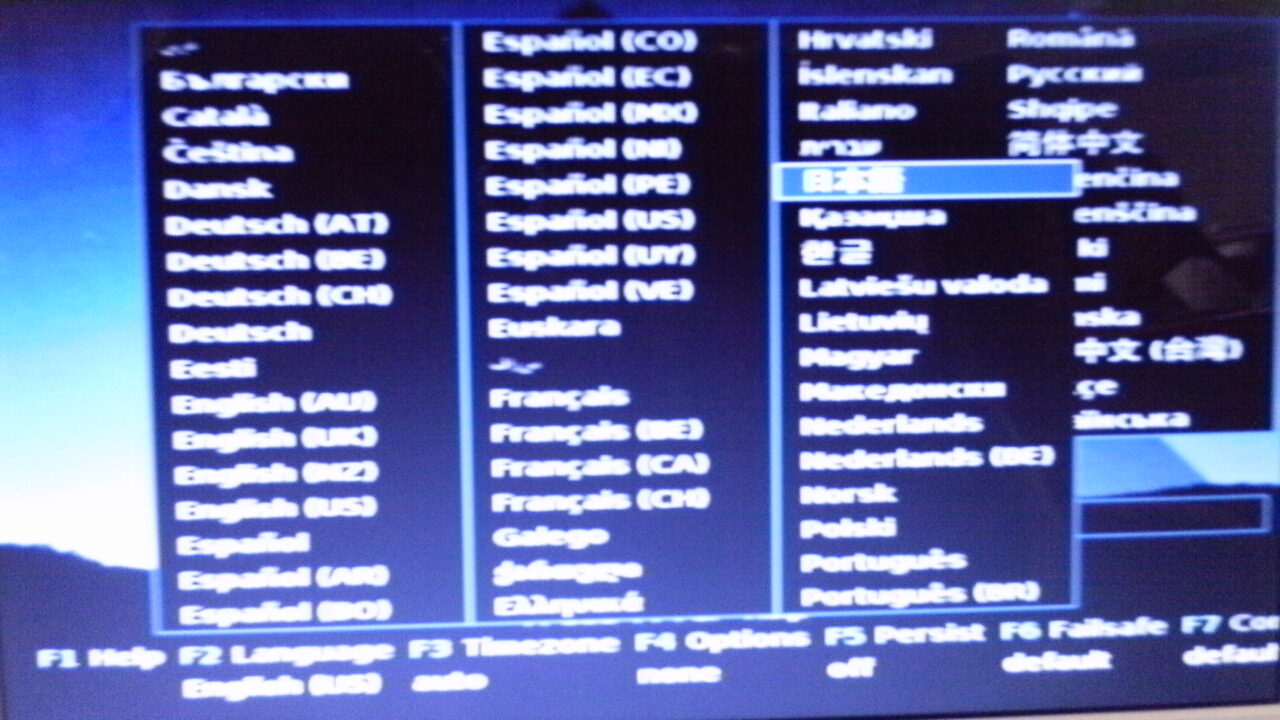 ViviLnk
ViviLnk日本語になったら一番上でEnterを押します。
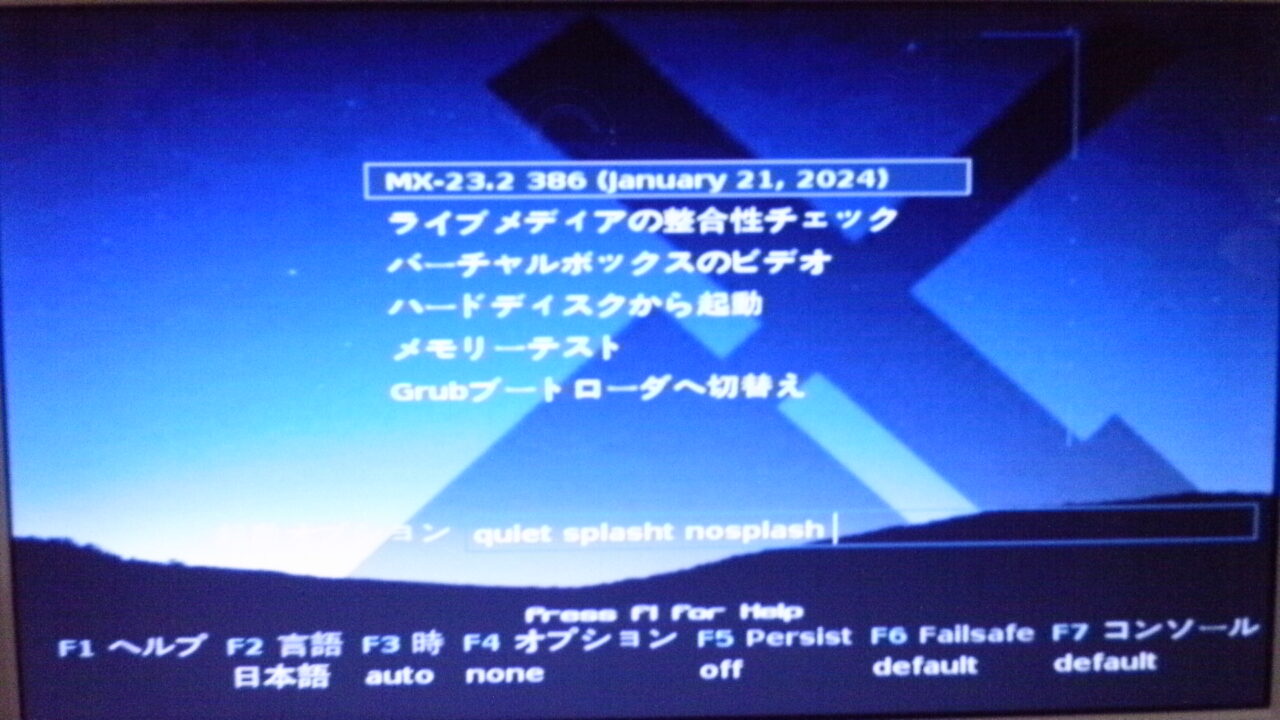 ViviLnk
ViviLnk起動画面です。
 ViviLnk
ViviLnkWi-Fi接続できるので、SSIDとパスワードを入力します。
 ViviLnk
ViviLnkWi-Fiに接続できたのを確認したらインストールします。
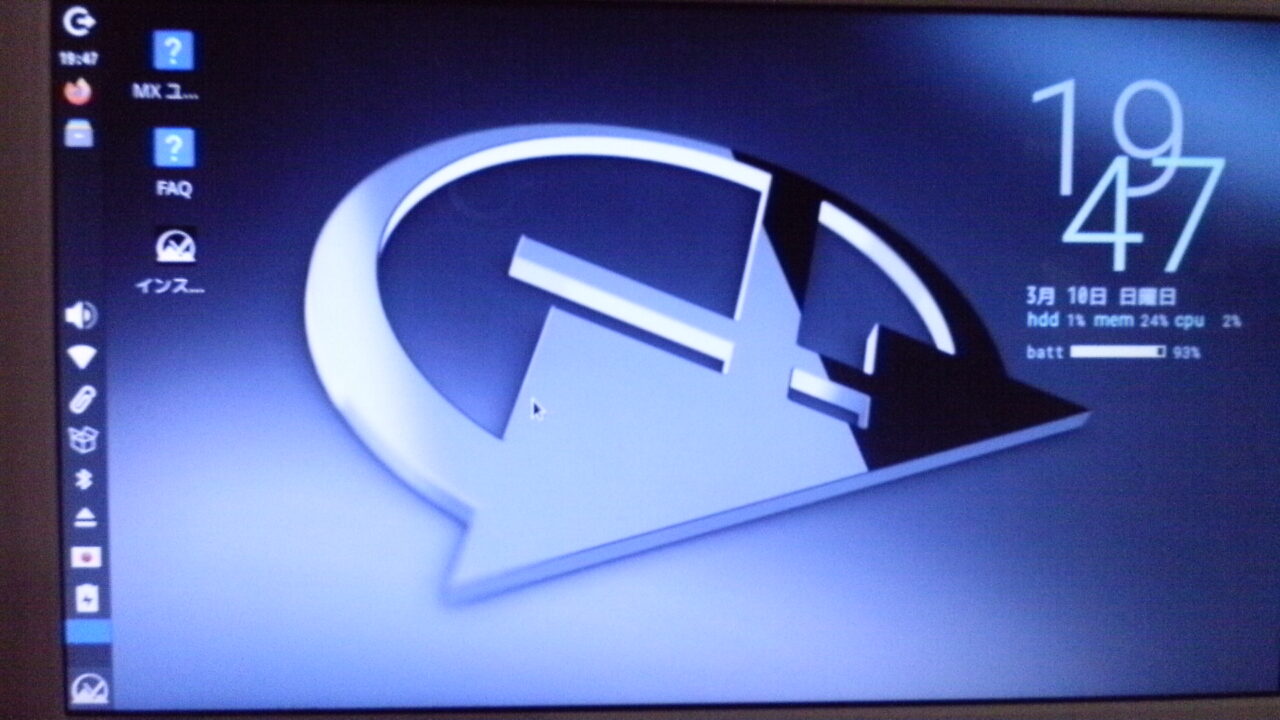 ViviLnk
ViviLnkキーワード設定があっていれば次へをクリック。
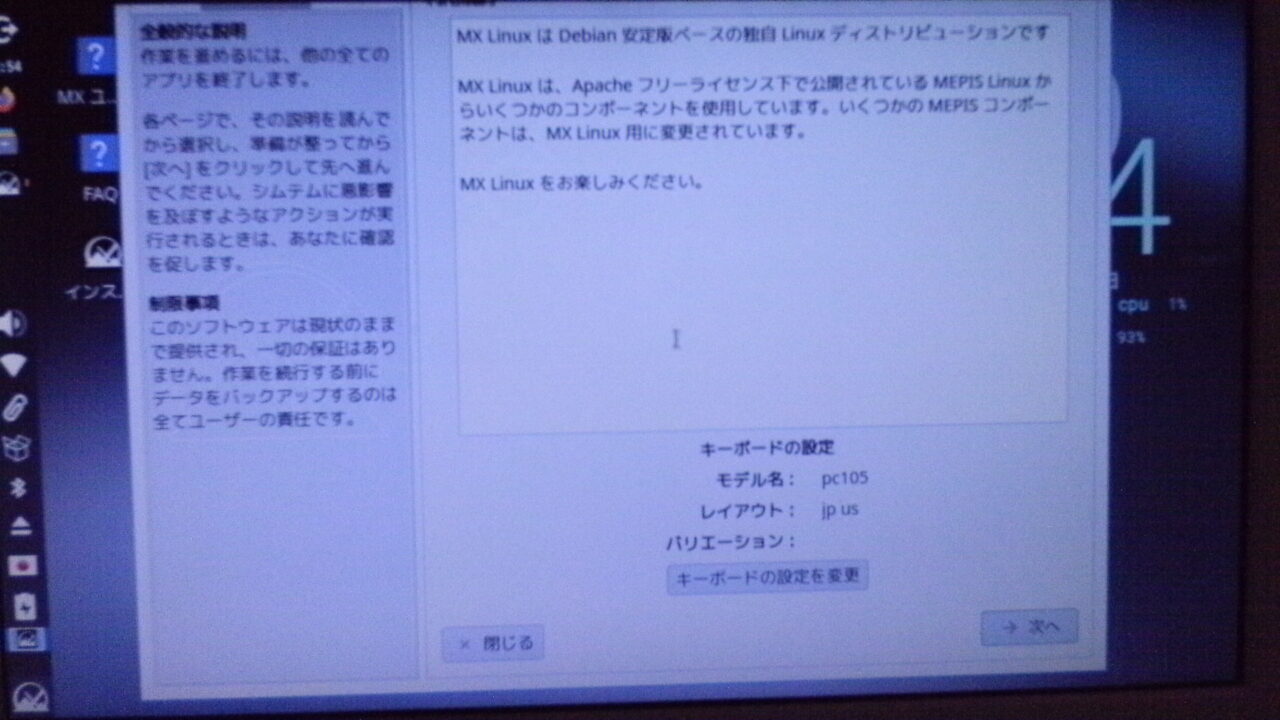 ViviLnk
ViviLnk私は分けたパーティションにインストールするので、ディスクレイアウトをカスタマイズを選びました。
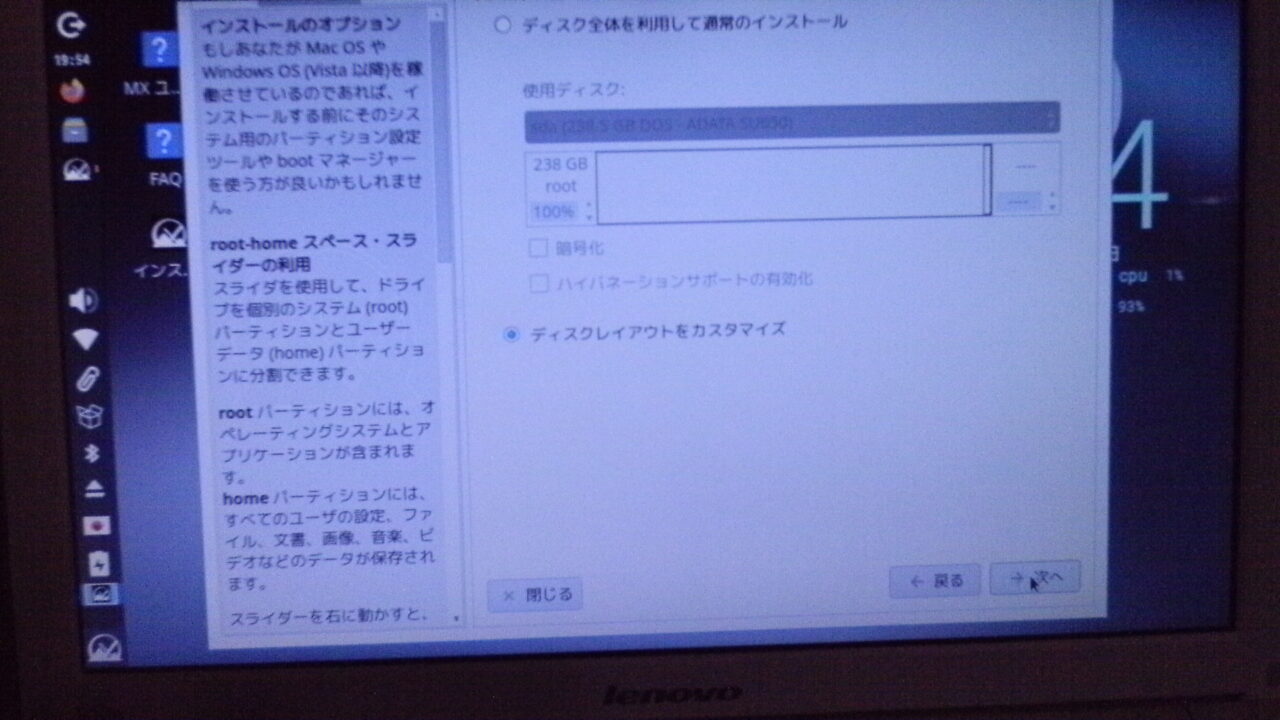 ViviLnk
ViviLnkインストールするパーティションに「/」を、Swapを設定するパーティションにはSwapを設定します。
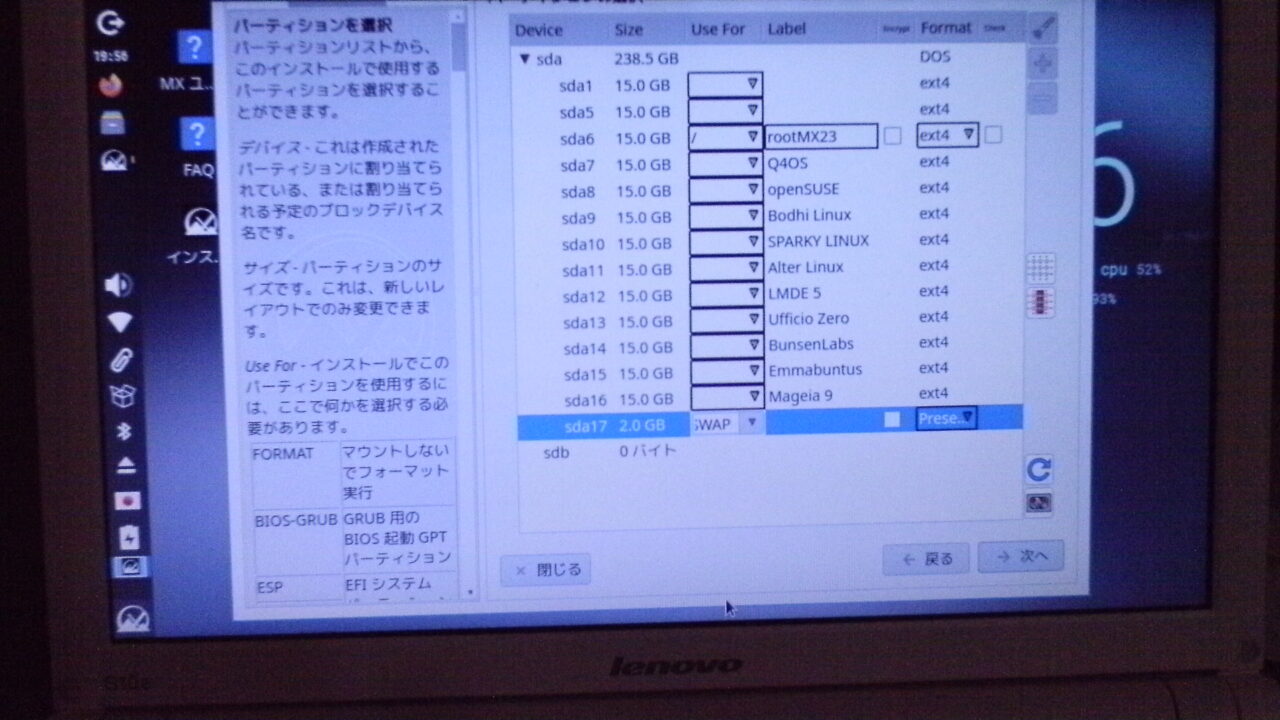 ViviLnk
ViviLnk確認できたら開始をクリック。
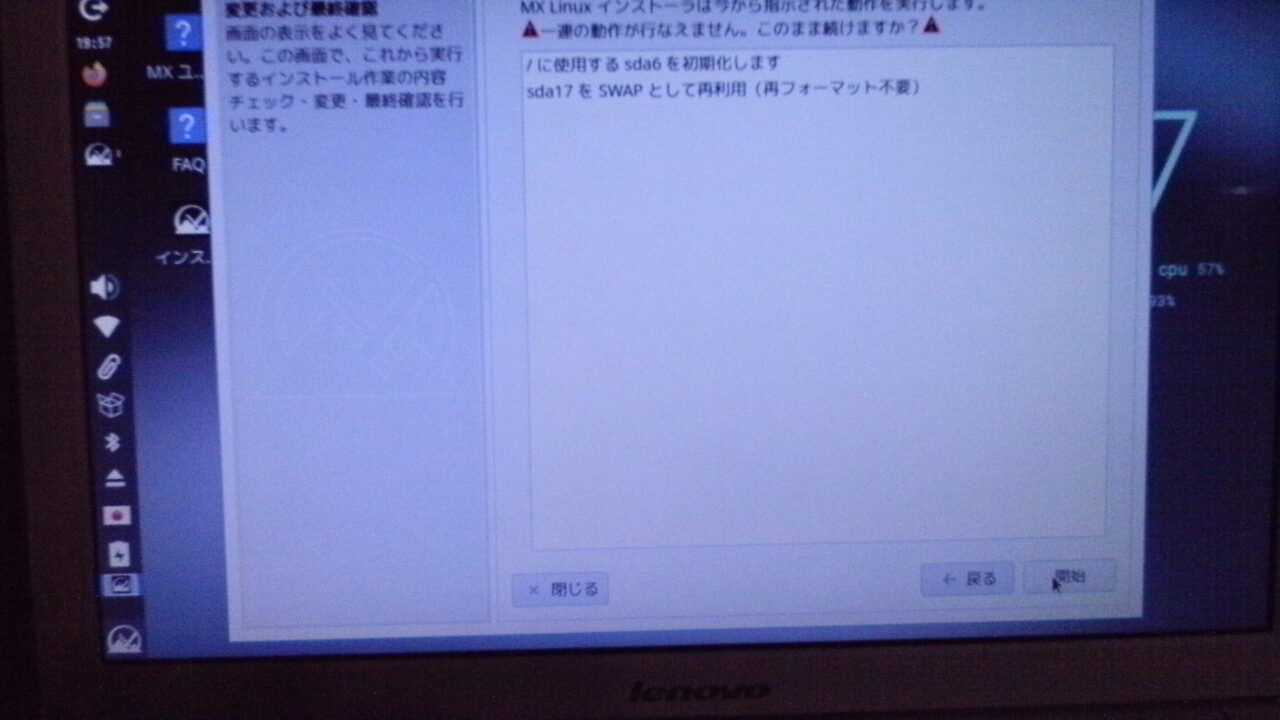 ViviLnk
ViviLnkインストールが始まるので次へをクリック。
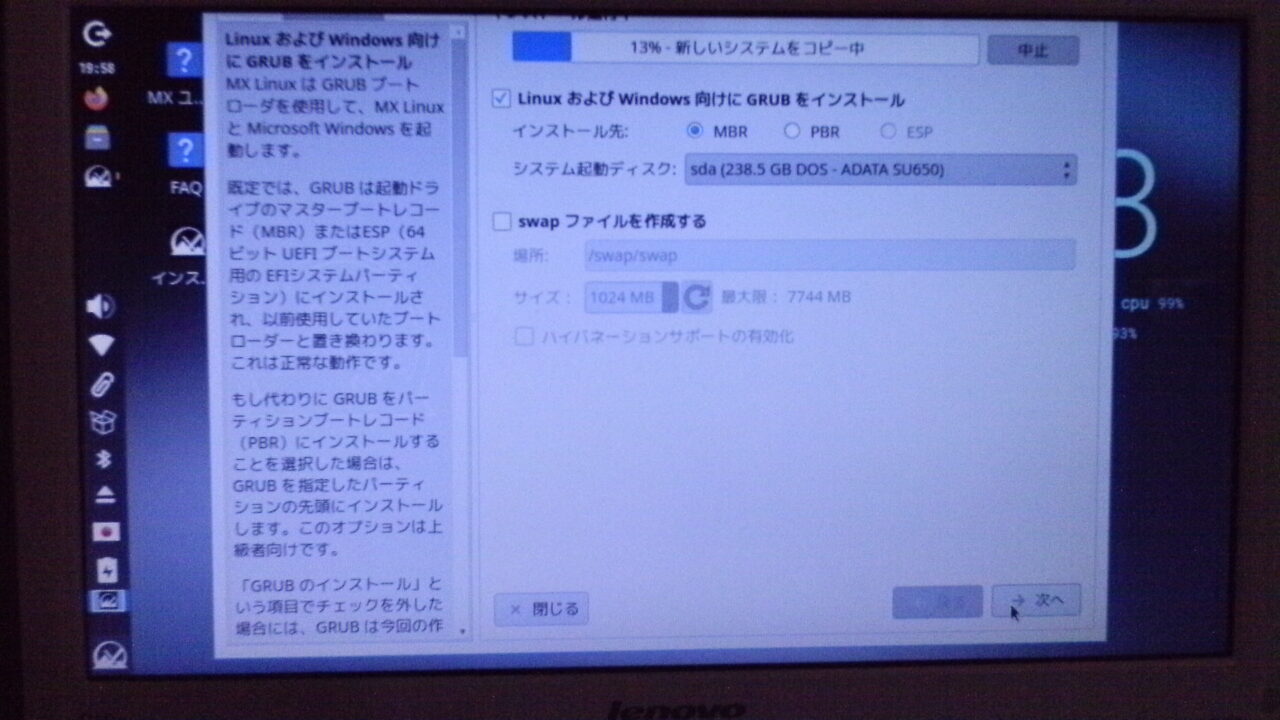 ViviLnk
ViviLnkここは次へをクリック。
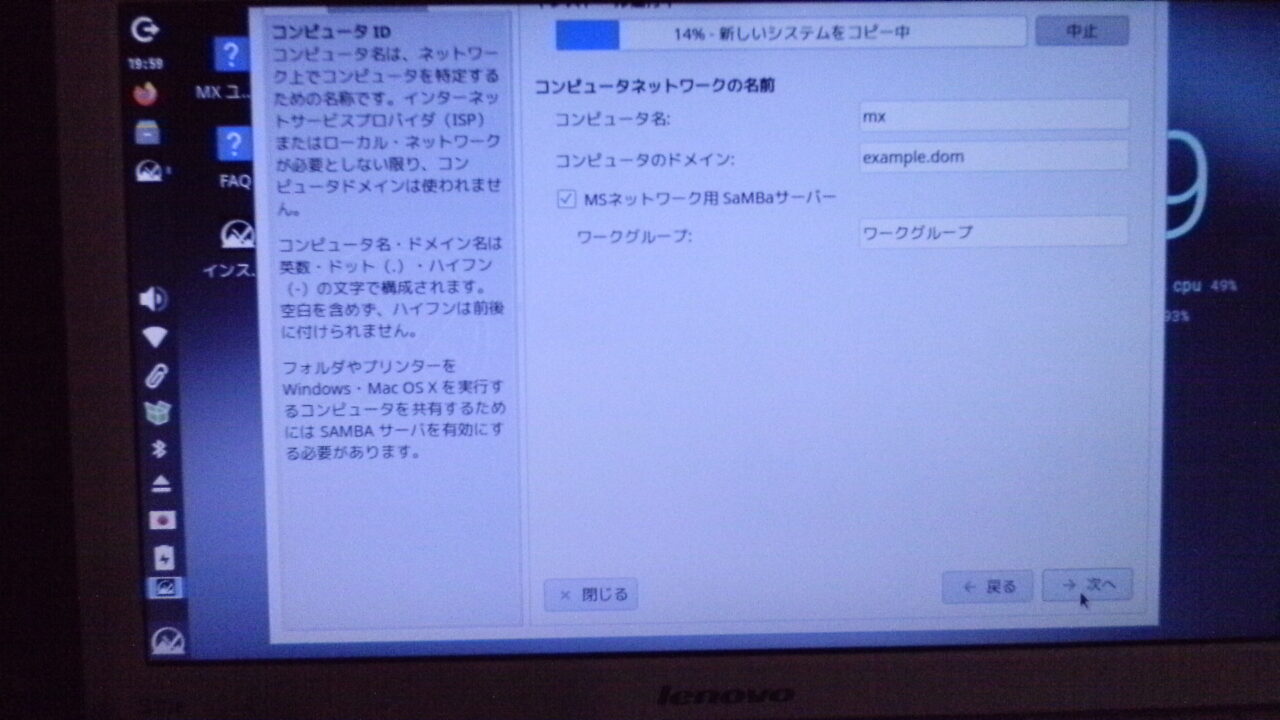 ViviLnk
ViviLnkここも日本語、Tokyoになっていれば次へをクリック。
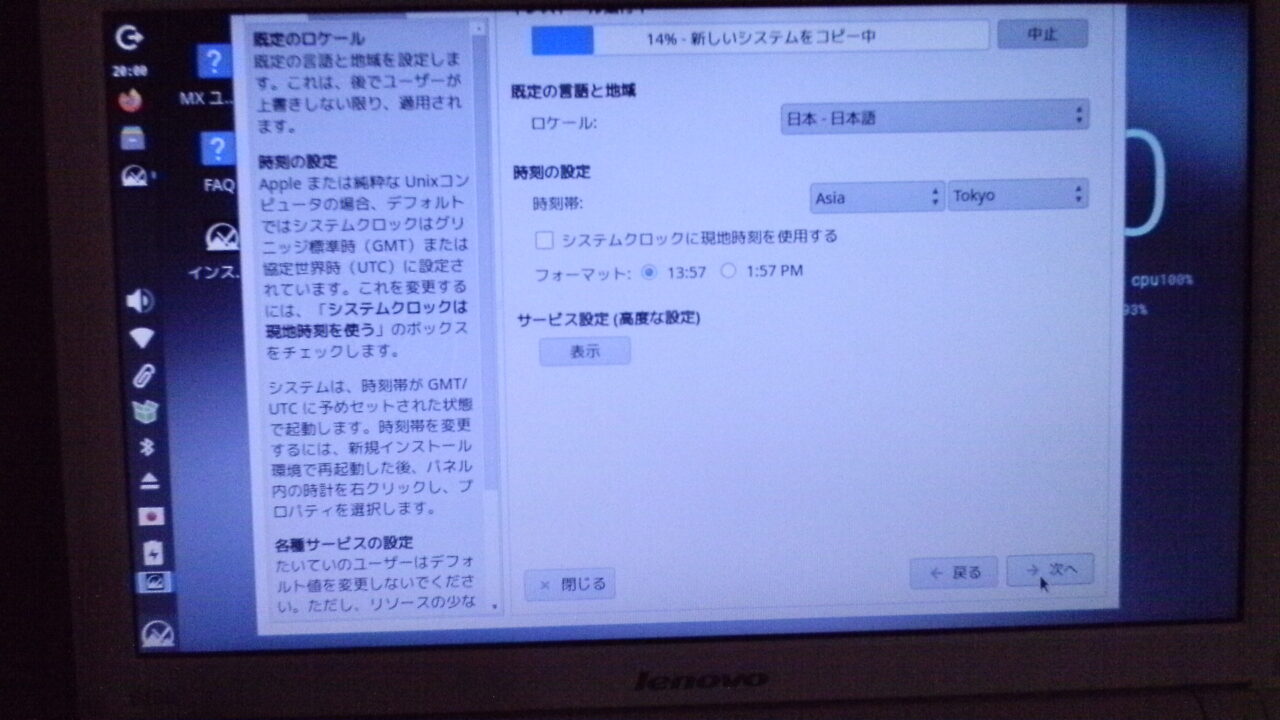 ViviLnk
ViviLnkユーザー名とパスワードを入力します。
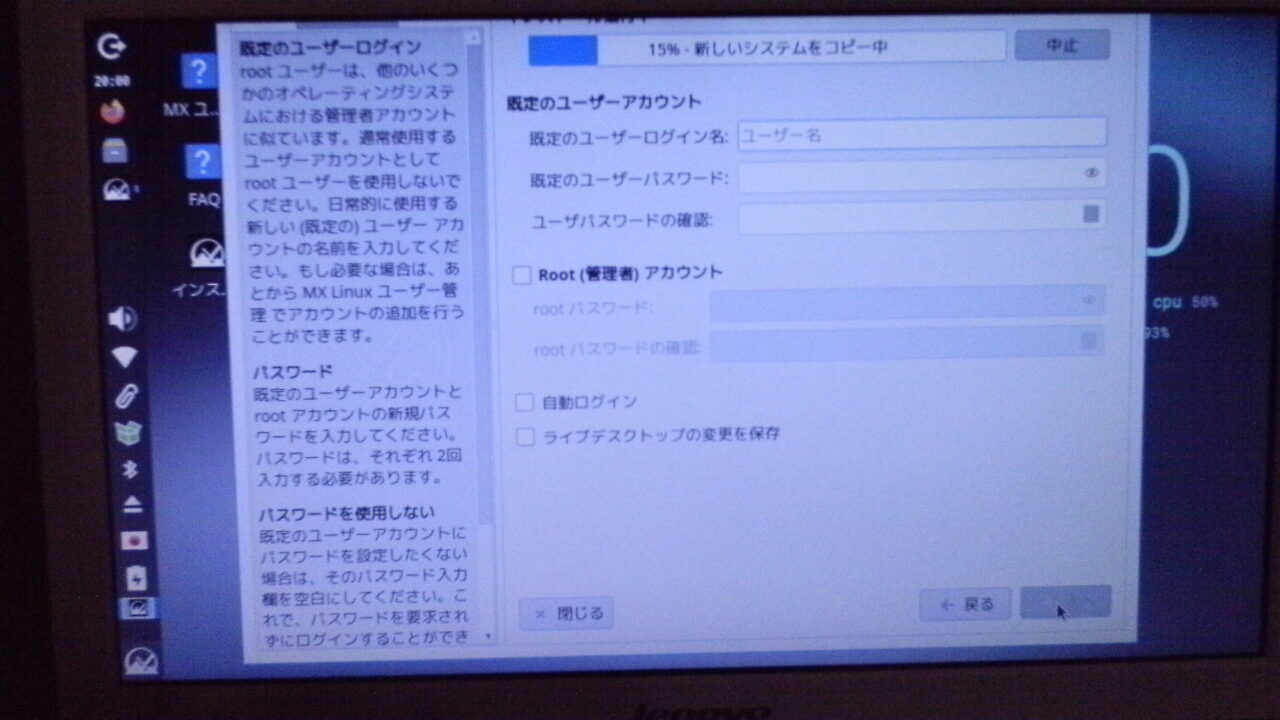 ViviLnk
ViviLnkインストールが終わるのを待ちます。
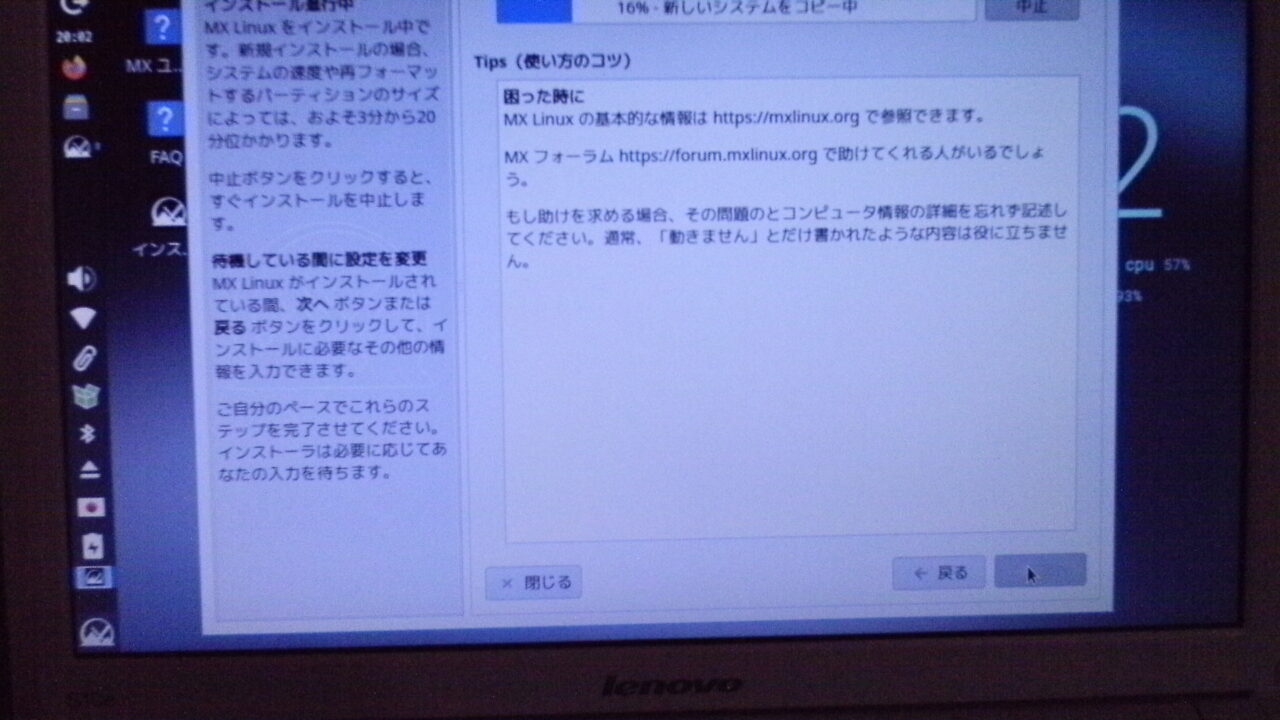 ViviLnk
ViviLnkインストールが終わったら再起動します。
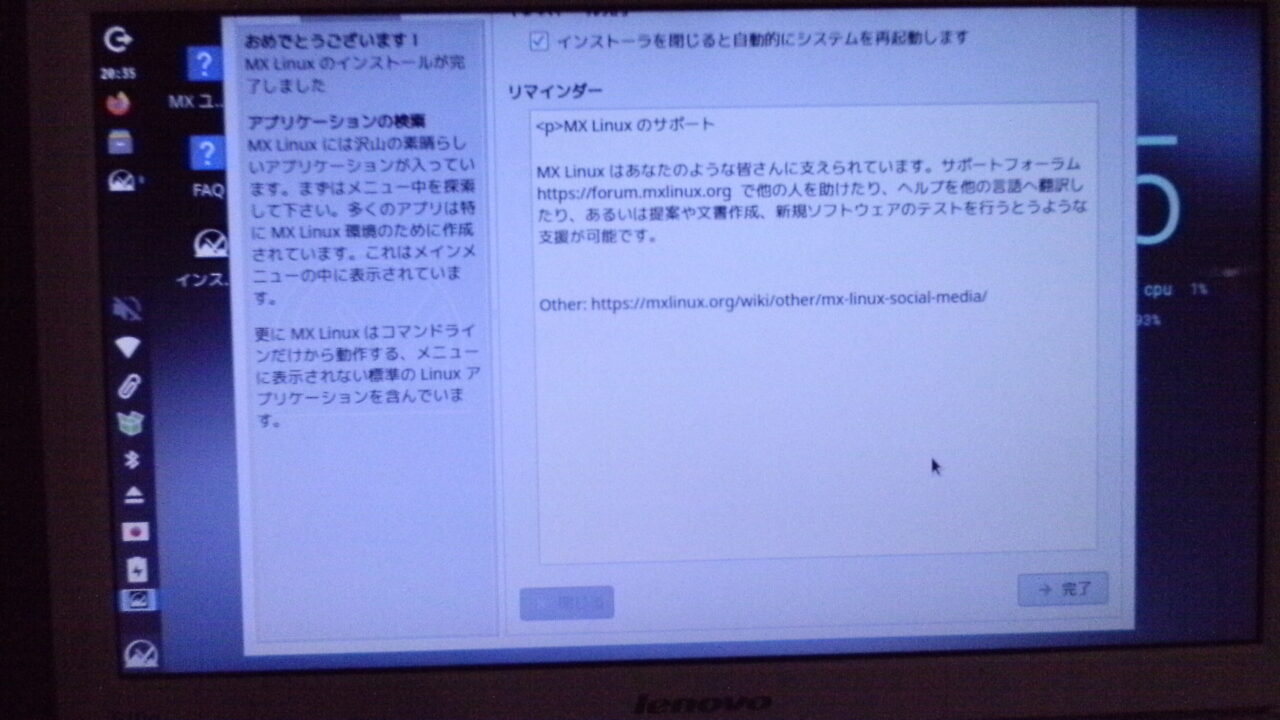 ViviLnk
ViviLnkFirefoxは英語なので、設定から日本語にします。
日本語入力にMozcをインストールします。
Synapticパッケージマネージャーか端末から、Mozcをインストールします。
sudo apt install im-config コマンドは、Debian系のLinuxディストリビューション(Ubuntu、Debian、Linux Mintなど)で使用される、インプットメソッド(IM)の設定ツール「im-config」をインストールするためのコマンドです。
このツールを使うことで、システムで使用するデフォルトのインプットメソッドを選択し、管理することができます。
これは、特に日本語や中国語、韓国語など、特殊な入力方式を必要とする言語を利用する際に非常に便利です。
im-configのインストール手順
- ターミナルを開く: ショートカットキー(通常は
Ctrl + Alt + T)を使用するか、アプリケーションメニューからターミナルを開きます。 - コマンドの実行: 以下のコマンドをターミナルに入力し、実行します。
arduino
sudo apt install im-config
このコマンドを実行すると、システムは
im-configパッケージをインストールします。実行中には、パスワードの入力を求められる場合があります。 - インプットメソッドの設定: インストールが完了したら、
im-configコマンドを使用して、システムで使用するインプットメソッドを設定できます。ターミナルでim-configを実行すると、設定ウィンドウが開きます。
使用上の注意
- インプットメソッドを変更する場合は、変更後にシステムやログインセッションを再起動する必要がある場合があります。
im-configはインプットメソッドを切り替えるためのフロントエンドツールです。実際に文字入力を行うには、FCITX、IBus、uimなどのインプットメソッドフレームワークも同時にインストールし、適切に設定する必要があります。- 特定の言語用のインプットメソッドを使用したい場合は、その言語に対応したインプットメソッドエンジン(例:日本語ならMozcやfcitx-mozc)をインストールする必要があります。
im-configを利用することで、多言語環境下での文字入力の管理が容易になります。
インプットメソッドの設定や変更がスムーズに行えるようになります。