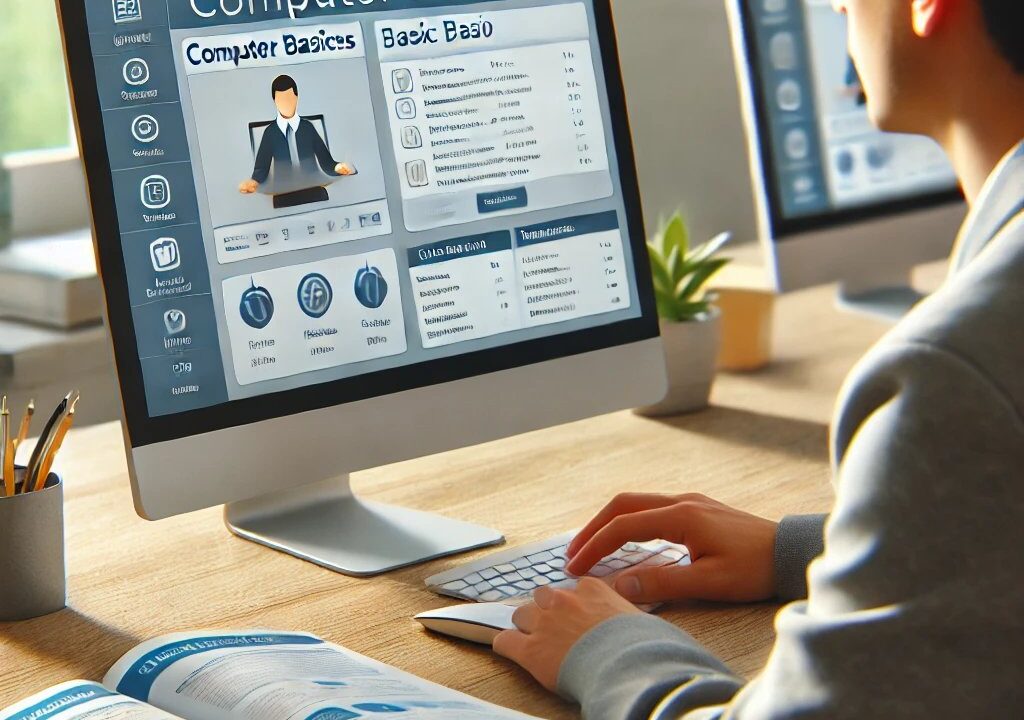- 第6章:セキュリティの基礎知識を身に付けよう
- 第7章:トラブルシューティングとメンテナンスの基本
- よくあるトラブルの対処法(画面がフリーズ、動作が遅いなど)
- ソフトウェアのインストールとアンインストール
- パソコンを快適に使うための定期メンテナンス方法
- 1. 不要なファイルとプログラムを整理してディスクの空き容量を確保しよう
- 1.1 不要なファイルを削除する
- 1.2 不要なプログラムをアンインストールする
- 2. ディスクの最適化とエラーチェックを行い、パフォーマンスを向上させよう
- 2.1 ディスクのデフラグ(最適化)
- 2.2 ディスクのエラーチェックを行う
- 3. セキュリティソフトの更新とウイルススキャンでパソコンを守ろう
- 3.1 セキュリティソフトの更新を確認する
- 3.2 定期的なウイルススキャンを実施する
- 4. ハードウェアのクリーニングと温度管理を忘れずに
- 4.1 パソコン内部のクリーニング
- 4.2 温度管理を行い、オーバーヒートを防ぐ
- 5. まとめ:定期メンテナンスでパソコンを快適に保とう!
- 第8章:より便利に使いこなすための応用操作
- おわりに:パソコンの楽しみ方を広げよう
- より高度な学習に挑戦(プログラミング、動画編集、デザインソフト)
- 1. プログラミングに挑戦しよう:自分でアプリやサイトを作ってみる
- 1.1 プログラミングの魅力と学ぶメリット
- 1.2 初心者におすすめのプログラミング言語
- 1.3 プログラミング学習のステップとおすすめの学習ツール
- 2. 動画編集に挑戦しよう:自分だけのストーリーを作り上げる
- 2.1 動画編集の魅力と学ぶメリット
- 2.2 初心者におすすめの動画編集ソフト
- 2.3 動画編集の学習ステップとテクニック
- 3. デザインソフトを使いこなそう:イメージを形にするスキルを身につける
- 3.1 デザインソフトの魅力と学ぶメリット
- 3.2 初心者におすすめのデザインソフト
- 3.3 デザインの学習ステップとスキル向上のコツ
- 4. まとめ:新しいスキルを身につけて、自分のパソコンライフをもっと充実させよう!
- パソコンを使って趣味や仕事を充実させるアイデア
- 1. 創造力を発揮しよう:デジタルクリエイティブで趣味を広げるアイデア
- 1.1 イラストやデジタルアートを描く
- 1.2 動画編集やVlog制作に挑戦する
- 1.3 音楽制作で自分だけのサウンドを作ろう
- 2. パソコンを使ってビジネススキルを磨こう:仕事に役立つ活用アイデア
- 2.1 プレゼンテーション資料をプロ並みに仕上げる
- 2.2 データ分析スキルを身につける
- 2.3 副業やフリーランス活動を支援するツールを活用する
- 3. パソコンを使った新しい趣味を見つける:学びながら楽しむ活動アイデア
- 3.1 オンライン講座で新しい知識を学ぶ
- 3.2 バーチャル旅行を楽しむ
- 4. まとめ:パソコンを使って趣味や仕事をもっと充実させよう!
- より高度な学習に挑戦(プログラミング、動画編集、デザインソフト)
第6章:セキュリティの基礎知識を身に付けよう
インターネットが私たちの日常生活に欠かせない存在となる一方で、サイバー攻撃や情報漏えいといったリスクもますます増加しています。
そのため、安全にインターネットを利用するためには、セキュリティに関する正しい知識を持つことがとても重要です。
しかし、セキュリティと聞くと「難しい」「専門的でわかりにくい」と感じる方も多いのではないでしょうか。
この章では、セキュリティの基本概念をわかりやすく解説し、初心者でもすぐに取り入れられる具体的な対策を紹介していきます。
セキュリティの基礎をしっかりと身につけ、安心してインターネットを活用できるスキルを磨いていきましょう!
パスワード管理のポイント
パスワードは、インターネット上でのアカウントや個人情報を守るための最も基本的なセキュリティ対策です。
しかし、多くの人は「忘れにくさ」を優先し、簡単なパスワードを設定したり、複数のサービスで同じパスワードを使い回してしまいがちです。
これにより、ハッキングや不正アクセスのリスクが高まり、最悪の場合は個人情報の流出や経済的被害につながることもあります。
本記事では、安全なパスワードを作成し、効果的に管理するためのポイントと、初心者でも取り入れやすい対策をわかりやすく解説していきます。
ぜひ参考にして、安心・安全なインターネット生活を送りましょう!
1. パスワードの強度を高めるための基本ルール
まず、パスワードを設定する際の基本的なルールを押さえておきましょう。
強度の高いパスワードを作成することは、不正アクセスからアカウントを守るための第一歩です。
以下のポイントを参考にして、自分だけが知っている、簡単には推測されないパスワードを作りましょう。
1.1 8文字以上で、できるだけ長いパスワードを設定する
パスワードは文字数が長いほど、強度が高くなります。
一般的に推奨されるのは「最低8文字以上」ですが、可能であれば12文字以上のパスワードを設定するのが理想的です。
文字数が長ければ長いほど、推測するのに必要な時間が大幅に増えるため、攻撃者にとって解読が難しくなります。
- 短いパスワードのリスク 例えば、「password123」といった8文字のパスワードは、数秒で解読される可能性があり、非常に危険です。
- 長いパスワードの例 「MySecurePass2023!」のように、文字数を増やすだけでもセキュリティが強化されます。長いパスワードを設定する際は、自分が覚えやすいフレーズを組み合わせて作るとよいでしょう。
1.2 大文字、小文字、数字、記号を組み合わせる
パスワードには、大文字、小文字、数字、そして特殊記号(例:!、@、#、$など)を組み合わせて設定することで、セキュリティをさらに高めることができます。
これらをバランスよく使うと、パスワードのパターンが増え、推測されにくくなります。
- 組み合わせの例
- 弱いパスワード:「mypassword」
- 強いパスワード:「MyP@ssw0rd2023!」
- 注意点 記号や数字を入れる際に、パターンが単調にならないよう注意しましょう(例:password1234やabcd5678は避ける)。
1.3 辞書に載っている単語や個人情報は避ける
辞書に載っている単語や、名前、生年月日、住所などの個人情報を含むパスワードは危険です。
攻撃者は、「辞書攻撃」と呼ばれる手法を使って、パスワードを推測することがあるため、こうした単純なパスワードは数秒で解読されてしまいます。
また、ペットの名前や好きなスポーツチームなど、SNSで公表している情報を基にしたパスワードも避けましょう。
- 避けるべきパスワード例
- 自分や家族の名前(例:「Yamada123」)
- 誕生日(例:「19901231」)
- 「password」「123456」「abcdef」などの単純な文字列
- 工夫の例 よく使うフレーズをアレンジしたり、複数の単語を組み合わせてオリジナルの文字列を作成するのが効果的です(例:「Sunshine2023!Enjoy」)。
1.4 複数のサービスで同じパスワードを使い回さない
「パスワードの使い回し」は、最も避けるべきセキュリティリスクのひとつです。
万が一、1つのサービスでパスワードが流出すると、他のすべてのサービスにも同じパスワードを使って不正アクセスされる可能性が高くなります。
特に、銀行やオンラインショッピングなど、金銭に関わるアカウントでは、必ず個別のパスワードを設定しましょう。
- リスクの例 例えば、SNSアカウントとメールアカウントで同じパスワードを使っていると、SNSがハッキングされたときにメールアカウントも同じ方法で侵入される危険性があります。
- 対策のヒント 各アカウントごとに異なるパスワードを設定し、使い回しを防ぐことが重要です。どうしても覚えきれない場合は、次の章で紹介する「パスワード管理ツール」を活用しましょう。
2. パスワード管理ツールを活用しよう
複数のサービスで異なるパスワードを設定することは、セキュリティを高めるために必要ですが、すべてのパスワードを覚えるのは非常に困難です。
そこで役立つのが「パスワード管理ツール」です。
これらのツールを使えば、複雑で強力なパスワードを安全に管理できるため、パスワードを忘れる心配も減り、セキュリティを高めることができます。
2.1 パスワード管理ツールの基本機能
パスワード管理ツールは、ユーザー名とパスワードを安全に記録し、暗号化して保存するアプリケーションです。
主な機能は次のとおりです。
- パスワードの自動生成 パスワード管理ツールは、ランダムで複雑なパスワードを自動的に生成し、各アカウントごとに設定できます。これにより、使い回しを防ぐとともに、推測されにくい強力なパスワードを簡単に作成できます。
- ログインの自動入力 パスワード管理ツールは、保存したユーザー名とパスワードを自動的に入力してくれるため、手動で入力する手間が省けます。これにより、長くて複雑なパスワードを設定しても、覚えなくて済むので便利です。
- 暗号化による保護 すべてのパスワードは強力な暗号化技術で保護されているため、第三者に不正アクセスされても簡単には解読されません。これにより、安全にパスワードを管理できます。
2.2 おすすめのパスワード管理ツール
- 1Password 1Passwordは、初心者でも使いやすいインターフェースと、強力なセキュリティ機能を兼ね備えたパスワード管理ツールです。家族やチームでの共有機能もあり、プライベートとビジネスの両方で活用できます。
- LastPass LastPassは、無料版と有料版があり、無料版でも多くの機能を利用できる人気のツールです。ブラウザの拡張機能を使えば、ウェブサイトのパスワードを自動的に保存し、ログイン時に自動入力できるため、非常に便利です。
- Dashlane Dashlaneは、パスワード管理に加えて、個人情報のセキュリティ監視機能や、セキュリティレポートを提供するなど、総合的なセキュリティ対策をサポートしてくれます。
- Bitwarden Bitwardenは、オープンソースのパスワード管理ツールで、無料で高機能なパスワード管理が可能です。安全性が高く、プライバシーを重視する方に特におすすめです。
3. セキュリティ強化のためのパスワード管理ルール
パスワード管理ツールを活用しても、いくつかのルールを守ることが重要です。
これらのルールを意識することで、セキュリティをさらに強化できます。
3.1 定期的にパスワードを変更する
定期的にパスワードを変更することは、セキュリティを強化するための基本的な対策です。
パスワードの変更頻度は3〜6ヶ月に1回を目安に行い、古いパスワードは再利用しないようにしましょう。
また、各アカウントで同じタイミングで変更するのではなく、タイミングをずらして設定することで、セキュリティを高められます。
3.2 二要素認証(2FA)を活用する
パスワードに加えて、SMSや専用アプリを使った「二要素認証(2FA)」を有効にすると、パスワードが流出しても不正アクセスを防ぐことができます。
二要素認証を設定しておけば、ログイン時にパスワードだけでなく、スマートフォンに送られる認証コードの入力も必要となるため、セキュリティが飛躍的に向上します。
4. まとめ:パスワード管理を徹底して、安心・安全なインターネット生活を
パスワードは、私たちの個人情報やアカウントを守る最前線の盾です。
今回紹介したパスワードの設定方法や管理ツールを活用して、より強力で安全なパスワードを作成し、効果的に管理しましょう。
パスワード管理をしっかりと行うことで、不正アクセスのリスクを大幅に減らし、安心してインターネットを利用できるようになります。
ぜひ、今日から実践して、安全なパスワード管理の習慣を身につけてください!
ウイルス対策ソフトの設定と使い方
パソコンを安全に使用するためには、ウイルス対策ソフトを正しく設定し、活用することが重要です。
ウイルス対策ソフトは、ウイルスやマルウェアからパソコンを守るための防御ツールで、オンラインの脅威を防ぐ「最前線の守り」となります。
しかし、ソフトをインストールするだけでは不十分です。
定期的な更新や、設定の見直しを怠ると、セキュリティレベルが下がり、攻撃者に付け入る隙を与えてしまうこともあります。
本記事では、ウイルス対策ソフトの基本的な設定方法や、効果的な使い方、さらにトラブルを防ぐための管理ポイントについて詳しく解説していきます。
ウイルス対策ソフトを最大限に活用し、パソコンを安全に保つための第一歩を踏み出しましょう!
1. ウイルス対策ソフトとは:基本的な機能と役割を理解しよう
ウイルス対策ソフト(アンチウイルスソフト)は、ウイルスやマルウェア、スパイウェアといった有害なプログラムからパソコンを保護するためのソフトウェアです。
これらのプログラムは、パソコンに侵入して情報を盗んだり、システムを破壊したりする危険があり、特にインターネットを利用する際には必須の防御手段です。
ウイルス対策ソフトは、主に以下の機能を備えています。
1.1 ウイルスのリアルタイム保護
リアルタイム保護機能とは、パソコンのシステムが常に監視されている状態を指します。
これにより、ファイルの読み込みやプログラムの起動時にウイルスやマルウェアの活動が検出された場合、即座に警告が表示され、感染を防ぐことができます。
- リアルタイム保護のメリット ウイルス対策ソフトがバックグラウンドで常にシステムを監視しているため、外部のUSBメモリやダウンロードしたファイルにウイルスが含まれていた場合でも、リアルタイムで検出し、感染の拡大を防ぎます。
1.2 定期スキャン機能
定期スキャン機能は、パソコン内のファイルやフォルダーを定期的にチェックし、隠れているウイルスやマルウェアを検出・駆除するためのものです。
スキャンの種類には「クイックスキャン」「フルスキャン」「カスタムスキャン」があり、必要に応じて使い分けます。
- クイックスキャン:システムファイルやプログラムファイルなど、重要な部分のみを短時間でチェックします。パソコンの動作が重くなっていないかをすぐに確認したいときに便利です。
- フルスキャン:パソコン全体のすべてのファイルをスキャンし、深いところに潜むウイルスやマルウェアを検出します。定期的に行うことで、隠れた脅威を見逃しません。
- カスタムスキャン:特定のフォルダやファイルのみをスキャンします。怪しいファイルや、外部デバイス(USBメモリなど)をスキャンしたいときに有効です。
1.3 ファイアウォール機能
ファイアウォールは、インターネットとパソコンの間に防壁を作り、不正なアクセスを防ぐ機能です。
これにより、悪意のあるプログラムがパソコンに侵入したり、既に感染しているマルウェアが外部にデータを送信しようとするのを防ぎます。
ウイルス対策ソフトによっては、ファイアウォール機能を持っているものもあり、より強力なセキュリティを提供します。
2. ウイルス対策ソフトの選び方とおすすめソフト
パソコンをウイルスから守るためには、自分の使用目的や環境に適したウイルス対策ソフトを選ぶことが重要です。
ここでは、代表的なウイルス対策ソフトの特徴を紹介します。
2.1 ウイルス対策ソフトを選ぶ際のポイント
- 検出率の高さ ウイルス対策ソフトを選ぶ際に最も重要なのは、ウイルスやマルウェアを確実に検出できる「検出率」の高さです。信頼性の高いセキュリティ企業(例:AV-TEST、AV-Comparativesなど)による検出率のテスト結果を参考にしましょう。
- 動作の軽さ ウイルス対策ソフトは常にシステムを監視しているため、重いソフトだとパソコンの動作が遅くなってしまうことがあります。特に、古いパソコンを使用している場合は、軽量なソフトを選ぶと快適に利用できます。
- インターフェースの使いやすさ 初心者でも直感的に操作できるインターフェースを備えたソフトを選ぶと、設定やスキャンを簡単に行えます。必要な機能がわかりやすく配置されているかを確認しましょう。
- 追加機能 パスワード管理、セキュアブラウジング、VPN(仮想プライベートネットワーク)などの追加機能があると、より高いセキュリティ対策ができます。自分の用途に合った機能を持つソフトを選ぶとよいでしょう。
2.2 おすすめのウイルス対策ソフト
- Norton 360 Norton 360は、ウイルス対策に加えて、パスワード管理、クラウドバックアップ、VPNなどの追加機能を備えた総合セキュリティソフトです。初心者でも使いやすいインターフェースと高い検出率を誇り、全方位的にパソコンを保護します。
- Kaspersky Total Security Kasperskyは、長年にわたって高い検出率を維持していることで知られるソフトです。ファイアウォールやプライバシー保護機能が充実しており、特にセキュリティに厳しい環境での使用に適しています。
- Bitdefender Total Security Bitdefenderは、軽量でありながら高い検出率を誇るウイルス対策ソフトです。リアルタイム保護とプライバシー対策がしっかりしており、パソコンのパフォーマンスを維持したい方におすすめです。
- Windows Defender(標準搭載) Windows 10およびWindows 11に標準搭載されている「Windows Defender」は、無料で利用できる基本的なウイルス対策ソフトです。軽量で動作が速く、基本的な保護機能は十分に備えています。初心者や、特別な機能が不要な方に向いています。
3. ウイルス対策ソフトの設定方法
ウイルス対策ソフトを効果的に使用するには、適切な設定を行うことが重要です。
ここでは、基本的な設定手順とポイントを紹介します。
3.1 インストールと初期設定
- ウイルス対策ソフトのインストール 公式サイトからダウンロードし、インストーラーを起動してインストールを行います。既に別のウイルス対策ソフトがインストールされている場合は、競合を避けるため、古いソフトをアンインストールしてから新しいソフトを導入しましょう。
- 初回スキャンを実施する インストールが完了したら、まずは「フルスキャン」を実施して、パソコン内の隠れたウイルスやマルウェアがないか確認します。初回スキャンは時間がかかる場合がありますが、完了するまで待ちましょう。
- 自動更新を設定する ウイルス定義ファイル(ウイルスのパターンを識別するためのデータベース)は常に最新に保つ必要があります。自動更新が有効になっていることを確認し、定期的にソフトウェアをアップデートしましょう。
3.2 定期スキャンの設定
- スキャンスケジュールを設定する 定期的なスキャンを自動で実行するようにスケジュールを設定しましょう。週に1回、あるいは月に1回フルスキャンを実施することをおすすめします。スキャンの時間帯は、パソコンを使用していない深夜や休憩時間などに設定するとよいでしょう。
- クイックスキャンを定期的に実施 普段使いの際には、短時間でシステムをチェックできる「クイックスキャン」を実施します。これにより、感染リスクが高い部分を定期的に確認できます。
3.3 ファイアウォールとプライバシー保護の設定
- ファイアウォールの設定を確認する ファイアウォールは、パソコンへの不正アクセスを防ぐために重要です。ファイアウォールが有効になっているかを確認し、必要に応じて「高セキュリティモード」に設定しましょう。
- プライバシー保護のオプションを有効化する ソフトによっては、カメラやマイクの不正利用を防ぐプライバシー保護機能があります。これらを有効にすることで、ハッカーによる盗撮や盗聴を防ぐことができます。
4. ウイルス対策ソフトを最大限に活用するポイント
ウイルス対策ソフトを導入しただけでは、完全なセキュリティ対策とは言えません。
以下のポイントを意識して、さらに安全性を高めましょう。
- 不要なアプリやファイルを定期的に削除する 不要なファイルやアプリが多いと、セキュリティリスクが高まります。定期的にクリーンアップを行い、システムを整理しましょう。
- 怪しいリンクやメールの添付ファイルを開かない ウイルス対策ソフトがインストールされていても、ユーザーの不注意による感染は防ぎきれません。特に、見覚えのないメールのリンクや添付ファイルは開かないようにしましょう。
- 公共のWi-Fiを使用する際はVPNを利用する 公共のWi-Fiはセキュリティリスクが高いため、VPN(仮想プライベートネットワーク)を使用して通信を暗号化すると安全です。
5. まとめ:ウイルス対策ソフトを正しく設定してパソコンを守ろう!
ウイルス対策ソフトは、パソコンを守るための最前線の防御ツールです。
適切に設定し、定期的なスキャンやアップデートを行うことで、オンラインの脅威からパソコンを安全に守ることができます。
今回紹介した設定手順と活用ポイントを参考に、ぜひ自分の環境に最適なウイルス対策ソフトを導入し、安全なパソコンライフを送りましょう!
個人情報を守るための注意点
インターネットの普及により、私たちは簡単に情報を共有できる便利な時代を迎えました。
しかし、その一方で、個人情報の流出や悪用といったリスクも増加しています。
氏名、住所、電話番号、メールアドレスなどの個人情報は、サイバー犯罪者にとって非常に価値の高いデータです。
不正アクセスや詐欺、成りすまし被害を防ぐためには、日常的にセキュリティ意識を高め、適切な対策を講じることが欠かせません。
本記事では、個人情報を守るための基本的な注意点から、具体的な対策方法までをわかりやすく解説します。
ぜひ参考にして、安心・安全なインターネット生活を送りましょう!
1. 個人情報とは?理解しておくべき基本事項
まず、個人情報とは何かを理解することが重要です。
個人情報は、単に名前や連絡先だけでなく、特定の個人を識別できる情報全般を指します。
これを理解しておくことで、日常的な情報の取り扱いに注意を払い、無意識に自分の情報を漏らしてしまうリスクを減らすことができます。
1.1 個人情報の定義と種類
日本の「個人情報保護法」では、個人情報を次のように定義しています。
- 個人情報:氏名、住所、電話番号、メールアドレス、生年月日など、特定の個人を識別できる情報。
- 識別情報:個人を特定できる写真、顔認証データ、指紋データなど。
- 属性情報:性別、年齢、趣味、職業、購入履歴など。
これらの情報は、単体では個人を特定できなくても、複数の情報が組み合わさることで特定できることがあるため、すべての情報が保護の対象となります。
1.2 個人情報が漏洩するとどうなる?
個人情報が漏洩した場合、次のようなリスクが発生します:
- なりすまし被害 氏名や住所、メールアドレスなどの情報を悪用され、本人になりすましてクレジットカードを不正使用されたり、アカウントを乗っ取られる可能性があります。
- フィッシング詐欺 住所や電話番号、メールアドレスが流出すると、詐欺メールや不正な電話がかかってくることがあります。これにより、さらなる個人情報の漏洩や、金銭的な被害を受ける恐れがあります。
- ソーシャルエンジニアリング攻撃 個人の嗜好や行動パターンが知られると、心理的に誘導されやすい「ソーシャルエンジニアリング攻撃」のターゲットにされることがあります。これにより、パスワードや重要な情報を騙し取られる可能性があります。
2. 個人情報を守るための具体的な対策方法
個人情報をしっかりと守るためには、日常的にいくつかの基本的なセキュリティ対策を実施することが不可欠です。
ここでは、すぐに実践できる対策方法を紹介します。
2.1 強力なパスワードを設定し、適切に管理する
パスワードは、個人情報を保護するための最初の防御ラインです。
しかし、弱いパスワードや、同じパスワードを複数のサイトで使い回すと、ひとたび流出した際にすべてのアカウントが危険にさらされます。
以下の点に注意してパスワードを管理しましょう。
- 複雑で長いパスワードを使用する 少なくとも12文字以上で、大文字・小文字・数字・記号を組み合わせたパスワードを設定することをおすすめします。
- パスワードを定期的に変更する 定期的にパスワードを変更し、セキュリティを高めましょう。3〜6ヶ月に一度の頻度で変更すると効果的です。
- 二要素認証(2FA)を設定する パスワードに加えて、スマホで受け取る認証コードを使ってログインを確認する「二要素認証」を設定することで、万が一パスワードが漏洩しても、不正アクセスを防ぐことができます。
2.2 公開情報をコントロールする
SNSやブログ、オンラインフォーラムに個人情報を投稿する際は、特に注意が必要です。
これらの情報が公開されたままになると、悪意のある第三者に利用されるリスクが高まります。
- SNSのプライバシー設定を確認する SNS(例:Facebook、Instagram、Twitterなど)を利用する際は、プライバシー設定を確認し、自分の投稿が誰に見られているかをしっかりと把握しましょう。特に、住所や生年月日、家族構成などの情報が公開されないよう設定を見直します。
- 個人情報を投稿しない 自宅や職場の所在地、旅行先などのリアルタイムの位置情報を投稿することは避けましょう。旅行中に家を留守にしていることを公表することは、泥棒を招くリスクを高めます。
- 画像データに含まれる情報に注意 スマートフォンやデジカメで撮影した写真には、撮影日時や位置情報(GPSデータ)が含まれていることがあります。これを悪用されると、あなたの居場所や行動パターンを知られる可能性があるため、位置情報は削除してから画像を投稿するようにしましょう。
2.3 安全な通信を確保する
インターネット上の通信は、基本的に第三者に盗み見られるリスクがあります。
そのため、特に公共のWi-Fiを利用する際は、安全な通信手段を使用することが大切です。
- HTTPSを使用したサイトにのみアクセスする URLが「https://」で始まるサイトは、暗号化された通信を行っているため、安全性が高いです。特に、個人情報を入力する際には、必ず「https://」で始まるサイトを使用しましょう。
- VPN(仮想プライベートネットワーク)を活用する 公共のWi-Fiを利用する際は、VPNを使って通信を暗号化することをおすすめします。VPNを使えば、通信内容を第三者に盗み見られるリスクを大幅に減らすことができます。
- 怪しいリンクや添付ファイルを開かない 見覚えのないメールや、知らない送信者からのリンク、添付ファイルは開かないようにしましょう。これらはフィッシング詐欺や、ウイルス感染の入り口となる可能性があるため、注意が必要です。
2.4 信頼できるソフトウェアを使用する
パソコンやスマートフォンには、必ず信頼できるセキュリティソフトやアプリをインストールし、最新の状態に保ちましょう。
- ウイルス対策ソフトをインストールする ウイルス対策ソフトは、ウイルスやマルウェアの侵入を防ぎ、パソコンを保護するために不可欠です。リアルタイム保護機能をオンにし、定期的にスキャンを実施しましょう。
- ソフトウェアを常に最新の状態に保つ オペレーティングシステムやアプリケーションには、セキュリティ上の脆弱性が見つかることがあります。これを悪用されると、マルウェアに感染するリスクが高まるため、常にソフトウェアを最新のバージョンに更新しましょう。
- 不審なアプリやプログラムはインストールしない 無料で配布されているアプリやプログラムの中には、マルウェアが含まれているものもあります。必ず信頼できるサイトや公式ストアからダウンロードするようにしましょう。
3. 個人情報が漏洩したときの対処法
万が一、個人情報が漏洩したことが疑われる場合は、迅速に対処することが被害を最小限に抑えるために重要です。
次のステップを実施して、被害を防ぎましょう。
- パスワードをすぐに変更する 漏洩が疑われるアカウントのパスワードをただちに変更し、他のアカウントにも同じパスワードを使用している場合はすべて変更しましょう。
- 不審なログイン履歴を確認する 各サービスのログイン履歴を確認し、知らない場所やデバイスからのアクセスがないかチェックします。不正アクセスが確認された場合は、すぐにアカウントを凍結するか、サポートチームに連絡して対処を依頼します。
- セキュリティソフトでスキャンを行う パソコンやスマートフォンがマルウェアに感染している可能性があるため、信頼できるセキュリティソフトでフルスキャンを実施し、ウイルスやマルウェアを駆除します。
4. まとめ:個人情報を守るための基本を徹底し、リスクを最小限に
個人情報の保護は、インターネットを安全に利用する上での基本です。
日頃からパスワード管理や公開情報のコントロール、セキュアな通信の確保を意識し、万が一のトラブルに備えておきましょう。
正しい知識を身につけることで、オンライン上のリスクを最小限に抑え、安心してインターネットを活用できるようになります。
個人情報の管理は、自分自身の責任で行い、セキュリティ意識を高めて安全なデジタルライフを送りましょう!
第7章:トラブルシューティングとメンテナンスの基本
パソコンやスマートフォンを使っていると、突然の不具合や予期せぬトラブルに見舞われることがあります。
起動しなくなったり、動作が遅くなったり、インターネットに接続できなくなったりするなど、これらの問題に直面すると、ストレスを感じると同時に作業が中断され、効率が大幅に低下してしまいます。
そんなときに役立つのが「トラブルシューティング」と「メンテナンス」です。
本章では、トラブルが発生したときの基本的な対処法や、普段から行っておくべきメンテナンスの方法をわかりやすく解説します。
トラブルを未然に防ぎ、常に快適な環境でデバイスを活用できるよう、ぜひ基本を押さえておきましょう!
よくあるトラブルの対処法(画面がフリーズ、動作が遅いなど)
パソコンを使用していると、突然のフリーズや動作の遅さといったトラブルに直面することがあります。
これらの問題が発生すると、作業が中断され、ストレスを感じることが多いですよね。
しかし、焦らずに正しい手順を踏んで対処すれば、簡単に解決できることも多いのです。
本記事では、初心者でも実践しやすい「よくあるパソコンのトラブルの対処法」を紹介します。
ぜひこれを参考にして、トラブルが起きても冷静に対応できるスキルを身につけましょう!
1. 画面がフリーズしたときの対処法
パソコンを操作している最中に、突然画面が固まって何も動かなくなる「フリーズ」は、誰もが一度は経験するトラブルです。
作業内容が保存されていないときなど、特に焦ってしまいがちですが、まずは落ち着いて次の対処法を試してみましょう。
1.1 プログラムの応答を確認する
画面全体ではなく、特定のアプリケーションだけがフリーズしている場合は、問題のプログラムを終了することで状況が改善することがあります。
- 「Ctrl + Shift + Esc」キーを押す(または「Ctrl + Alt + Delete」を押してタスクマネージャーを開く) Windowsでは、これでタスクマネージャーが開き、現在実行中のアプリケーションの状態を確認できます。macOSの場合は、「Command + Option + Esc」を押して「強制終了」を選択します。
- 応答していないプログラムを選択し、「タスクの終了」をクリック 「応答なし」と表示されているプログラムがあれば、それを選択して「タスクの終了」ボタンを押します。これにより、そのプログラムを強制終了させ、パソコンの動作が回復することが多いです。
- 数秒待ってから操作を再試行する プログラムを終了した後でもパソコン全体がフリーズしている場合は、しばらく待ってみましょう。バックグラウンドで動作しているプロセスが原因で遅延していることがあります。
1.2 キーボードやマウスが反応しない場合の対処法
キーボードやマウスが完全に反応しない場合は、次の手順を試してみましょう。
- 一度キーボードやマウスを抜き差しする USB接続のデバイスであれば、一度取り外してから再接続してみてください。これで接続不良が解消されることがあります。
- 無線デバイスの場合は電池を確認 ワイヤレスマウスやキーボードの場合、電池が切れている可能性があります。電池を新しいものに交換するか、充電を行ってから再度接続を確認しましょう。
- 最終手段としてパソコンを再起動する これらの方法でも解決しない場合は、パソコンを強制的に再起動するしかありません。パソコンの電源ボタンを10秒以上押し続けると、システムが強制的にシャットダウンされます。その後、再度電源を入れ、問題が解消されているか確認しましょう。
1.3 定期的にフリーズする場合の対策
頻繁にフリーズする場合は、以下の根本的な対策を検討しましょう。
- システムのアップデートを行う WindowsやmacOSのアップデートを定期的に実施することで、フリーズを引き起こすバグが解消されることがあります。
- 不要なプログラムをアンインストールする 同時に多くのプログラムを実行していると、システムが過負荷になり、フリーズが起こりやすくなります。不要なプログラムやスタートアップのアプリを整理し、リソースを解放しましょう。
- ハードウェアの異常を確認する メモリやハードディスクに問題があると、フリーズが頻発することがあります。ハードウェアの診断ツールを使用して、メモリやディスクの健全性をチェックし、問題が見つかった場合は修理を検討しましょう。
2. 動作が遅くなったときの対処法
パソコンの動作が以前より遅くなったと感じる場合、それはソフトウェアやハードウェアに問題がある可能性があります。
原因を特定し、適切な対処を行うことで、パソコンのパフォーマンスを回復させましょう。
2.1 起動が遅いと感じるときの対処法
パソコンの起動が遅くなったときは、次の方法を試してみましょう。
- スタートアッププログラムの整理 パソコンの起動時に自動的に起動するプログラムが多いと、システムの立ち上げに時間がかかります。これを確認して不要なものを無効にすることで、起動時間を短縮できます。
- Windowsの場合:「Ctrl + Shift + Esc」でタスクマネージャーを開き、「スタートアップ」タブを選択。不要なプログラムを右クリックし、「無効化」を選択します。
- macOSの場合:「システム環境設定」→「ユーザとグループ」→「ログイン項目」を選択し、不要な項目を削除します。
- 不要なプログラムをアンインストールする 長年使っていると、使っていないソフトやアプリが溜まり、パソコンのリソースを消費することがあります。これらを整理し、使わないプログラムはアンインストールしましょう。
- ディスククリーンアップを行う Windowsの場合、「ディスククリーンアップ」を使って、一時ファイルや不要なシステムファイルを削除することで、ディスクの空き容量を増やし、パフォーマンスを向上させることができます。
2.2 アプリケーションの動作が遅いときの対処法
特定のアプリケーションの動作が遅いと感じたら、以下の方法でパフォーマンスを改善してみましょう。
- メモリの使用状況を確認する メモリの使用率が100%近くになると、パソコン全体の動作が遅くなります。タスクマネージャー(Windowsの場合は「Ctrl + Shift + Esc」、macOSでは「アクティビティモニタ」)を開き、メモリの使用状況を確認し、メモリを多く消費しているアプリを終了させましょう。
- ハードディスクの空き容量を増やす ディスクの空き容量が少ないと、特に大きなデータを扱うアプリケーション(例:Photoshop、Premiereなど)は動作が遅くなることがあります。不要なファイルを削除するか、外付けドライブを使ってデータを整理しましょう。
- アプリケーションを再インストールする 特定のアプリケーションが原因で遅くなる場合、そのアプリ自体に問題がある可能性もあります。アプリを一度アンインストールし、最新バージョンを再インストールすることで、問題が解決することがあります。
2.3 システム全体の動作が遅い場合の対策
パソコン全体の動作が遅い場合は、システム全体の見直しが必要です。
- ウイルススキャンを実施する マルウェアやスパイウェアが原因でシステムが遅くなることがあります。信頼できるウイルス対策ソフトを使用し、フルスキャンを実施して不要なプログラムを駆除しましょう。
- OSやドライバを最新の状態に更新する 古いドライバやOSを使用していると、パフォーマンスの低下や互換性の問題が発生することがあります。Windows UpdateやmacOSのソフトウェアアップデートを確認し、すべてのシステムを最新の状態に保ちましょう。
- ハードディスクをSSDに換装する ハードディスク(HDD)を使用しているパソコンは、SSD(ソリッドステートドライブ)に換装することで、劇的に起動時間やアプリケーションの読み込み速度が向上します。特に、古いパソコンを使用している場合は、SSDへの換装を検討してみてください。
3. インターネットに接続できないときの対処法
パソコンが正常に動作しているのにインターネットに接続できないと、オンライン作業が一切できず、非常に困ることがあります。
以下の対処法で、ネットワークのトラブルを解決してみましょう。
- Wi-Fiルーターを再起動する インターネットがつながらない場合、最初に行うべき対処法は「ルーターの再起動」です。ルーターの電源を切り、30秒ほど待ってから再び電源を入れ直します。
- パソコンのネットワーク設定を確認する Windowsでは「設定」→「ネットワークとインターネット」→「状態」を確認し、正しいネットワークに接続されているかを確認します。macOSの場合は、「システム環境設定」→「ネットワーク」を選び、Wi-Fiまたは有線接続の設定を確認します。
- ネットワークアダプターをリセットする ネットワークアダプターの設定が原因で接続できないこともあります。「デバイスマネージャー」を開き、ネットワークアダプターを一度無効化してから再度有効化するか、ドライバを更新してみましょう。
4. まとめ:よくあるトラブルを理解し、冷静に対応しよう
パソコンのトラブルは、突然発生して困ることが多いですが、適切な対処法を知っていれば冷静に対応できます。
今回紹介した方法を実践し、パソコンのトラブルに直面しても、慌てずに問題解決に取り組みましょう。
定期的なメンテナンスを行い、常に快適な状態でパソコンを使用できるよう心がけることも大切です。
快適なパソコン環境を維持し、作業効率をアップさせましょう!
ソフトウェアのインストールとアンインストール
パソコンを使いこなすためには、目的に応じたソフトウェアをインストールすることが不可欠です。
文書作成ソフト、画像編集ソフト、セキュリティ対策ツールなど、パソコンの機能を強化し、作業を効率化するためのソフトウェアは数多くあります。
しかし、ソフトウェアを正しくインストールしないと、動作に不具合が生じたり、不要なアドオンが追加されてパソコンのパフォーマンスが低下することもあります。
また、不要になったソフトウェアを放置すると、パソコンの容量を圧迫し、セキュリティリスクを高める原因にもなります。
本記事では、ソフトウェアのインストールとアンインストールの手順をわかりやすく解説し、初心者でも安全かつ確実に作業を行えるようにサポートします。
1. ソフトウェアのインストール:基本的な手順と注意点
新しいソフトウェアをインストールすることは、パソコンに新しい機能を追加するための重要なプロセスです。
しかし、誤った手順や不正なソースからのインストールは、システムに深刻な問題を引き起こす可能性があります。
ここでは、インストールの基本手順と注意すべきポイントについて解説します。
1.1 ソフトウェアをインストールする前の準備
- インストールするソフトの信頼性を確認する ソフトウェアをダウンロードする際は、必ず公式サイトや信頼できるプラットフォーム(Microsoft Store、Mac App Store、Google Playなど)を使用しましょう。公式サイト以外のリンクからインストールすると、悪意のあるプログラム(マルウェア)が含まれている可能性があります。
- システム要件を確認する ソフトウェアをインストールする前に、パソコンのシステム(OSのバージョン、CPU、メモリ、ディスク容量)がインストールするソフトウェアの要件を満たしているかを確認しましょう。特に、大容量のアプリケーションや高いグラフィック性能が必要なソフトの場合、事前の確認が重要です。
- ディスクの空き容量をチェックする インストールするソフトウェアのサイズに応じて、ディスクの空き容量を確認し、不足している場合は不要なファイルを削除して容量を確保しましょう。これにより、インストール中のエラーや動作不良を防ぐことができます。
1.2 ソフトウェアのインストール手順
- インストーラーをダウンロードする インストーラー(セットアップファイル)は、公式サイトや信頼できるダウンロードページから取得します。ファイルの拡張子は、Windowsの場合は「.exe」や「.msi」、macOSの場合は「.dmg」が一般的です。
- インストーラーを起動する ダウンロードが完了したら、インストーラーファイルをダブルクリックして起動します。macOSの場合は、インストーラー(.dmgファイル)を開き、アプリケーションフォルダにドラッグ&ドロップする手順が一般的です。
- インストールウィザードに従って設定を行う インストーラーを起動すると、「インストールウィザード」という画面が表示されます。ここでは、インストール先のフォルダや、追加のオプションを設定することができます。次の点に注意しましょう:
- カスタムインストールを選択する 「カスタムインストール」や「詳細設定」を選ぶことで、不要なアドオンやツールバーがインストールされるのを防ぐことができます。特に無料ソフトの場合、知らないうちに不要なソフトウェアがバンドルされていることが多いため、注意して設定を確認しましょう。
- EULA(エンドユーザーライセンス契約)を確認する EULA(End User License Agreement)は、ソフトウェアの使用条件を規定する重要な契約書です。通常、確認せずに同意してしまいがちですが、ソフトウェアによっては個人情報の取り扱いについて言及していることもあるため、一度目を通しておくと安心です。
- インストールを開始し、完了するまで待つ 設定が完了したら「インストール」ボタンを押し、インストールが始まるのを待ちます。インストールの進捗状況はバーで表示され、完了するまで数秒から数分かかることがあります。
- インストール完了後、パソコンを再起動する インストールが完了すると、再起動を求められることがあります。再起動することで、ソフトウェアが正しく反映され、動作するようになります。再起動後は、デスクトップや「スタートメニュー」からソフトウェアを起動して、問題なく動作するかを確認しましょう。
1.3 インストール時の注意点
- インストール先のフォルダを確認する デフォルトでは「Cドライブ」にインストールされることが多いですが、容量の不足や整理のために、Dドライブなどの別の場所を指定することも可能です。複数のソフトウェアをインストールする際には、管理しやすいフォルダにまとめるとよいでしょう。
- ファイアウォールやセキュリティソフトの警告に注意する インストール中に、ファイアウォールやウイルス対策ソフトから警告が表示されることがあります。この場合、信頼できるソフトウェアであれば例外として許可しますが、正体不明の警告が出たときはインストールを中止し、ソフトの信頼性を再確認しましょう。
2. ソフトウェアのアンインストール:不要なプログラムを安全に削除しよう
不要なソフトウェアを放置しておくと、パソコンのストレージを圧迫し、パフォーマンスの低下を引き起こす原因となります。
特に使わなくなったソフトウェアや不要なツールは、定期的にアンインストールして整理することが大切です。
ここでは、ソフトウェアの安全なアンインストール手順と、残されたデータを完全に削除する方法を解説します。
2.1 ソフトウェアのアンインストール手順(Windowsの場合)
- 「設定」画面を開く 「スタート」ボタンをクリックし、「設定」(歯車のアイコン)を選択します。次に「アプリと機能」をクリックし、インストールされているアプリケーションの一覧を表示します。
- 削除したいソフトを選択 一覧からアンインストールしたいソフトウェアを探し、選択します。選択すると「アンインストール」ボタンが表示されるので、クリックします。
- アンインストーラーを起動し、指示に従う ソフトウェアによっては、独自のアンインストーラーが起動することがあります。この場合、画面の指示に従って操作を進め、完全に削除されるまで待ちましょう。
- 不要な設定ファイルやフォルダを手動で削除 一部のソフトウェアは、アンインストール後もレジストリや設定ファイルが残ることがあります。「C:\Program Files」や「AppData」フォルダ内に関連ファイルが残っていないか確認し、不要であれば削除しましょう。
2.2 ソフトウェアのアンインストール手順(macOSの場合)
- アプリケーションフォルダを開く Finderを開き、左側のメニューから「アプリケーション」を選択します。
- 削除したいアプリケーションをドラッグしてゴミ箱へ移動 アンインストールしたいアプリケーションを選択し、ドラッグして「ゴミ箱」に移動します。これでアプリが削除されます。
- 残存ファイルを確認する アプリの設定ファイルが「ライブラリ」フォルダ内に残ることがあります。「
/Library/Application Support」フォルダや「/Library/Preferences」フォルダを確認し、不要なファイルを削除します。
2.3 アンインストール時の注意点
- 関連ファイルが残っていないか確認する アンインストール後に関連ファイルが残っていると、動作に支障をきたすことがあります。特に大規模なソフトウェア(例:Adobe製品やオフィススイート)を削除する際は、関連するレジストリや設定ファイルを確認し、完全に削除されていることを確認しましょう。
- 専用のアンインストールツールを使用する より完全な削除を行いたい場合は、「Revo Uninstaller」や「IObit Uninstaller」などの専用ツールを使用すると便利です。これらのツールは、通常のアンインストールでは残ってしまうファイルやレジストリを検出し、安全に削除してくれます。
3. ソフトウェアをインストール・アンインストールする際の注意点
ソフトウェアのインストールやアンインストールは、パソコンの管理において重要なプロセスですが、適切に行わないとシステムに不具合を引き起こすことがあります。
次の点に注意して作業を行いましょう。
- 公式サイトや信頼できるストアからのみソフトウェアを入手する インターネット上には、悪意のあるプログラムを含むソフトウェアが多く存在します。信頼できるソースからダウンロードすることで、ウイルス感染や不正アクセスのリスクを減らせます。
- インストール時のオプションをしっかり確認する 無料ソフトをインストールする際には、不要なバンドルソフトや広告ツールが一緒にインストールされることがあるため、「カスタムインストール」を選択して、必要なものだけをインストールするようにしましょう。
- 定期的なアンインストールでパソコンを整理する 長期間使用しないソフトウェアは定期的にアンインストールし、システムを最適な状態に保ちましょう。不要なソフトウェアが減ることで、パソコンの動作が軽快になり、パフォーマンスが向上します。
4. まとめ:インストールとアンインストールを正しく行い、快適なパソコン環境を維持しよう!
ソフトウェアのインストールとアンインストールは、パソコン管理の基本です。
正しい手順を守り、不要なアプリを定期的に整理することで、パソコンのパフォーマンスを最適な状態に保てます。
今回紹介した手順と注意点を参考に、ぜひソフトウェア管理のスキルを身につけて、快適で安全なパソコン環境を維持しましょう!
パソコンを快適に使うための定期メンテナンス方法
パソコンを長く、快適に使い続けるためには、日頃の定期的なメンテナンスが欠かせません。
ハードウェアやソフトウェアの不具合を予防し、パフォーマンスを維持するためには、適切なメンテナンスを行うことが重要です。
定期的にパソコンのメンテナンスを行えば、動作の遅延や突然のクラッシュといったトラブルを防ぐだけでなく、寿命を延ばし、最適なパフォーマンスを保てるようになります。
この記事では、パソコンのパフォーマンスを維持するための定期メンテナンス方法をわかりやすく解説していきます。
初心者でもすぐに取り入れられる方法を紹介しているので、ぜひ参考にしてパソコンを健康な状態に保ちましょう!
1. 不要なファイルとプログラムを整理してディスクの空き容量を確保しよう
パソコンを長期間使っていると、知らず知らずのうちに不要なファイルや使わないプログラムが溜まっていきます。
これらはストレージを圧迫し、パソコンの動作を遅くする原因となります。
不要なファイルやアプリを定期的に整理し、ディスクの空き容量を確保することで、快適な動作を維持しましょう。
1.1 不要なファイルを削除する
- 「ディスククリーンアップ」を実行する(Windowsの場合)
- 「スタートメニュー」から「ディスククリーンアップ」を検索し、実行します。
- クリーンアップするドライブ(通常は「C:」)を選択し、「OK」をクリック。
- 不要な一時ファイルやシステムファイル、ゴミ箱のデータなどを選び、「OK」を押して削除します。
- 「ストレージ管理」機能を活用する(macOSの場合)
- 「Appleメニュー」→「このMacについて」→「ストレージ」タブを選択し、「管理」をクリック。
- 「書類」「アプリケーション」などのセクションを確認し、不要なファイルを削除してディスクの空き容量を増やします。
- ゴミ箱を定期的に空にする ゴミ箱に入れたファイルは削除されるわけではなく、ディスク容量を占有し続けます。定期的にゴミ箱を空にし、完全に削除することを習慣にしましょう。
1.2 不要なプログラムをアンインストールする
- 使っていないアプリケーションを整理する パソコンを長く使っていると、ダウンロードしたものの使用していないアプリケーションが蓄積されていきます。これらのプログラムはメモリやCPUリソースを消費し、パソコンの動作を遅くする原因となります。
- Windowsの場合:「設定」→「アプリと機能」から不要なアプリケーションを選択し、「アンインストール」をクリックして削除。
- macOSの場合:「アプリケーション」フォルダを開き、不要なアプリを「ゴミ箱」にドラッグ&ドロップ。
- スタートアッププログラムを整理する パソコンの起動時に自動で立ち上がるスタートアッププログラムを整理することで、起動時間を短縮できます。以下の手順で不要なスタートアッププログラムを無効にしましょう:
- Windows:「Ctrl + Shift + Esc」でタスクマネージャーを開き、「スタートアップ」タブを選択。不要なプログラムを選び、「無効化」をクリック。
- macOS:「システム環境設定」→「ユーザとグループ」→「ログイン項目」を選択し、不要な項目を選んで「-」をクリック。
2. ディスクの最適化とエラーチェックを行い、パフォーマンスを向上させよう
ディスクの断片化やエラーは、パソコンのパフォーマンス低下を引き起こす大きな要因です。
定期的にディスクの最適化とエラーチェックを行うことで、ファイルアクセス速度を向上させ、システムの安定性を保ちましょう。
2.1 ディスクのデフラグ(最適化)
ディスクのデフラグ(デフラグメンテーション)は、ディスク上の断片化したデータを整理し、ファイルアクセスを効率化する作業です。
特にHDDを使用している場合、定期的なデフラグを行うことでパフォーマンスが向上します。
- 「デフラグと最適化」を実行する(Windows)
- 「スタートメニュー」から「デフラグ」と検索し、「ドライブのデフラグと最適化」を選択。
- 最適化したいドライブ(通常は「C:」)を選び、「最適化」ボタンをクリック。
- SSDはデフラグしない SSD(ソリッドステートドライブ)を使用している場合、デフラグは不要です。SSDは断片化してもパフォーマンスに影響しにくく、デフラグを行うと寿命を縮める可能性があるため注意しましょう。
2.2 ディスクのエラーチェックを行う
ディスク上のエラー(不良セクタや破損ファイル)が原因で、動作が不安定になることがあります。
定期的にディスクのエラーチェックを行い、システムの健全性を保ちましょう。
- エラーチェックを実行する(Windows)
- エクスプローラーを開き、チェックしたいドライブを右クリックして「プロパティ」を選択。
- 「ツール」タブをクリックし、「エラーチェック」ボタンを選択して、システムのスキャンを開始。
- ファイルシステムの修復(macOS)
- 「ディスクユーティリティ」を開き、チェックしたいディスクを選択。
- 「First Aid」ボタンをクリックし、エラーが見つかった場合は修復を行います。
3. セキュリティソフトの更新とウイルススキャンでパソコンを守ろう
セキュリティソフトは、ウイルスやマルウェアからパソコンを守る重要なツールです。
しかし、ソフトウェアが古いままでは最新の脅威に対応できないことがあります。
定期的にセキュリティソフトを更新し、ウイルススキャンを行って安全な環境を保ちましょう。
3.1 セキュリティソフトの更新を確認する
ウイルス定義ファイルやソフトウェア本体が最新の状態であることを確認し、更新がある場合は速やかにインストールしましょう。
- 自動更新を有効にする セキュリティソフトには自動更新機能がある場合がほとんどです。この機能を有効にしておくことで、常に最新のウイルス定義ファイルを保ちます。
- 更新を手動で確認する セキュリティソフトの設定画面から「アップデート」ボタンを選び、手動で最新のアップデートを確認しましょう。
3.2 定期的なウイルススキャンを実施する
セキュリティソフトを導入していても、ウイルスやマルウェアが侵入するリスクはゼロではありません。
定期的にフルスキャンを実施し、パソコン内に潜む脅威を見つけ出しましょう。
- フルスキャンを月に1回行う フルスキャンは、システム全体をくまなくチェックするため、時間がかかります。週末や長時間パソコンを使用しないタイミングで実施するとよいでしょう。
- クイックスキャンを週に1回実施 クイックスキャンは、重要なシステムファイルやプログラムフォルダを中心にスキャンを行います。動作が遅いと感じたときなど、定期的にクイックスキャンを実施しましょう。
4. ハードウェアのクリーニングと温度管理を忘れずに
パソコン内部に埃が溜まると、冷却効果が低下し、オーバーヒートによってパフォーマンスが低下したり、ハードウェアに深刻なダメージを与えることがあります。
ハードウェアのメンテナンスも定期的に行い、物理的な問題を防ぎましょう。
4.1 パソコン内部のクリーニング
- 定期的にパソコン内部を掃除する
- デスクトップパソコンの場合は、筐体を開けて、エアダスターや掃除機で内部の埃を取り除きます。
- ノートパソコンの場合は、外部の通気口をエアダスターで掃除することで、内部の温度管理が改善されます。
- ファンやヒートシンクのクリーニング 冷却ファンやヒートシンクに埃が溜まると、冷却効果が大幅に低下します。エアダスターを使って埃を吹き飛ばし、冷却性能を回復させましょう。
4.2 温度管理を行い、オーバーヒートを防ぐ
- 温度監視ツールを使用する 「HWMonitor」「Core Temp」「SpeedFan」などの温度監視ツールを使用して、CPUやGPUの温度を確認しましょう。通常の使用時に60度以上になる場合は、冷却対策を検討する必要があります。
- 冷却パッドや追加ファンを使用する ノートパソコンの場合は、冷却パッドを使用して底部の温度を下げることができます。デスクトップパソコンでは、追加ファンや液冷クーラーを導入して冷却性能を強化しましょう。
5. まとめ:定期メンテナンスでパソコンを快適に保とう!
パソコンを長く快適に使用するためには、定期的なメンテナンスが欠かせません。
不要なファイルやプログラムの整理、ディスクの最適化、ウイルススキャン、そしてハードウェアのクリーニングをしっかりと行い、いつでも最高のパフォーマンスを維持できるように心がけましょう。
今回紹介した方法を参考に、ぜひ定期メンテナンスを実践し、快適で安全なパソコン環境を保ってください!
第8章:より便利に使いこなすための応用操作
パソコンの基本操作を習得したら、次はさらに便利に使いこなすための「応用操作」に挑戦してみましょう。
応用操作を身につけることで、作業効率を大幅に向上させ、複雑なタスクもスムーズにこなせるようになります。
キーボードショートカットの活用やファイル管理の工夫、マルチタスクの効率化といったテクニックは、初心者でもすぐに取り入れられる操作ばかりです。
本章では、パソコンをもっと自由自在に操るための応用操作をわかりやすく解説していきます。
これらのスキルを身につけて、日々の作業をワンランクアップさせましょう!
ショートカットキーを活用した効率化
パソコンを使って作業する際、キーボードやマウスを何度も行き来していると、意外と時間がかかることに気づくことがあります。
そんなときに活躍するのが「ショートカットキー」です。
ショートカットキーを使えば、通常マウスを使って行う操作をキーボードだけで素早く実行できるため、操作の手間を大幅に省くことができます。
また、よく使う操作をショートカットで覚えることで、よりスムーズに作業を進められるようになり、結果として仕事や学習の効率が劇的に向上します。
本記事では、初心者でもすぐに使いこなせる便利なショートカットキーを紹介し、その活用方法を詳しく解説します。
普段の作業にショートカットを取り入れて、快適なパソコンライフを送りましょう!
1. ショートカットキーの基本:効率化のメリットとは?
ショートカットキーとは、キーボードの複数のキーを組み合わせることで特定の操作を実行する機能です。
たとえば、文章を選択して「Ctrl + C」を押すとコピーされ、別の場所で「Ctrl + V」を押すとその内容が貼り付けられます。
このように、ショートカットキーを覚えておけば、メニューを開いたり、右クリックでオプションを探したりする手間を省け、より直感的に操作できます。
1.1 ショートカットキーを使う3つのメリット
- 作業スピードが向上する ショートカットキーを使うことで、マウスの移動時間を減らし、手をキーボードに固定したまま作業を進められるため、結果として作業時間が短縮されます。特に、文章の編集やファイル操作など、繰り返し行う操作ではその効果が顕著です。
- 集中力を維持できる マウスを使ってメニューを探すときは、無意識のうちに視線や注意が分散されがちです。ショートカットキーを使用することで、目線を画面上の作業内容に集中させたまま操作でき、作業の流れを途切れさせることなく進められます。
- 手や肩への負担が軽減される マウスを使った操作を減らすことで、手首や肩への負担が軽減され、長時間の作業でも疲れにくくなります。特にタイピングの多い職業や、デスクワークが長時間に及ぶ方にとって、ショートカットキーの使用は身体的負担を軽減する効果が期待できます。
2. 基本中の基本!知っておくべきショートカットキー
まずは、WindowsとmacOSのどちらでもよく使われる「基本のショートカットキー」から覚えていきましょう。
これらのキーを使いこなすだけで、日常的なパソコン操作が格段に効率化されます。
2.1 テキスト編集の基本ショートカット
- コピー(Ctrl + C / Command + C)
- 選択したテキストやファイルをクリップボードにコピーします。
- 文章編集だけでなく、ファイルの管理にもよく使われる基本中の基本のショートカットです。
- 貼り付け(Ctrl + V / Command + V)
- クリップボードに保存された内容を貼り付けます。
- コピーしたテキストや画像を、別の場所に移動させたいときに使用します。
- 切り取り(Ctrl + X / Command + X)
- 選択したテキストやファイルを切り取り、クリップボードに保存します。
- 移動したいときや、不要な部分を削除しつつコピーする場合に便利です。
- 元に戻す(Ctrl + Z / Command + Z)
- 直前の操作を取り消します。ミスをしたときの強い味方です。
- 文章を書いていて消してしまった文字を復元する、誤って削除したファイルを戻すなど、さまざまなシーンで役立ちます。
- やり直し(Ctrl + Y / Command + Shift + Z)
- 「元に戻す」操作をもう一度やり直します。間違えて「元に戻す」を使ったときに活用しましょう。
2.2 ファイル操作の基本ショートカット
- 新規ファイル作成(Ctrl + N / Command + N)
- 新しいファイルやウィンドウを開くショートカットです。文書作成や画像編集ソフトを使うときに特に便利です。
- 保存(Ctrl + S / Command + S)
- 現在の作業内容を保存します。定期的に「Ctrl + S」を押しておくことで、万が一のデータ消失を防げます。
- すべてを選択(Ctrl + A / Command + A)
- 文章やフォルダ内のすべてのファイルを一度に選択できます。大量のデータを一括で移動・削除したいときに便利です。
- 検索(Ctrl + F / Command + F)
- ドキュメントやウェブページ内の特定の単語やフレーズを検索できます。長い文章の中から素早く目的の内容を見つけたいときに使用しましょう。
2.3 ウィンドウや画面の操作ショートカット
- ウィンドウの切り替え(Alt + Tab / Command + Tab)
- 現在開いている複数のアプリケーションやウィンドウを簡単に切り替えられます。複数の作業を同時進行しているときに重宝するショートカットです。
- デスクトップの表示(Windows + D / Command + F3)
- すべてのウィンドウを最小化して、デスクトップを表示します。作業中に一時的にデスクトップにアクセスしたいときに便利です。
- ウィンドウの最大化・最小化(Windows + Up Arrow / Command + M)
- アクティブなウィンドウを最大化、または最小化するショートカットです。マウスを使わずに画面のレイアウトを調整できます。
- スクリーンショットの撮影(Windows + Shift + S / Command + Shift + 4)
- 特定の画面領域をキャプチャするショートカットです。ブログの画像素材や、画面のメモを取る際に役立ちます。
3. 応用テクニック!知っておくと便利なショートカットキー
基本のショートカットキーを覚えたら、次は「応用テクニック」に挑戦してみましょう。
作業の効率をさらに高めるショートカットキーをいくつか紹介します。
3.1 より快適なマルチタスク操作
- 仮想デスクトップの切り替え(Windows + Ctrl + Left/Right Arrow / Control + Left/Right Arrow)
- Windows 10以降やmacOSでは、仮想デスクトップを使用することで、作業スペースを増やせます。このショートカットを使えば、仮想デスクトップ間を素早く切り替えられます。
- タスクビューの表示(Windows + Tab)
- Windowsでは、すべての開いているウィンドウを一覧表示する「タスクビュー」が表示されます。どのウィンドウが開いているか確認したいときや、特定のアプリにすぐにアクセスしたいときに便利です。
- アプリを閉じる(Alt + F4 / Command + Q)
- 現在アクティブなアプリをすぐに閉じるショートカットです。多くのアプリケーションを効率よく終了したいときに役立ちます。
3.2 ブラウザ操作のショートカット
- タブを開く・閉じる(Ctrl + T / Ctrl + W)
- 「Ctrl + T」で新しいタブを開き、「Ctrl + W」で現在のタブを閉じることができます。これらを組み合わせることで、ブラウジングの操作が格段に楽になります。
- 最後に閉じたタブを再表示(Ctrl + Shift + T / Command + Shift + T)
- 間違って閉じてしまったタブを再度開きたいときに便利なショートカットです。
4. まとめ:ショートカットキーを使いこなして作業効率を最大化しよう!
ショートカットキーは、一度覚えてしまえば、日常的な操作を大幅に効率化し、パソコン操作をより快適にしてくれる強力なツールです。
まずは基本的なショートカットキーを覚え、少しずつ応用テクニックを取り入れることで、作業のスピードと精度が向上し、パソコン操作の達人を目指すことができるでしょう。
今回紹介したショートカットキーをぜひ取り入れて、毎日の作業をワンランクアップさせてください!
カスタマイズして快適なデスクトップ環境を作ろう
パソコンを快適に使いこなすためには、作業の「拠点」となるデスクトップ環境を整えることがとても重要です。
デスクトップがごちゃごちゃしていると、目的のファイルやアプリケーションを探すのに時間がかかり、作業効率が下がってしまいます。
一方で、自分好みにカスタマイズしたデスクトップ環境は、視覚的なストレスを減らし、作業のモチベーションを高めてくれます。
見た目を美しく保ちながら、便利なツールやウィジェットを活用して機能的なデスクトップを作ることで、毎日のパソコン作業をもっと楽しく、そして快適にしてみませんか?
この記事では、初心者でも簡単に実践できるデスクトップのカスタマイズ方法と、おすすめのツールを紹介していきます。
1. まずは整理整頓から始めよう:デスクトップを美しく保つ基本ルール
デスクトップのアイコンやファイルが多すぎると、探し物に時間がかかったり、見た目が雑然としてストレスを感じやすくなります。
まずは、基本的な整理整頓の方法をマスターして、スッキリとしたデスクトップを維持しましょう。
1.1 デスクトップに置くものを最小限にする
- 基本的なルール:デスクトップにファイルを溜めない デスクトップは一時的な作業領域と考え、使用頻度の高いショートカットアイコンや、作業中の一時ファイルのみを置くようにしましょう。プロジェクトが完了したら、すぐに専用フォルダに移動させる習慣をつけることが重要です。
- フォルダを活用してカテゴリごとに整理 アイコンやファイルが多くなるときは、カテゴリごとにフォルダを作り、同じ種類のファイルをまとめて整理しましょう。たとえば、「仕事」「個人」「プロジェクトA」など、目的に応じたフォルダを作成することで、見た目がスッキリとします。
- デスクトップを定期的にリセットする 週に一度、あるいは月に一度はデスクトップをチェックし、不要なファイルやフォルダを削除したり、適切な場所に移動するなど、整理整頓の時間を取るようにしましょう。整理整頓が習慣化されると、作業効率が飛躍的に向上します。
1.2 アイコンの配置を工夫して使いやすく
- よく使うアイコンをデスクトップの左側にまとめる 左側には「よく使うアプリケーション」や「作業中のフォルダ」など、すぐにアクセスしたいものを配置し、右側には「一時的なファイル」を置くと、整理しやすくなります。
- アイコンの表示サイズを調整する デスクトップのアイコン表示サイズを変更することで、見やすさを調整できます。Windowsではデスクトップを右クリックし、「表示」→「大アイコン」「中アイコン」「小アイコン」のいずれかを選びます。macOSの場合は、デスクトップを右クリックして「表示オプションを表示」からアイコンサイズを調整できます。
2. デスクトップのカスタマイズ:視覚的に美しい環境を作る
整理整頓ができたら、次はデスクトップを「美しく」カスタマイズしましょう。
カスタマイズによって作業意欲が高まり、毎日のパソコン作業がより楽しくなります。
デザイン性と機能性を兼ね備えたデスクトップを目指してみましょう!
2.1 壁紙を自分好みに設定する
- お気に入りの壁紙を設定する デスクトップの背景は、作業中の気分に大きく影響を与えます。美しい風景や、落ち着いた色合いのアートワーク、自分の趣味に合った画像など、自分が作業に集中しやすい壁紙を選びましょう。
- 定期的に壁紙を変更して気分転換する 壁紙は定期的に変更することで、作業環境の新鮮さを保てます。Windowsでは「設定」→「個人用設定」→「背景」で、macOSでは「システム環境設定」→「デスクトップとスクリーンセーバ」を選んで変更しましょう。
- 壁紙チェンジャーアプリを使う 「Wallpaper Engine」や「Dynamic Wallpaper」などの壁紙チェンジャーアプリを使えば、自動で定期的に壁紙が切り替わるので、デスクトップに動きを持たせることもできます。
2.2 ウィジェットを追加して機能性を高める
ウィジェットを活用すると、デスクトップのデザイン性と機能性を両立させることができます。
ウィジェットを使って情報を一目で確認できるようにすれば、作業の効率が上がります。
- 時計や天気予報を表示するウィジェット デスクトップに時計やカレンダー、天気予報のウィジェットを表示することで、外出予定の管理や時間配分がしやすくなります。Windowsでは「Rainmeter」、macOSでは「Übersicht」などのウィジェットアプリを使うと、豊富なデザインを選べます。
- タスク管理ウィジェット To-Doリストやタスク管理ウィジェットを追加することで、毎日の予定や作業リストをデスクトップで一目で確認できます。「Sticky Notes」(Windows)や「Wunderlist」などを使って、重要なタスクを見逃さないようにしましょう。
- システム情報を表示するウィジェット CPUやメモリ、ディスクの使用状況などをリアルタイムで確認できるウィジェットを追加することで、パソコンのパフォーマンスを把握できます。特に、ハードウェア負荷を気にする方やゲーマーの方には便利です。
3. 便利ツールでデスクトップをさらに機能的にする
デスクトップの見た目だけでなく、機能性をさらに高めるツールを導入することで、作業効率を一段と向上させましょう。
以下に、初心者でも使いやすいおすすめの便利ツールを紹介します。
3.1 ランチャーソフトでアプリやファイルをすばやく起動
ランチャーソフトを使うと、よく使うアプリケーションやファイルに素早くアクセスできるようになり、効率が大幅にアップします。
- Windowsのおすすめランチャーソフト:Launchy 「Launchy」は、キーボードショートカット一発でアプリやファイルを検索し、即座に起動できる便利なツールです。Ctrl + スペースキーで呼び出し、起動したいアプリやファイル名の一部を入力するだけでアクセス可能です。
- macOSのおすすめランチャーソフト:Alfred 「Alfred」は、アプリ起動だけでなく、Web検索、クリップボード履歴の管理、さらには自動化ワークフローの設定もできる多機能なランチャーツールです。慣れると、手放せない強力なツールになるでしょう。
3.2 仮想デスクトップを活用して作業領域を増やす
仮想デスクトップを使うと、複数のデスクトップを切り替えて、作業を効率的に行えます。
用途ごとにデスクトップを分けることで、整理された作業スペースを維持できます。
- Windowsの仮想デスクトップ機能 「Windowsキー + Tab」を押すと、タスクビューが表示され、そこで「新しいデスクトップ」を追加できます。プロジェクトごとにデスクトップを分けると、作業の切り替えがしやすくなります。
- macOSの仮想デスクトップ(スペース)機能 「Mission Control」を起動し、上部に表示される「+」ボタンをクリックして新しいデスクトップ(スペース)を作成します。各デスクトップに異なるアプリを配置し、作業の集中力を高めましょう。
3.3 マルチディスプレイ管理ソフトを導入する
マルチディスプレイ環境では、画面の配置やウィンドウの管理が重要です。
専用の管理ソフトを使って、複数の画面を有効に活用しましょう。
- Windows用:DisplayFusion 「DisplayFusion」は、マルチディスプレイ環境でのウィンドウ配置やタスクバーの設定をカスタマイズできる強力なツールです。ウィンドウをディスプレイ間で簡単に移動したり、ショートカットキーで画面分割を切り替えられます。
- macOS用:Magnet 「Magnet」は、ウィンドウを画面の端にドラッグするだけで、画面の半分や四分の一にウィンドウをスナップできるツールです。作業領域を最大限に活用し、マルチタスクを効率化できます。
4. まとめ:デスクトップ環境をカスタマイズして快適な作業スペースを作ろう!
デスクトップ環境のカスタマイズは、見た目の美しさと機能性を兼ね備えた作業スペースを作ることが目的です。
アイコンやファイルの整理、壁紙やウィジェットの追加、便利ツールの活用など、自分に合ったカスタマイズを施すことで、作業効率が飛躍的に向上し、パソコン作業がもっと楽しくなるでしょう。
今回紹介したカスタマイズ方法をぜひ試して、あなただけの快適なデスクトップ環境を作り上げてください!
外部デバイス(プリンター、USBメモリなど)の接続方法
パソコンを使っていると、さまざまな外部デバイス(プリンター、USBメモリ、外付けハードディスクなど)を接続する場面が出てきます。
これらのデバイスをうまく接続できれば、データの保存や印刷がスムーズに行えるようになり、作業効率が格段に向上します。
しかし、初めての接続では「接続できない」「認識されない」といったトラブルに直面することも多いです。
そこで本記事では、プリンターやUSBメモリなどの主要な外部デバイスの接続方法を、初心者にもわかりやすく解説します。
トラブルシューティングのポイントも紹介しているので、これを読めばパソコンと外部デバイスの接続がスムーズに行えるようになります!
1. USBメモリの接続方法と安全に取り外すための手順
USBメモリは、データの移動やバックアップに便利なデバイスです。
USBポートに差し込むだけで簡単に使用できるため、初心者でも気軽に扱えます。
しかし、使用後の取り外し方を誤るとデータが破損することもあるため、正しい接続と取り外しの手順を覚えましょう。
1.1 USBメモリの接続手順
- USBメモリをパソコンのUSBポートに差し込む
- パソコンにUSBポートが複数ある場合、どのポートに挿しても構いませんが、できれば周辺機器が混在しないポート(空いているポート)を選ぶとトラブルが起きにくくなります。
- USBメモリを挿す際は、無理に押し込まないよう注意し、向きが正しいことを確認します。
- デバイスが認識されたことを確認する
- Windowsでは、「エクスプローラー」を開くと、「リムーバブルディスク(例:E:)」として表示されます。
- macOSでは、デスクトップに新しいアイコンが表示されるか、Finderで確認できます。
- USBメモリのファイルを開く
- エクスプローラーまたはFinderでUSBメモリのドライブをダブルクリックし、ファイルを確認・編集できます。
1.2 USBメモリを安全に取り外す手順
- ファイルの保存を確認する
- 作業中のファイルがある場合は、すべて保存し、アプリケーションを閉じてください。これにより、作業中のデータが消失するのを防げます。
- 「安全な取り外し」を実行する
- Windowsの場合:「タスクバー」の右下にあるUSBメモリのアイコンをクリックし、「ハードウェアの安全な取り外し」を選択してデバイスを停止します。
- macOSの場合:USBメモリのアイコンを右クリックし、「取り出し」を選択するか、アイコンを「ゴミ箱」にドラッグして取り出します。
- 「取り外し可能」と表示されたらUSBメモリを抜く
- この表示が出てから取り外すことで、データの破損や消失を防ぐことができます。
1.3 USBメモリが認識されないときの対処法
- 別のUSBポートに接続してみる 認識されない場合は、別のUSBポートを試してみてください。特に前面ポートと背面ポートで動作が異なることがあるため、両方試すことをおすすめします。
- デバイスマネージャーで確認する(Windowsの場合) 「スタートメニュー」を右クリックし、「デバイスマネージャー」を選択して「ディスクドライブ」または「USBデバイス」の項目を確認します。デバイスが正しく表示されていない場合は、ドライバの更新を試してみましょう。
2. プリンターの接続方法と印刷設定の基本
プリンターをパソコンに接続すれば、写真や書類を簡単に印刷できるようになります。
プリンターの接続は、USBケーブルを使う有線接続とWi-Fiを使う無線接続の2種類があります。
ここでは、基本的な設定手順と、接続時に注意すべきポイントを解説します。
2.1 USBケーブルを使った有線接続の手順
- プリンターをパソコンに接続する
- USBケーブルを使ってプリンターとパソコンを直接接続します。接続するポートがUSB Type-B(プリンター側)とType-A(パソコン側)の形状をしていることを確認しましょう。
- プリンターの電源を入れる
- プリンターの電源を入れると、パソコンが自動的にプリンターを認識し、必要なドライバをインストールします。Windows 10およびmacOSでは、基本的なドライバは自動的にインストールされることが多いです。
- プリンターの設定を確認する
- Windowsの場合:「設定」→「デバイス」→「プリンターとスキャナー」を開き、接続されているプリンターが表示されているか確認します。
- macOSの場合:「システム環境設定」→「プリンタとスキャナ」を開き、プリンターがリストに表示されているかを確認します。
2.2 Wi-Fiを使った無線接続の手順
- プリンターをWi-Fiに接続する
- プリンター本体の設定画面で、Wi-Fiネットワーク(SSID)を選択し、パスワードを入力してWi-Fiに接続します。プリンターの液晶画面がない場合は、メーカーの専用ソフトを使って設定することが一般的です。
- パソコンからプリンターを認識させる
- Windowsの場合:「設定」→「デバイス」→「プリンターとスキャナー」→「プリンターを追加する」を選択し、Wi-Fiに接続されているプリンターを検索します。
- macOSの場合:「システム環境設定」→「プリンタとスキャナ」→「+」ボタンをクリックし、ネットワーク上のプリンターを選択します。
- ドライバのインストールを完了させる
- プリンターのドライバが自動的にインストールされない場合は、メーカーの公式サイトから最新のドライバをダウンロードし、手動でインストールしましょう。
2.3 プリンターが印刷できないときの対処法
- 接続の確認 プリンターの電源が入っていること、パソコンとプリンターが同じネットワーク(Wi-Fi)に接続されていることを確認します。有線接続の場合は、ケーブルがしっかりと差し込まれているかをチェックしましょう。
- プリンタードライバを再インストールする プリンターのドライバが破損していると印刷できないことがあります。ドライバを削除し、公式サイトから最新のドライバをダウンロードして再インストールしてください。
3. 外付けハードディスクの接続と使用方法
外付けハードディスクは、データのバックアップや大容量データの保存に便利なデバイスです。
正しい手順で接続し、データを安全に管理する方法を覚えましょう。
3.1 外付けハードディスクの接続手順
- ハードディスクをUSBポートに接続する
- USBケーブルを使って外付けハードディスクをパソコンに接続します。接続時には、パソコンとハードディスクのUSBバージョン(USB 2.0、3.0など)が一致していることを確認すると、転送速度が最大化されます。
- デバイスが認識されることを確認する
- Windowsでは「エクスプローラー」で、macOSでは「Finder」に外付けハードディスクが表示されるはずです。
- 必要であればフォーマットを行う
- 新しいハードディスクの場合、パソコンがフォーマットを要求することがあります。この場合、「NTFS」(Windows専用)や「exFAT」(WindowsとmacOSで共用)などのファイルシステムを選択してフォーマットを行います。
3.2 安全にデータを管理する方法
- バックアップ用のフォルダを作成する データを分類して整理するために、バックアップ用のフォルダ(例:「仕事用」「写真」「動画」など)を作成し、定期的にデータを移動させましょう。
- 自動バックアップソフトを使用する 「Acronis True Image」や「Time Machine(macOS)」などのバックアップソフトを使うと、定期的にデータが自動で保存されるため便利です。
4. 外部デバイスを接続する際の注意点
- 互換性の確認 特に古いデバイスを使用する場合、最新のパソコンと互換性がないことがあります。公式サイトや取扱説明書で互換性を確認してから接続しましょう。
- 正しい手順で取り外す USBメモリや外付けハードディスクを取り外す際は、必ず「安全な取り外し」を実行してから取り外すことが大切です。これにより、データの破損や消失を防ぐことができます。
- 定期的なデータのバックアップを行う 特に重要なデータは、パソコンと外部デバイスの両方に保存しておくことで、デバイス故障や誤削除によるデータ消失を防げます。
5. まとめ:外部デバイスを正しく接続して快適な作業環境を整えよう!
外部デバイスを正しく接続し、トラブルなく使用できるようになることで、パソコン作業の幅が広がり、データ管理や印刷などがスムーズに行えます。
今回紹介した手順とポイントを参考にして、USBメモリやプリンター、外付けハードディスクを安全かつ効率的に活用しましょう。
正しい接続と安全な取り外しを習慣にして、快適な作業環境を整えてください!
おわりに:パソコンの楽しみ方を広げよう
パソコンは、仕事や学習のためのツールというイメージを持っている方も多いですが、それだけではありません。
実は、パソコンを使ってできることは無限に広がっており、さまざまな趣味やクリエイティブな活動を楽しむことができます。
文章作成やデータ整理といった基本作業にとどまらず、写真や動画の編集、ゲーム、音楽制作、さらにはプログラミングやデジタルアートにまで挑戦できるのがパソコンの大きな魅力です。
パソコンの楽しみ方を広げることで、新しいスキルを身につけたり、自分の可能性を広げたりすることもできるでしょう。
本章では、初心者でも始めやすいパソコンの新しい活用法や趣味の楽しみ方を紹介していきます。
今まで知らなかったパソコンの世界に飛び込み、日常をもっと充実させてみませんか?
より高度な学習に挑戦(プログラミング、動画編集、デザインソフト)
パソコンの基本操作をマスターしたら、次はより高度なスキルに挑戦して、自分のパソコン活用の幅を広げてみませんか?
プログラミング、動画編集、デザインソフトなどは、一見すると難しそうに感じるかもしれませんが、実は初めての方でも取り組みやすい環境が整っています。
これらのスキルを身につけることで、趣味や仕事の幅が広がり、創造力を活かしたプロジェクトを手掛けることができるようになります。
本記事では、各分野の特徴や学習のステップ、初心者向けのツールや教材などを紹介し、効果的な学習方法を解説します。
これを機に、新たなスキルに挑戦し、パソコンをさらに活用できるようにしていきましょう!
1. プログラミングに挑戦しよう:自分でアプリやサイトを作ってみる
プログラミングは、パソコンを「ただのツール」から「創造のための強力な武器」に変えるスキルです。
初めての方には難しく感じるかもしれませんが、プログラミングを学ぶことは、論理的な思考力や問題解決力を養うだけでなく、Webサイトやアプリケーションを自分で作成できるクリエイティブな体験をもたらしてくれます。
1.1 プログラミングの魅力と学ぶメリット
プログラミングの大きな魅力は、実際に「ものを作る」ことができる点です。
自分で書いたコードが動き、思い通りのアプリやウェブサイトが完成する達成感は格別です。
また、プログラミングスキルを身につけると、さまざまな職種で役立つだけでなく、副業やフリーランスとしての活躍の場も広がります。
論理的思考力や分析力を鍛えられるため、他の業務にも応用できる力が身につきます。
1.2 初心者におすすめのプログラミング言語
プログラミング言語には、用途や目的に応じてさまざまな種類があります。
初心者がまず学ぶべき言語は、次の3つです。
- Python
- 初心者に最もおすすめの言語で、文法がシンプルで読みやすいため、学習コストが低いのが特徴です。Webアプリ開発やデータ分析、人工知能(AI)開発など、幅広い分野で使われています。YouTubeやGoogle、Instagramなど、世界的なサービスでも使用されています。
- JavaScript
- Webサイトの動作を制御するための言語で、特にWebフロントエンド開発に欠かせません。動きのあるインタラクティブなサイトやアニメーションを作成するのに最適で、HTMLやCSSと組み合わせて使用します。
- HTML & CSS
- 厳密にはプログラミング言語ではありませんが、Webサイトの構造(HTML)とデザイン(CSS)を定義するために使用されます。初心者がWeb開発の基礎を学ぶのに最適で、JavaScriptと組み合わせることで、より高度なサイトを作成できるようになります。
1.3 プログラミング学習のステップとおすすめの学習ツール
- オンライン学習サイトを活用する
- 「Progate」や「Codecademy」などのオンライン学習サイトを活用すると、基礎から応用まで、インタラクティブな形式で学ぶことができます。コードを実際に書きながら学べるので、初めての方でもスムーズに理解できるでしょう。
- 書籍やチュートリアルを参考にする
- 体系的に学ぶために、初心者向けのプログラミング書籍を活用するのも効果的です。たとえば、「スッキリわかるPython入門」や「JavaScript: The Good Parts」などの定番書籍を読むことで、基礎がしっかりと身につきます。
- 実際にプロジェクトを作ってみる
- ある程度基礎を理解したら、自分の作りたいアプリやウェブサイトをプロジェクトとして作ってみましょう。最初は簡単なゲームや個人用のメモアプリなど、小さな目標から始めると達成感を味わいやすく、学習のモチベーションが続きます。
2. 動画編集に挑戦しよう:自分だけのストーリーを作り上げる
動画編集は、映像を通じて自分のアイデアやストーリーを伝えるためのクリエイティブなスキルです。
YouTubeの人気が高まり、個人でも手軽に動画を配信できる時代になった今、動画編集のスキルは非常に需要が高まっています。
ここでは、初心者でも扱いやすい動画編集ソフトの紹介と、学習のポイントを解説します。
2.1 動画編集の魅力と学ぶメリット
動画編集を学ぶことで、個人の趣味やビジネス用途のコンテンツ制作が可能になります。
例えば、家族の思い出をまとめたビデオ、教育用のチュートリアル動画、趣味の映像作品、企業のプロモーション動画など、用途はさまざまです。
編集技術を習得することで、視聴者の注意を引く動画を作成し、表現力を高めることができます。
2.2 初心者におすすめの動画編集ソフト
- iMovie(macOS)
- macOSに標準搭載されている動画編集ソフトで、直感的な操作で基本的なカットやエフェクトを適用できます。初心者が最初に学ぶのに最適で、シンプルながらクオリティの高い映像が作れるのが特徴です。
- DaVinci Resolve
- 無料で使える高機能な動画編集ソフトで、プロレベルのカラーグレーディングや編集機能を備えています。やや高機能ですが、無料版でもほとんどの機能を使えるため、本格的に学びたい方におすすめです。
- Adobe Premiere Pro
- プロフェッショナル向けのソフトウェアで、映像制作の現場でも広く使用されています。高度な編集やエフェクトを簡単に適用できるため、よりクリエイティブな動画を作りたい場合はPremiere Proを検討してみましょう。
2.3 動画編集の学習ステップとテクニック
- 基本的な操作を学ぶ
- 動画のカットやトリミング、フェードイン・フェードアウトの効果を適用するなど、基本的な編集操作を学びます。各ソフトの公式チュートリアルを参照しながら、実際にサンプル映像を使って練習してみましょう。
- エフェクトとトランジションを活用する
- 動画の切り替えや場面転換の際にエフェクトやトランジションを適用することで、視覚的に見やすい動画を作成できます。iMovieやDaVinci Resolveでは、テンプレートを使用するだけで簡単に設定できます。
- 自分の動画を実際に制作する
- 基本を理解したら、旅行や趣味、ビジネス用途の動画を実際に制作してみましょう。最初は短い動画から始め、ストーリーボードを作成してから編集を行うことで、全体の流れがつかみやすくなります。
3. デザインソフトを使いこなそう:イメージを形にするスキルを身につける
デザインソフトを使ってイラストやロゴ、ポスター、バナーなどを制作するスキルは、クリエイティブな表現力を高めるのに最適です。
デザインスキルを身につけることで、趣味のデジタルアートからビジネス用の資料作成、さらにプロジェクトのビジュアル面でのクオリティ向上まで、幅広く活用できます。
3.1 デザインソフトの魅力と学ぶメリット
デザインスキルは、視覚的に情報を伝える力を強化し、資料やプレゼンテーションの説得力を高めます。
さらに、ロゴや広告バナーなど、Webや印刷物のデザインを自分で行えるようになると、企業や個人プロジェクトでの表現力が向上します。
3.2 初心者におすすめのデザインソフト
- Adobe Photoshop
- デジタルアートや写真編集の定番ソフトで、プロフェッショナルから初心者まで幅広く使われています。レイヤー機能や豊富なツールセットを使えば、どんなビジュアルも自由自在に編集できます。
- Adobe Illustrator
- ベクターグラフィックを扱うデザインソフトで、ロゴやアイコン、イラストの制作に最適です。拡大・縮小しても画質が劣化しないベクター画像を作成できるため、印刷物やWebデザインでもよく使われます。
- Canva
- ブラウザ上で使用できる無料のデザインツールで、初心者でも簡単に美しいデザインを作成できます。テンプレートが豊富で、簡単にSNS用バナーやプレゼン資料が作成できるのが魅力です。
3.3 デザインの学習ステップとスキル向上のコツ
- 基本的なツールの使い方を学ぶ
- 各デザインソフトのツールバーやレイヤー管理など、基礎操作を理解しましょう。公式サイトのチュートリアルや、YouTubeの無料講座を活用すると効率的です。
- サンプルデザインを模写してみる
- 他のデザイナーが作成した作品を参考にし、自分でも同じようなデザインを再現してみることで、スキルを磨けます。色の選び方やレイアウトの配置など、デザインの基本ルールを学ぶのに最適です。
- 自分のプロジェクトを手掛ける
- 自分のロゴやバナーを作成する、友人の依頼を受けてデザインを手掛けるなど、実践を通してスキルを伸ばしましょう。最初はシンプルなデザインから始め、徐々に複雑な構成に挑戦すると良いです。
4. まとめ:新しいスキルを身につけて、自分のパソコンライフをもっと充実させよう!
プログラミング、動画編集、デザインのいずれも、学ぶことでパソコンの活用法が一気に広がり、自分のアイデアを形にできるようになります。
これらのスキルは決して難しすぎることはなく、最初の一歩を踏み出せば、だれでも習得できるものです。
今回紹介した学習ステップとおすすめツールを参考にして、新しい分野に挑戦し、パソコンスキルを次のレベルに引き上げましょう!
パソコンを使って趣味や仕事を充実させるアイデア
パソコンは、単なる情報収集や事務作業をこなすためのツールではありません。
使い方次第で、自分の趣味を充実させたり、仕事を効率化したり、さらには新しいビジネスの機会を生み出すことも可能です。
パソコンをもっと楽しむためには、日常的な操作を一歩進めて、創造性を活かした活動や、ライフスタイルを向上させる新しい使い方を見つけることが大切です。
本記事では、初心者でも取り組みやすい「パソコン活用のアイデア」を紹介し、趣味や仕事を充実させるための具体的な方法をわかりやすく解説していきます。
これを参考に、パソコンを活用してあなたの生活をより豊かにしましょう!
1. 創造力を発揮しよう:デジタルクリエイティブで趣味を広げるアイデア
パソコンは、クリエイティブな趣味を楽しむための最適なツールです。
イラストや動画制作、音楽作成、さらには小説の執筆など、あなたの「創造したい」という気持ちを形にするさまざまな方法があります。
特別な知識やスキルがなくても、気軽に始められるデジタルクリエイティブの世界を楽しんでみましょう。
1.1 イラストやデジタルアートを描く
デジタルアートは、紙とペンを使わずにパソコン上で自由自在に絵を描ける新しい表現方法です。
絵を描くのが初めての方でも、デジタルペイントソフトやタブレットを活用すれば、気軽にイラストを描くことができます。
- おすすめソフト:初めての方には「Krita」や「MediBang Paint」などの無料ソフトをおすすめします。プロを目指したい場合は、「Adobe Photoshop」や「Clip Studio Paint」が豊富な機能を備えており、プロ並みの作品を作成できるので便利です。
- 始め方のポイント デジタルペイントの基本操作(ブラシ、レイヤー、ツールの使い方)を学び、最初はシンプルな形やキャラクターの模写から始めてみましょう。慣れてきたら、自分のアイデアを取り入れてオリジナル作品を作ってみてください。
1.2 動画編集やVlog制作に挑戦する
YouTubeやTikTokの人気が高まる中、動画制作は自己表現の新しい手段として広く活用されています。
日常の出来事をVlog(ビデオブログ)として記録するのもよし、趣味の情報を発信するチャンネルを開設するのもよし。
動画制作を通じて、自分のアイデアや視点を映像で表現してみましょう。
- おすすめソフト:「iMovie」(macOS)や「DaVinci Resolve」(Windows & macOS)が初心者に人気の無料ソフトです。高度な編集を求める場合は、「Adobe Premiere Pro」や「Final Cut Pro」などの有料ソフトも選択肢に入ります。
- 初心者が始めるコツ 簡単なカット編集や字幕の挿入など、基本的な操作をマスターしたら、自分の生活の一部や趣味をテーマにした短編動画を作ってみましょう。BGMやエフェクトを加えると、作品のクオリティがぐっと上がります。
1.3 音楽制作で自分だけのサウンドを作ろう
音楽制作は、楽器が弾けなくてもパソコンとソフトウェアだけで始められるクリエイティブな活動です。
DAW(デジタルオーディオワークステーション)と呼ばれる音楽制作ソフトを使えば、自分の好きなジャンルの音楽を自由に作曲でき、オリジナルの楽曲を作ることができます。
- おすすめソフト:初心者には「GarageBand」(macOS)や「Cakewalk」(Windows)が使いやすく人気です。プロを目指すなら、「Ableton Live」や「FL Studio」、さらには「Logic Pro」などのDAWソフトがおすすめです。
- 始め方のポイント 初めは既存のループ素材を使って、リズムやメロディを組み合わせてみましょう。簡単なビートを作ったり、コード進行を試してみることから始めると、音楽の構成が理解しやすくなります。作曲が難しい場合は、カバー曲の制作から入るのも効果的です。
2. パソコンを使ってビジネススキルを磨こう:仕事に役立つ活用アイデア
パソコンをもっと仕事に役立てたいと考えている方には、さまざまなスキルアップのアイデアがあります。
新しいツールや効率化のテクニックを学ぶことで、仕事の質を上げ、さらにはキャリアアップにつなげることもできます。
2.1 プレゼンテーション資料をプロ並みに仕上げる
パワーポイント(PowerPoint)やGoogleスライドを使いこなして、視覚的にインパクトのあるプレゼンテーション資料を作成してみましょう。
見やすく、説得力のある資料を作ることで、会議や提案の場での効果が格段に高まります。
- プレゼン資料の作り方のポイント 重要なのは、伝えたい情報をシンプルかつ視覚的に伝えることです。配色やフォントの選び方、図表や画像の使い方など、デザインの基本を学んでおくと、資料の質が劇的に向上します。慣れてきたら、アニメーションやトランジション効果を取り入れて、より魅力的なプレゼン資料を目指しましょう。
2.2 データ分析スキルを身につける
データを扱うスキルは、現代の仕事環境で欠かせないものです。
Excelを使ったデータ集計や、Googleスプレッドシートを使った自動化、さらにはPythonやRなどのプログラミング言語を使った高度な分析スキルを身につけると、業務効率を大幅に向上させることができます。
- ExcelやGoogleスプレッドシートの基本 初めは、SUM関数やIF関数などの基本的な関数を学び、表やグラフを使ってデータを視覚化する練習をしましょう。慣れてきたら、ピボットテーブルやVLOOKUP関数など、業務で使える応用技術を学び、データ分析を効率化します。
- Pythonを使ったデータ分析のすすめ プログラミングを学ぶと、より高度なデータ処理や分析が可能になります。「Pandas」や「NumPy」などのPythonライブラリを使えば、数万行のデータを一瞬で集計したり、データの視覚化(可視化)も簡単に行えます。
2.3 副業やフリーランス活動を支援するツールを活用する
副業やフリーランス活動を始めたいと考えている方にとって、パソコンは最高のパートナーです。
自分のスキルや知識を活かして、オンラインで仕事を見つけたり、新しいビジネスのアイデアを形にしたりできます。
- クラウドソーシングサービスを利用する 「Lancers」や「クラウドワークス」、「Upwork」などのクラウドソーシングサイトを活用して、自分のスキル(ライティング、デザイン、プログラミングなど)を仕事にしてみましょう。小さな案件から始めて、徐々に自分の得意分野を広げていくとよいでしょう。
- オンラインストアを開設する 自作のイラストやハンドメイド作品を販売するなら、「Etsy」や「BASE」、「minne」といったオンラインストアを活用するのがおすすめです。自分のブランドを立ち上げることで、趣味が新しい収入源になることもあります。
3. パソコンを使った新しい趣味を見つける:学びながら楽しむ活動アイデア
パソコンを使ってできる趣味は、デジタルアートやプログラミングだけではありません。
知識を深める学びの趣味や、リラックスして楽しめる活動を取り入れることで、パソコンを使った時間をもっと豊かにすることができます。
3.1 オンライン講座で新しい知識を学ぶ
興味のある分野の知識を深めたいなら、オンライン講座を受講するのがおすすめです。
「Udemy」や「Coursera」、「YouTube」の無料講座など、さまざまなプラットフォームで専門家の講義を受けることができます。
- 始めるコツ 最初は、自分の興味に合ったトピックを選び、短時間のコースから始めてみましょう。たとえば、デジタルマーケティング、心理学、外国語など、スキルアップにつながる講座もたくさんあります。
3.2 バーチャル旅行を楽しむ
旅行好きの方には、パソコンを使ってバーチャル旅行を楽しむことを提案します。
Google Earthやオンラインツアーサービスを活用して、世界中の名所を自宅から探索できます。
- バーチャル旅行を楽しむ方法 「Google Earth」で3D表示の観光名所を見学したり、「YouTube」で公開されている現地ガイドのバーチャルツアーを視聴したりするのも良い方法です。行ってみたい国や都市をリストアップし、仮想旅行を計画してみましょう。
4. まとめ:パソコンを使って趣味や仕事をもっと充実させよう!
パソコンを活用することで、趣味や仕事の可能性は無限に広がります。
今回紹介したアイデアをきっかけに、創造力を活かした活動や、新しいスキルを身につけて、日々のパソコンライフをもっと楽しく、そして充実させてください。
趣味を楽しみ、仕事を効率化するためのツールとして、パソコンをフル活用し、新しい挑戦を始めましょう!
メルマガはこちら
↓ ↓ ↓