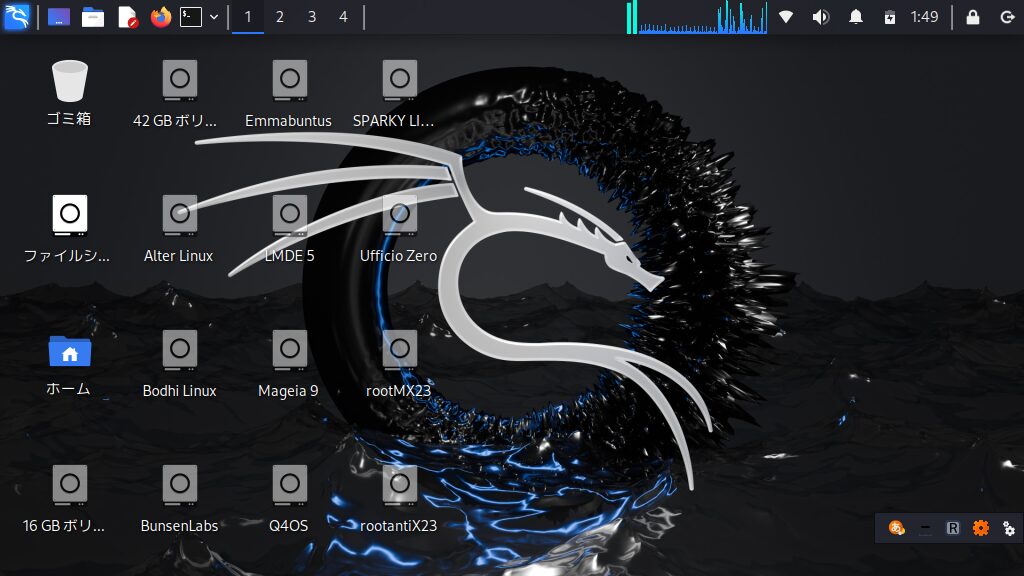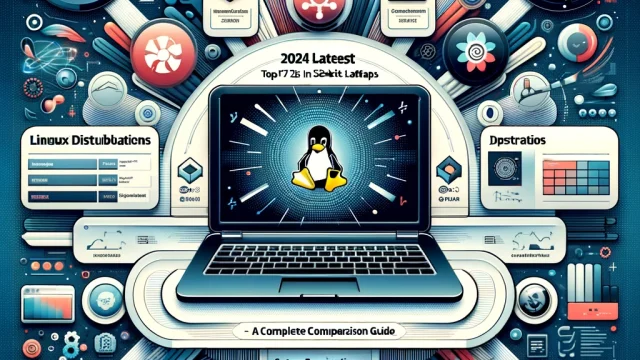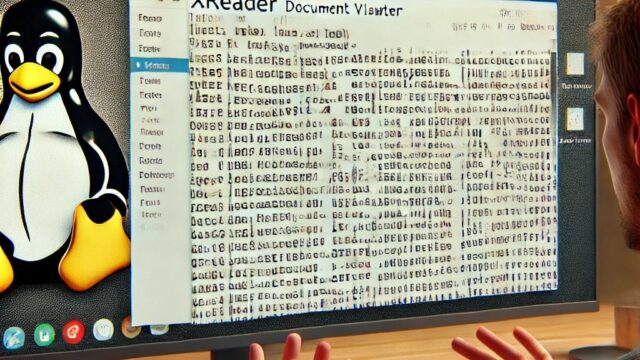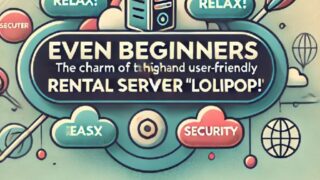ネットブック向けKali Linux 32bitインストール完全ガイドへようこそ!
このガイドでは、パワフルなセキュリティテスト用OSであるKali Linuxをネットブックに32bit版でインストールする手順を詳しく解説します。
初心者でも安心して進められるよう、具体的なステップと役立つヒントを提供し、ネットブック上でKali Linuxをスムーズにセットアップする方法を紹介します。
さあ、Kali Linuxの世界をネットブックから始めましょう!
Kali Linux 32bitについて
Kali Linuxは、ペネトレーションテスト、セキュリティ研究、コンピューターフォレンジック、逆エンジニアリングなどの分野で広く使われるLinuxディストリビューションです。
このOSは、セキュリティ専門家や情報セキュリティの研究者に特に人気があります。
以下、Kali Linux 32bit版についての主な特徴を説明します:
- セキュリティツールの統合: Kali Linuxは、600を超えるセキュリティテストツールがプリインストールされています。これには、Nmap、Wireshark、John the Ripper、Metasploitなどの広く使用されているツールが含まれます。
- 広範なデバイスサポート: 32bit版のKali Linuxは、特に古いハードウェアやリソースが限られたデバイスでの使用に適しています。ネットブックや古いPCにも柔軟に対応し、セキュリティテストの実行環境を提供します。
- カスタマイズ可能: Kali Linuxは高いカスタマイズ性を誇り、ユーザーは自分のニーズに合わせてシステムを調整できます。ツールの追加や削除、独自の環境を構築することが可能です。
- ライブCD/USBサポート: Kali Linuxはライブ起動が可能で、インストールすることなくCDやUSBドライブから直接起動し、システムに影響を与えずにセキュリティテストを実行できます。
- 教育とトレーニング: Kali Linuxは教育目的でも広く利用されており、セキュリティトレーニングや認定試験の準備に役立つ多くのリソースがあります。
Kali Linux 32bit版は、システム要件が限られている環境でも高度なセキュリティ機能を提供し、特に古いハードウェアでの使用やモバイルデバイスでの携帯性に優れています。
このため、セキュリティ専門家だけでなく、セキュリティの学習を始めたばかりの人々にも非常に便利です。
Kali Linux 32bitインストール方法
Kali Linuxの公式ウェブサイトの、32bit installerからダウンロードします。
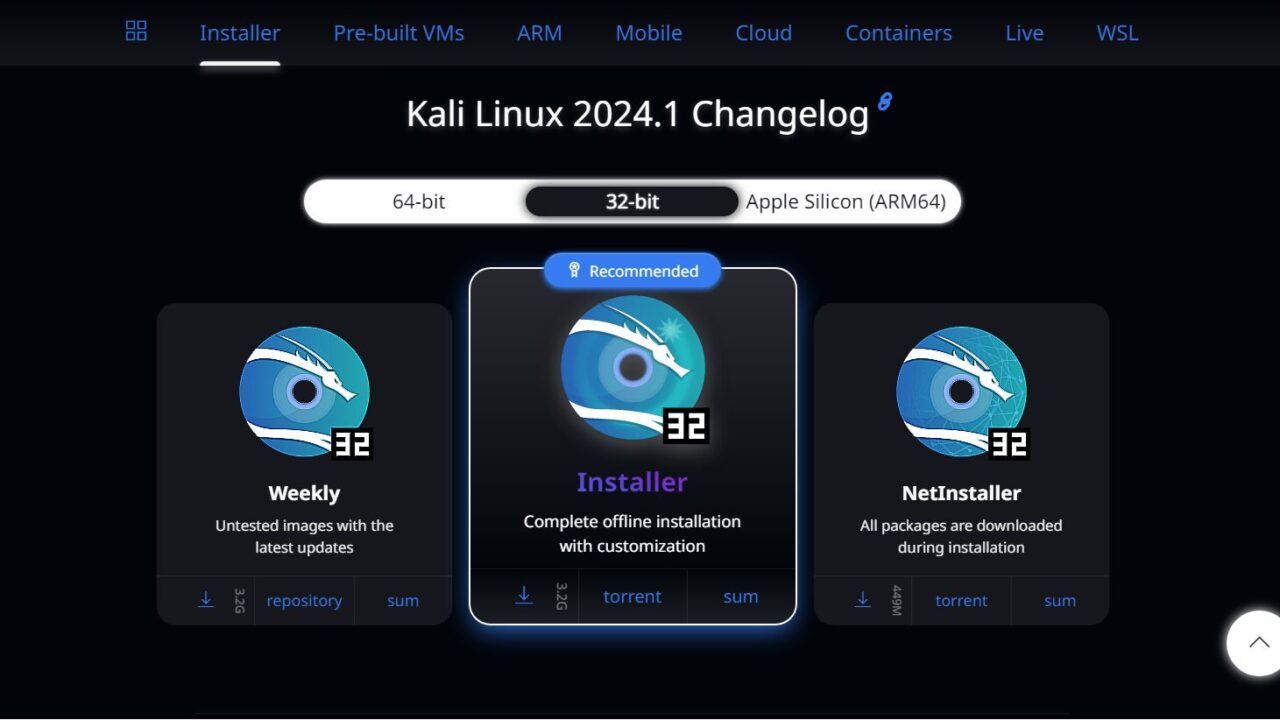
私の環境(lenovo ideapad S10e メモリ2GB)ではUSBブートができなかったので、DVDに焼いて外付けドライブからインストールしました。
起動したら以下の写真のようになります。
Graphical Installを選びます。
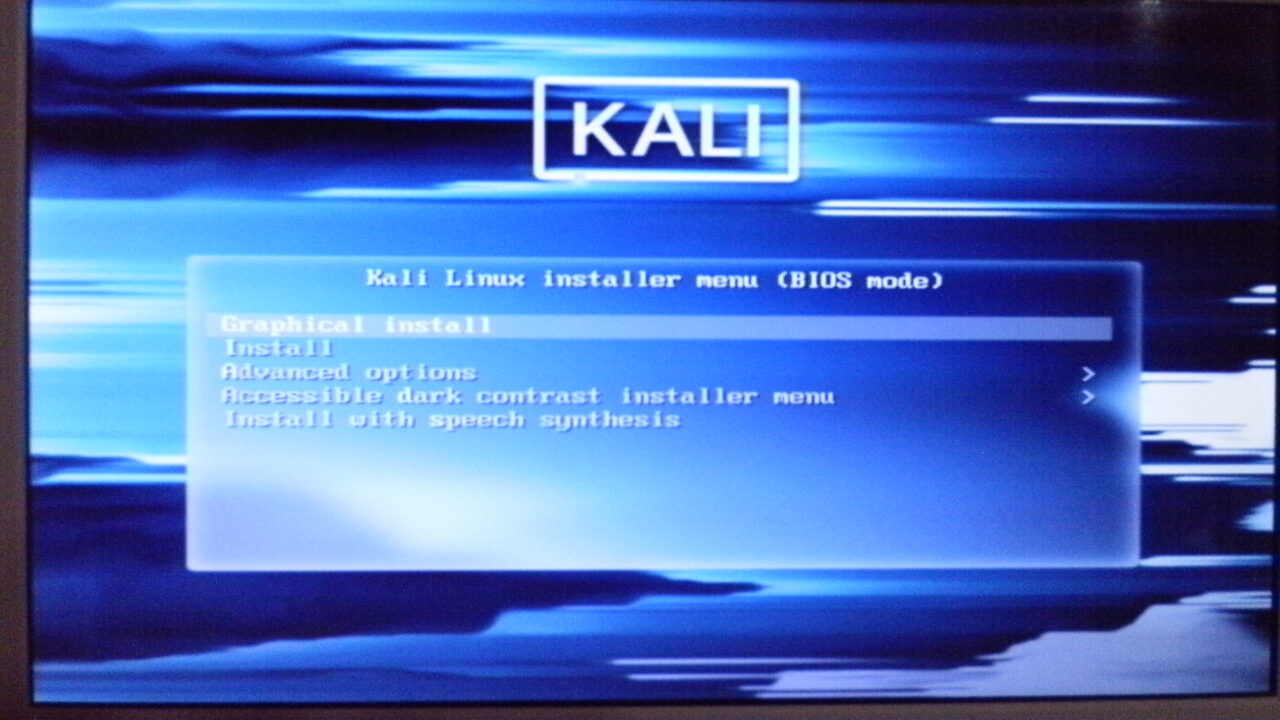 ViviLnk
ViviLnk写真がブレていてわかりにくいですが、この画面でENTERを押して解像度の番号を入力します。
私の場合は640x480 32 VESAで312を入力しました。
この画面で解像度を選ばないと、下記に表記する画面になりません。
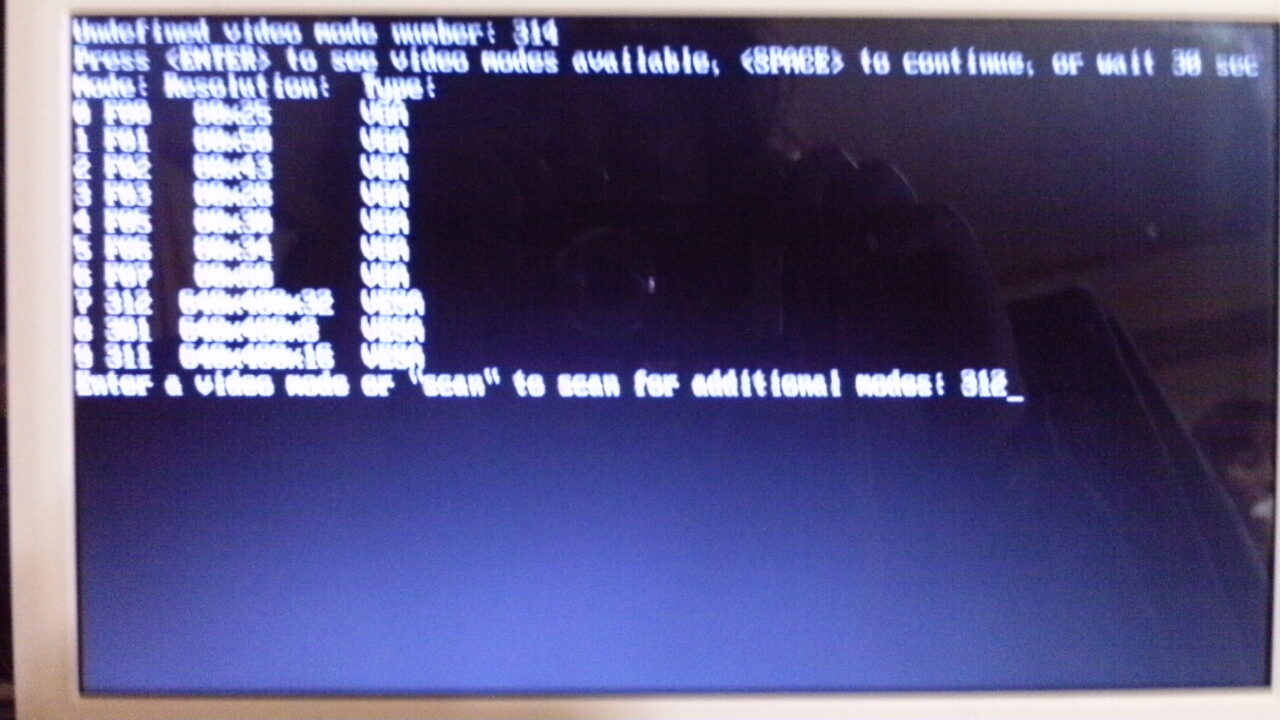 ViviLnk
ViviLnkここは日本語を選びます。
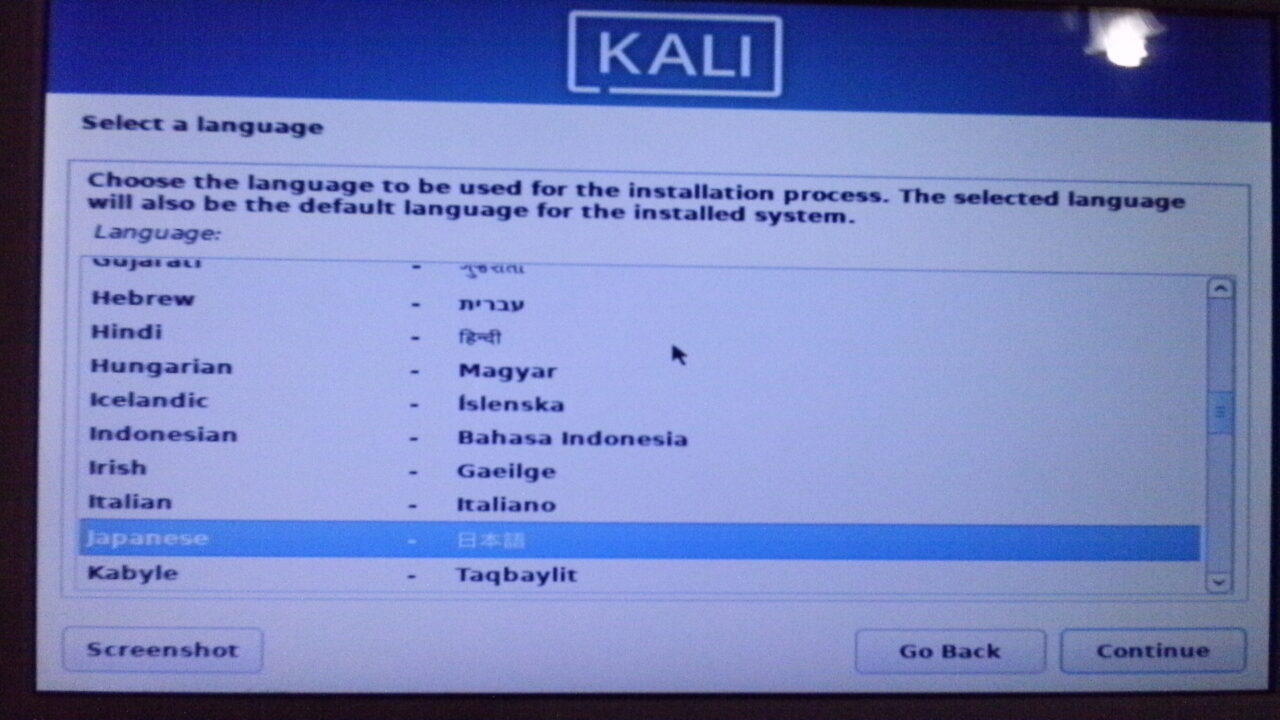 ViviLnk
ViviLnkここは日本を選択。
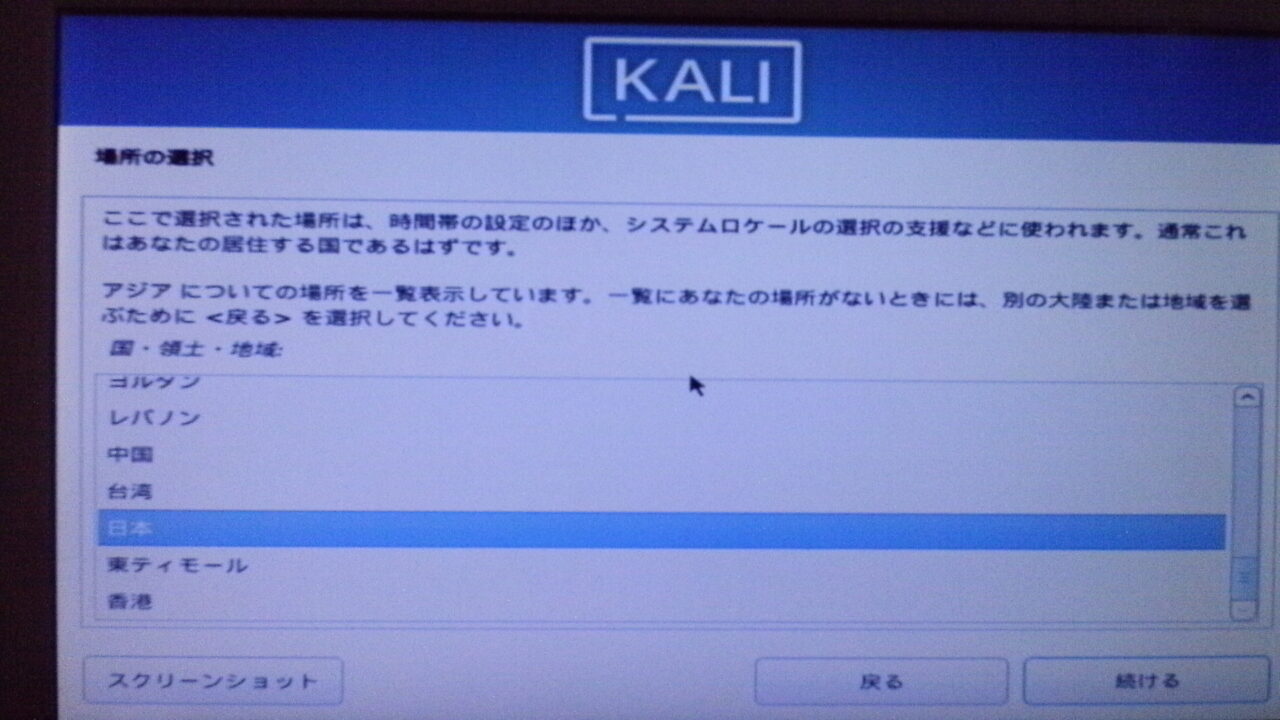 ViviLnk
ViviLnkここは日本語を選びます。
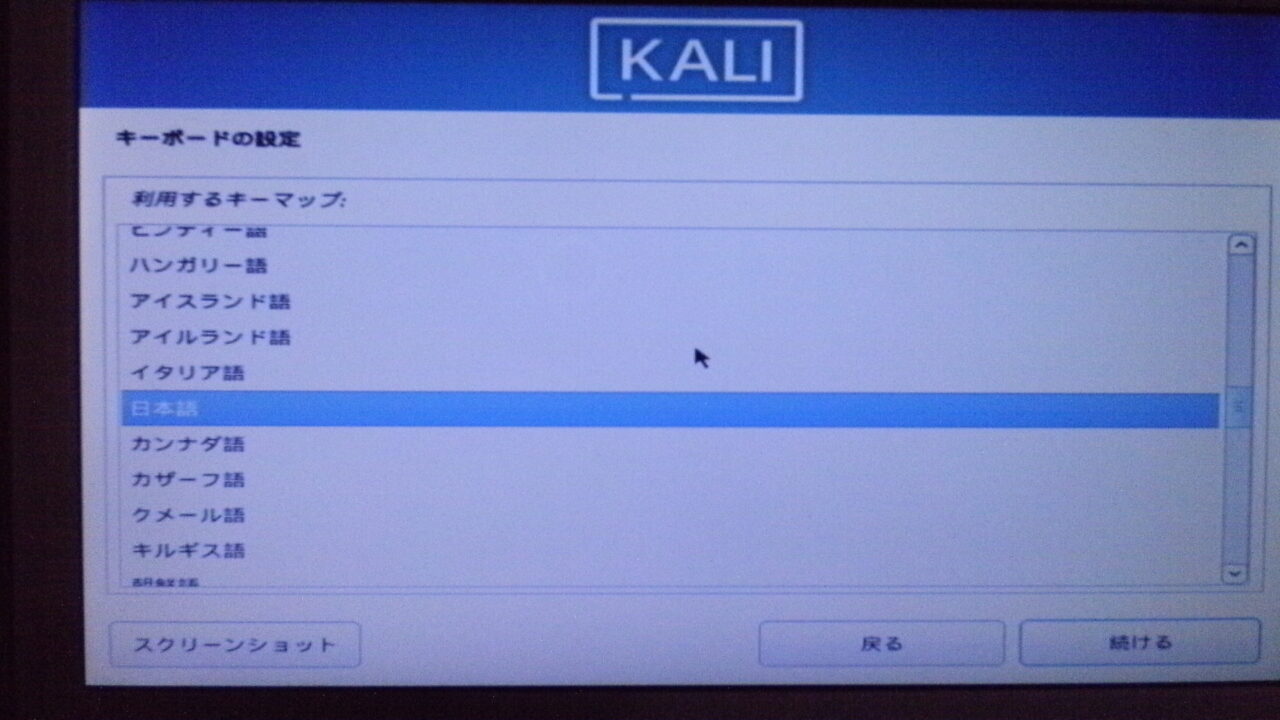 ViviLnk
ViviLnkWLANドライバがないと言われますが、あとでインストールするので、いいえをクリック。
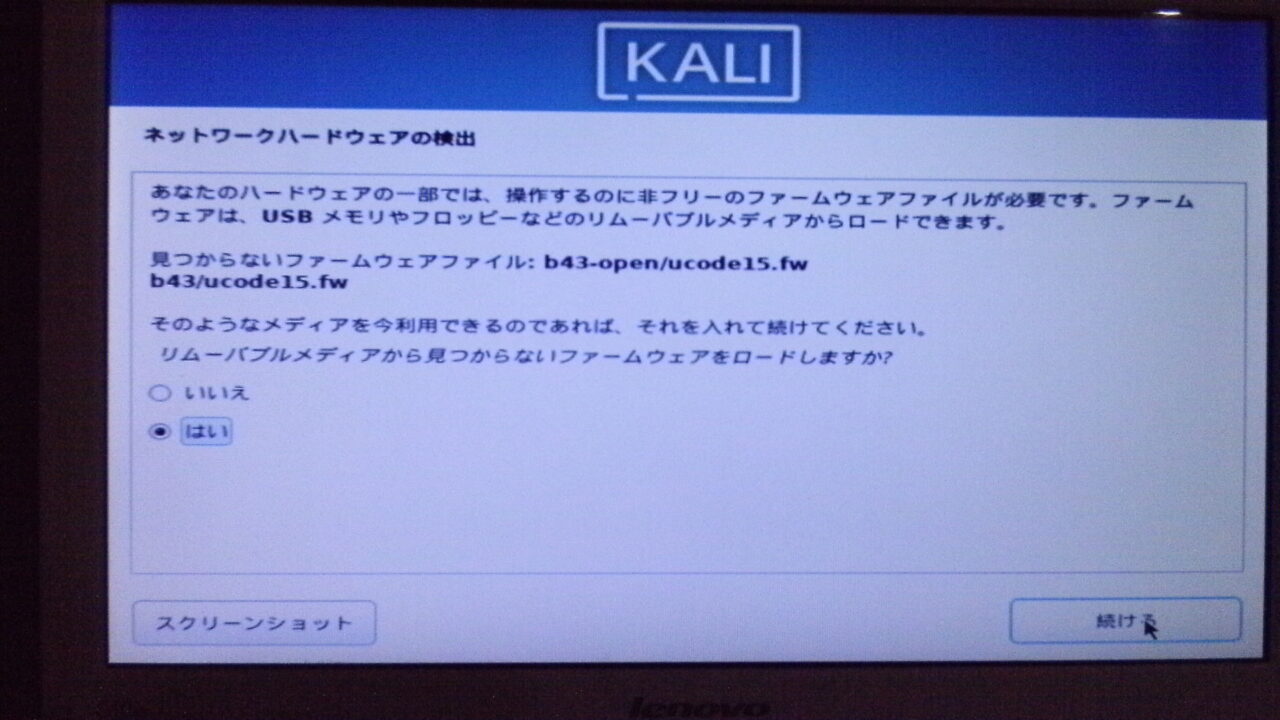 ViviLnk
ViviLnkホスト名はそのままで良いので、続けるをクリック。
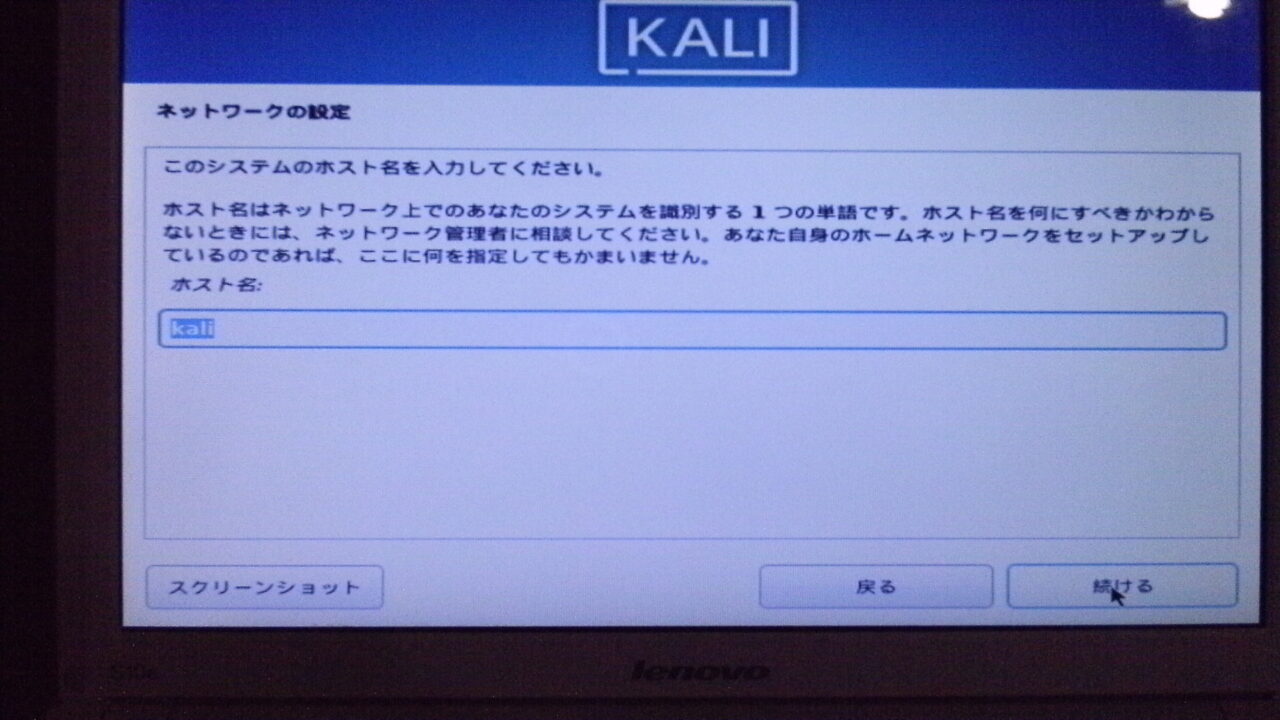 ViviLnk
ViviLnkドメイン名はそのままで良いので、続けるをクリック。
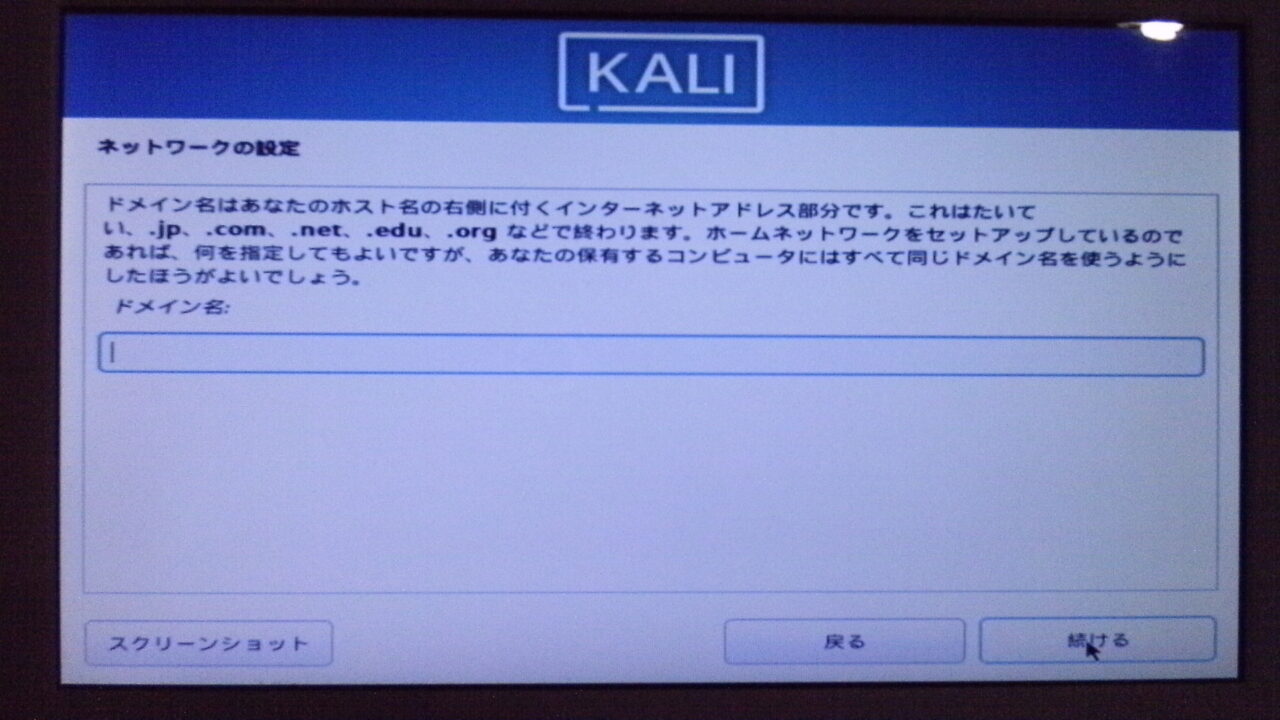 ViviLnk
ViviLnkユーザー名を入力します。
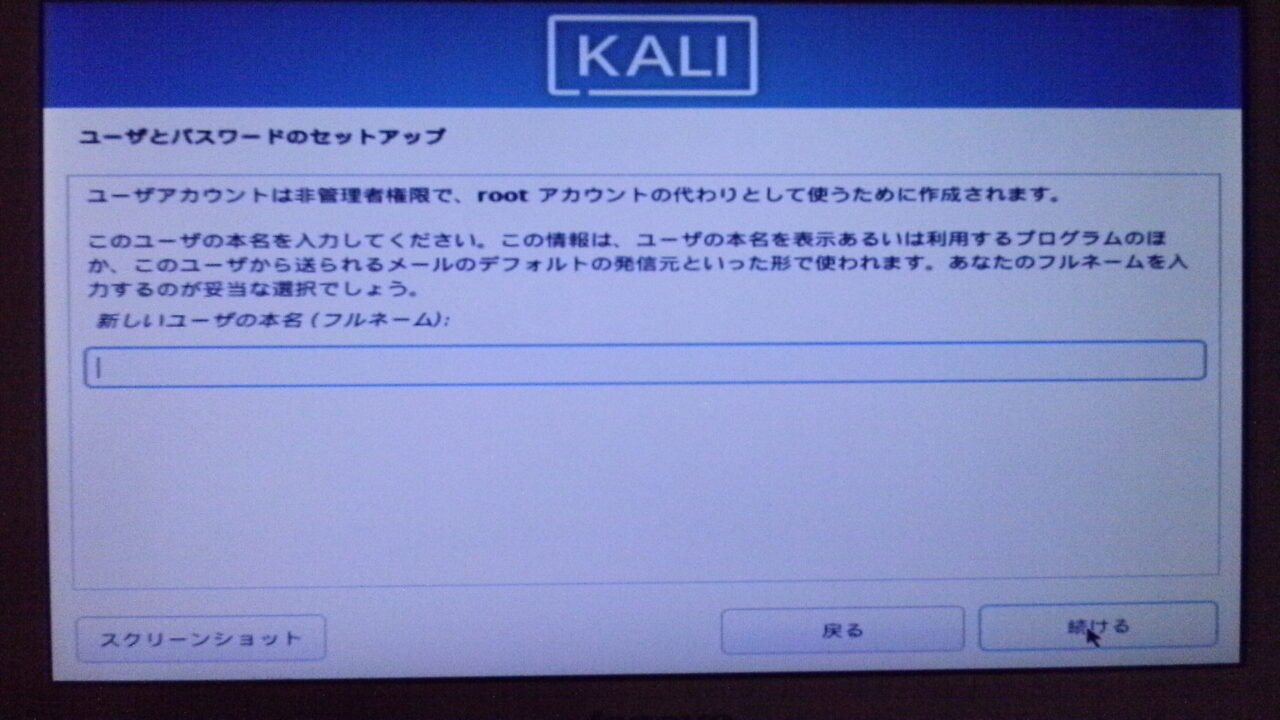 ViviLnk
ViviLnkパスワードを入力します。
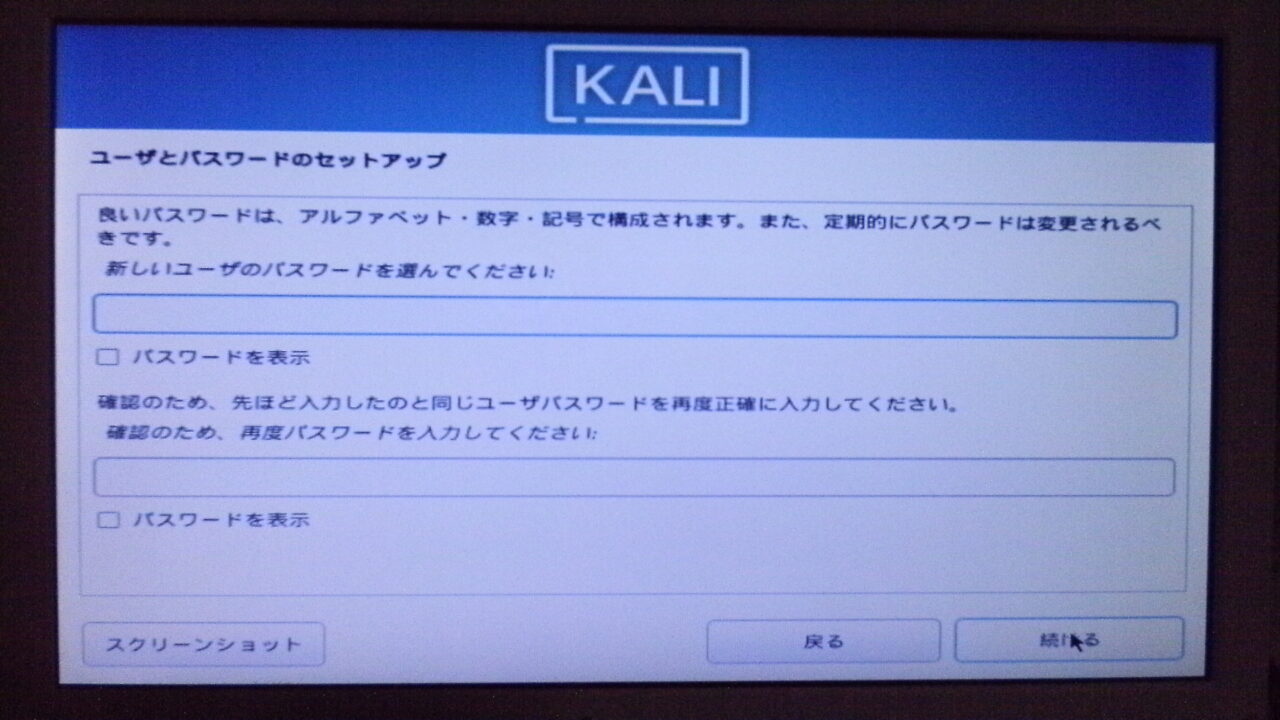 ViviLnk
ViviLnk私は分けたパーティションにインストールするので、手動を選びます。
 ViviLnk
ViviLnkパーティションの利用方法をクリック。
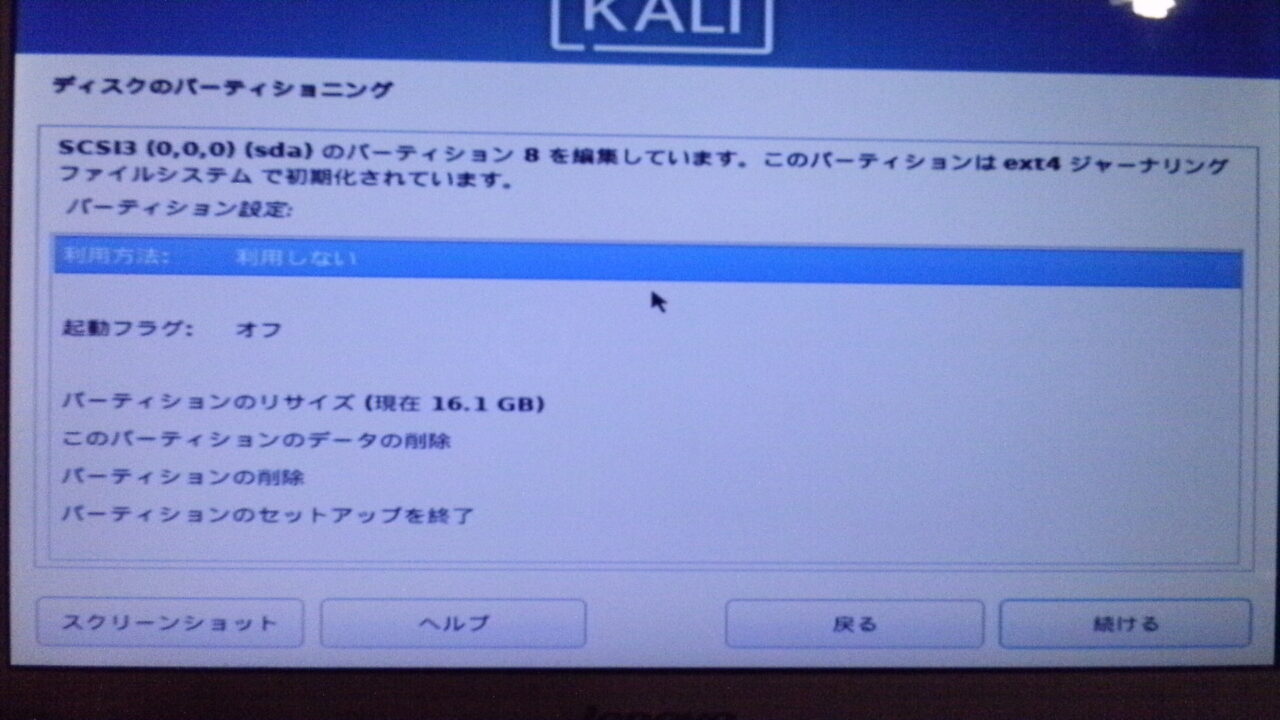 ViviLnk
ViviLnkext4を選びます。
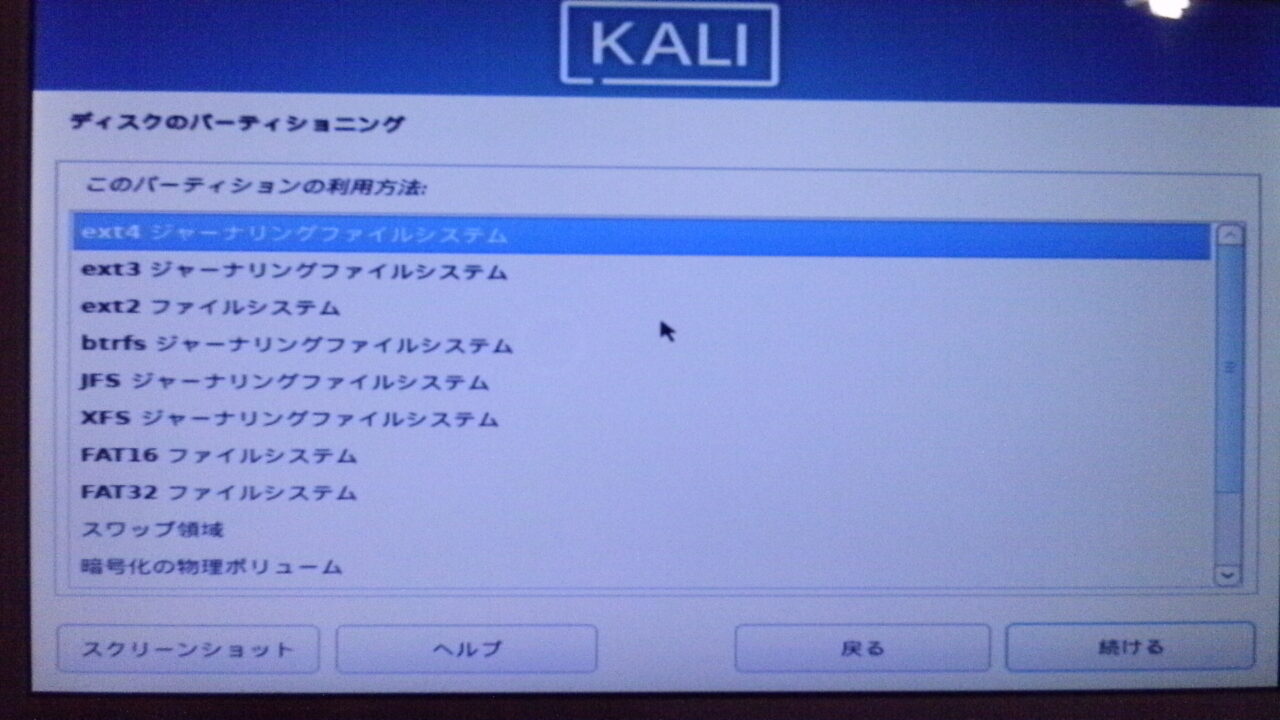 ViviLnk
ViviLnkパーティションの初期化をクリック。
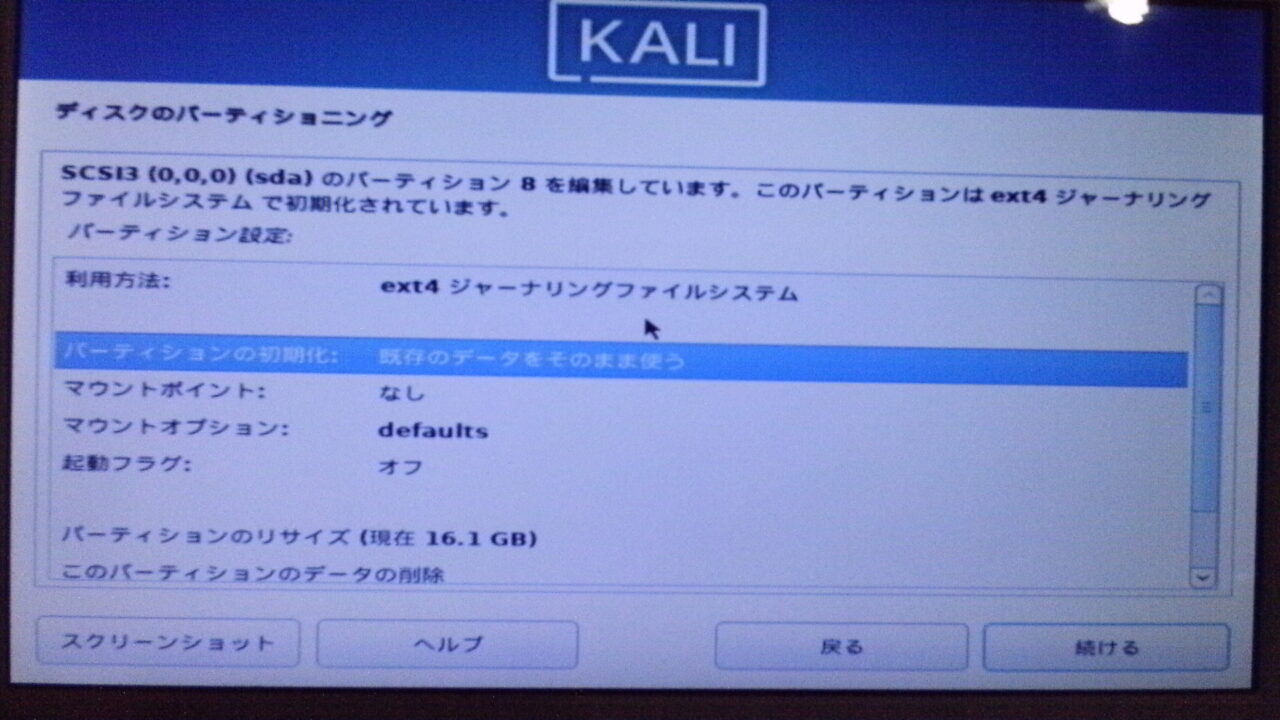 ViviLnk
ViviLnk初期化になっていることを確認して、マウントポイントをクリック。
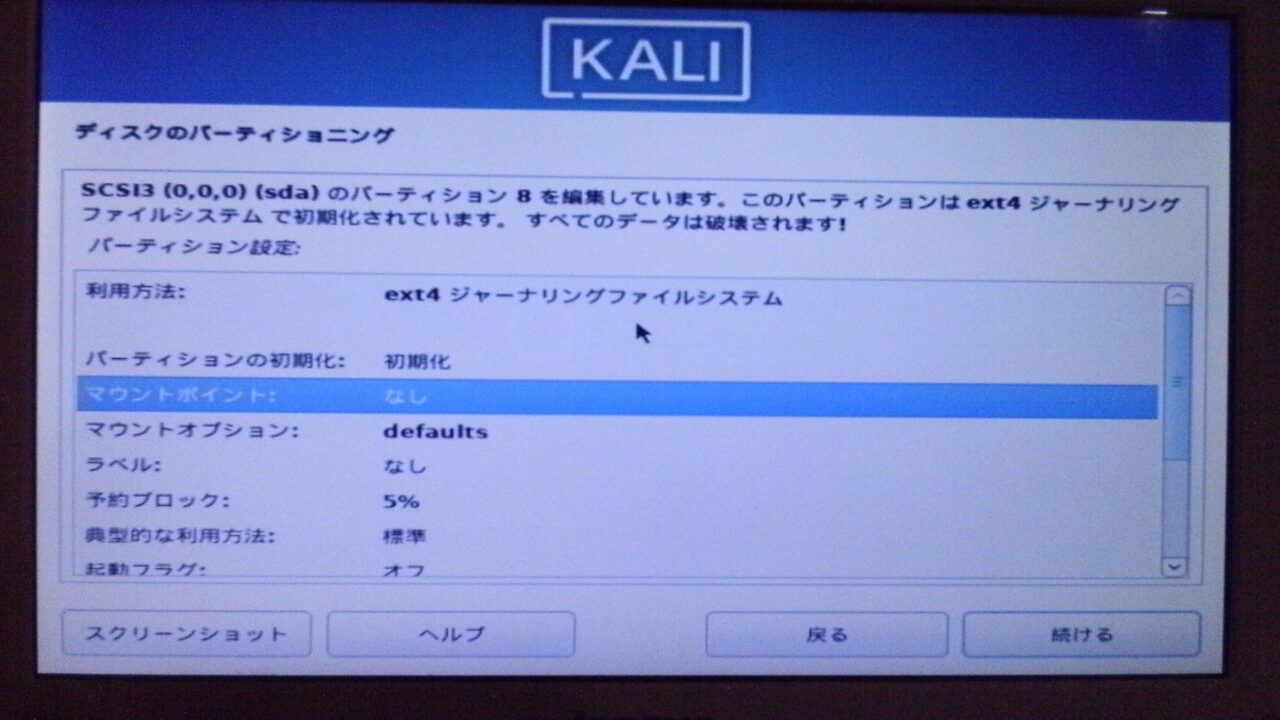 ViviLnk
ViviLnk「/」を選びます。
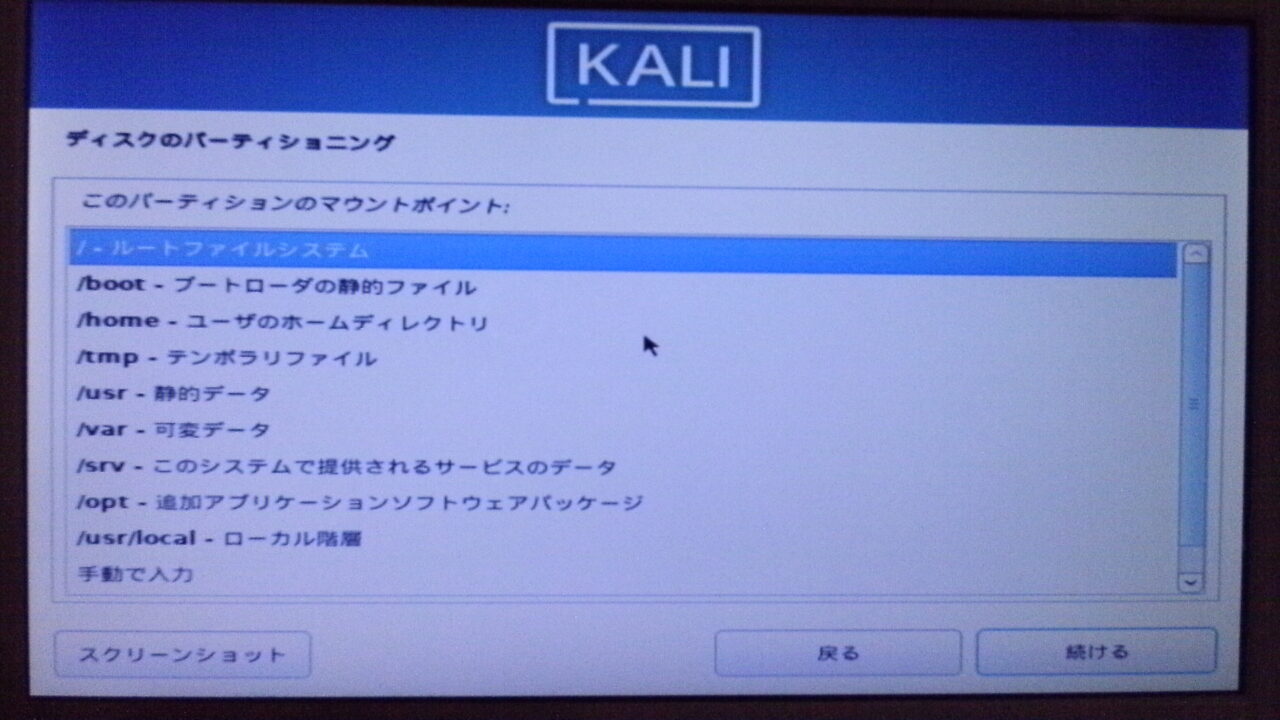 ViviLnk
ViviLnkラベルをクリックして好きな名前を入力してください。
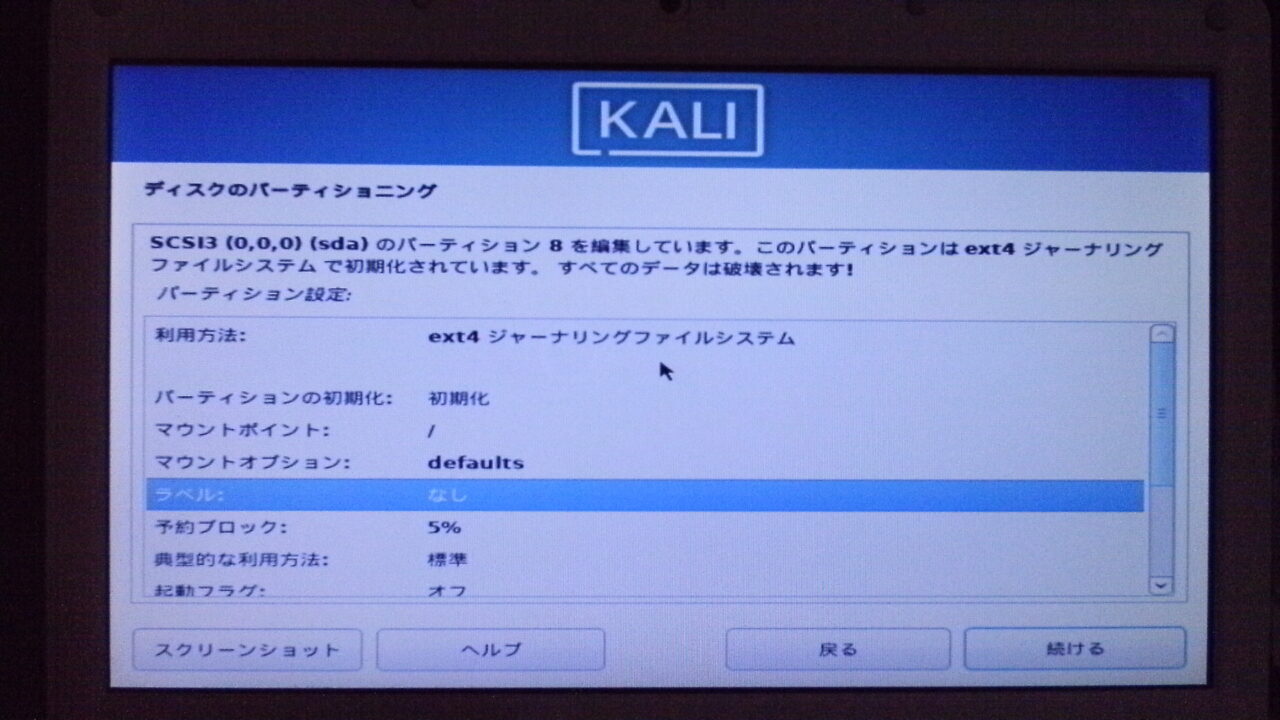 ViviLnk
ViviLnk私はKali Linuxにしました。
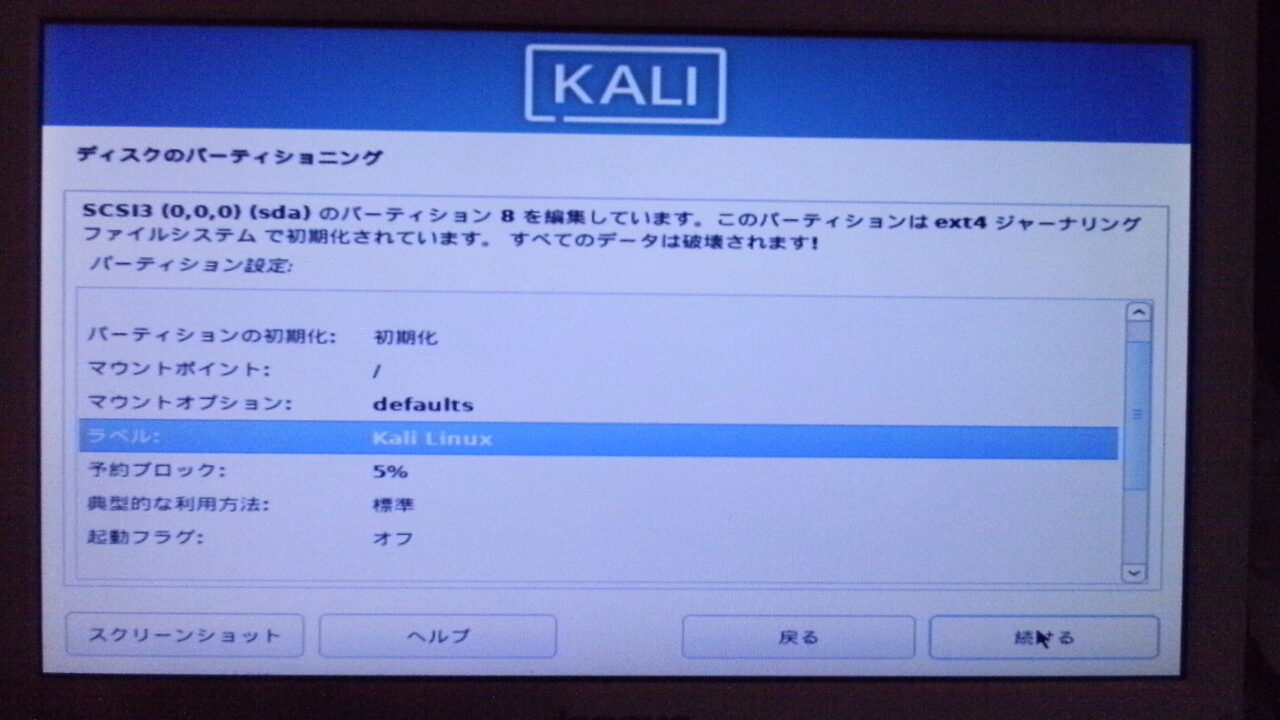 ViviLnk
ViviLnkパーティショニングのセットアップを終了で続けるをクリック。
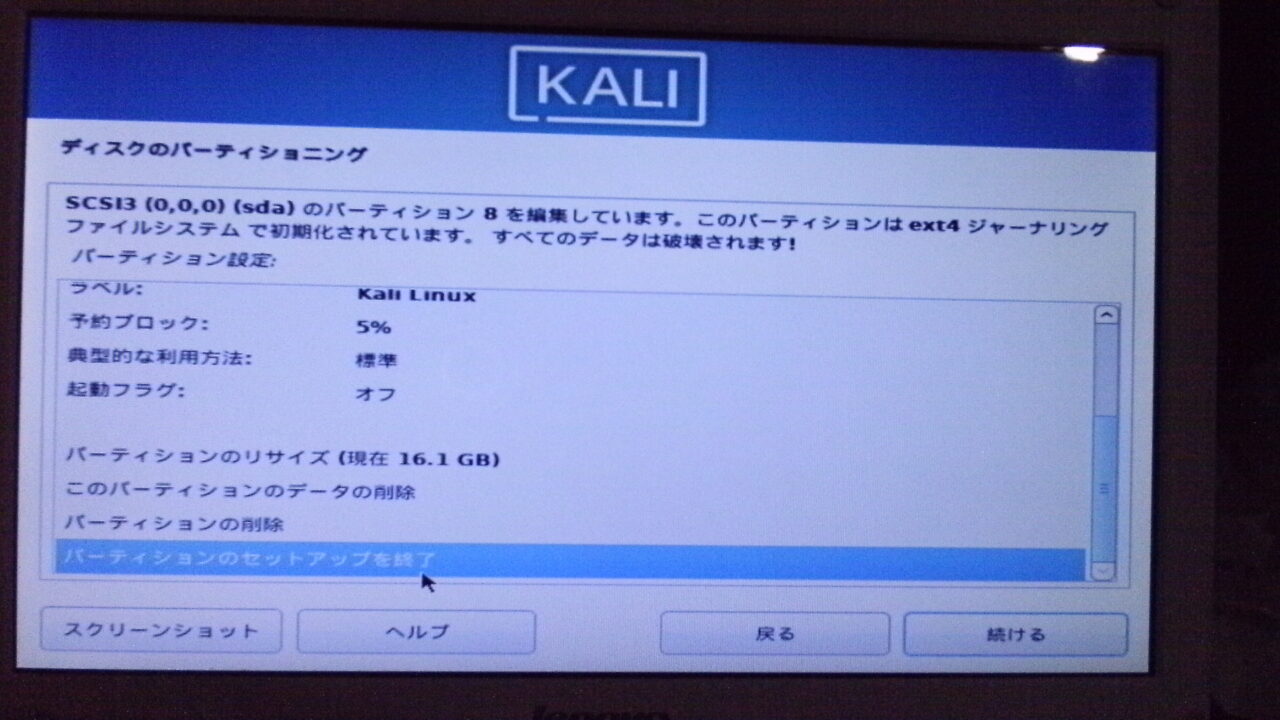 ViviLnk
ViviLnk問題がなければ続けるをクリック。
 ViviLnk
ViviLnk問題なければ続けるをクリック。
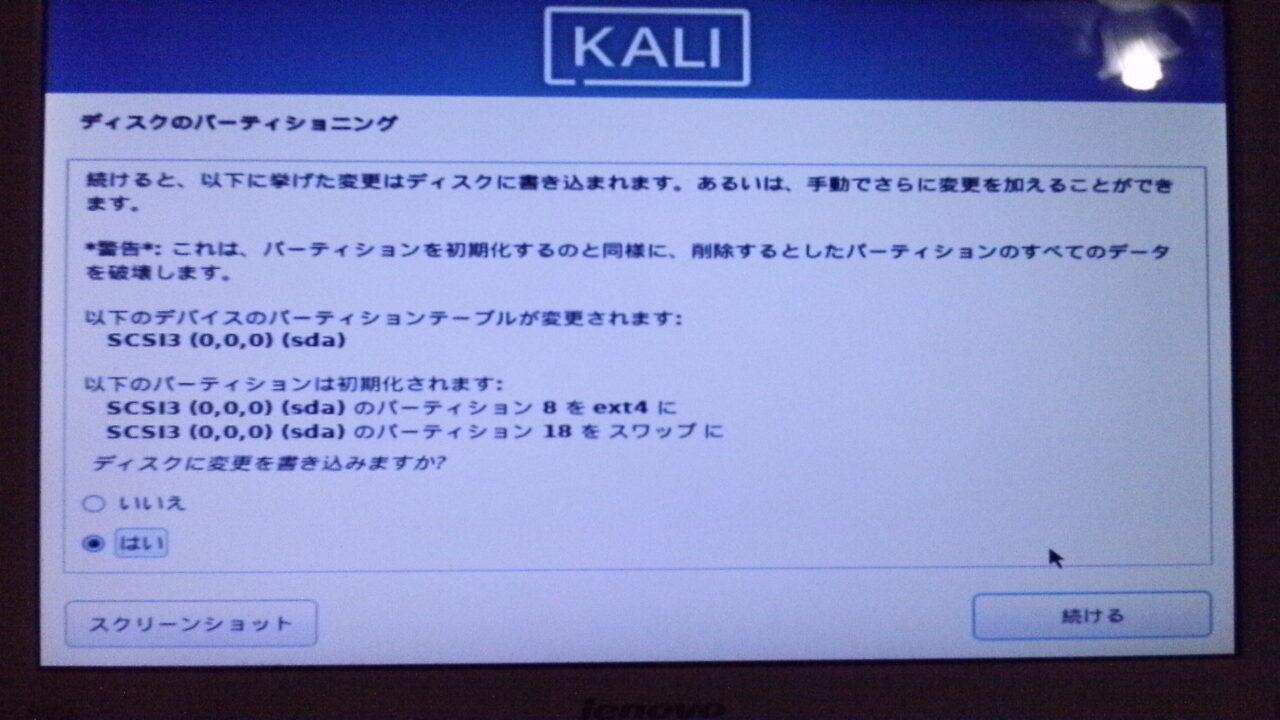 ViviLnk
ViviLnkインストーラーが始まります。
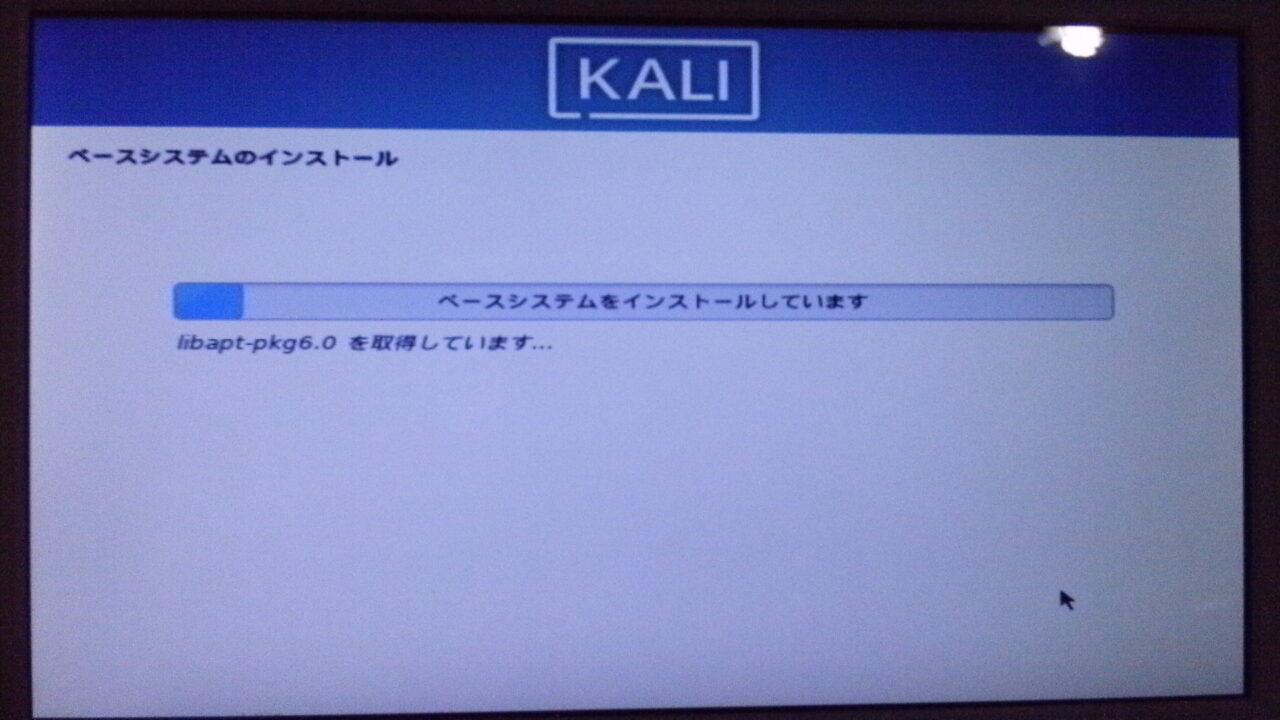 ViviLnk
ViviLnkブートローダーをインストールするので、「はい」で続けるをクリック。
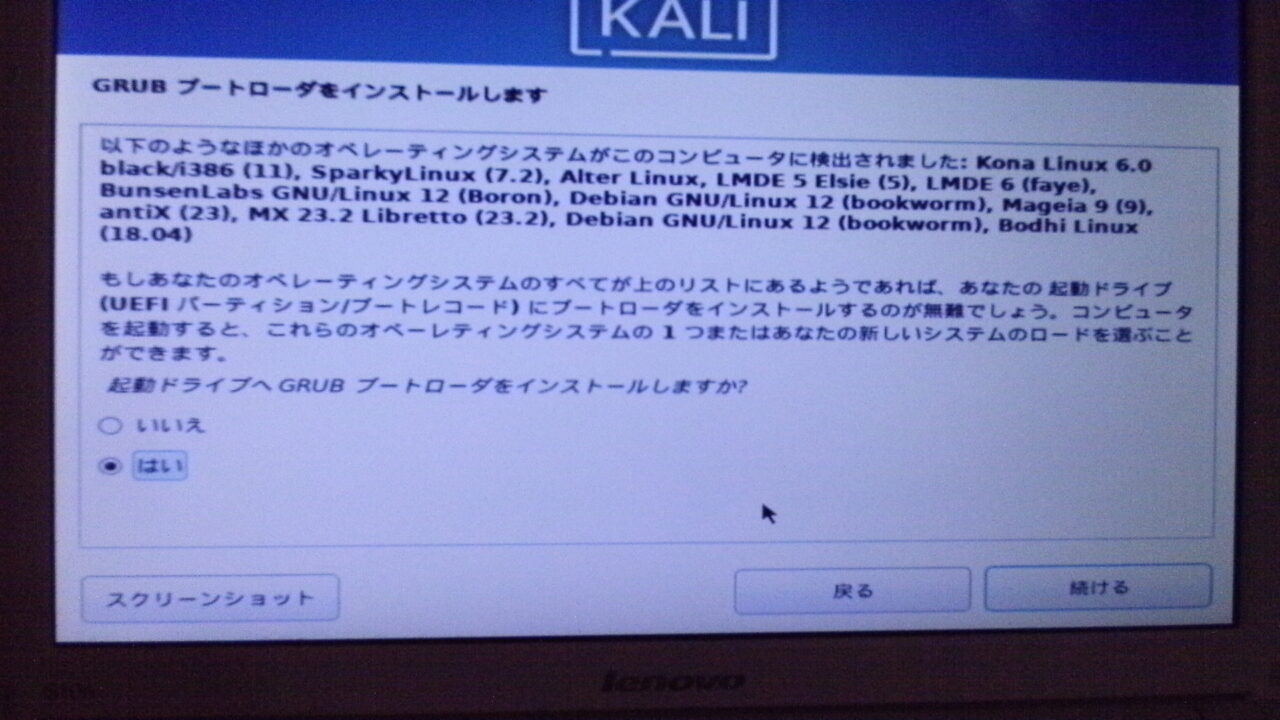 ViviLnk
ViviLnkインストールするSSD(HDD)を選びます。
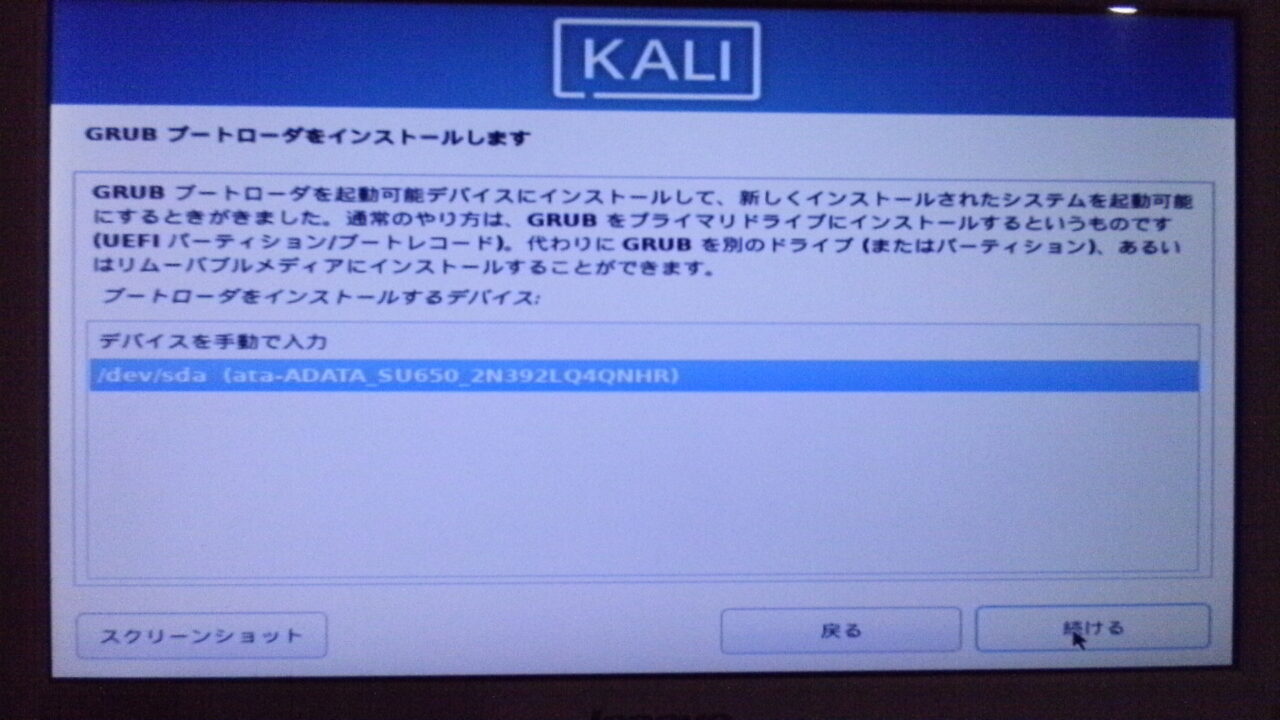 ViviLnk
ViviLnkシステム時間の設定は「はい」で続けるをクリック。
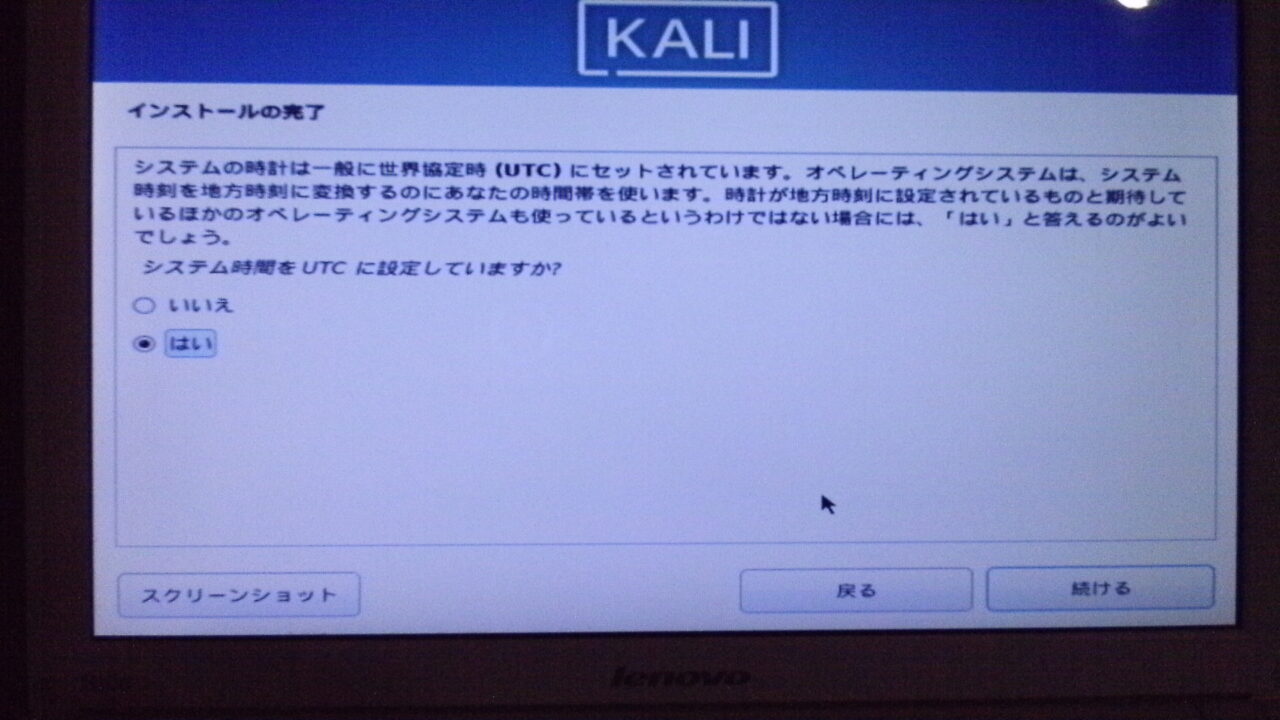 ViviLnk
ViviLnkインストーラーが終了したら再起動します。
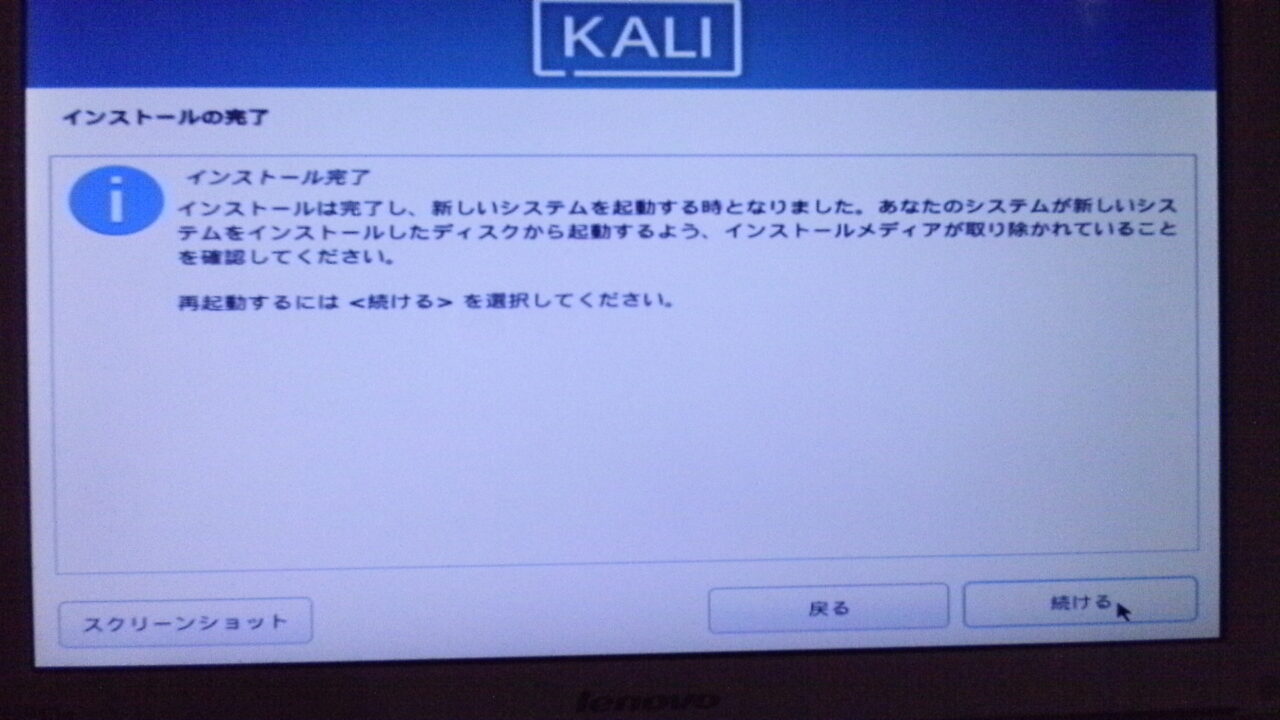 ViviLnk
ViviLnkそのままだとWLANが使えないので、私の環境ではこの記事を参考にBroadcom BCM4321のドライバをインストールすることで、WLANが使えるようになりました。
日本語化
日本語ロケールをKali Linuxにインストールして設定する手順は、以下のように進めます。
このプロセスによって、システムの言語環境を日本語に変更し、日本語入力が可能になります。
ステップ1: 日本語パッケージのインストール
まずは、日本語のロケールとデスクトップ環境をサポートするパッケージをインストールします。
ターミナルを開いて以下のコマンドを実行してください。
sudo apt install task-japanese task-japanese-desktop
このコマンドにより、日本語フォントや入力システムなど、日本語環境に必要なパッケージがインストールされます。
ステップ2: 現在のロケールの確認
インストール後、現在のロケール設定を確認します。
次のコマンドを実行してください。
localectl
これにより、現在の言語設定やキーボードの設定が表示されます。
ステップ3: 使用可能なロケールの確認
システムに日本語ロケールがインストールされているかを確認するために、使用可能なロケールの一覧を表示します。
localectl list-locales
このリストの中から「ja_JP.UTF-8」を探します。
このロケールがリストにあることを確認してください。
ステップ4: ロケールの変更
最後に、システムのロケールを日本語に設定します。
次のコマンドを使ってロケールを変更してください。
sudo localectl set-locale LANG=ja_JP.UTF-8
このコマンドを実行することで、システムのメイン言語が日本語に設定されます。
最後に
変更を有効にするためには、システムを再起動するか、新しいターミナルセッションを開始してください。
これで、Kali Linuxで日本語環境が使えるようになります。