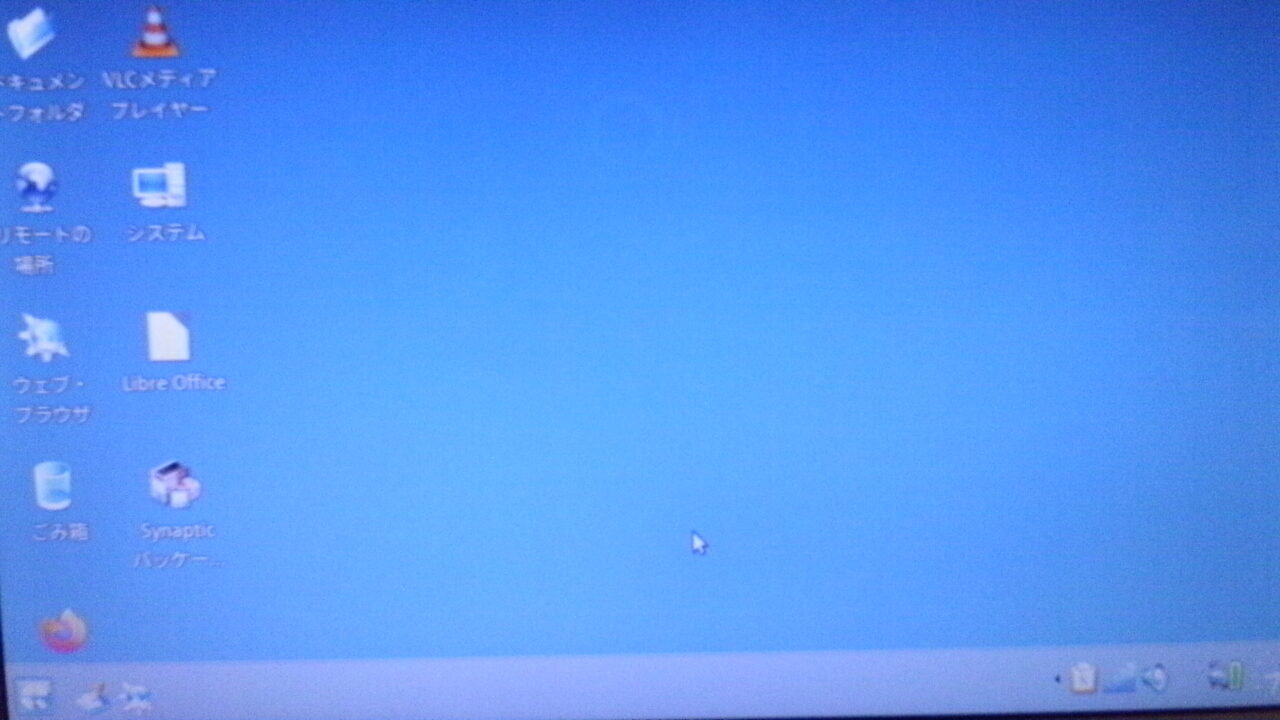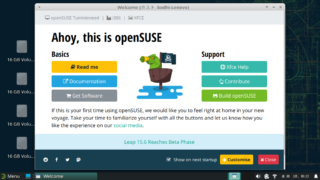あなたの忘れ去られたネットブックに、再び光を。
今、手元に眠っている古いPCやネットブックがあれば、それを新しい目で見直す時が来ました。
最新のデバイスを追い求める時代の中で、Q4OS 32bitは古いハードウェアに新たな命を吹き込み、驚くほどの再生能力を示します。
このガイドでは、Q4OS 32bitを用いて、どのようにしてあなたの古いデバイスを実用的で生産的なツールへと変貌させるかをステップバイステップで解説します。
省エネ性に優れ、必要最小限のリソースで動作するQ4OS 32bitは、あなたのネットブックを現代の作業に対応させるための最適な選択です。
さあ、その古いデバイスを取り出し、共に新しい旅を始めましょう。
Q4OS 32bitについて
Q4OSは、DebianベースのLinuxディストリビューションで、その軽量性と高速性が特徴です。
特に古いハードウェアやリソースに制約のあるシステムでも快適に動作するよう設計されており、32bitおよび64bitアーキテクチャをサポートしています。
Q4OSはビジネスユーザーやプロフェッショナルな使用にも適している一方で、初心者にも扱いやすいユーザーフレンドリーなインターフェイスを提供します。
主な特徴
- Debianベース: 信頼性の高いDebianを基盤としており、安定したシステム運用を実現します。
- 軽量性: 古いPCやリソースが限られたシステムでもスムーズに動作し、古いハードウェアの再利用に適しています。
- Trinityデスクトップ環境: デフォルトでTrinityデスクトップ環境(TDE)を採用しており、クラシックなWindowsのような使い勝手を提供しつつ、リソースの使用を最小限に抑えます。
- カスタマイズ性: ユーザーのニーズに合わせて多彩なカスタマイズが可能で、見た目や動作を細かく調整できます。
- 32bitサポート: 最新のシステムで見られる64bitのみのサポートとは異なり、32bitシステムを引き続きサポートしており、幅広いハードウェアでの使用が可能です。
利用シナリオ
- 古いハードウェアの再利用: 古いノートPCやデスクトップPCを有効活用したいユーザーに最適です。
- 軽量な作業環境を求めるユーザー: シンプルで高速なオペレーティングシステムを好む方に適しています。
- Windowsからの移行: Windowsに慣れ親しんだユーザーも使いやすいインターフェイスを持ち、Linuxへの移行を検討している方にもお勧めです。
Q4OSは、その使いやすさ、軽量性、そして柔軟なカスタマイズオプションにより、多くのユーザーにとって魅力的な選択肢となっています。
32bitサポートが継続されているため、最新のデバイスだけでなく、古いデバイスを持つユーザーにも広く利用されています。
Q4OS 32bitインストール方法
Q4OS 32bitの公式ウェブサイトの、Q4OS Aquarius, Trinity, install-cd – 32bit / i386からダウンロードします。
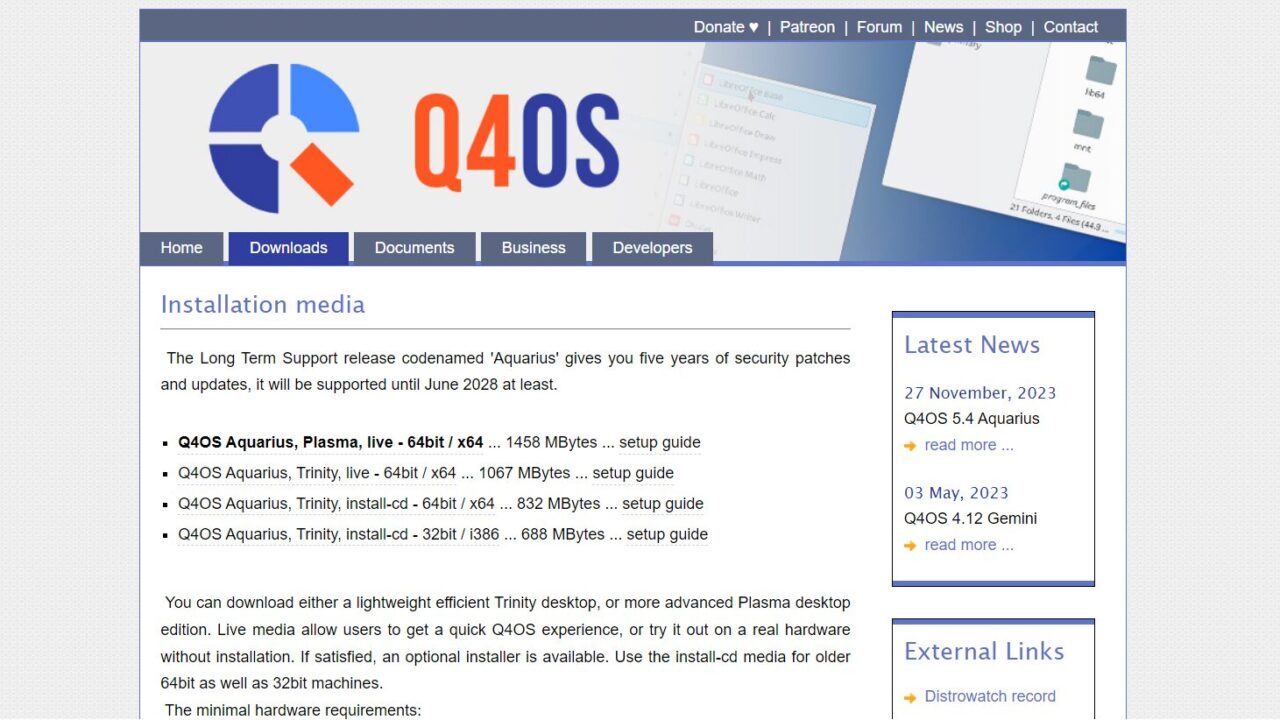
私の環境(lenovo ideapad S10e メモリ2GB)ではUSBブートができなかったので、DVDに焼いて外付けドライブからインストールしました。
起動したら以下の写真のようになります。
一番上をEnterを押します。
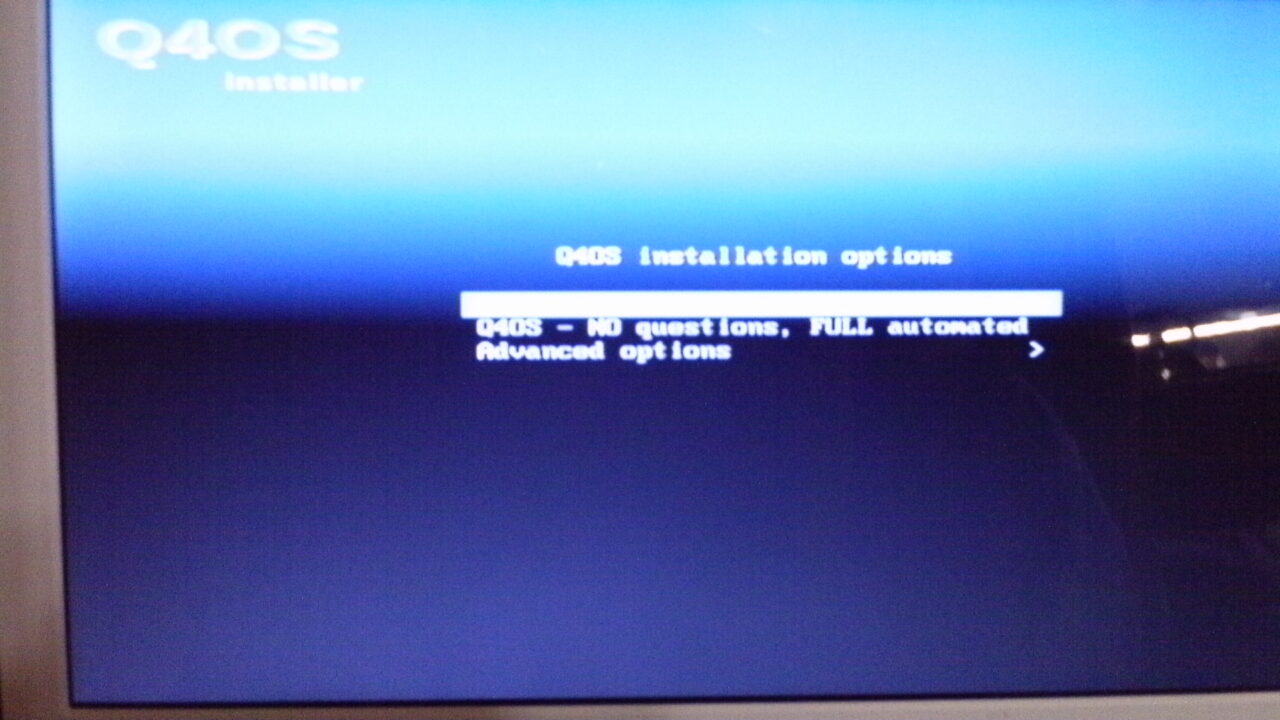 ViviLnk
ViviLnk※注意※この画面が出たら、必ずEnterを押します。
押さないでそのまま自動で進めてしまうと日本語化が難しくなります。
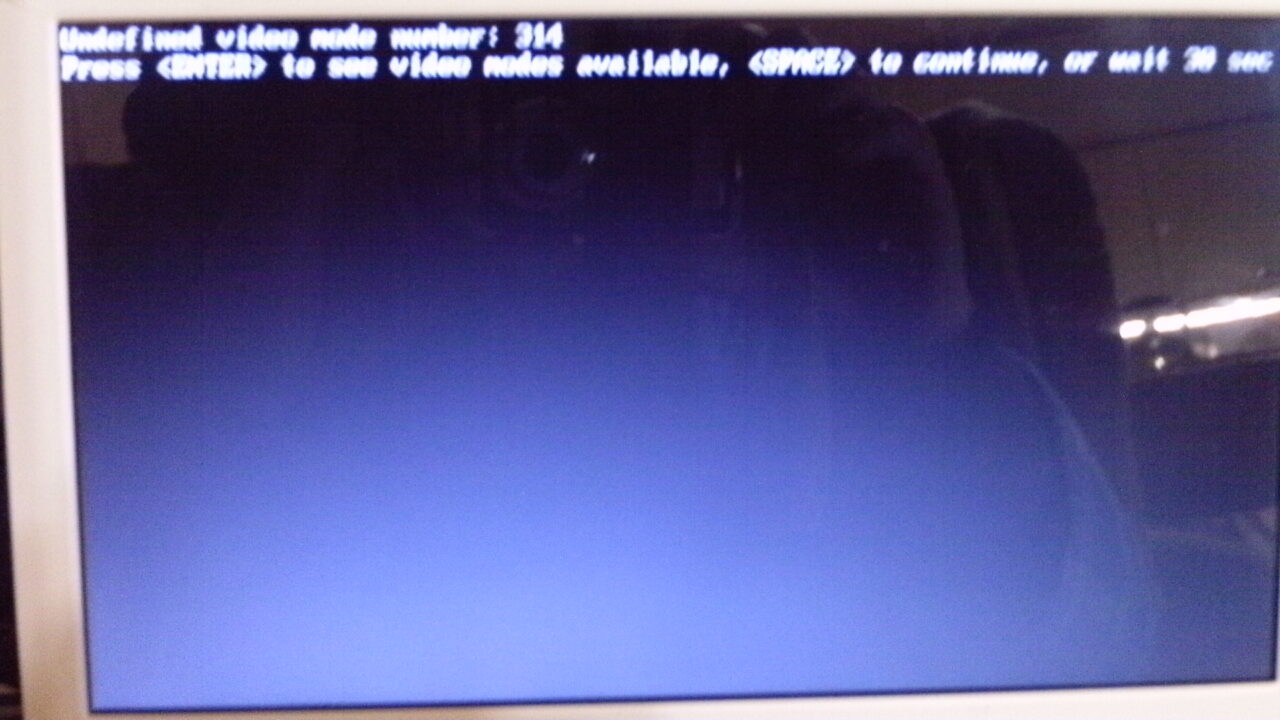 ViviLnk
ViviLnk※注意※この画面で必ず解像度の設定をします。
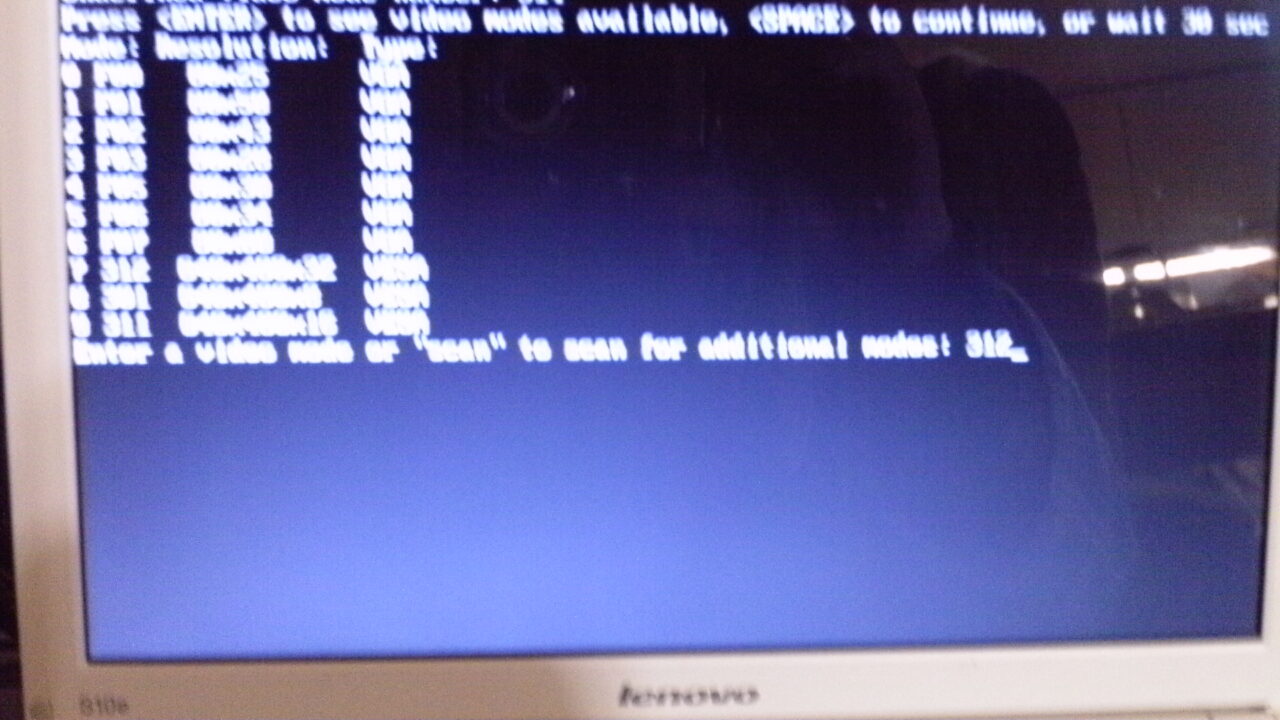 ViviLnk
ViviLnk日本語を選んでEnterを押します。
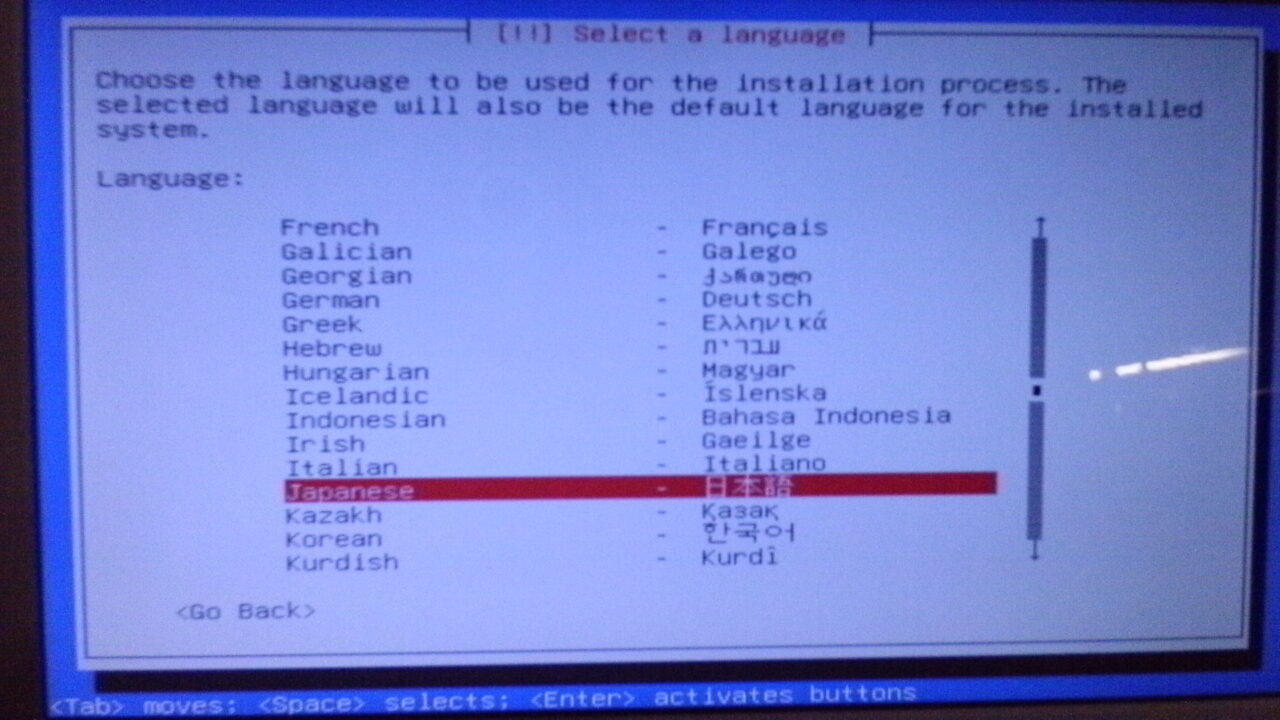 ViviLnk
ViviLnkそのまま日本でEnterを押します。
 ViviLnk
ViviLnkここも日本語でEnterを押します。
 ViviLnk
ViviLnkユーザー名を入力します。
 ViviLnk
ViviLnkパスワードを入力します。
 ViviLnk
ViviLnk私は分けたパーティションにインストールするので、手動を選びました。
 ViviLnk
ViviLnk利用方法でEnterを押します。
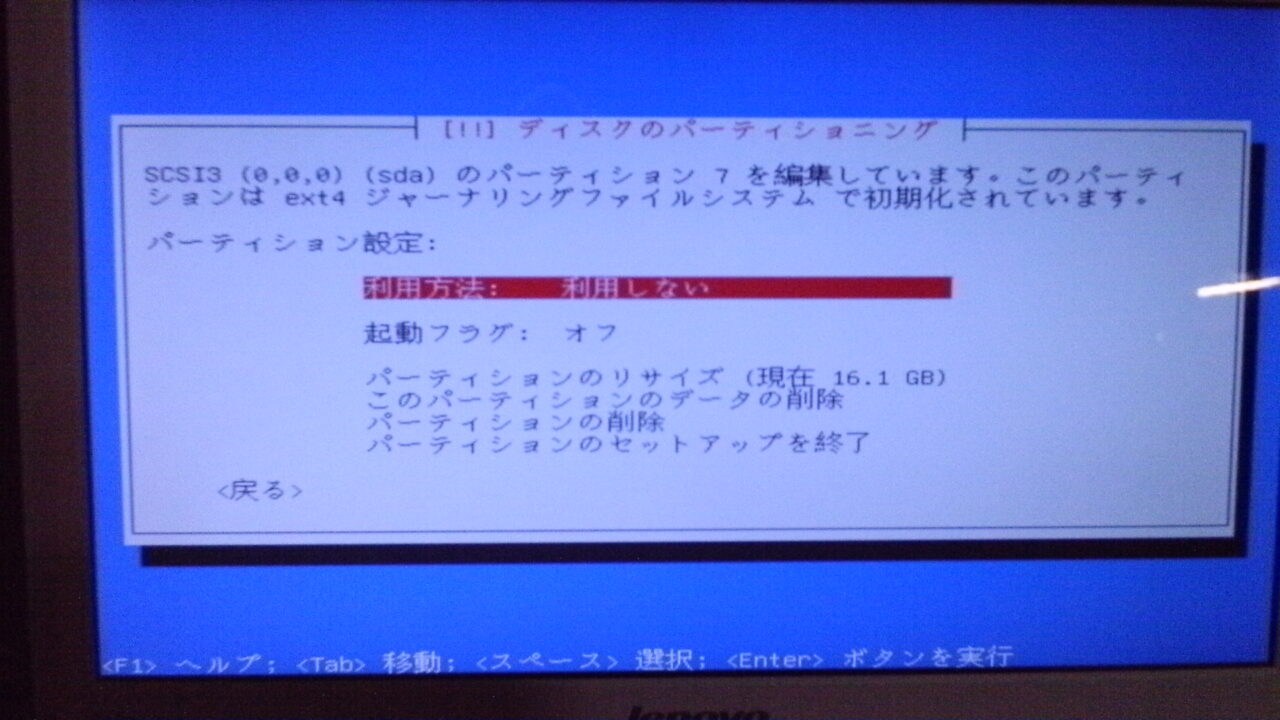 ViviLnk
ViviLnkext4 ジャーナリングファイルシステムを選びます。
 ViviLnk
ViviLnkパーティションの初期化でEnterを押します。
 ViviLnk
ViviLnk初期化になっていることを確認します。
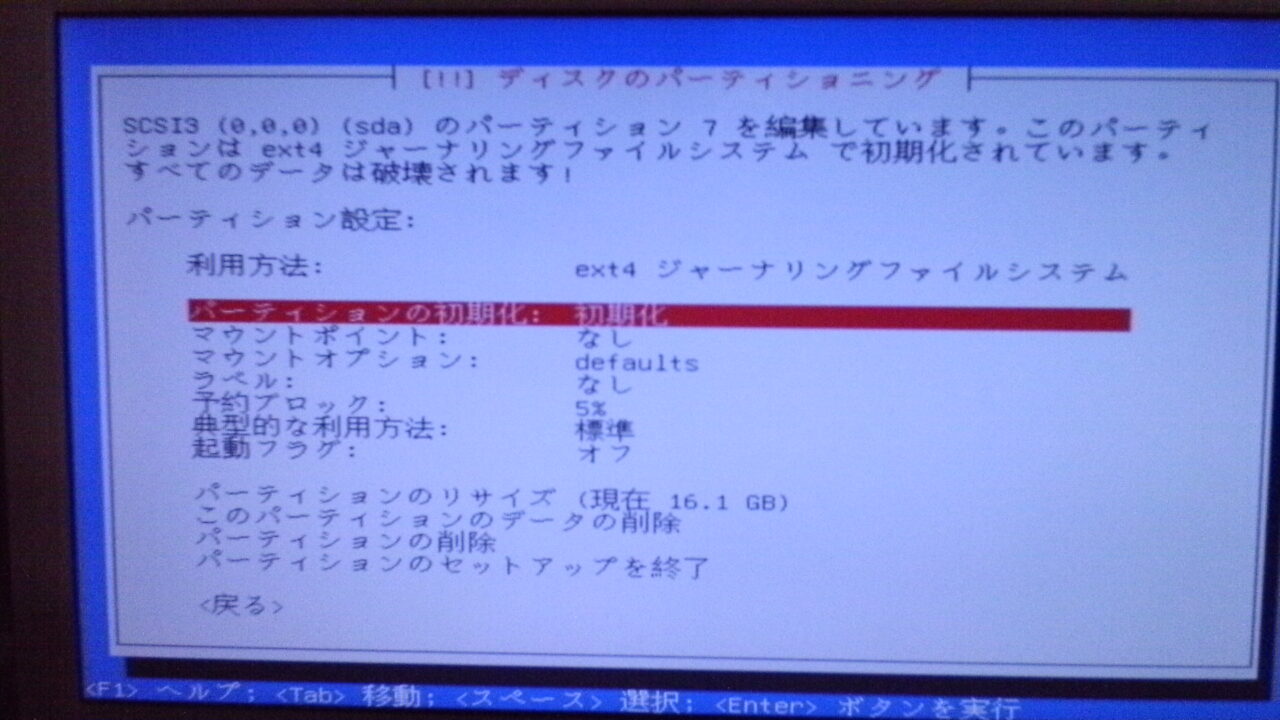 ViviLnk
ViviLnkマウントポイントでEnterを押します。
 ViviLnk
ViviLnk「/ – ルートファイルシステムを選びます。」
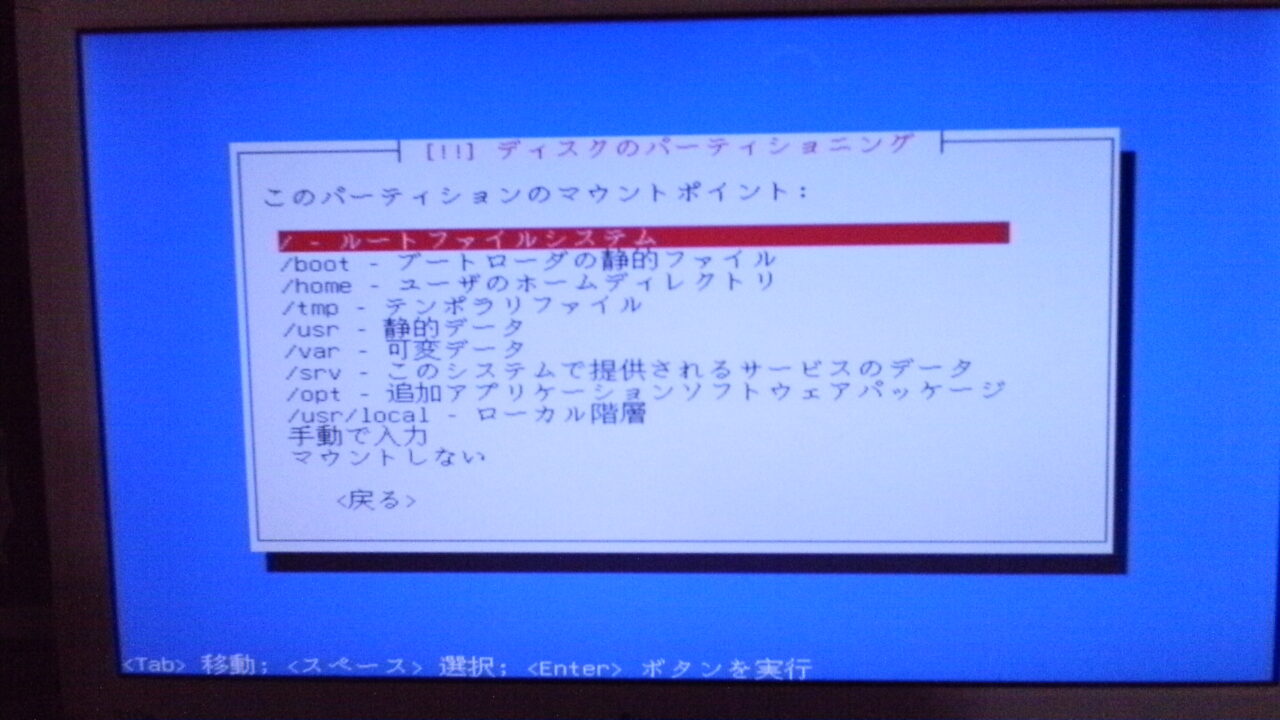 ViviLnk
ViviLnkラベルを選びEnterを押します。
 ViviLnk
ViviLnk私はラベル名を「Q4OS」にしました。
 ViviLnk
ViviLnk設定出来たら、パーティションのセットアップを終了でEnterを押します。
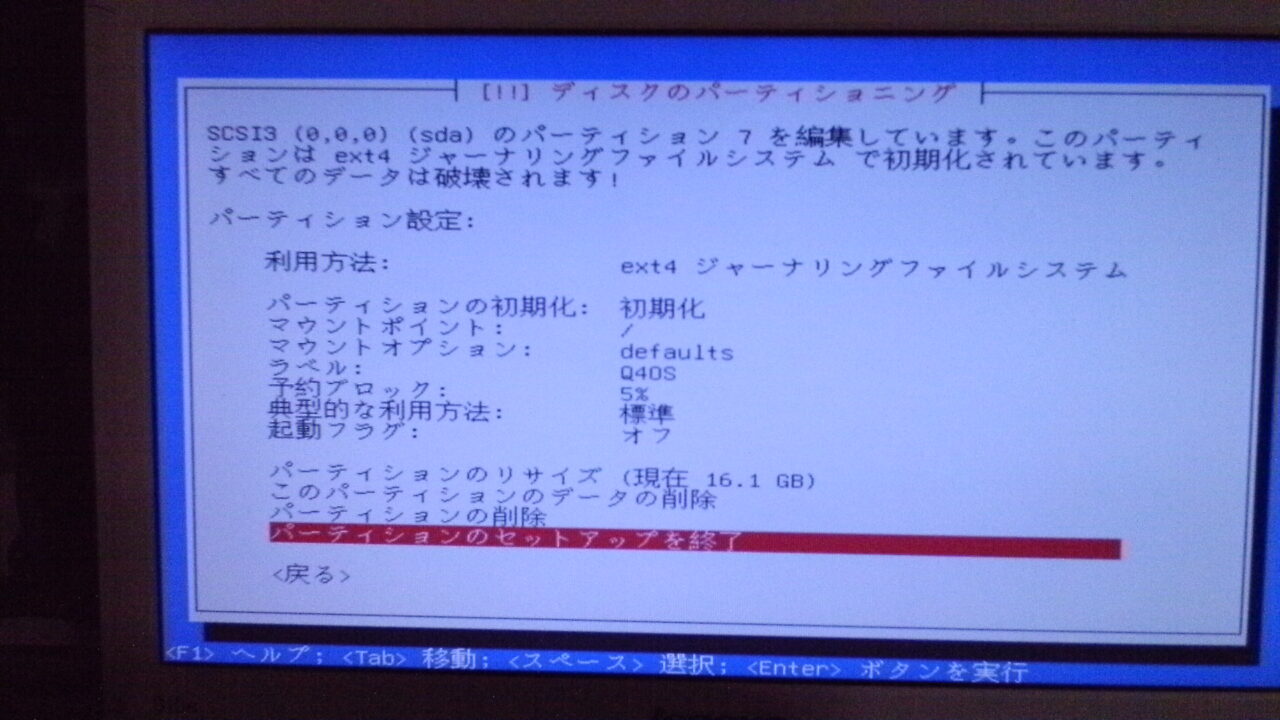 ViviLnk
ViviLnkインストールするパーティションとSwapを設定してる場合、Fがついていることを確認。
インストールするパーティションが「/」になっていることを確認して、パーティショニングの終了とディスクへの変更の書き込みでEnterを押します。
 ViviLnk
ViviLnk変更される内容の確認画面が出るので、間違いなければ<はい>でEnterを押します。
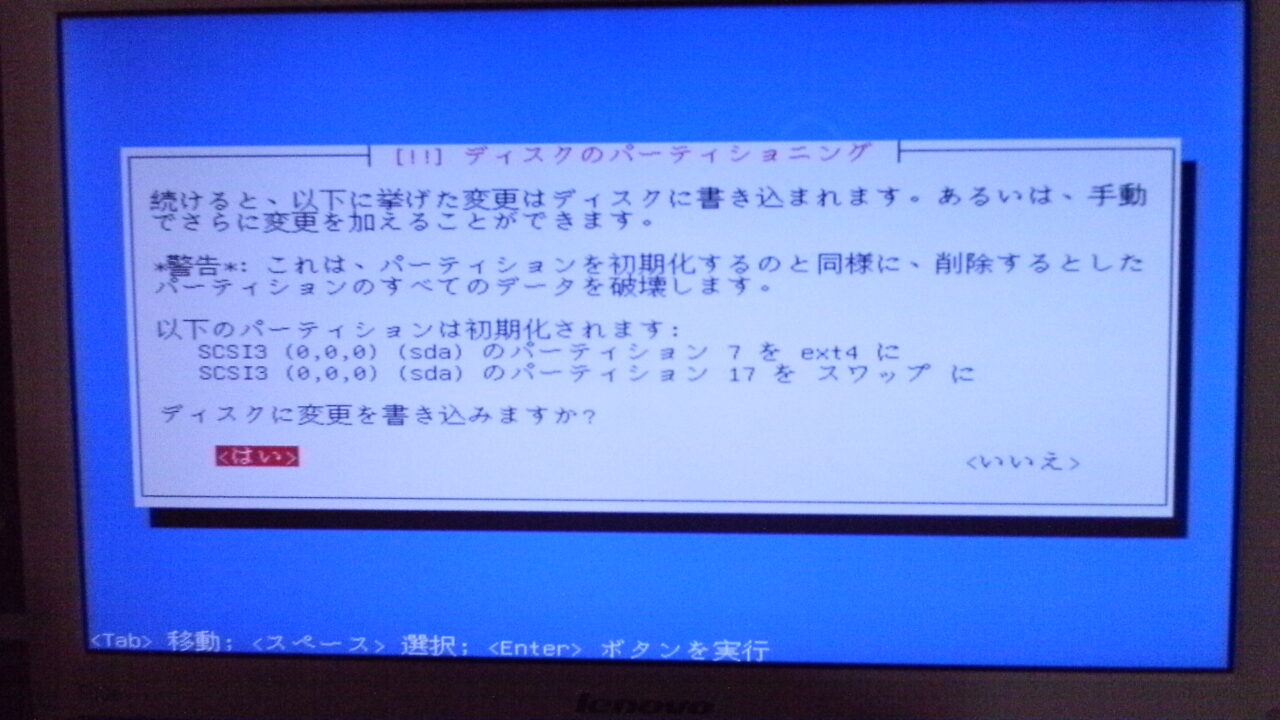 ViviLnk
ViviLnkインストール画面です。
 ViviLnk
ViviLnkインストールが終了したら、再起動するために続けるでEnterを押します。
 ViviLnk
ViviLnk再起動して起動したら、Wi-Fiのセットアップ画面が出るのでOKを押します。
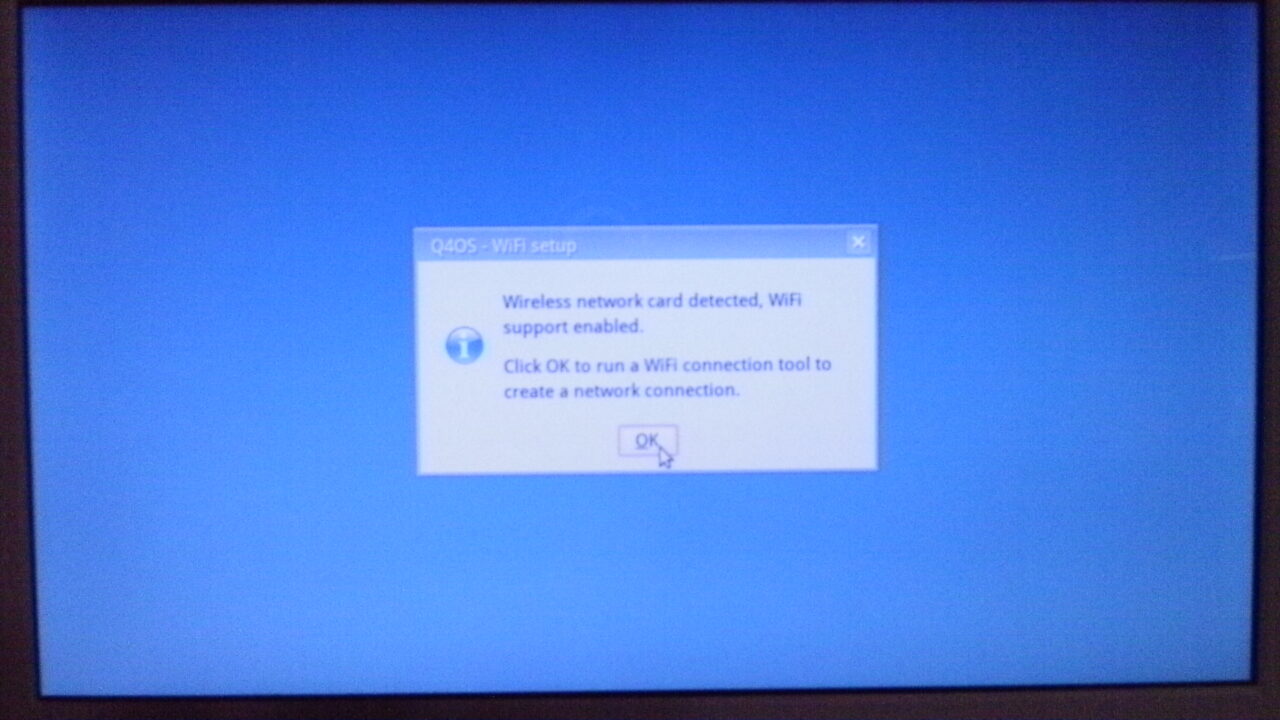 ViviLnk
ViviLnk自分のSSIDとパスワードを入力します。
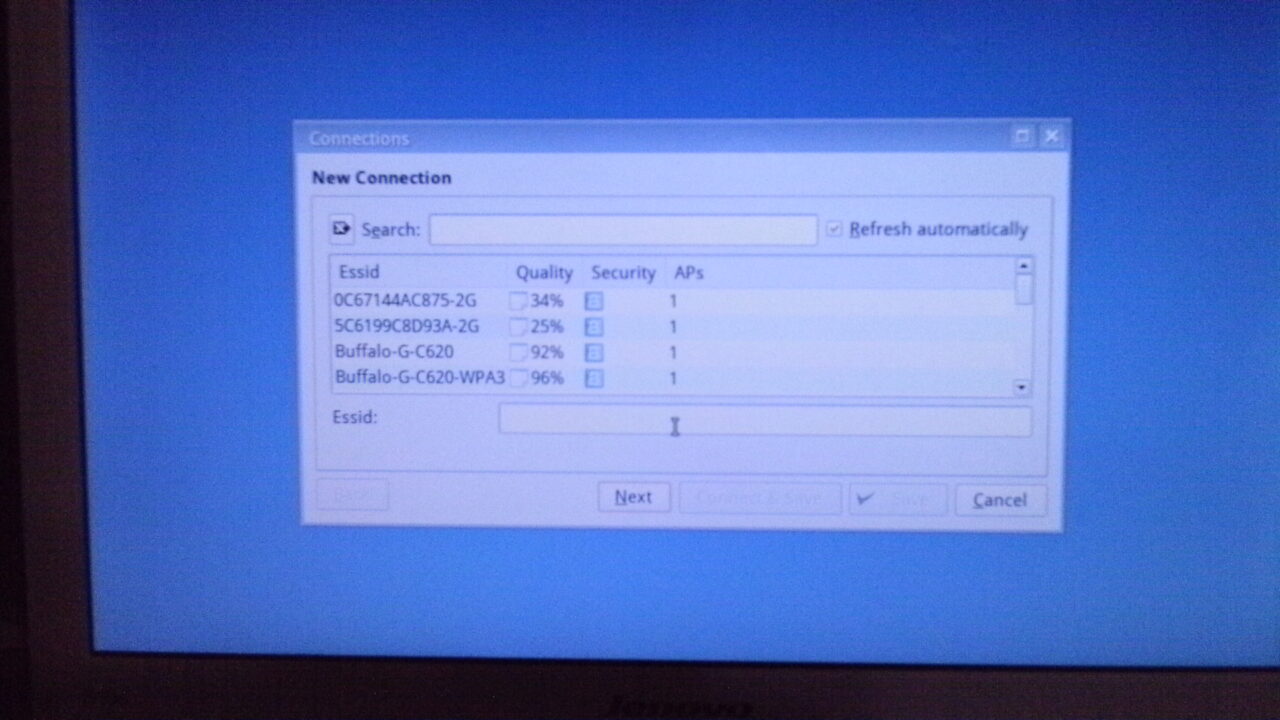 ViviLnk
ViviLnkデフォルトの言語が日本で良いか聞かれるので、Yesをクリック。
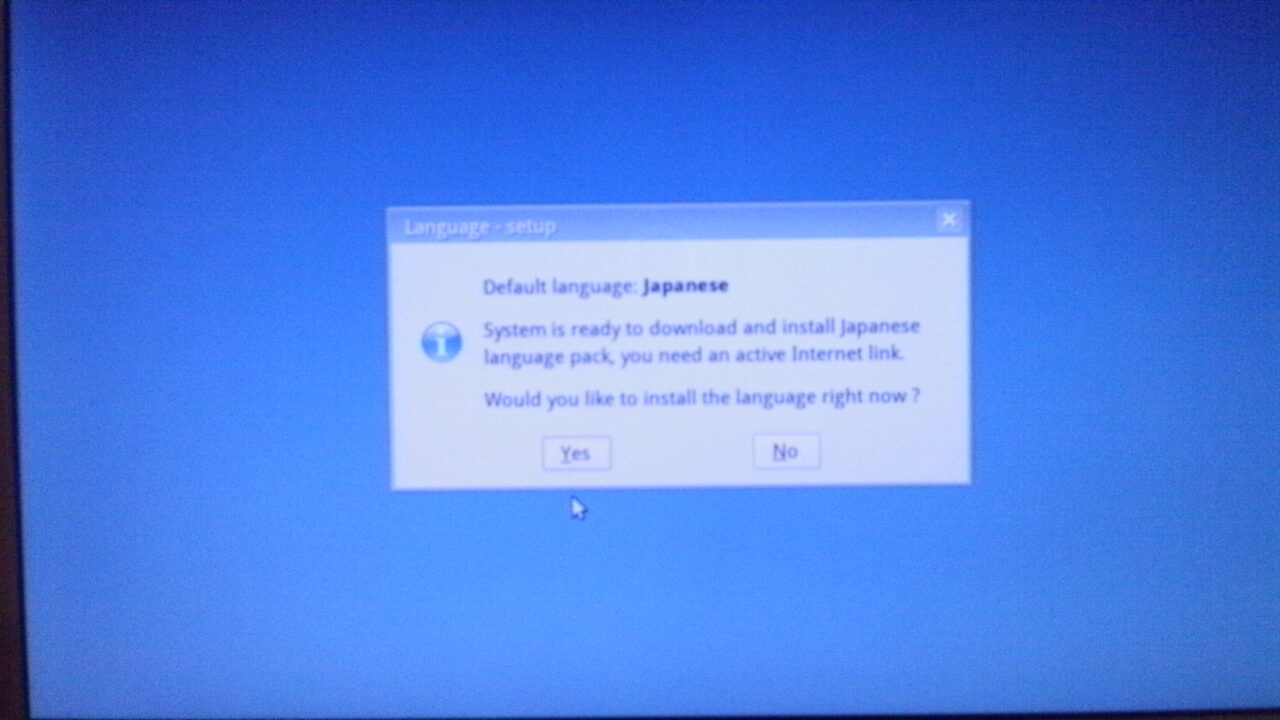 ViviLnk
ViviLnkここではFullを選びます。
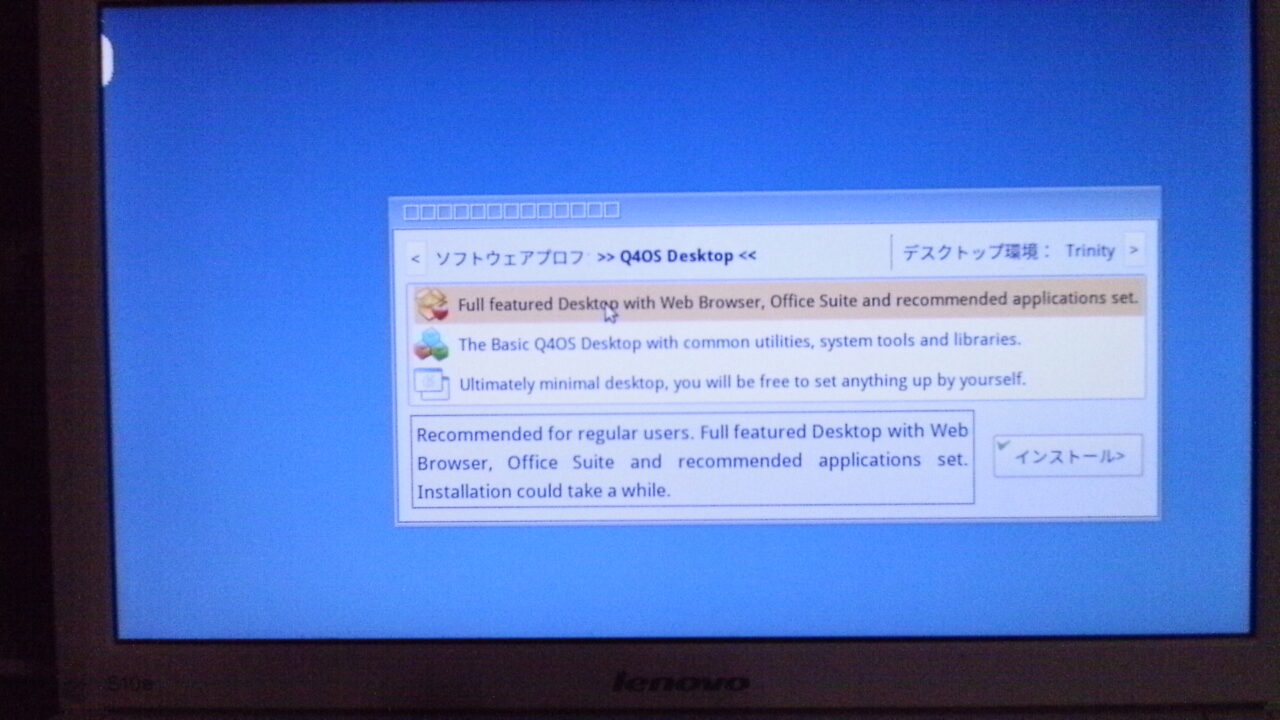 ViviLnk
ViviLnk日本語表示になりました。
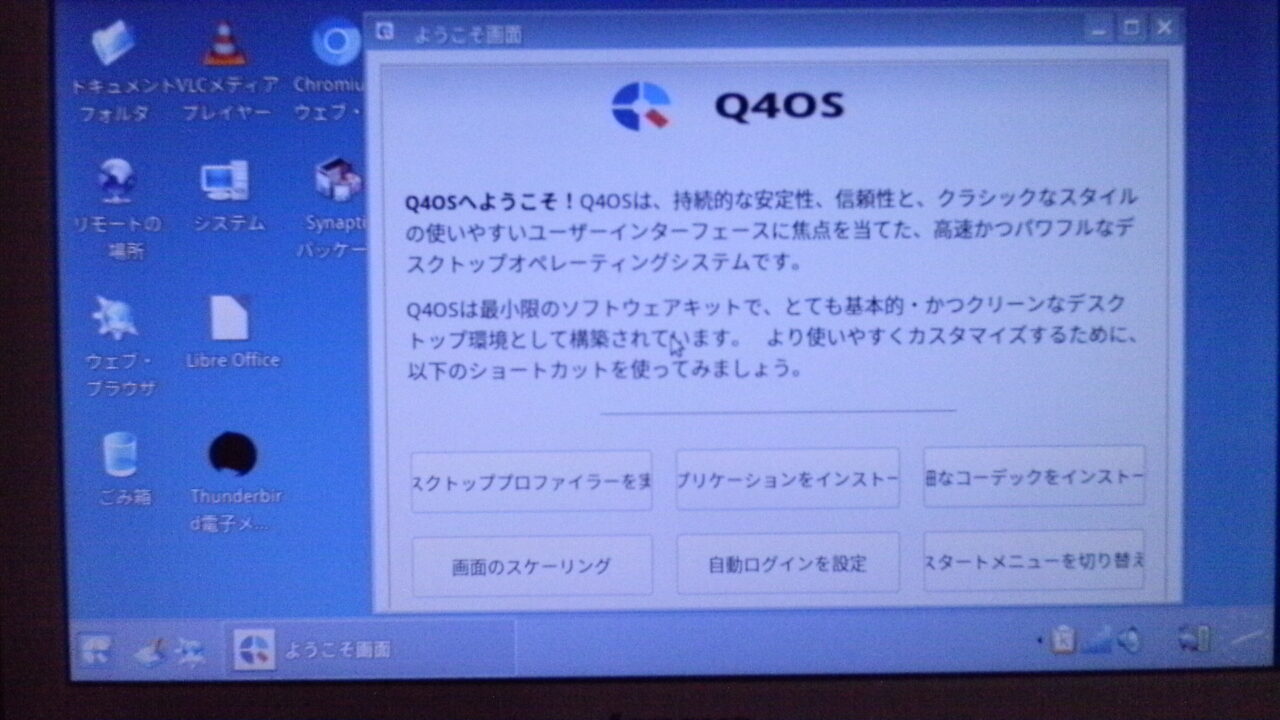 ViviLnk
ViviLnk※表示が文字化けする場合
文字化けの問題は、特に日本語を含む多言語環境でよく発生します。
この問題を解決するためには、適切なフォントセットのインストールが有効な手段の一つです。
ここで紹介するfonts-vlgothicは、日本語表示に適したフォントパッケージで、多くのLinuxディストリビューションで利用可能です。
Synapticパッケージマネージャを使用してこのフォントをインストールする手順は以下の通りです。
- Synapticパッケージマネージャの起動:
installApplicationやメニューからSynapticパッケージマネージャを開きます。開始するためには、システムのパスワードの入力が求められる場合があります。
- フォントパッケージの検索:
- Synapticが起動したら、検索ボックスに「fonts-vlgothic」と入力し、検索ボタンをクリックします。検索結果として表示された一覧から
fonts-vlgothicを見つけます。
- Synapticが起動したら、検索ボックスに「fonts-vlgothic」と入力し、検索ボタンをクリックします。検索結果として表示された一覧から
- フォントパッケージの選択とマーク:
- 検索結果から
fonts-vlgothicを見つけたら、その項目をダブルクリックします。すると、インストールのためにマークされるオプションが表示されます。指示に従ってマークします。
- 検索結果から
- フォントパッケージのインストール:
fonts-vlgothicをマークした後、画面上部の「適用」ボタンをクリックします。これにより、選択したフォントパッケージのダウンロードとインストールが開始されます。
- インストールの完了:
- ダウンロードとインストールが完了したら、Synapticパッケージマネージャを閉じます。インストールしたフォントを使ってシステムが適切に日本語を表示できるようになるはずです。
この手順により、日本語の文字化け問題を解決するためのフォントがシステムに追加されます。
場合によっては、システムやアプリケーションを再起動する必要があるかもしれません。
また、他の言語での文字化けが発生している場合は、その言語に適したフォントパッケージを同様の手順でインストールすることを検討してください。