ネットブックの限られたリソースを最大限に活用し、古いデバイスを新たな使命で輝かせたいと考えているあなたに、BunsenLabs Linux 32bitはまさにその答えです。
このインストール完全マニュアルでは、BunsenLabs Linuxの軽量でパワフルな32bitバージョンをネットブックに導入する手順を、初心者から上級者まで誰でも簡単にフォローできるように詳細に解説します。
BunsenLabs Linuxは、そのシンプルさと高いカスタマイズ性で知られ、リソースに制約のあるハードウェア上でも優れたパフォーマンスを発揮します。
このガイドを通じて、あなたのネットブックを再び使いこなし、日々のコンピューティングを快適にするための一歩を踏み出しましょう。
BunsenLabs Linux 32bitについて
BunsenLabs Linuxは、Debian GNU/Linuxの安定したリリースをベースとしたディストリビューションで、特にリソースが限られたシステムや古いハードウェアでの使用に最適化されています。
CrunchBang Linuxの後継として開発されたこのOSは、シンプルさ、速度、そして高いカスタマイズ性を重視しています。
32ビット版は、特に古いコンピューターとの互換性を考慮して提供されており、これらのシステム上でのパフォーマンスを最大化するように設計されています。
主な特徴
- 軽量: BunsenLabs Linuxは、軽量なOpenboxウィンドウマネージャを採用しており、リソース消費が少ないため、古いハードウェアでも快適に動作します。
- カスタマイズ性: ユーザーは、メニュー、キーバインド、テーマなど、多くの側面を簡単にカスタマイズすることができます。これにより、自分の好みや必要に応じた使いやすいデスクトップ環境を作成できます。
- Debianベース: Debianの安定版をベースにしているため、広範なソフトウェアリポジトリにアクセスでき、安定性とセキュリティが保証されます。
- コミュニティ駆動: BunsenLabs Linuxは、活発なコミュニティによってサポートされており、ユーザー間での知識共有やサポートが活発に行われています。
利点
- 古いハードウェアへの再利用: 32ビットアーキテクチャをサポートしているため、新しいOSをサポートしない古いシステムでも最新のソフトウェアを使用することができます。
- 省エネとコスト効率: 軽量なOSは、電力消費を抑えるためにも役立ちます。また、新しいハードウェアへの投資を延期できるため、経済的です。
- セキュリティ: Debianベースであるため、セキュリティアップデートが定期的に提供され、古いシステムでも安全に保つことができます。
使用シナリオ
- 教育機関: 古いコンピューターを活用して、コンピューティングの基礎を教えるのに適しています。
- DIYプロジェクト: ホームサーバー、メディアセンター、または独自のプロジェクトに古いハードウェアを再利用するのに理想的です。
- 日常の使用: ウェブブラウジング、文書作成、軽度のメディア再生など、基本的なコンピューティングニーズに対応します。
BunsenLabs Linux 32bitは、その軽量性とカスタマイズ性により、多くのユーザーにとって魅力的な選択肢です。
古いコンピューターを有効活用したい方、リソースを節約しながら効率的なデスクトップ環境を求める方に特におすすめです。
BunsenLabs Linux 32bitインストール方法
BunsenLabs Linuxの公式ウェブサイトの、32bit-ISOからダウンロードします。
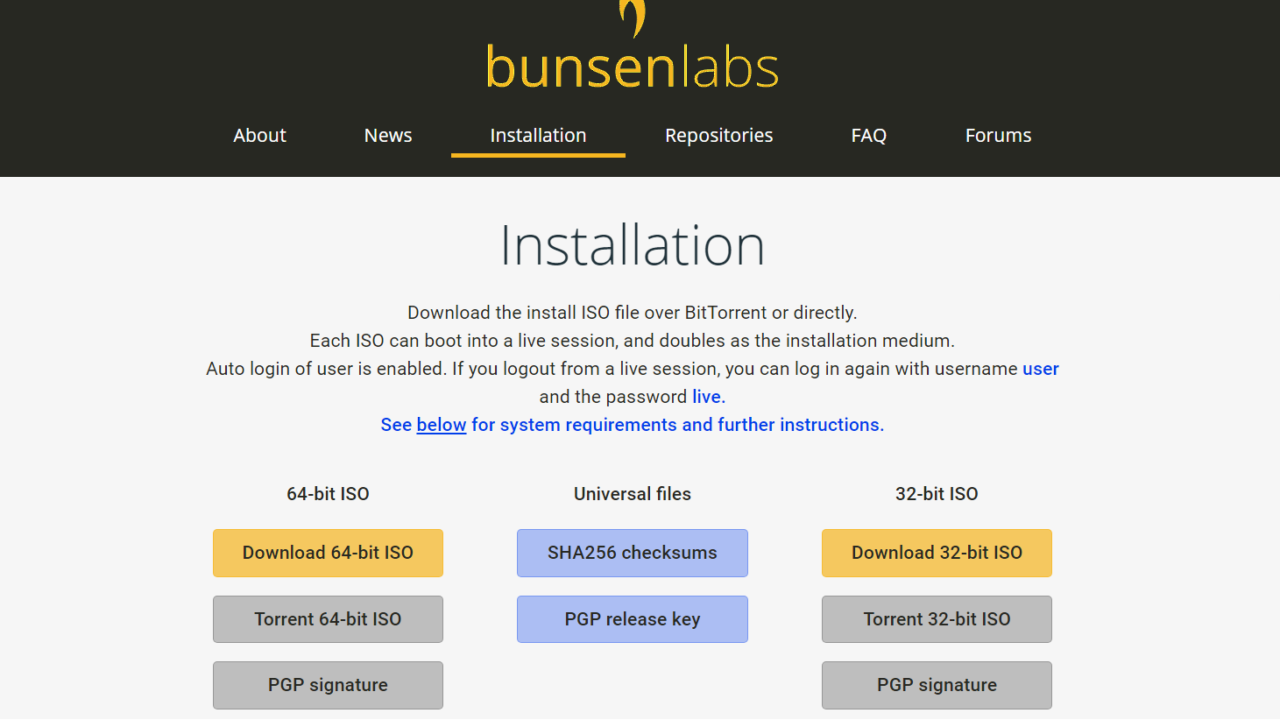
私の環境(lenovo ideapad S10e メモリ2GB)ではUSBブートができなかったので、DVDに焼いて外付けドライブからインストールしました。
起動したら以下の写真のようになります。
Live起動だとインストールできないので、Advanced Installer optionsをクリック。
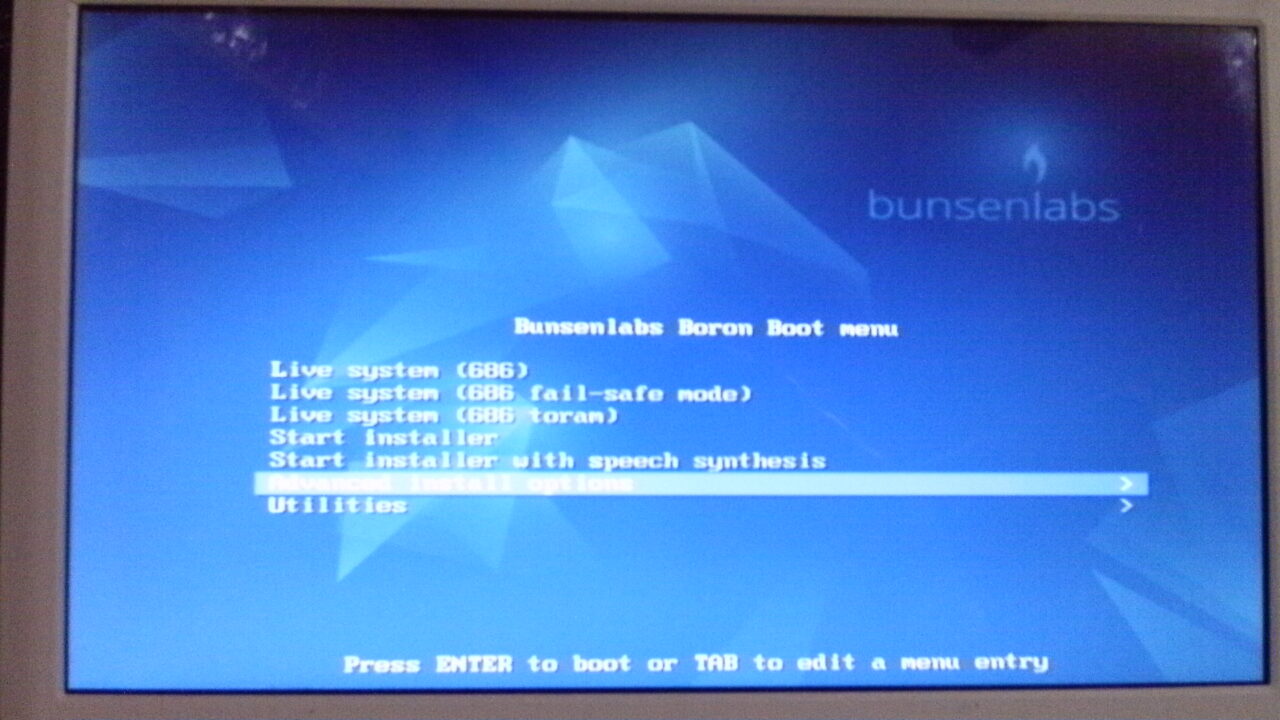 ViviLnk
ViviLnkGraphcal I nstallerをクリック。
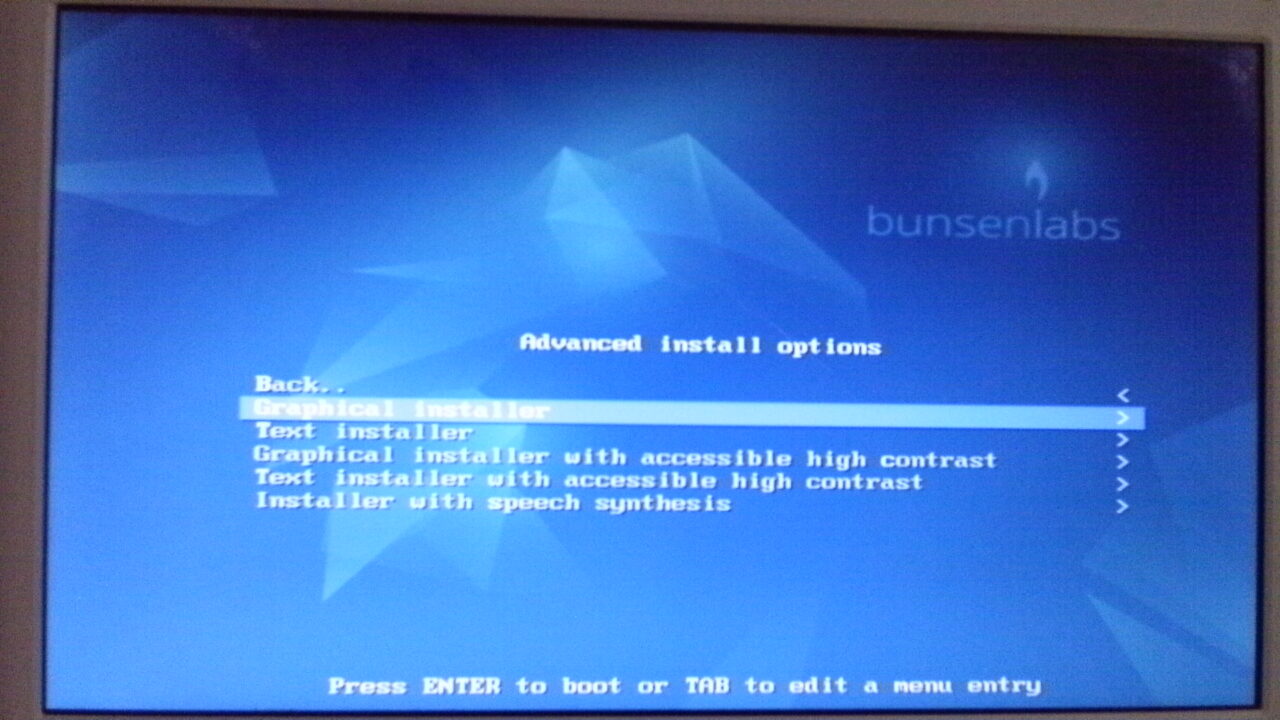 ViviLnk
ViviLnkInstalleをクリック。
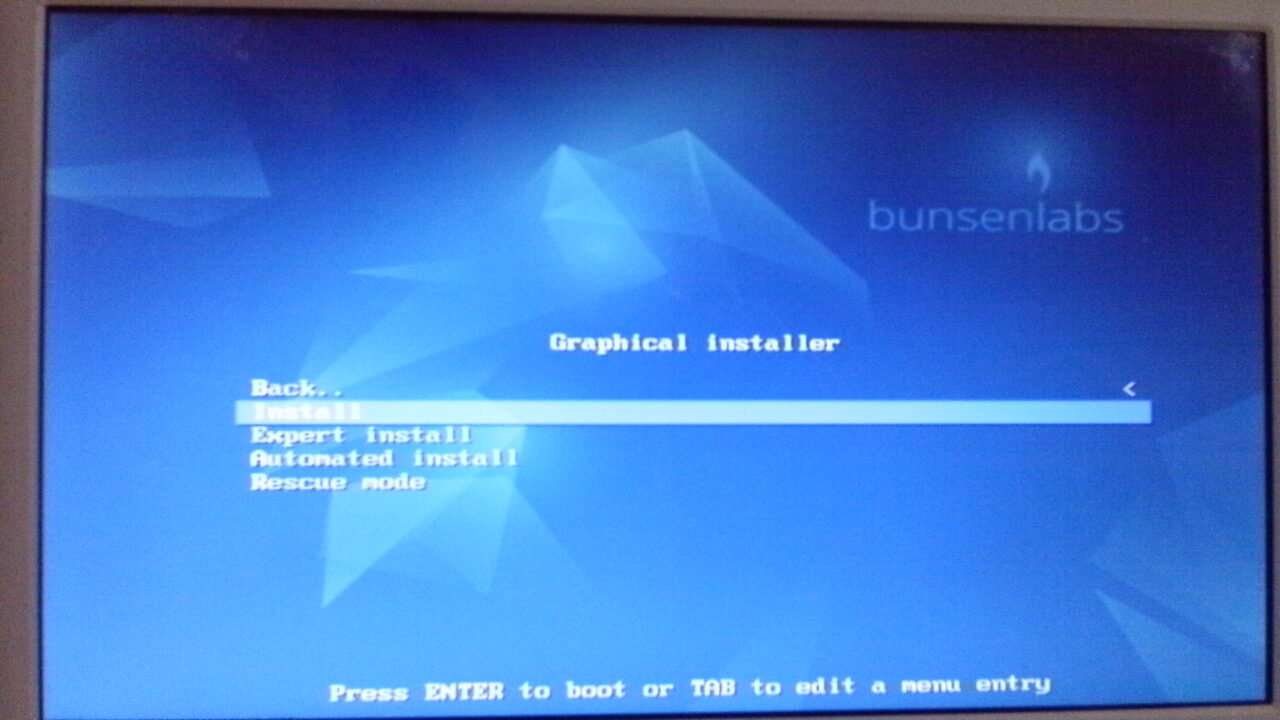 ViviLnk
ViviLnk日本語を選びます。
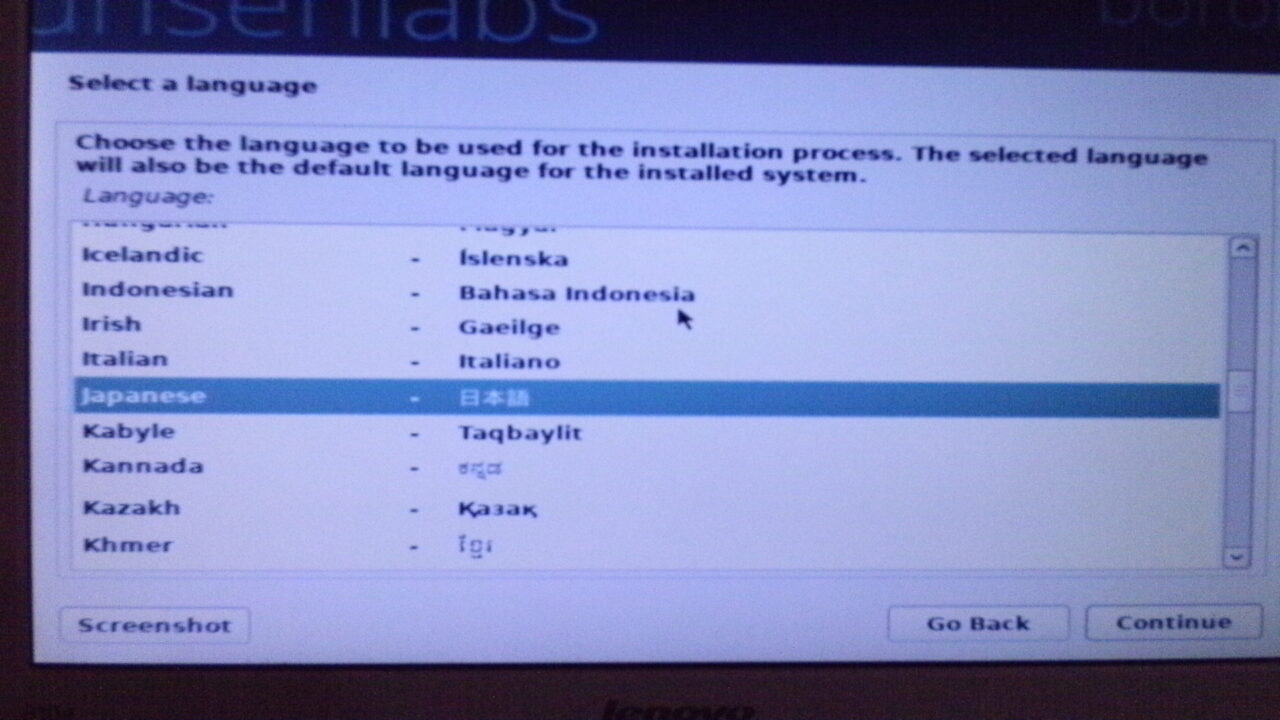 ViviLnk
ViviLnkここもそのまま日本を選びます。
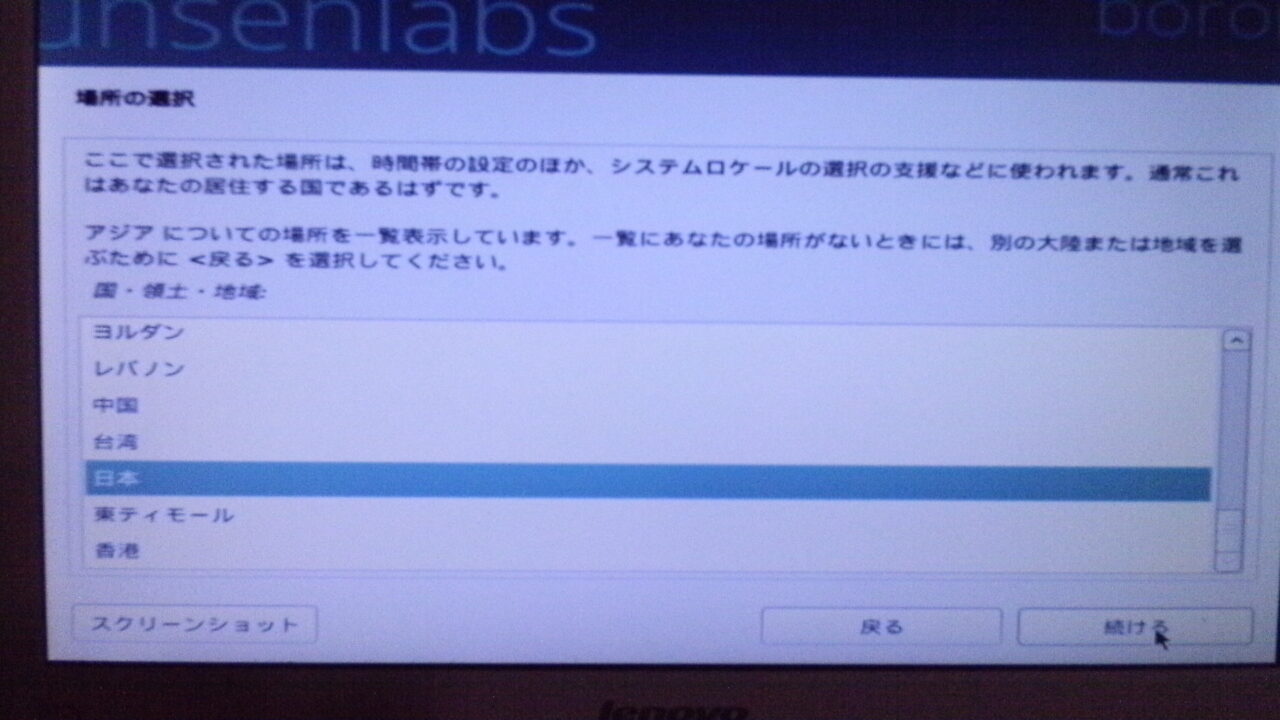 ViviLnk
ViviLnkキーボードは日本語を選びます。
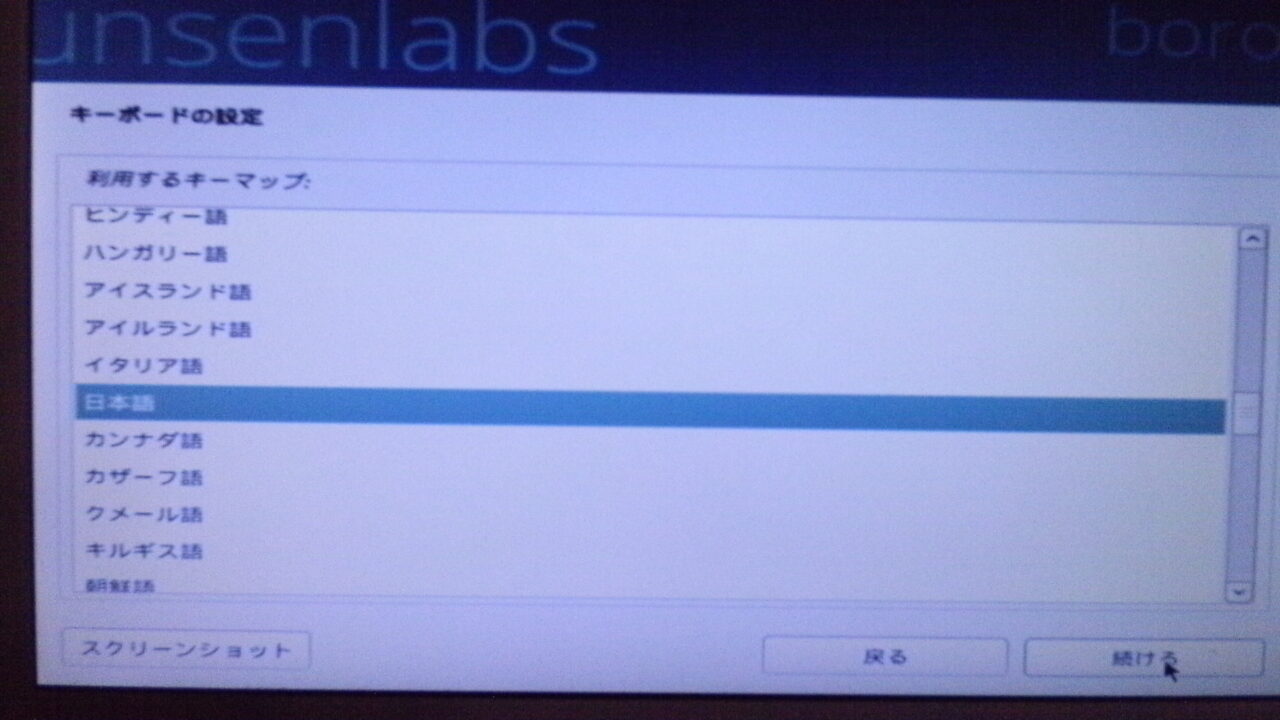 ViviLnk
ViviLnk無線Lanがある時は、wlan0が表示されます。
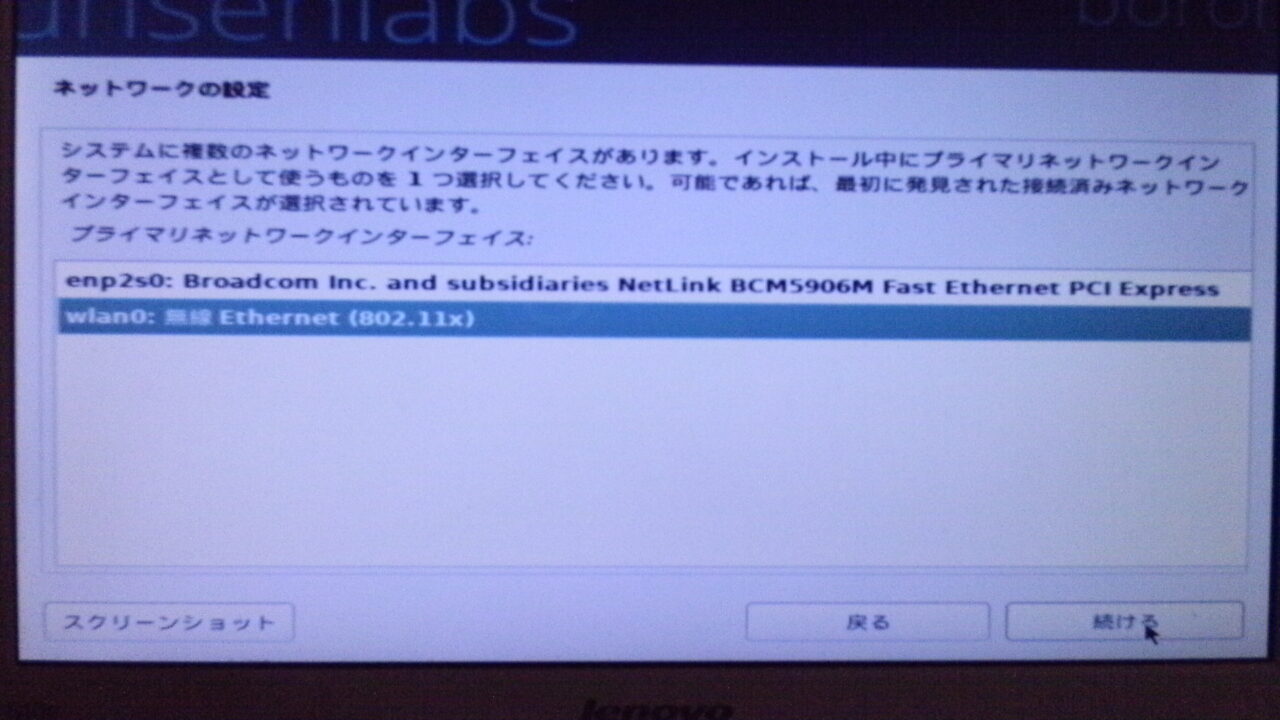 ViviLnk
ViviLnk自分のSSIDをクリック。
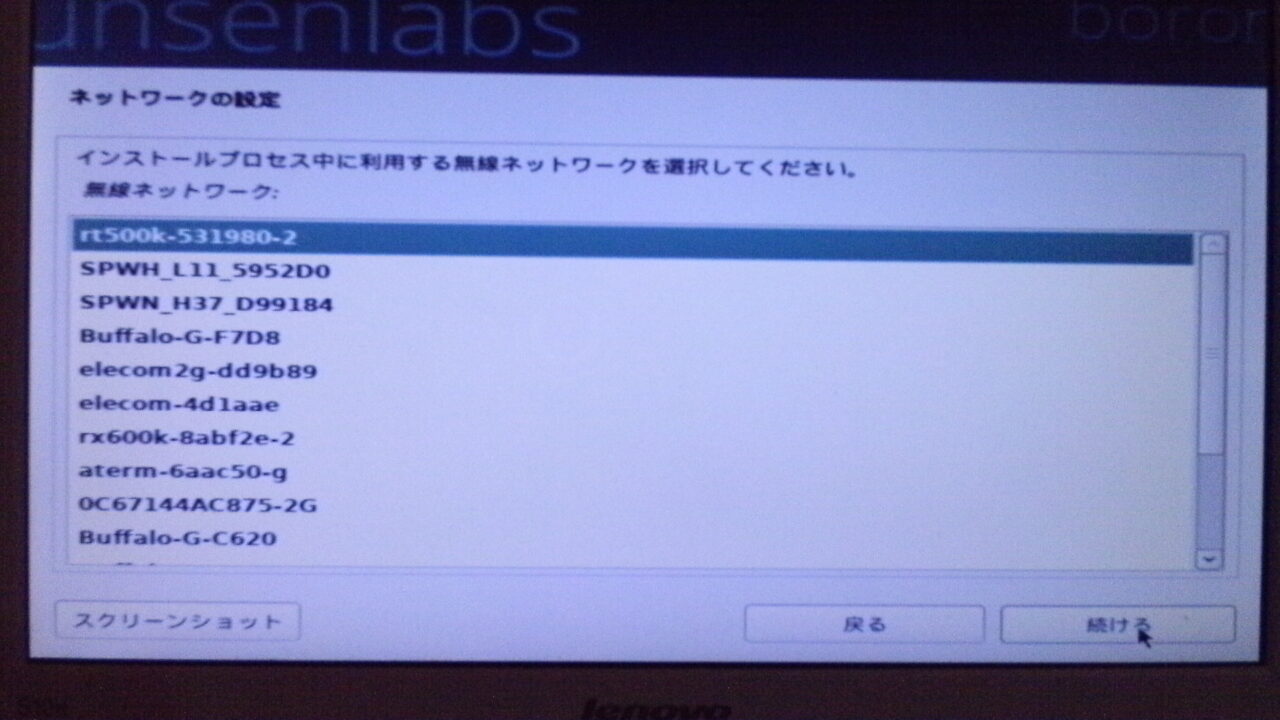 ViviLnk
ViviLnkネットワークの種類を選びます。
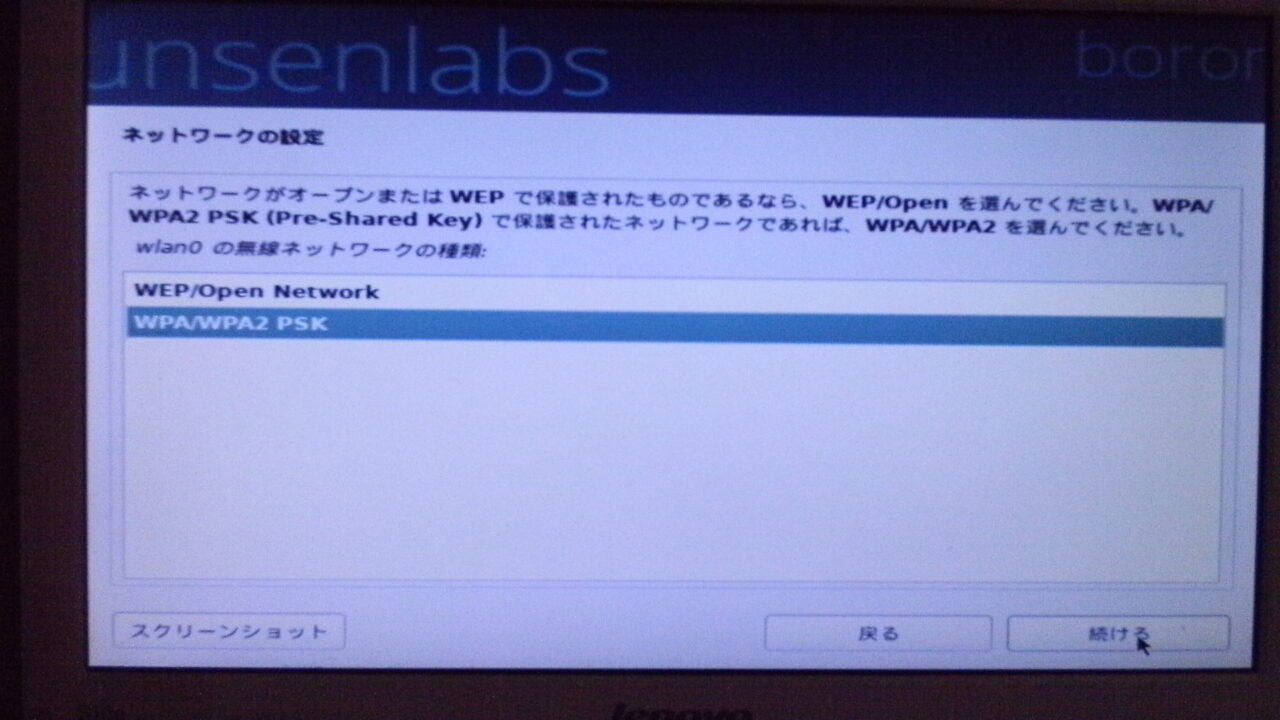 ViviLnk
ViviLnkパスワードを入力します。
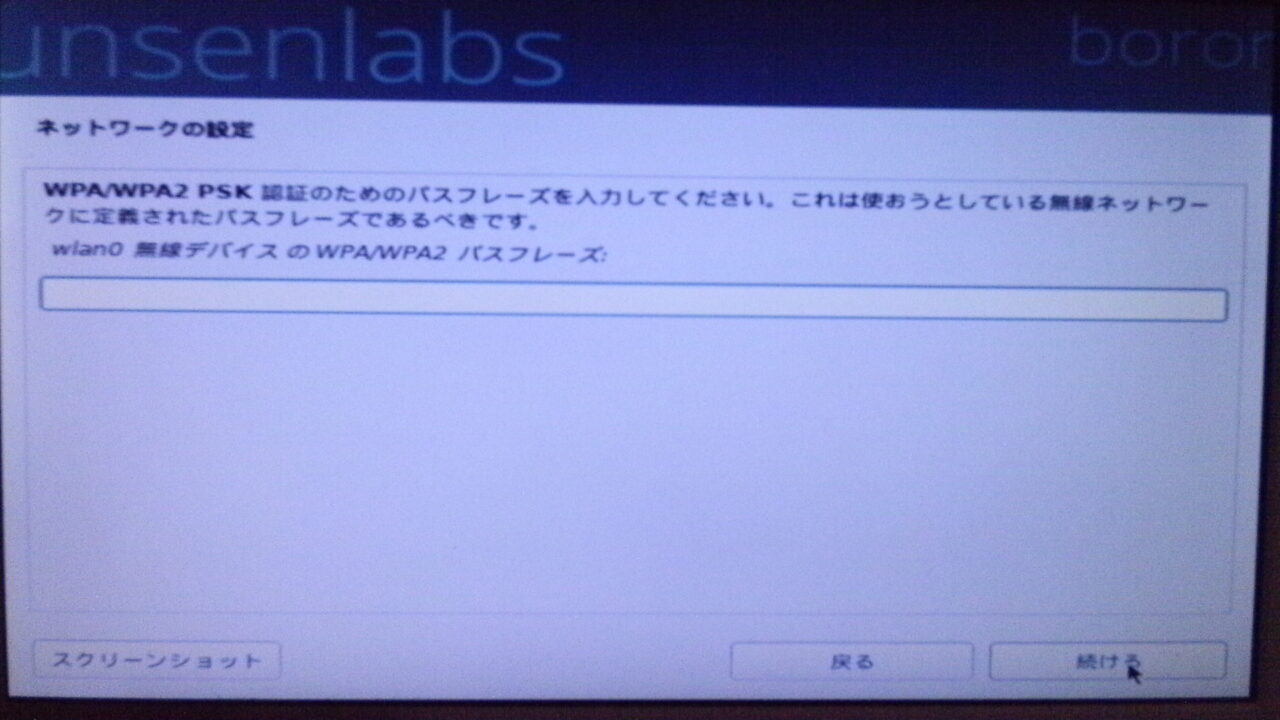 ViviLnk
ViviLnkここは好きな名前で。
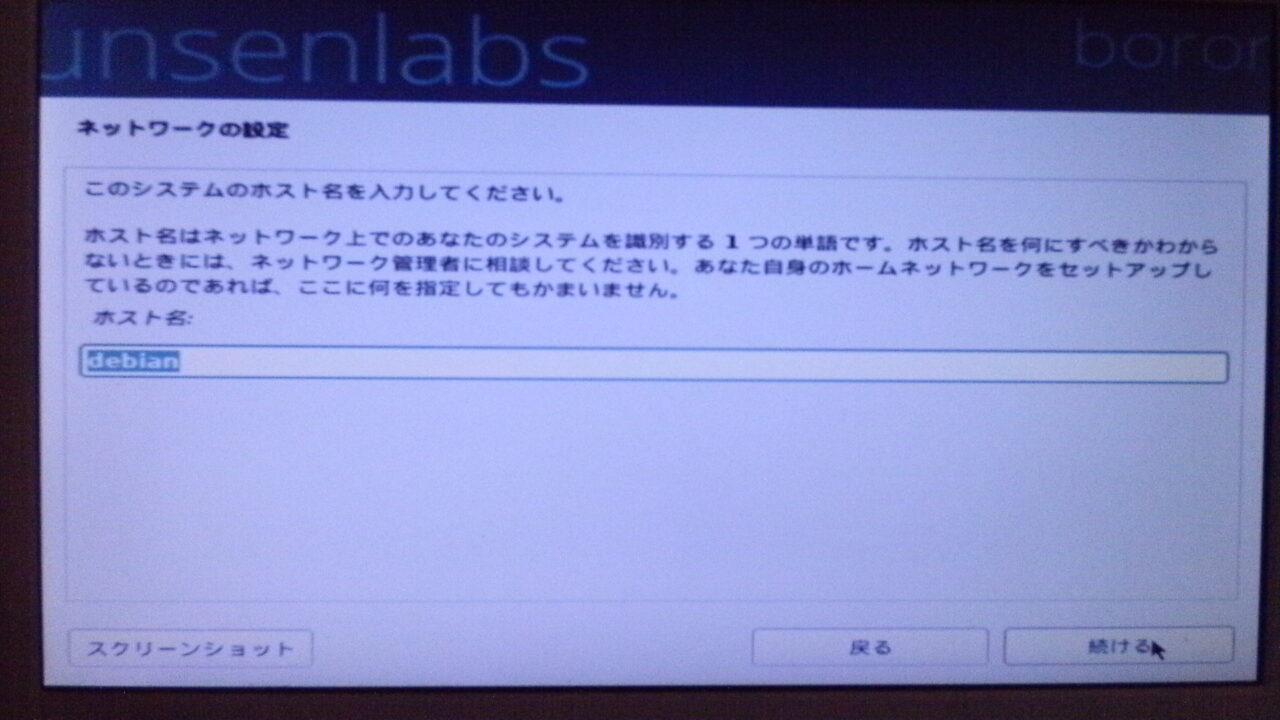 ViviLnk
ViviLnkネットワーク設定は、そのまま続けるをクリック。
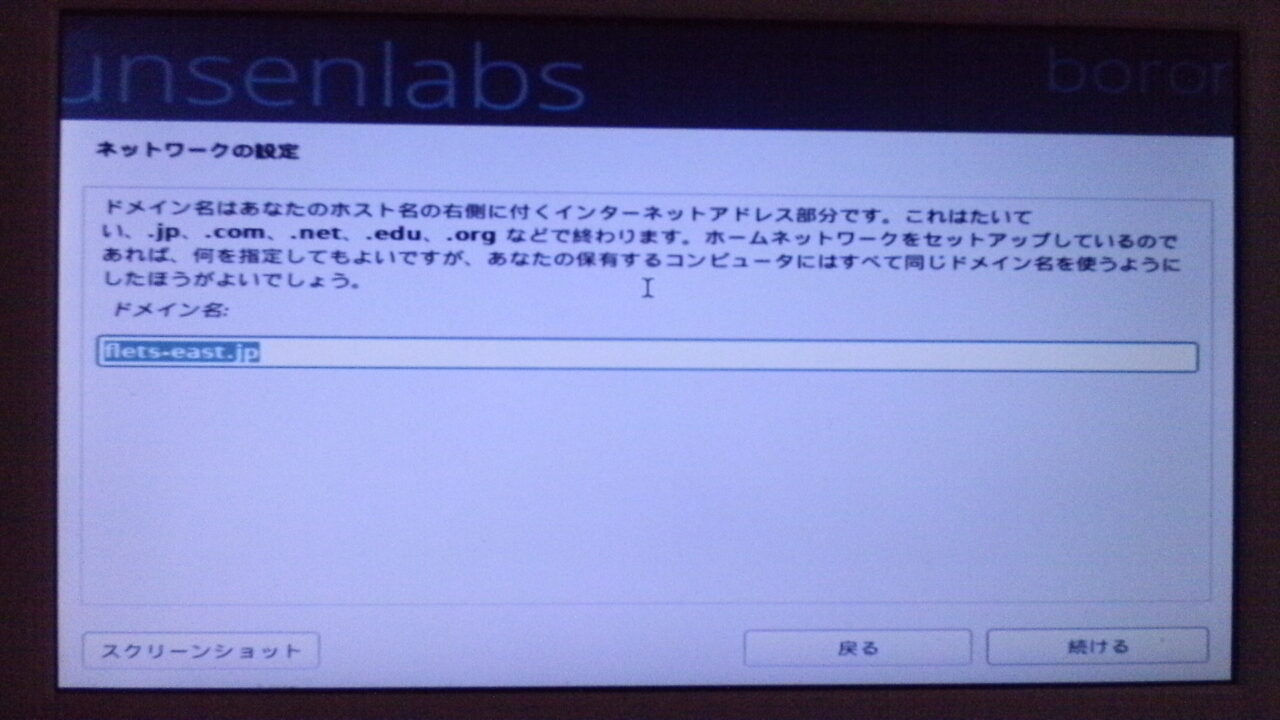 ViviLnk
ViviLnkユーザー名を入力します。
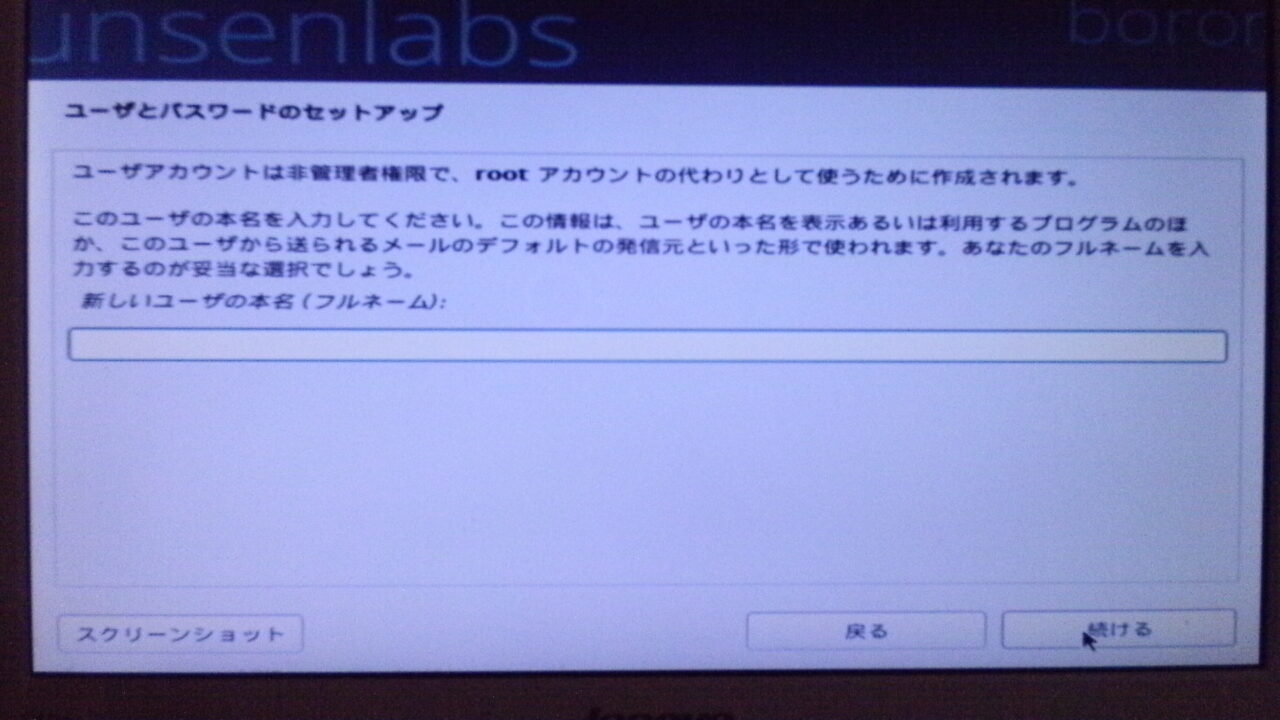 ViviLnk
ViviLnkそのまま続けるをクリック。
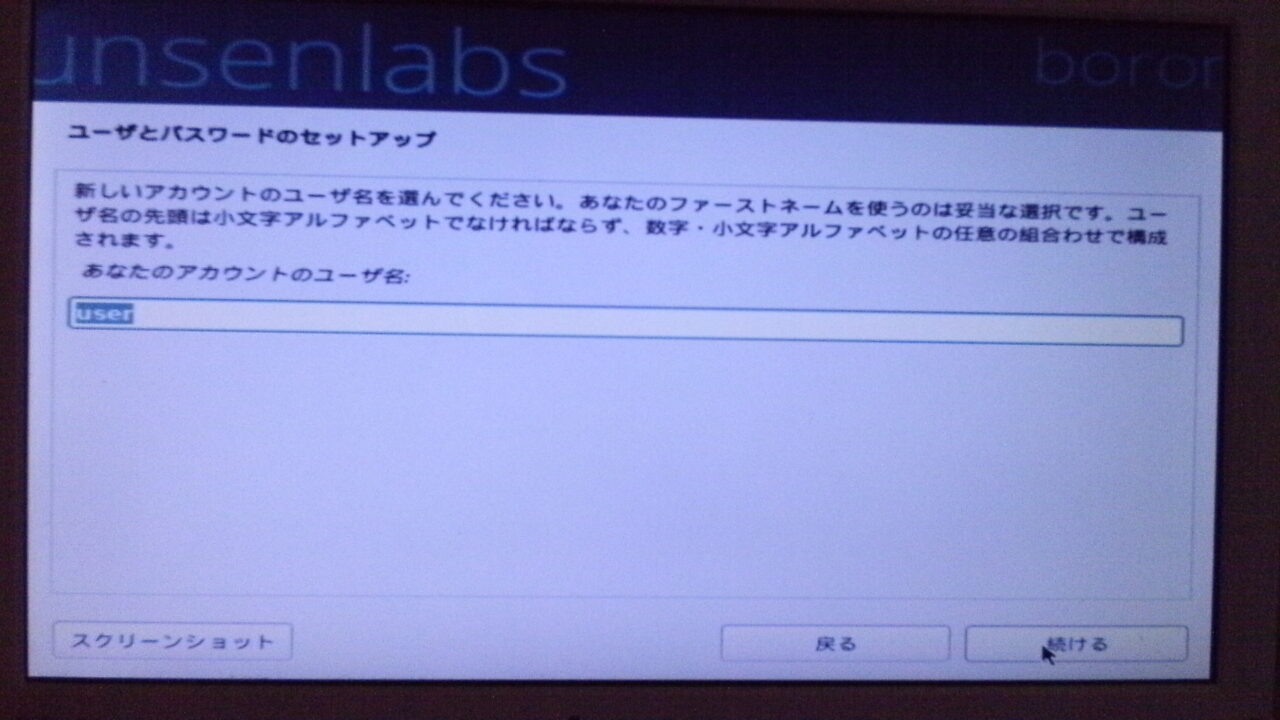 ViviLnk
ViviLnkユーザーパスワードを入力します。
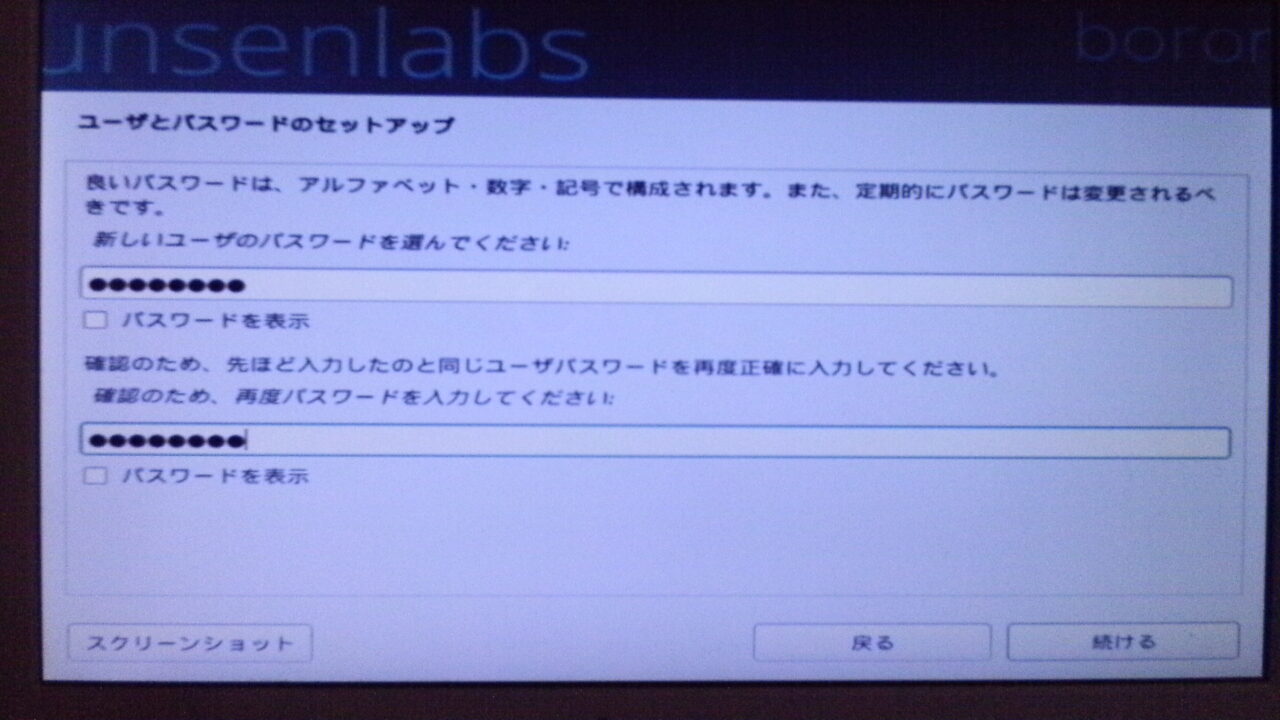 ViviLnk
ViviLnkパーティションを設定する時は、手動を選びます。
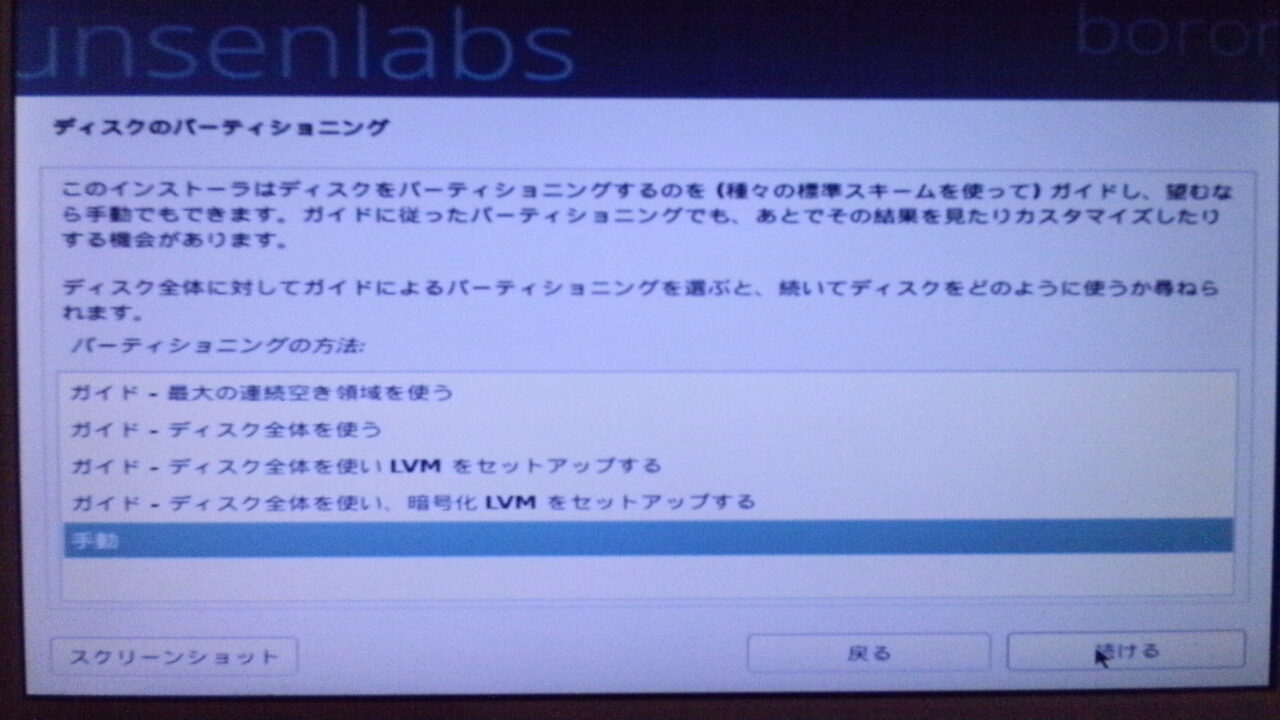 ViviLnk
ViviLnk私はsda14にインストールするので、そこをクリック。
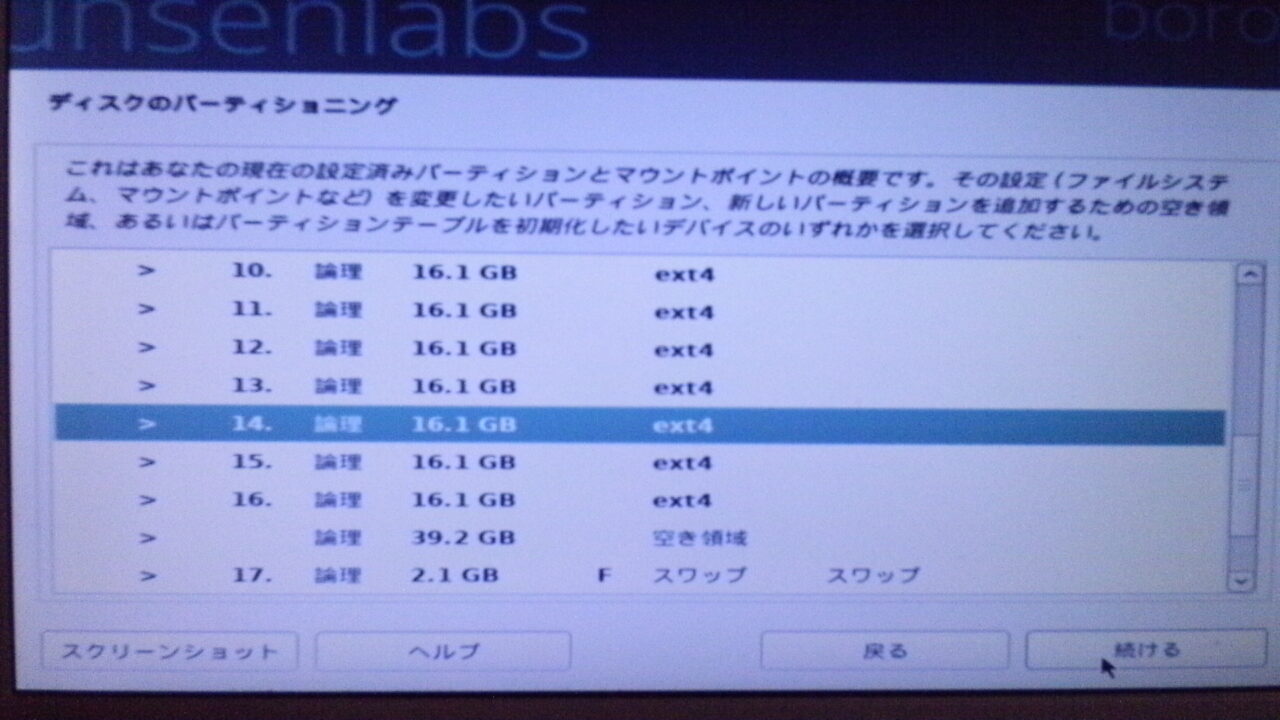 ViviLnk
ViviLnk利用方法が表示されるので、Enterを押します。
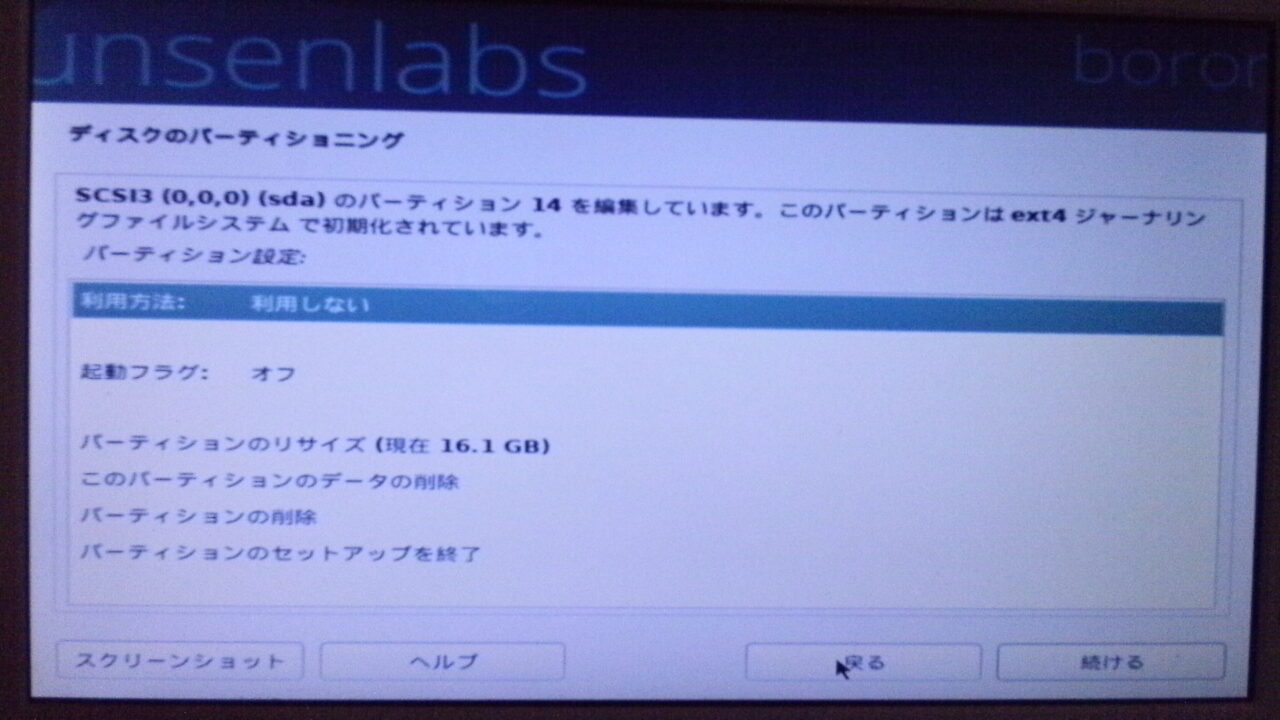 ViviLnk
ViviLnkパーティションはext4にするので、選んで続けるをクリック。
 ViviLnk
ViviLnkパーティションの初期化の項目をクリック。
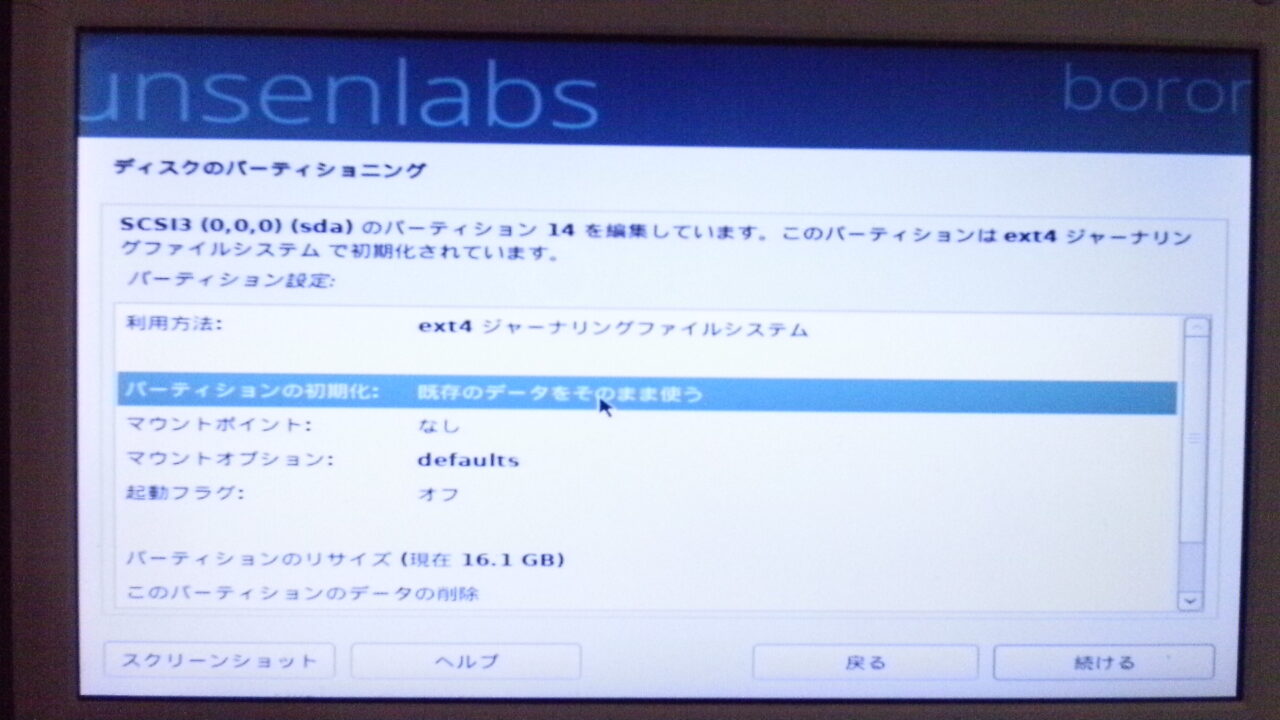 ViviLnk
ViviLnk初期化になったら、マウントポイントをクリック。
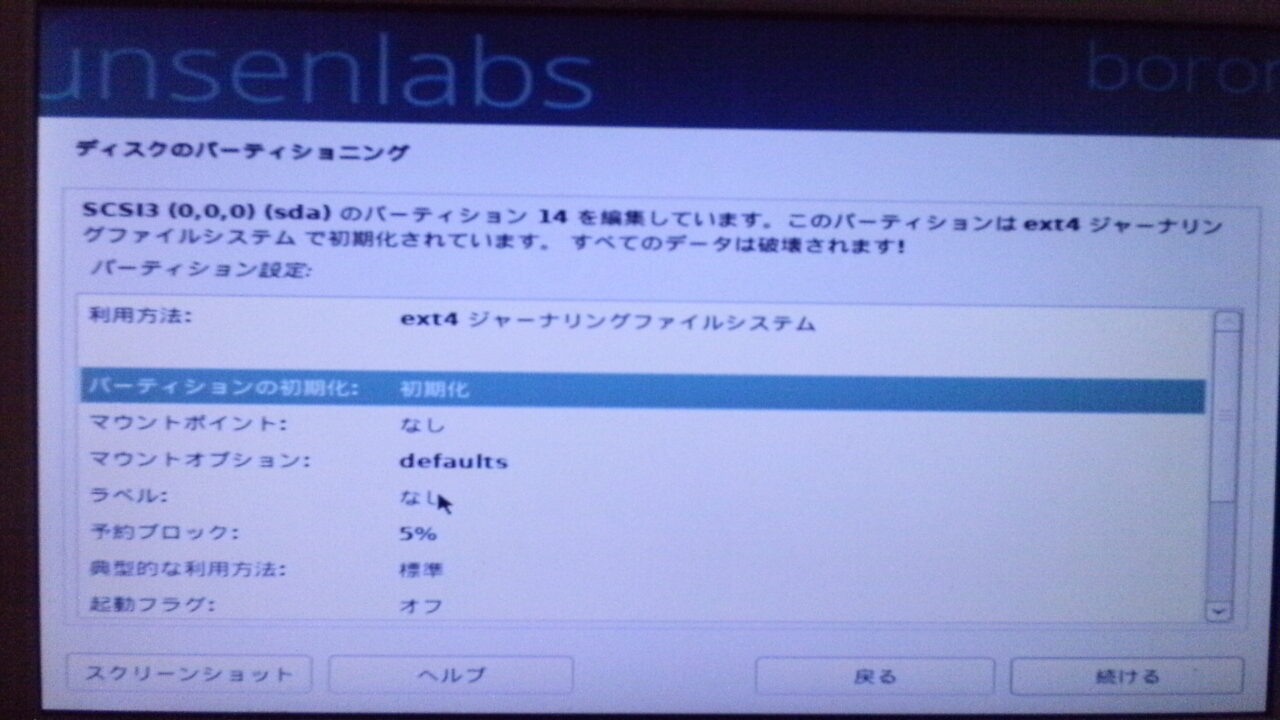 ViviLnk
ViviLnk/-ルートファイルシステムを選びます。
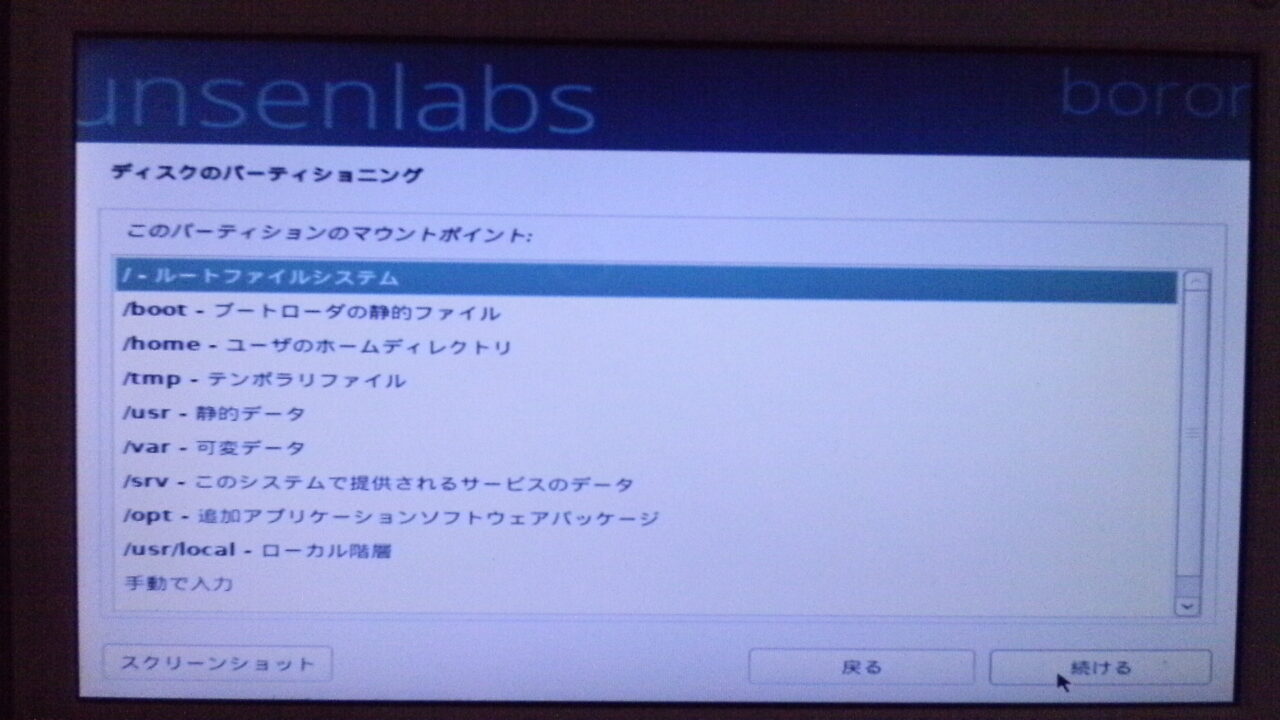 ViviLnk
ViviLnkラベルはわかりやすいようにBunsenLabsにしました。
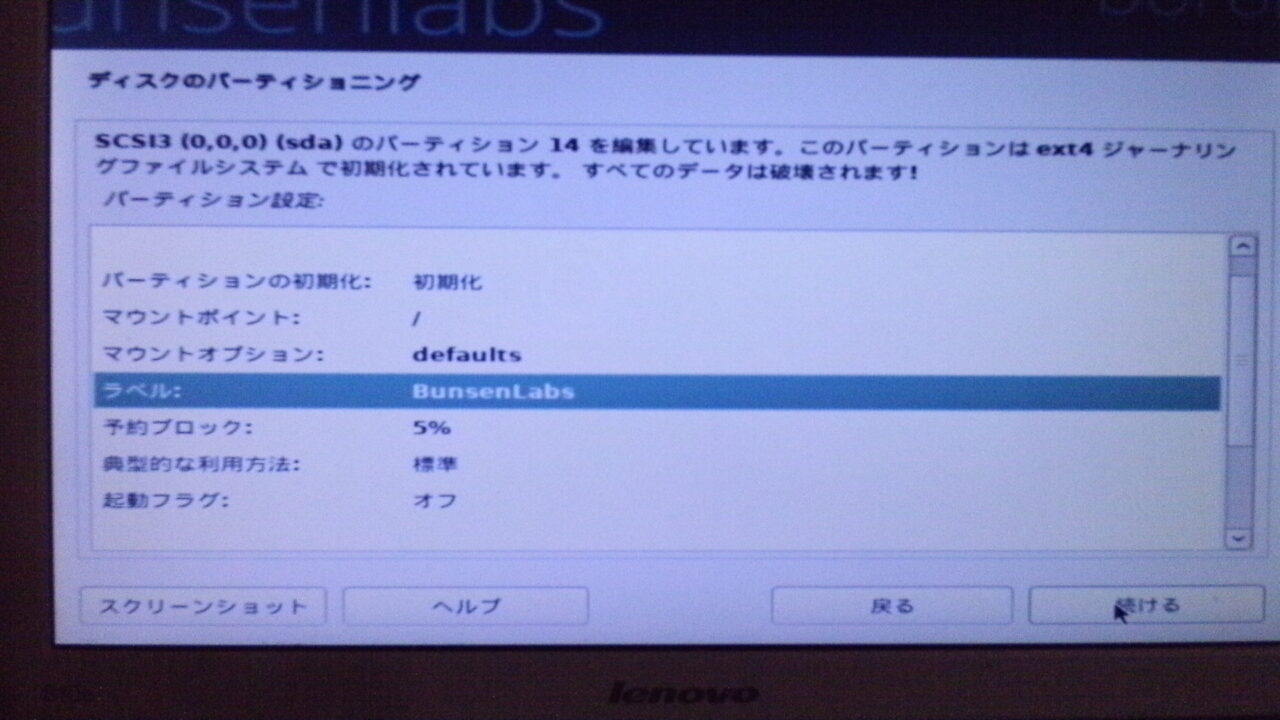 ViviLnk
ViviLnkパーティションのセットアップを終了で続けるをクリック。
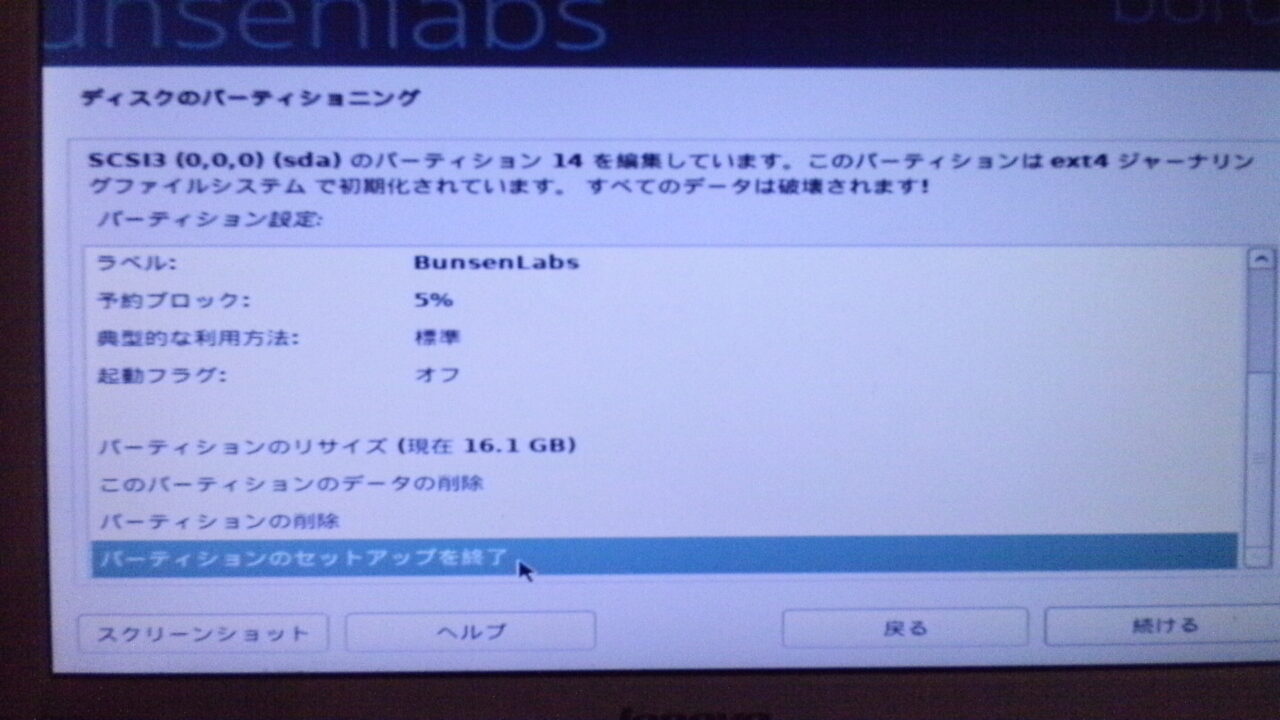 ViviLnk
ViviLnkパーティショニングの終了とディスクへの変更の書き込みで続けるをクリック。
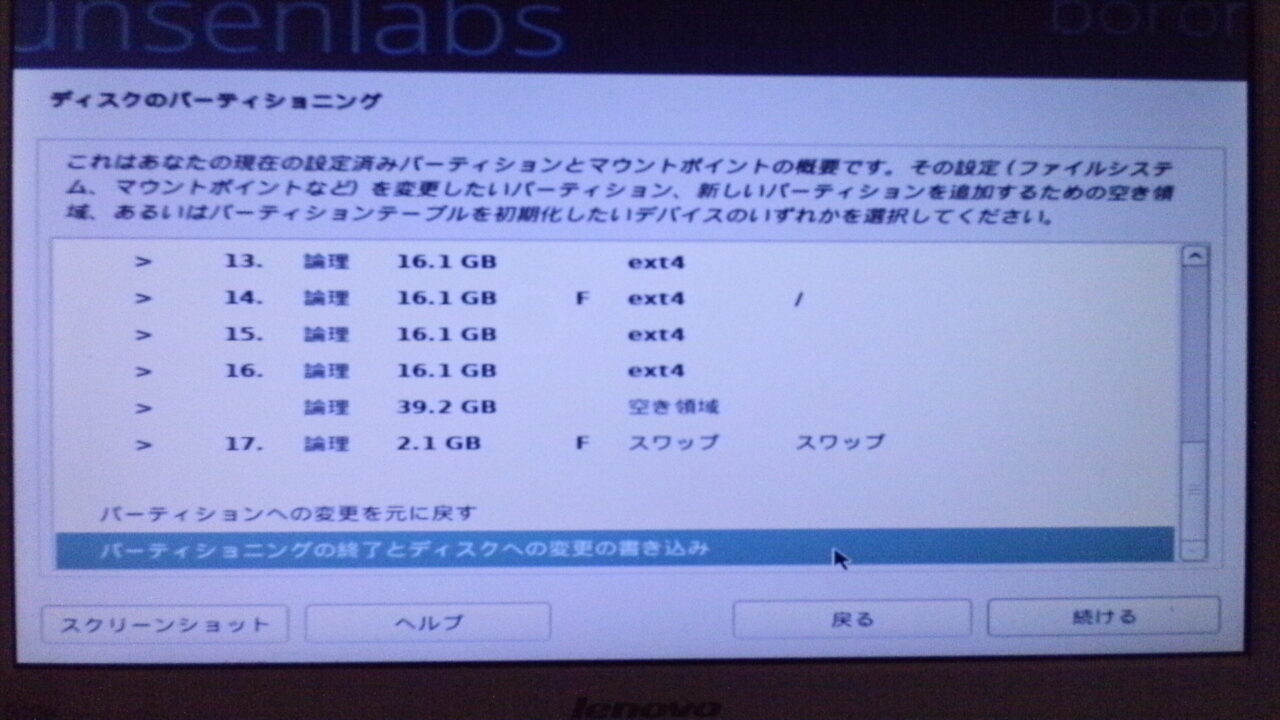 ViviLnk
ViviLnkパーティション書き込みの最終確認なので、はいを選んで続けるをクリック。
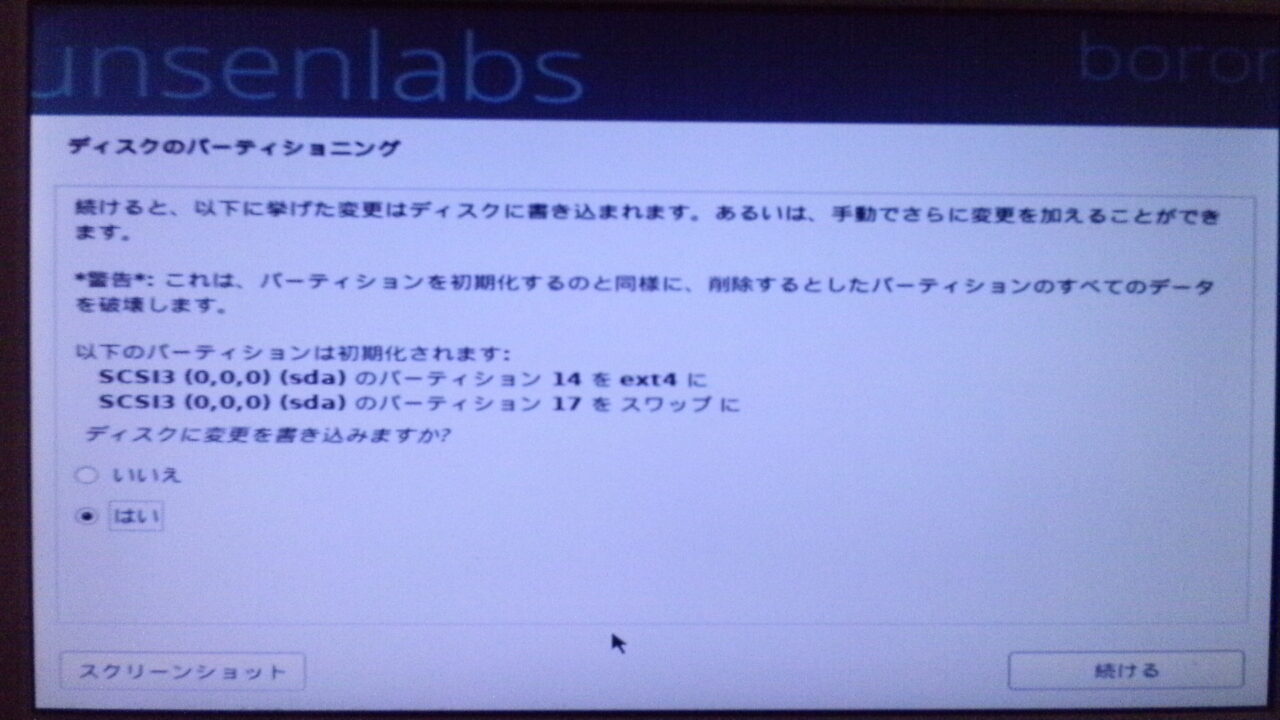 ViviLnk
ViviLnkインストール画面。
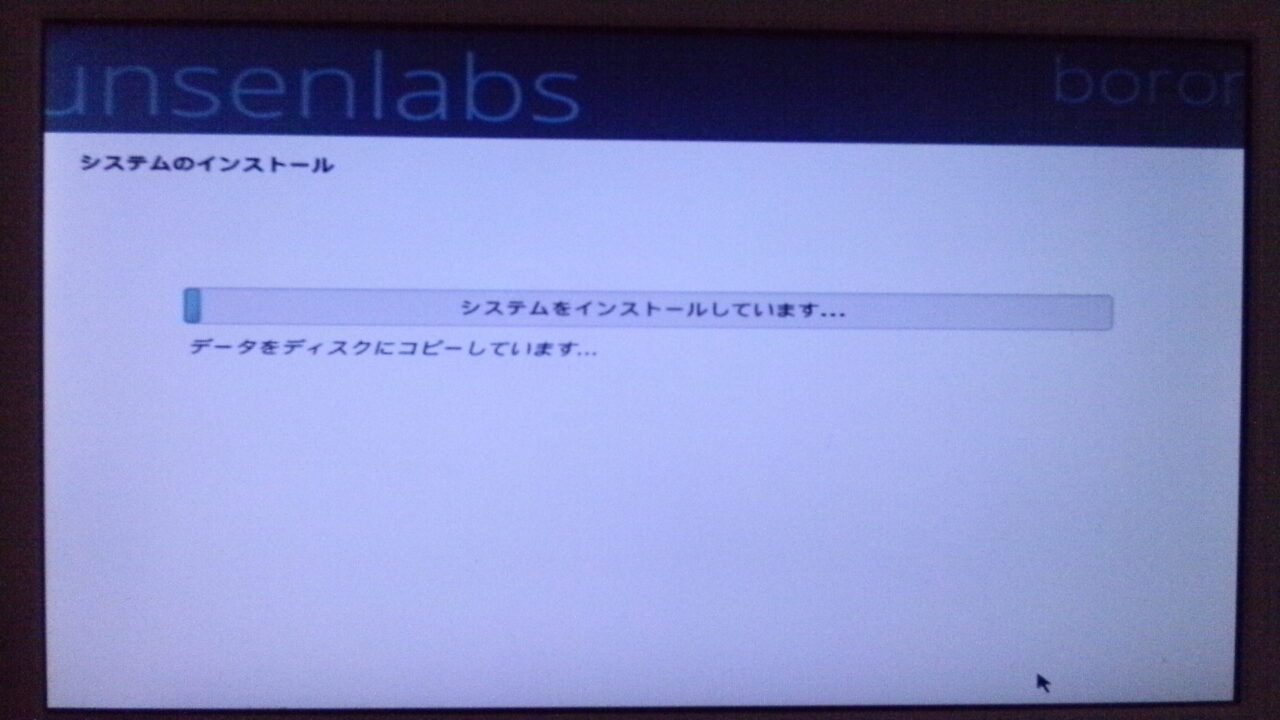 ViviLnk
ViviLnkブートローダーをインストールするか聞かれるので、はいで続けるをクリック。
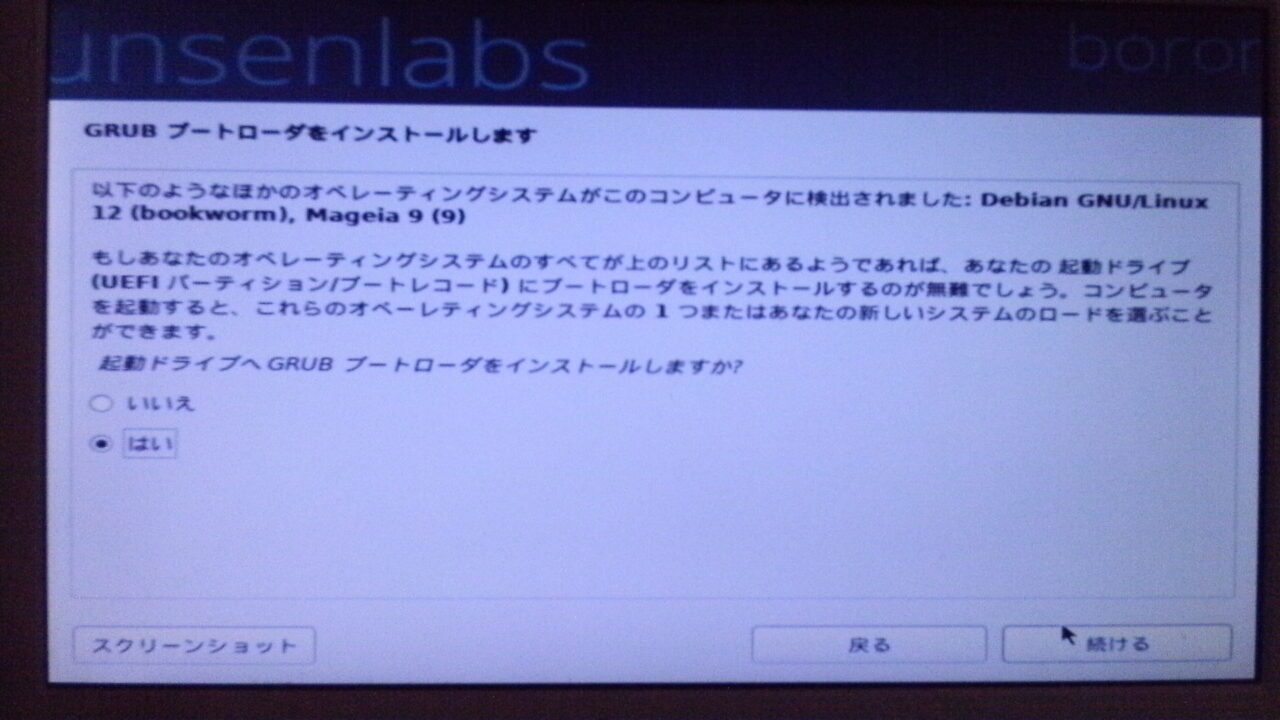 ViviLnk
ViviLnkSSDにインストールするので、SSDを選び続けるをクリック。
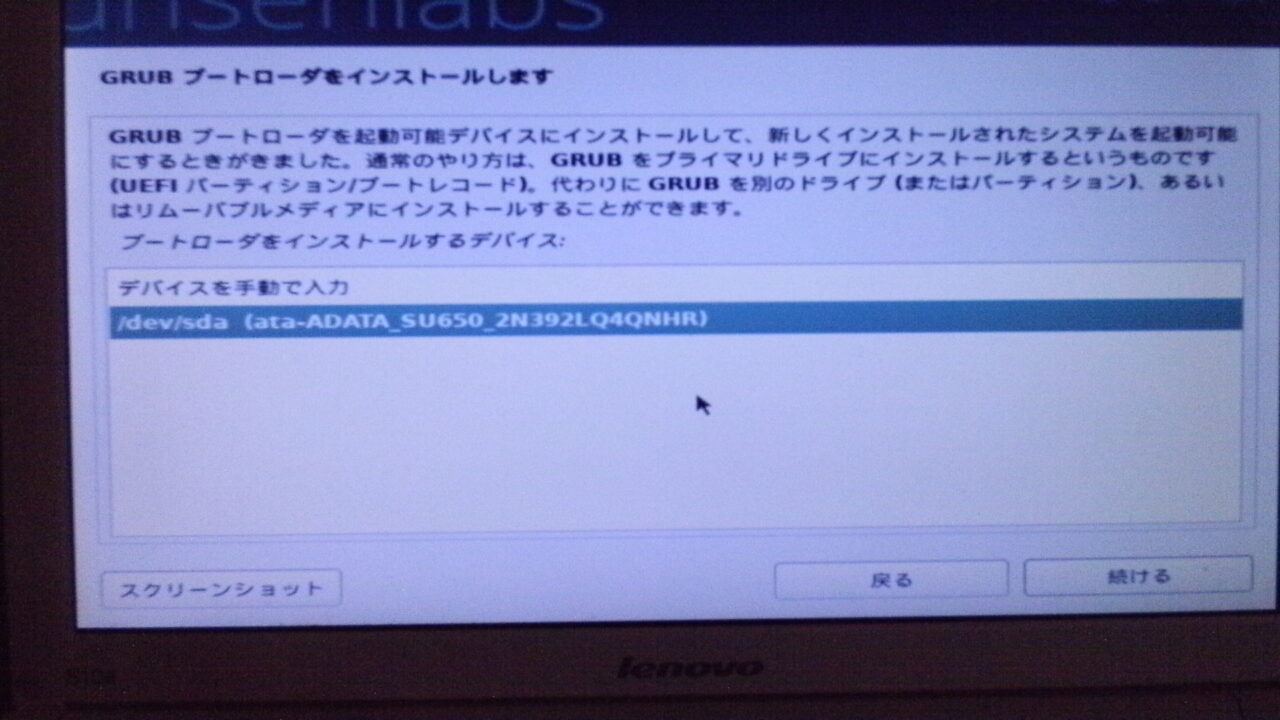 ViviLnk
ViviLnkインストール完了です。
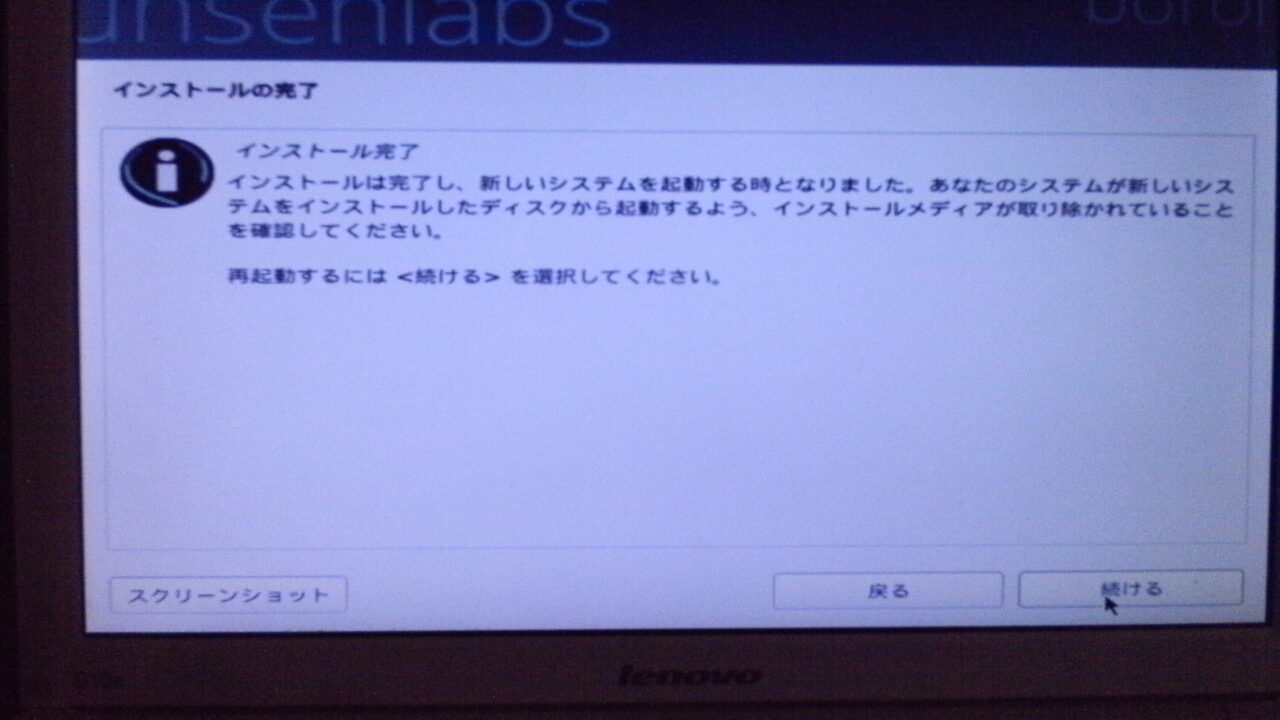 ViviLnk
ViviLnk起動時、設定したパスワードを入力します。
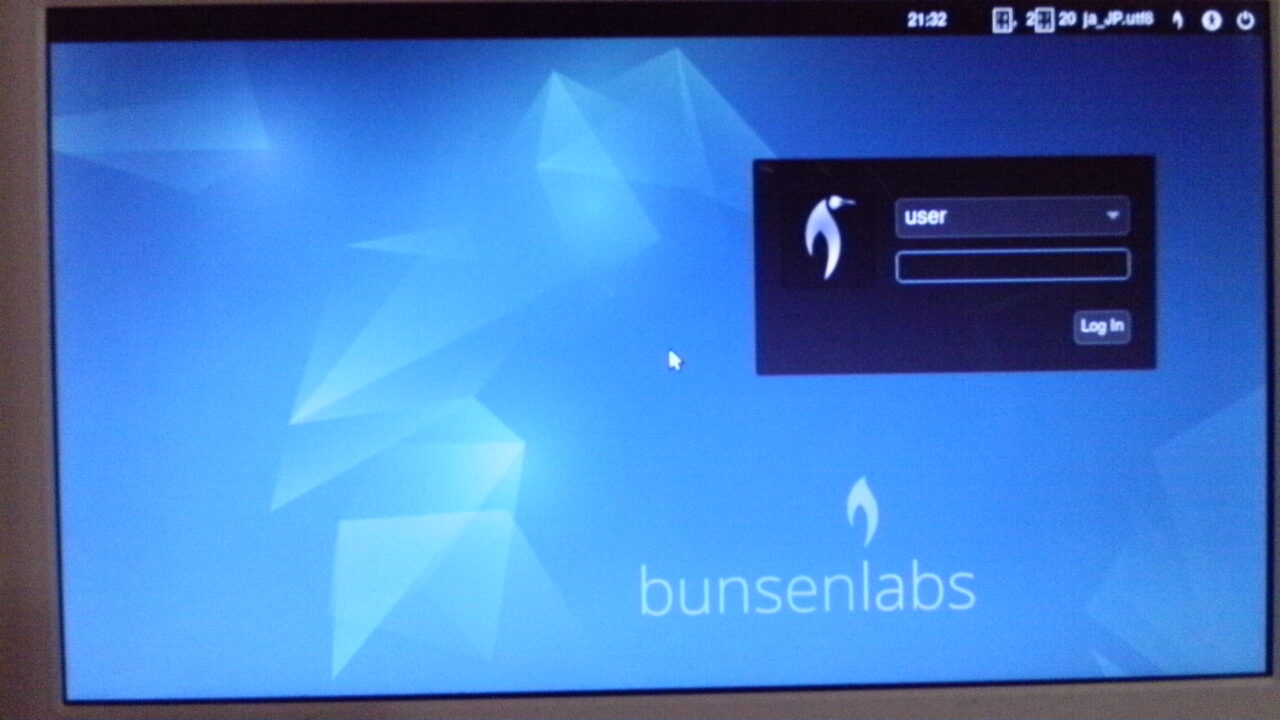 ViviLnk
ViviLnk起動画面が出るのでEnterを押します。
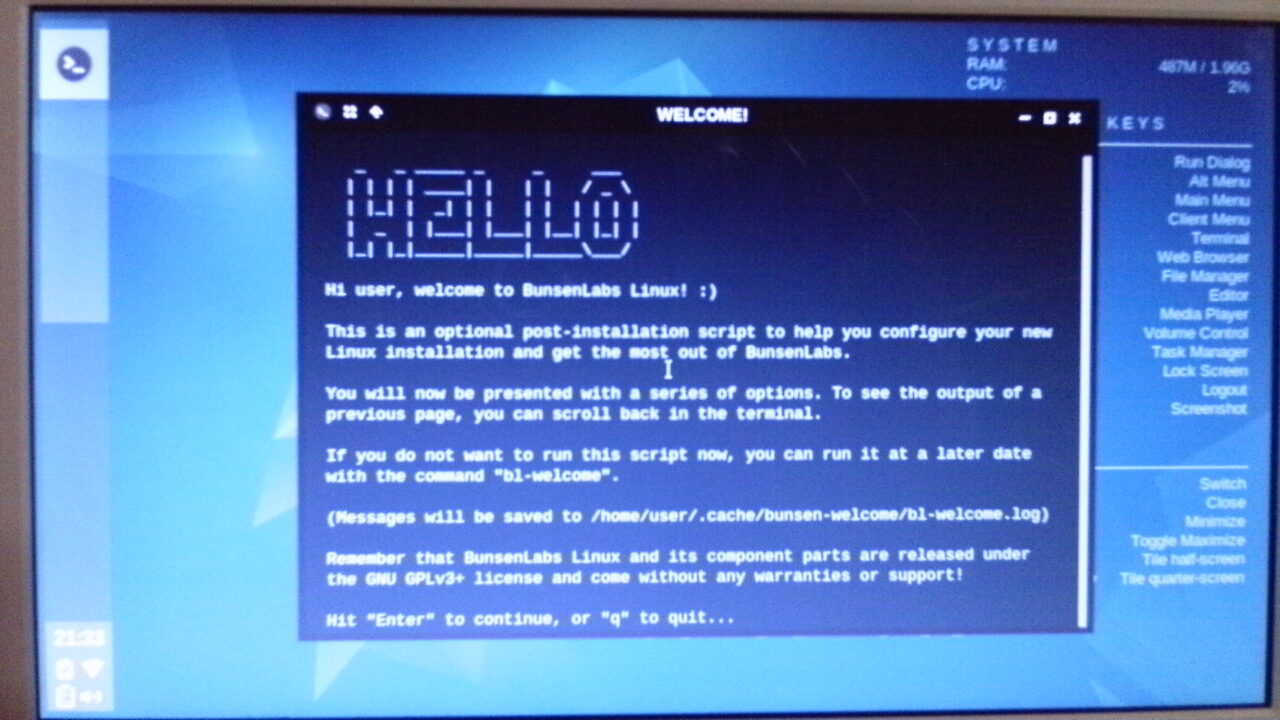 ViviLnk
ViviLnk最初はコンテキストメニューが文字化けしているので、端末を開きsudo apt install fonts-ipafont-gothicでフォントを追加しログインしなおします。
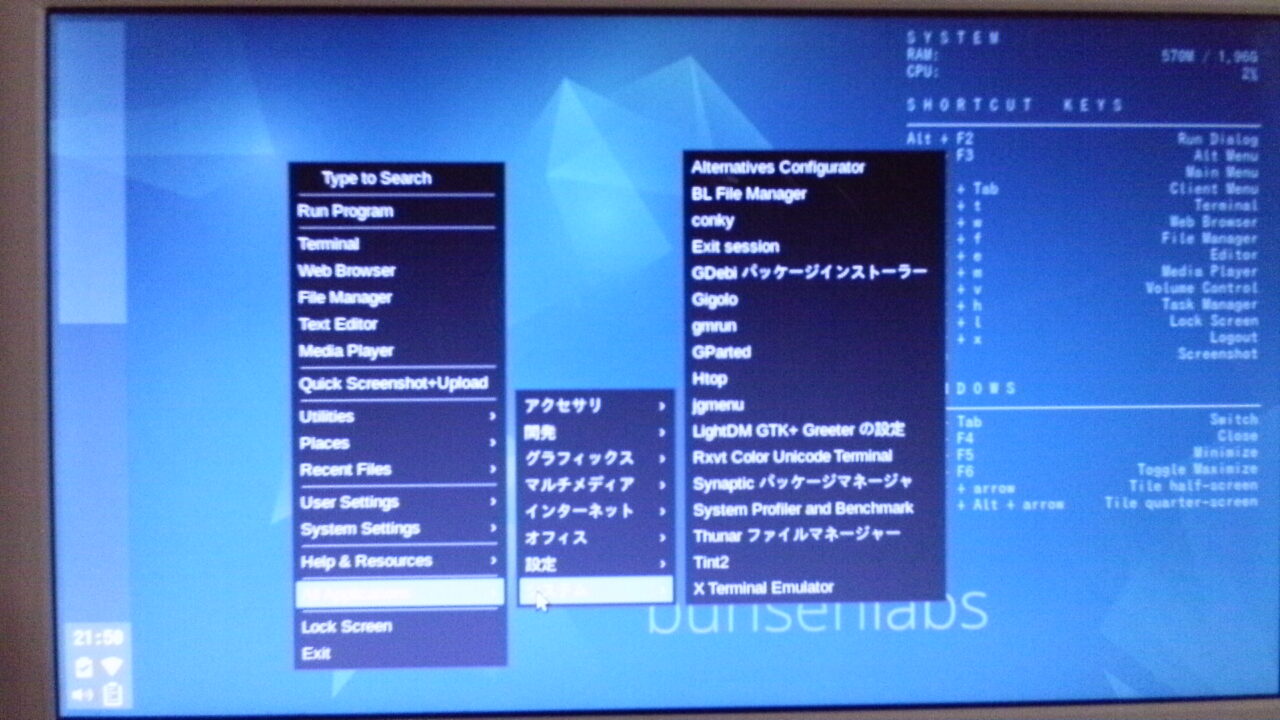 ViviLnk
ViviLnkSynapticパッケージマネージャーからFirefoxをインストールします。
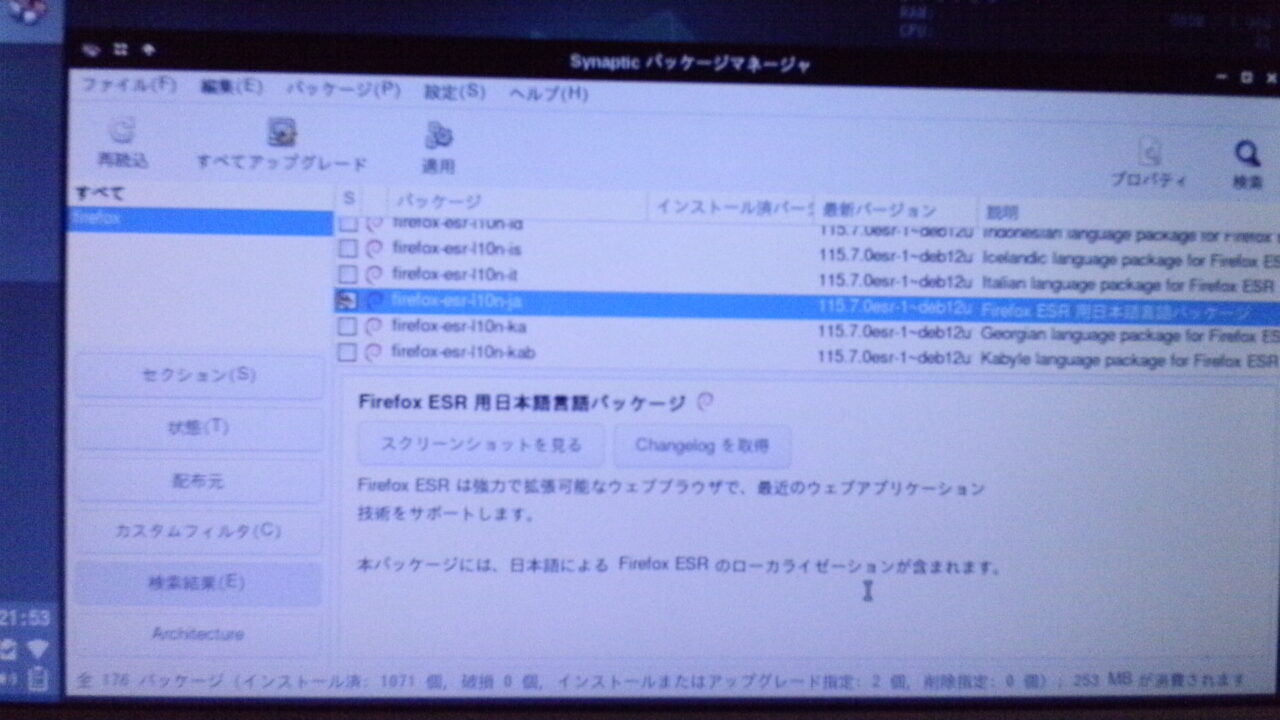 ViviLnk
ViviLnkついでにmozcで日本語入力できるよう、mozcをインストールします。
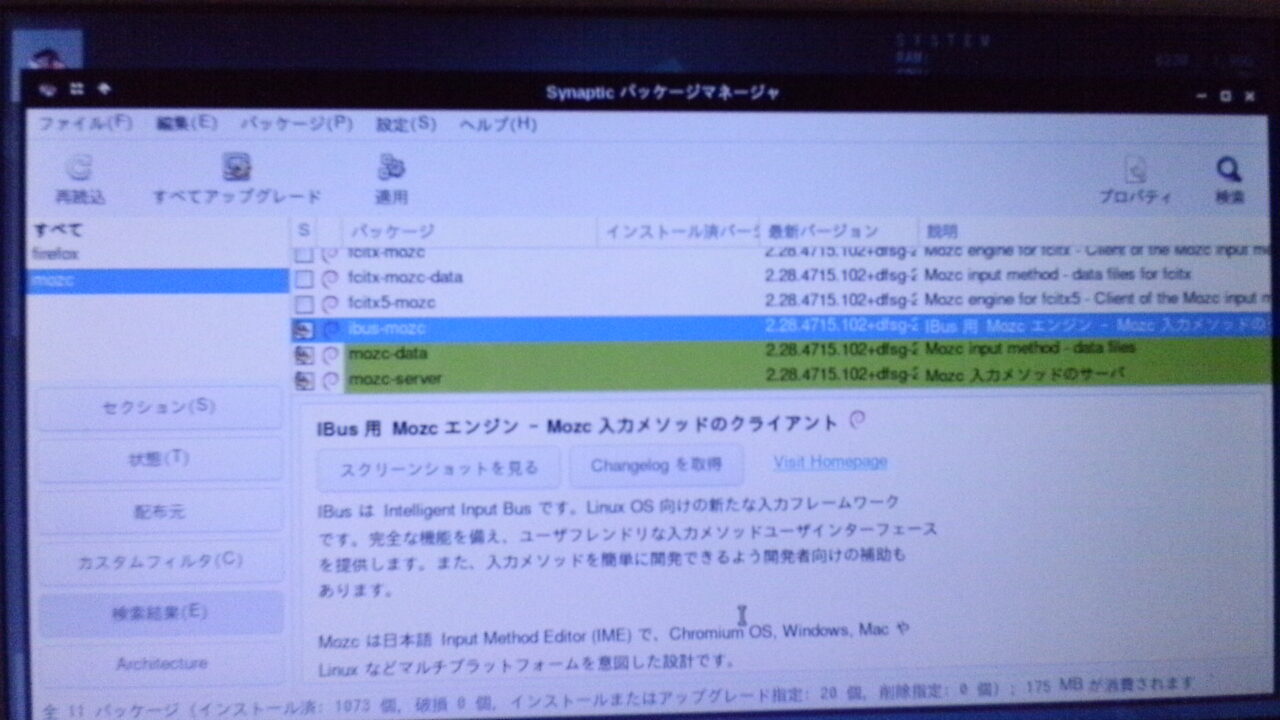 ViviLnk
ViviLnkログインしなおすと写真のように表示されるので、日本語-Mozcを選びます。
 ViviLnk
ViviLnkMozcが上になりました。
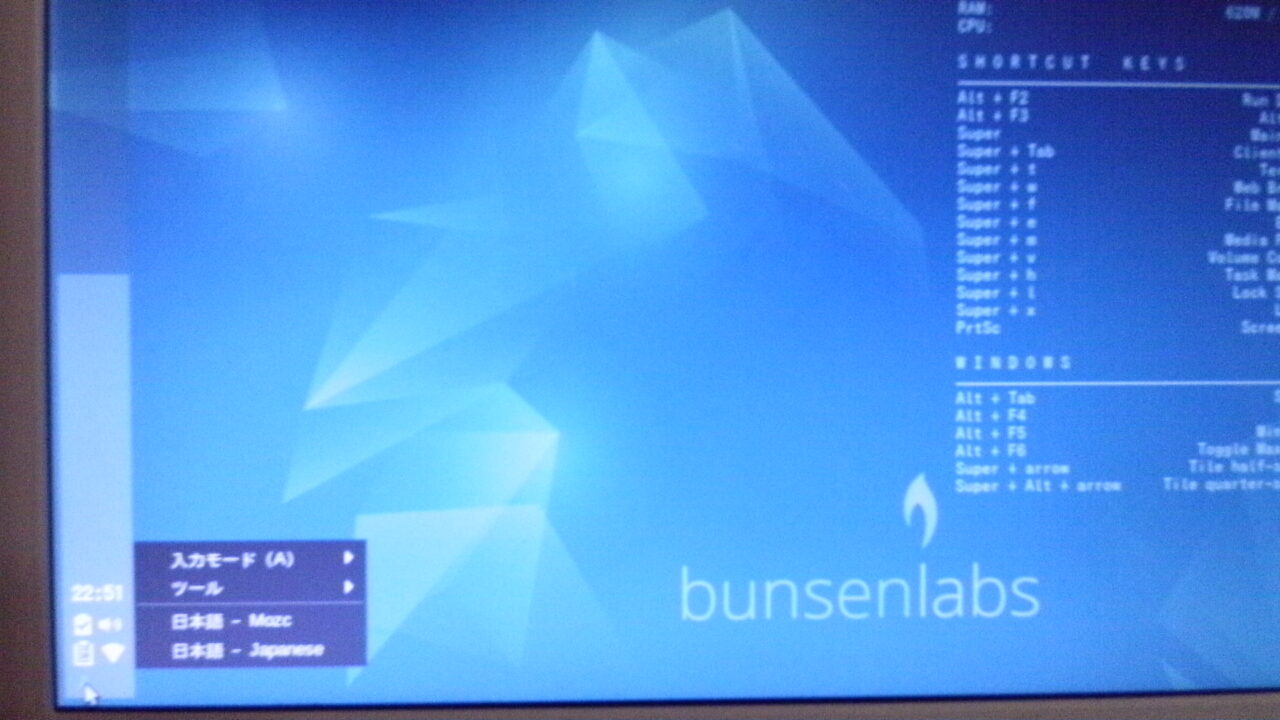 ViviLnk
ViviLnk日本語入力できるようになりました。
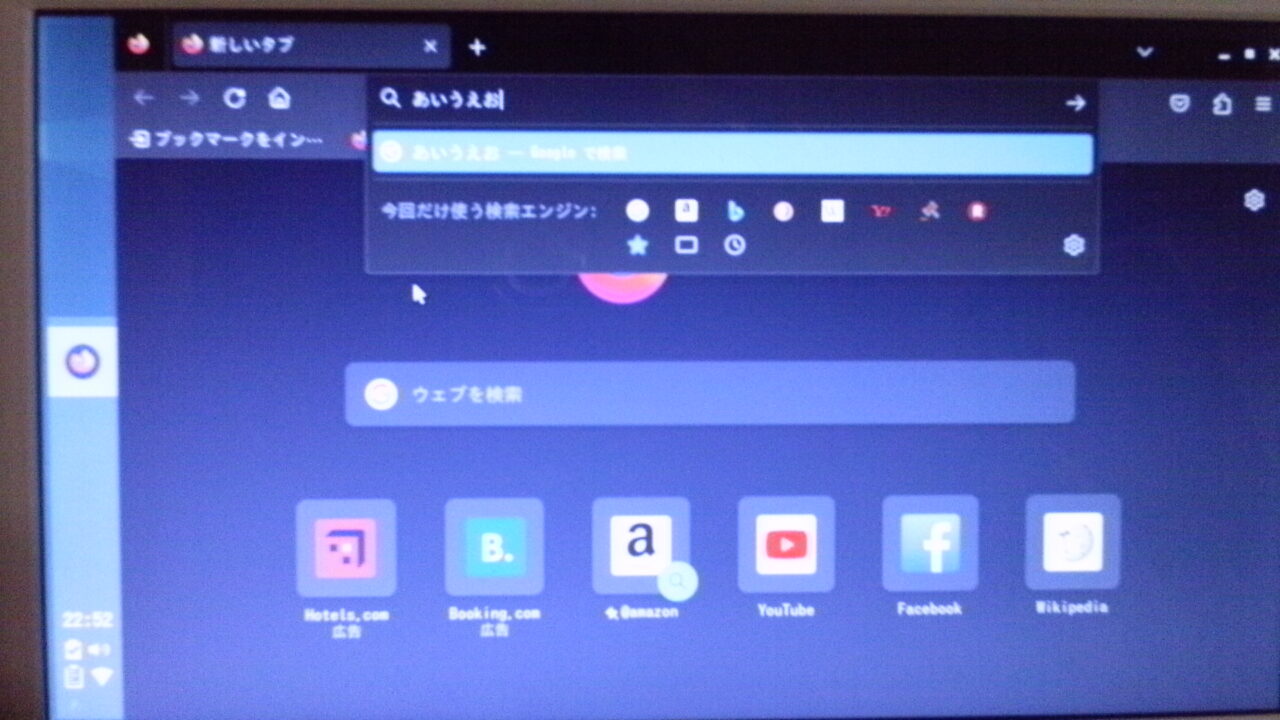
インストール画面でJapaneseになっていて、OSを起動した時、日本語表示ができていない場合は、
端末から
sudo apt-get -y install task-japanese locales-allと
sudo update-locale LANG=ja_JP.UTF-8で一旦ログアウト、再ログインでAll Applicationsで日本語表示されるようになります。
Mozcをインストールしても切り替わらない時は、左下JAを右クリック。
設定を開いて入力メゾットから日本語を追加、Mozcを追加する。
もう一度JAをクリック、Mozcをクリックすることでことで使えるようになります。


























