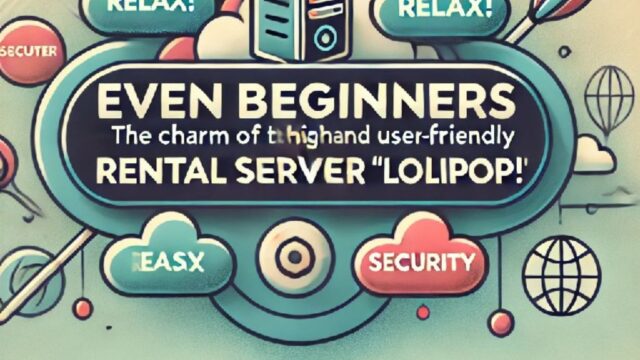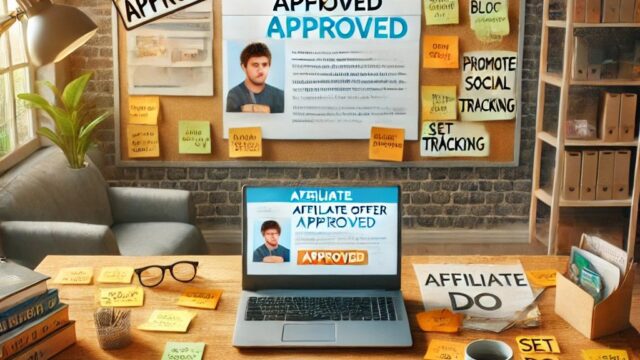Webサイトを運営する上で、サーバーの選択とその活用方法は、成功への鍵を握る重要な要素です。
特に「Xサーバー」は、その高いパフォーマンスと信頼性から、多くのユーザーに支持されています。
しかし、サーバーのポテンシャルを最大限に引き出すためには、効果的な活用法を知ることが欠かせません。
本記事では、Xサーバーを使って効率的にサイト運営を行うためのコツやベストプラクティスをわかりやすく解説します。
これからXサーバーを導入する方や、既に利用している方も、ぜひ参考にしてみてください。
- Xサーバーとは?基本的な特徴と導入のメリット
- 3. Xサーバーを選ぶメリット
- 初めての設定:サーバーの基本設定とセキュリティ対策
- WordPressのインストールと最適化のコツ
- バックアップと復元:データ保護のためのベストプラクティス
- メール機能の活用法:独自ドメインメールの設定と管理
- アクセス解析とSEO対策:効果的なトラフィック管理の手法
- サーバーの拡張性:トラフィック増加時の対策とリソース管理
- トラブルシューティング:よくある問題とその解決法
- まとめ:Xサーバーを活用して効率的なサイト運営を実現しよう
Xサーバーとは?基本的な特徴と導入のメリット
Webサイトの運営において、サーバーの選択は非常に重要な要素です。
サイトの表示速度や安定性、セキュリティなど、さまざまな面でサーバーの性能がサイトの成功に直結します。
その中でも「Xサーバー」は、日本国内で高い評価を得ているレンタルサーバーサービスの一つです。
本記事では、Xサーバーの基本的な特徴と、その導入によるメリットについて詳しく解説します。
1. Xサーバーの概要
Xサーバーは、エックスサーバー株式会社が提供する国内有数のレンタルサーバーサービスです。
2003年にサービスを開始して以来、多くの個人ユーザーや企業に利用されており、信頼性の高いサービスとして知られています。
Xサーバーは、特に安定性と高速性に優れており、幅広いニーズに対応する多機能なサーバー環境を提供しています。
Xサーバーは、サーバーのスペックや機能が豊富でありながら、ユーザーが使いやすいインターフェースを持っていることが特徴です。
初心者から上級者まで、誰でも簡単に操作できるよう設計されており、個人ブログから大規模な企業サイトまで、さまざまな規模のWebサイト運営に対応可能です。
2. 基本的な特徴
2.1. 高速で安定したサーバー性能
Xサーバーは、最新のサーバー技術を採用しており、高速かつ安定した通信を実現しています。
特に、全プランにおいてSSD(ソリッドステートドライブ)を採用しているため、従来のHDDよりも高速なデータ読み書きが可能です。
これにより、Webサイトの表示速度が向上し、ユーザーエクスペリエンスを高めることができます。
また、サーバーは国内のデータセンターで運用されており、信頼性と安全性も高いです。
2.2. 自動バックアップ機能
Xサーバーは、全プランで自動バックアップ機能を提供しており、万が一のデータ消失にも迅速に対応できます。
このバックアップ機能は、データベースやファイルの定期的なバックアップを行い、万が一のトラブル発生時には簡単に復元できるようになっています。
この機能により、ユーザーは安心してWebサイト運営を続けることができます。
2.3. 高いセキュリティ対策
Xサーバーは、セキュリティ対策にも力を入れています。
無料のSSL証明書を全プランで提供しており、通信の暗号化を容易に行えます。
また、WAF(Web Application Firewall)やDDoS攻撃対策など、Webサイトを守るためのセキュリティ機能が充実しています。
これにより、サイバー攻撃や不正アクセスからサイトを保護することが可能です。
2.4. 豊富なサポート体制
Xサーバーは、初心者でも安心して利用できるよう、充実したサポート体制を整えています。
24時間365日対応のメールサポートや、わかりやすいヘルプページ、FAQが用意されており、困ったときにすぐに解決策を見つけられる環境が整っています。
また、公式サイトでは、各種設定方法やトラブルシューティングに関するチュートリアル動画も提供されているため、初心者でも簡単にサーバーを操作できます。
3. Xサーバーを選ぶメリット
3.1. 高速で安定したサイト運営
Xサーバーを利用する最大のメリットは、その高速で安定したサーバー性能です。
特に、Webサイトの表示速度はSEOにも影響を与える重要な要素であり、Xサーバーの高速性能は、検索エンジンからの評価を高める一助となります。
また、アクセスが集中する状況でも、サーバーが安定して稼働するため、トラフィックの増加にも柔軟に対応できます。
3.2. セキュリティ対策の充実
Webサイトを運営する上で、セキュリティは非常に重要です。
Xサーバーは、無料のSSL証明書やWAFなど、強力なセキュリティ機能を提供しており、サイト運営者は安心してWebサイトを管理できます。
特に、オンラインショップや会員制サイトなど、個人情報を扱うサイトでは、セキュリティ対策がしっかりしていることが重要です。
3.3. サポート体制の充実
Xサーバーのサポート体制は、初心者にも優しく、困ったときにすぐに対応してもらえる安心感があります。
特に、24時間365日対応のメールサポートは、トラブルが発生したときに頼りになる存在です。
また、公式サイトのヘルプページやチュートリアルが充実しているため、自己解決できる場面も多く、サーバーの操作に慣れていない方でも安心して利用できます。
3.4. 柔軟なプラン変更とスケーラビリティ
Xサーバーは、サイトの成長に合わせてプランを柔軟に変更できる点も大きなメリットです。
アクセス数が増加した場合や、サイトの規模が拡大した場合には、上位プランに簡単にアップグレードすることが可能です。
この柔軟性により、成長するビジネスやプロジェクトに対応しやすく、長期的な運営にも適しています。
Xサーバーは、高速で安定したサーバー性能、強力なセキュリティ対策、そして充実したサポート体制を提供しており、多くのユーザーにとって信頼できる選択肢となっています。
これからWebサイトを立ち上げる方や、現在のサーバーに不満を感じている方にとって、Xサーバーを導入することで、安心してサイト運営を始めることができるでしょう。
信頼性と使いやすさを兼ね備えたXサーバーを活用して、快適なサイト運営を実現してください。
初めての設定:サーバーの基本設定とセキュリティ対策
Webサイトを立ち上げる際、最初に行うべき重要なステップが、サーバーの基本設定とセキュリティ対策です。
これらの設定を適切に行うことで、サイトのパフォーマンスを最大限に引き出し、外部からの攻撃や不正アクセスからサイトを守ることができます。
特に、初めてサーバーを導入する方にとって、どこから手をつければよいのか分かりにくい部分もあるでしょう。
本記事では、Xサーバーを例に、サーバーの基本設定とセキュリティ対策について詳しく解説します。
1. サーバーの基本設定
サーバー導入後、まずは基本的な設定を行う必要があります。
これには、ドメインの設定、FTPアカウントの作成、メールアカウントの設定などが含まれます。
これらの初期設定をしっかりと行うことで、サーバーを円滑に運用することが可能になります。
1.1. ドメイン設定
サーバーを契約したら、まずはドメインの設定を行います。
ドメインとは、インターネット上での住所のようなもので、ユーザーがWebサイトにアクセスするためのURLになります。
Xサーバーでは、独自ドメインを簡単に設定することができ、設定後すぐにサイトを公開できます。
ドメインの設定は、管理画面から行うことができ、特別な技術知識がなくても簡単に完了します。
1.2. FTPアカウントの作成
Webサイトのファイルをサーバーにアップロードするためには、FTP(File Transfer Protocol)を使用します。
Xサーバーでは、FTPアカウントを簡単に作成することができ、専用のFTPクライアントソフトを使ってファイルをアップロードします。
FTPアカウントの設定も、Xサーバーの管理画面から簡単に行うことができ、これにより、サイトのファイルを自由に管理・編集することが可能になります。
1.3. メールアカウントの設定
Xサーバーでは、独自ドメインを使用したメールアカウントを作成することができます。
これにより、プロフェッショナルな印象を与えるメールアドレスを使用することができ、ビジネス用途にも最適です。
メールアカウントの設定も、管理画面から簡単に行うことができ、メールの送受信がすぐに可能になります。
2. セキュリティ対策の基本
Webサイトを安全に運営するためには、セキュリティ対策が欠かせません。
Xサーバーは、さまざまなセキュリティ機能を提供しており、これらを活用することで、外部からの攻撃や不正アクセスを防ぐことができます。
2.1. SSL証明書の設定
SSL(Secure Sockets Layer)は、インターネット上の通信を暗号化する技術で、Webサイトとユーザーの間のデータを保護します。
Xサーバーでは、無料の独自SSL証明書を簡単に設定でき、これにより、サイトの信頼性を高めることができます。
SSL証明書の設定は、管理画面からワンクリックで行うことができ、特別な知識がなくても簡単に導入できます。
SSLの導入により、WebサイトのURLが「https://」で始まり、ブラウザのアドレスバーに鍵アイコンが表示されるようになります。
2.2. WAF(Web Application Firewall)の設定
WAFは、Webアプリケーションに対する攻撃を防ぐためのファイアウォールです。
Xサーバーには、標準でWAFが導入されており、SQLインジェクションやクロスサイトスクリプティング(XSS)などの攻撃からWebサイトを守ります。
WAFは、特に設定を変更することなく、デフォルトで有効になっているため、ユーザーは安心してWebサイトを運営することができます。
さらに、管理画面からWAFの詳細設定を行うことも可能で、特定のルールを追加することで、さらに強固なセキュリティを構築することができます。
2.3. 自動バックアップ設定
データのバックアップは、万が一のトラブルに備えて非常に重要です。
Xサーバーでは、自動バックアップ機能が標準で提供されており、定期的にデータベースやファイルのバックアップが行われます。
これにより、サーバートラブルや操作ミスによってデータが失われた場合でも、簡単に復元することができます。
自動バックアップは、特別な設定をしなくても自動的に行われるため、ユーザーは安心してサイト運営を続けることができます。
2.4. 強力なパスワードの設定
セキュリティ対策の基本として、強力なパスワードを設定することが重要です。
Xサーバーの管理画面やFTPアカウント、メールアカウントなど、すべてのログインに使用するパスワードは、推測されにくいものに設定する必要があります。
推奨されるパスワードは、英大文字、英小文字、数字、記号を組み合わせた12文字以上のものです。
また、定期的にパスワードを変更し、他のサイトやサービスで使用しているパスワードと使い回しをしないように注意しましょう。
2.5. IPアドレス制限の設定
Xサーバーでは、管理画面やFTPへのアクセスを特定のIPアドレスに制限することができます。
これにより、特定のネットワークからしかアクセスできないように設定することができ、不正アクセスを防止する効果があります。
特に、特定の場所からしかサーバーにアクセスしない場合は、この設定を利用することでセキュリティをさらに強化することが可能です。
3. サーバー運営における定期的なセキュリティチェック
サーバーの初期設定やセキュリティ対策を一度行っただけで安心するのではなく、定期的にセキュリティチェックを行うことも重要です。
Xサーバーでは、セキュリティに関する通知やメンテナンス情報が定期的に提供されるため、最新の状態を維持しながらサーバーを運営することができます。
また、サーバーのログを定期的に確認し、不審なアクセスがないかをチェックすることで、早期に問題を発見し対処することができます。
初めてサーバーを設定する際には、多くのことを考慮しなければなりませんが、Xサーバーはその過程を簡単にしてくれる数々のツールとサポートを提供しています。
サーバーの基本設定とセキュリティ対策をしっかり行うことで、安全で安定したサイト運営を実現できます。
これらの設定を丁寧に行い、快適なWebサイト運営をスタートさせましょう。
WordPressのインストールと最適化のコツ
WordPressは、世界中で最も人気のあるコンテンツ管理システム(CMS)であり、ブログや企業サイト、オンラインショップなど、さまざまなWebサイトを簡単に作成・管理することができます。
Xサーバーは、このWordPressを手軽にインストールできる機能を備えており、さらにサイトのパフォーマンスを最適化するためのさまざまな設定も行えます。
本記事では、Xサーバー上でのWordPressのインストール方法と、サイトのパフォーマンスを最大化するための最適化のコツについて詳しく解説します。
1. WordPressのインストール方法
Xサーバーでは、初心者でも簡単にWordPressをインストールできる「WordPress簡単インストール」機能が提供されています。
この機能を利用することで、複雑な設定を行うことなく、数クリックでWordPressのインストールが完了します。
1.1. WordPress簡単インストールの手順
- Xサーバーの管理画面にログイン
まず、Xサーバーの管理画面にログインします。ログイン後、「サーバー管理」をクリックし、WordPressをインストールするドメインを選択します。 - WordPressのインストールを選択
サーバー管理画面の「サイト作成ツール」から「WordPress簡単インストール」を選択します。次に、インストール先のURLを確認し、サイトのタイトルやユーザー名、パスワード、メールアドレスを入力します。 - インストール設定の確認と実行
入力内容を確認し、「インストール」をクリックします。これで、WordPressのインストールが開始され、数分以内に完了します。インストールが完了すると、WordPressの管理画面へのログイン情報が表示されますので、これをメモしておきましょう。 - WordPressの管理画面にアクセス
インストールが完了したら、表示されたURLからWordPressの管理画面にアクセスします。ここから、テーマやプラグインの設定、コンテンツの作成が可能です。
2. WordPressサイトの最適化のコツ
WordPressをインストールした後、サイトのパフォーマンスを最大限に引き出すためには、いくつかの最適化設定を行うことが重要です。
以下では、Xサーバー上でのWordPress最適化のコツを紹介します。
2.1. キャッシュプラグインの導入
キャッシュプラグインは、Webページの読み込み速度を向上させるための重要なツールです。
WordPressでは、代表的なキャッシュプラグインとして「WP Super Cache」や「W3 Total Cache」などがあります。
これらのプラグインを導入することで、動的なページ生成を減らし、サーバーへの負荷を軽減しながら、訪問者に素早くコンテンツを表示できます。
2.2. 画像の最適化
画像は、Webサイトのパフォーマンスに大きな影響を与える要素の一つです。
高解像度の画像を多用すると、ページの読み込みが遅くなり、ユーザーエクスペリエンスが低下します。
そこで、画像をアップロードする際には、適切なサイズにリサイズし、圧縮ツールを使ってファイルサイズを小さくすることが推奨されます。
プラグイン「Smush」や「EWWW Image Optimizer」を使用すると、画像を自動的に圧縮し、最適化することができます。
2.3. データベースの最適化
WordPressのデータベースは、コンテンツやプラグイン、テーマの情報を管理する重要な部分です。
データベースが肥大化すると、サイトのパフォーマンスが低下する原因となります。
プラグイン「WP-Optimize」を利用することで、不要なデータの削除やテーブルの最適化を行い、データベースのパフォーマンスを向上させることができます。
また、定期的にデータベースのバックアップを取っておくことも重要です。
2.4. CDN(コンテンツデリバリーネットワーク)の活用
CDNは、Webサイトのコンテンツを地理的に分散されたサーバーから配信する仕組みで、サイトの読み込み速度を向上させることができます。
Xサーバーは「Xアクセラレータ」という独自の機能を提供しており、これを有効にすることで、サイトの表示速度が大幅に改善されます。
特に、アクセスが集中する場合や、国際的なアクセスを想定しているサイトには、CDNの導入が効果的です。
2.5. プラグインの管理と最適化
WordPressは豊富なプラグインを利用できることが魅力ですが、多くのプラグインをインストールしすぎると、サイトのパフォーマンスが低下する可能性があります。
必要なプラグインだけをインストールし、不要なプラグインは定期的に削除することが重要です。
また、プラグインのバージョンが古いとセキュリティリスクが高まるため、常に最新バージョンに更新することも大切です。
2.6. テーマの選定
WordPressのテーマは、サイトのデザインを決定する重要な要素ですが、テーマによってはコードが最適化されておらず、サイトのパフォーマンスに悪影響を与えることがあります。
テーマを選ぶ際には、軽量で高速なテーマを選定することが推奨されます。
公式のテーマディレクトリや、信頼できる開発者から提供されているテーマを選ぶことで、安心して利用できます。
3. セキュリティ対策と運用の注意点
WordPressは多機能である反面、セキュリティの脆弱性を狙った攻撃の対象になりやすい面もあります。
そのため、セキュリティ対策をしっかりと行うことが不可欠です。
3.1. セキュリティプラグインの導入
「Wordfence」や「Sucuri Security」などのセキュリティプラグインを導入することで、サイトの防御力を高めることができます。
これらのプラグインは、不正アクセスの監視、マルウェアのスキャン、ファイアウォールの設定など、多岐にわたるセキュリティ機能を提供します。
3.2. 定期的な更新
WordPressのコアやプラグイン、テーマは定期的に更新されます。
これらの更新は、新機能の追加だけでなく、セキュリティホールの修正も含まれているため、必ず最新バージョンにアップデートすることが重要です。
Xサーバーの管理画面からも、これらの更新状況を確認し、適宜対応しましょう。
3.3. 管理画面へのアクセス制限
WordPressの管理画面への不正アクセスを防ぐために、管理画面へのアクセスを特定のIPアドレスに制限することが推奨されます。
これにより、外部からの不正なログイン試行を防止し、サイトのセキュリティを強化することができます。
Xサーバーを利用してWordPressサイトを運営する場合、適切なインストール手順を踏むことはもちろん、サイトのパフォーマンスを最大化するための最適化も重要です。
キャッシュプラグインや画像の最適化、セキュリティ対策を施すことで、快適かつ安全なWebサイトを運営することができます。
これらのコツを活用して、Xサーバー上でのWordPress運営を成功させましょう。
バックアップと復元:データ保護のためのベストプラクティス
Webサイトを運営する上で、データ保護は非常に重要な課題です。
サーバー障害や人為的ミス、外部からの攻撃によってサイトのデータが失われるリスクは常に存在します。
これらのリスクに備えるためには、定期的なデータバックアップと迅速な復元が欠かせません。
Xサーバーは、こうしたデータ保護をサポートするための強力なバックアップ機能を提供しています。
本記事では、Xサーバーでの自動バックアップ設定と、万が一のトラブルに備えたデータ復元の方法について詳しく解説します。
1. データバックアップの重要性
Webサイトの運営において、バックアップは不可欠な作業です。
バックアップを定期的に行うことで、サーバー障害や予期せぬトラブルが発生した場合でも、サイトのデータを失うことなく、迅速に復元することが可能です。
特に、WordPressなどの動的なコンテンツ管理システムを利用しているサイトでは、投稿内容やコメント、テーマの設定など、日々更新されるデータが多いため、バックアップの頻度も重要になります。
Xサーバーでは、サイトのデータやデータベースを自動でバックアップする機能を提供しており、これによりユーザーは安心してサイト運営を続けることができます。
2. Xサーバーの自動バックアップ設定
Xサーバーは、全てのユーザーに対して自動バックアップ機能を提供しています。
この機能を利用することで、サイトのデータを定期的にバックアップし、万が一のトラブルに備えることができます。
2.1. 自動バックアップの概要
Xサーバーの自動バックアップ機能は、サーバー上のファイルやデータベースを定期的にバックアップする機能です。
バックアップは、サーバー管理会社のデータセンター内に安全に保管され、一定期間(通常7〜14日間)保存されます。
これにより、過去のデータを参照したり、トラブルが発生した際にデータを復元したりすることができます。
2.2. 自動バックアップの設定方法
Xサーバーの自動バックアップ機能は、特別な設定をしなくてもデフォルトで有効になっています。
管理画面からバックアップの状況を確認することができ、必要に応じてバックアップデータをダウンロードすることも可能です。
管理画面にログインし、「サーバー管理」メニューから「バックアップ」を選択することで、自動バックアップの設定状況やバックアップデータのリストを確認できます。
ファイルやデータベースのバックアップデータはここからダウンロードでき、ローカル環境での保管や検証に利用できます。
3. データ復元の方法
万が一、サイトのデータが失われたり、トラブルが発生した場合、バックアップデータを使用して復元することができます。
Xサーバーでは、バックアップデータの復元も簡単に行うことが可能です。
3.1. 管理画面からのデータ復元
Xサーバーの管理画面からは、バックアップデータの復元を簡単に行うことができます。
復元したいバックアップデータを選択し、指示に従って復元プロセスを進めるだけです。
特に、WordPressのようにデータベースとファイルが連携しているシステムでは、両方のデータを一貫して復元することで、サイト全体を元の状態に戻すことができます。
復元の手順:
- 管理画面にログイン
Xサーバーの管理画面にログインし、「バックアップ」メニューを選択します。 - 復元したいバックアップを選択
バックアップリストから、復元したいデータを選択します。ファイルのバックアップやデータベースのバックアップがリストに表示されるので、該当するものを確認しましょう。 - 復元を実行
選択したバックアップデータを復元するためのボタンをクリックし、復元プロセスを開始します。復元には少し時間がかかる場合がありますが、完了すると通知が表示されます。
3.2. FTPを使用した手動復元
自動バックアップ機能に加えて、FTPを使用して手動で復元することも可能です。
手動でバックアップを行っている場合や、特定のファイルのみを復元したい場合には、FTPクライアントソフトを利用してバックアップデータをサーバーにアップロードします。
手動復元の手順:
- FTPクライアントソフトを使用してサーバーに接続
XサーバーにFTPで接続します。接続するためには、FTPアカウントの情報(ホスト名、ユーザー名、パスワード)が必要です。 - バックアップファイルをアップロード
手動で取得していたバックアップファイルを、サーバー上の対応するディレクトリにアップロードします。例えば、wp-contentディレクトリのバックアップを復元する場合は、そのディレクトリ内にファイルをアップロードします。 - データベースの復元
phpMyAdminを使用してデータベースの復元を行います。管理画面からphpMyAdminにアクセスし、バックアップしていたSQLファイルをインポートすることでデータベースを復元します。
3.3. プラグインを使用したバックアップと復元
WordPressには、バックアップと復元を簡単に行うためのプラグインも多数存在します。
代表的なものとして「UpdraftPlus」や「BackWPup」などがあります。
これらのプラグインは、WordPressの管理画面から簡単に設定・操作ができ、自動バックアップやワンクリック復元機能を提供します。
特にプラグインを利用することで、クラウドストレージ(Google DriveやDropboxなど)にデータを保存し、より安全にバックアップを管理することも可能です。
4. バックアップのベストプラクティス
データ保護のためには、定期的なバックアップと安全な保管が必要です。
以下は、効果的なバックアップのためのベストプラクティスです。
4.1. 定期的なバックアップの実施
バックアップは、週に1回、もしくは月に1回の頻度で行うことが推奨されます。
サイトの更新頻度が高い場合は、より頻繁なバックアップが必要です。
自動バックアップ機能に加えて、手動でバックアップを行い、異なる場所に保管することで、リスク分散を図りましょう。
4.2. ローカルおよびクラウドへのバックアップ
バックアップデータは、サーバー上だけでなく、ローカル環境やクラウドストレージにも保管することが重要です。
これにより、サーバー障害時にもデータを安全に保管し続けることができます。
4.3. バックアップデータの検証
バックアップデータが正常に動作するかどうかを定期的に検証することも重要です。
復元のテストを行い、万が一の際に問題なく復元できるかを確認しておきましょう。
Xサーバーを利用することで、強力なバックアップ機能と簡単なデータ復元プロセスを活用することができます。
これらの機能を最大限に活用し、万が一のトラブルに備えてサイトのデータをしっかりと保護しましょう。
バックアップと復元のベストプラクティスを実践することで、安心してWebサイトの運営を続けることができるでしょう。
メール機能の活用法:独自ドメインメールの設定と管理
独自ドメインのメールアドレスを持つことは、ビジネスにおいてプロフェッショナルな印象を与えるために非常に重要です。
Xサーバーを利用することで、簡単に独自ドメインのメールアドレスを設定し、管理することができます。
本記事では、Xサーバーを使った独自ドメインメールの設定方法と、その管理のコツについて詳しく解説します。
1. 独自ドメインメールのメリット
まず、独自ドメインメールを使用するメリットについて確認しておきましょう。
1.1. プロフェッショナルな印象を与える
「example@gmail.com」などの無料メールアドレスと比較して、「info@yourdomain.com」のような独自ドメインメールは、ビジネスや個人のブランド力を高め、プロフェッショナルな印象を与えます。
特にビジネスにおいて、信頼性を高めるためには、独自ドメインメールの利用が効果的です。
1.2. 組織の統一感を強調
独自ドメインメールを使用することで、従業員や部門ごとに統一感のあるメールアドレスを作成できます。
例えば、「sales@yourdomain.com」「support@yourdomain.com」といったメールアドレスを利用することで、組織全体の統一感が生まれ、顧客にも信頼感を与えることができます。
1.3. スパムフィルタリングとセキュリティの強化
独自ドメインメールは、無料メールサービスよりも高度なセキュリティ設定やスパムフィルタリング機能を導入できることが多いです。
これにより、ビジネスメールのセキュリティを強化し、スパムメールやフィッシングメールのリスクを軽減することができます。
2. Xサーバーでの独自ドメインメールの設定方法
Xサーバーでは、独自ドメインを使用したメールアドレスを簡単に設定できます。
以下の手順で、独自ドメインメールを設定してみましょう。
2.1. サーバー管理画面にログイン
まず、Xサーバーの管理画面にログインします。
ログイン後、「サーバー管理」メニューから、メールを設定したいドメインを選択します。
2.2. メールアカウントの作成
「メール設定」をクリックし、「メールアカウント設定」画面に移動します。
ここで、新しいメールアカウントを作成します。
メールアドレス、パスワード、メールボックスの容量制限などを入力して「作成」をクリックします。
2.3. メールソフトの設定
作成した独自ドメインメールを利用するためには、メールソフト(Outlook、Thunderbird、Apple Mailなど)やスマートフォンのメールアプリに設定を追加する必要があります。
XサーバーはPOP3およびIMAPに対応しており、サーバー設定情報(受信メールサーバー、送信メールサーバー、ポート番号など)を利用してメールソフトを設定します。
Xサーバーの管理画面から、設定に必要な情報を確認することができるため、その情報を元にメールソフトのアカウント設定を行います。
POP3を選択すれば、メールをサーバーからダウンロードして端末に保存し、IMAPを選択すれば、メールをサーバー上で管理し、複数のデバイスからアクセス可能になります。
2.4. Webメールの利用
Xサーバーでは、Webメール機能も提供されています。
これにより、インターネットブラウザを使用して、どこからでもメールを確認・送信することができます。
Webメールにアクセスするためには、管理画面から「Webメール」オプションを選択し、先ほど作成したメールアドレスとパスワードでログインします。
これにより、特定のメールソフトを使用せずに、簡単にメール管理が可能です。
3. 独自ドメインメールの管理と最適化
メールアカウントを設定した後は、効果的な管理と最適化が重要です。
以下に、Xサーバーでの独自ドメインメール管理のコツを紹介します。
3.1. メールボックスの管理
メールボックスの容量は有限です。
特に、頻繁に大容量の添付ファイルを送受信する場合、メールボックスがすぐにいっぱいになることがあります。
定期的に不要なメールを削除したり、重要なメールをローカルに保存することで、メールボックスの容量を効率的に管理しましょう。
Xサーバーの管理画面から、各メールアカウントの容量状況を確認し、必要に応じて設定を調整できます。
3.2. 自動返信と転送設定
自動返信や転送設定を利用することで、メールの管理がさらに効率的になります。
例えば、担当者が不在の場合に自動返信メッセージを設定したり、特定のメールアドレスに自動的にメールを転送することができます。
これにより、ビジネスメールの対応をスムーズに行うことが可能です。
これらの設定は、Xサーバーの管理画面から簡単に行えます。
3.3. スパムフィルタリング
Xサーバーにはスパムフィルタリング機能が標準で搭載されています。
この機能を有効にすることで、迷惑メールを自動的に振り分け、受信トレイをクリーンに保つことができます。
スパムフィルタリングの設定は、管理画面の「スパムフィルタ設定」から行い、フィルタリングのレベルやホワイトリストの設定などを細かく調整できます。
3.4. メールのセキュリティ強化
メールはビジネスの重要な通信手段であり、セキュリティ対策が不可欠です。
Xサーバーでは、独自ドメインメールに対してSSL/TLS暗号化を使用することができ、メールの送受信を安全に行うことができます。
メールソフトでの設定時に、SSL/TLSの使用を選択し、送信・受信のサーバーに適切なポート番号を設定することで、暗号化通信を有効にしましょう。
3.5. メールアカウントの監査
定期的にメールアカウントを監査し、不要なアカウントや使われていないアカウントを削除することで、セキュリティリスクを軽減することができます。
特に、退職した従業員や役割が変わった担当者のアカウントがそのまま残っている場合、それが不正アクセスの原因となる可能性があります。
Xサーバーの管理画面から、メールアカウントの一覧を確認し、定期的に監査を行いましょう。
4. メールのトラブルシューティング
独自ドメインメールを使用していると、時折トラブルが発生することがあります。
ここでは、一般的なトラブルとその解決方法について説明します。
4.1. メールが送受信できない
メールが送受信できない場合、まずは設定を確認しましょう。特に、送信サーバー(SMTP)の設定や、ポート番号、SSL/TLSの設定が正しいかどうかをチェックします。
設定に問題がない場合、サーバーのステータスを確認し、メンテナンス中や障害が発生していないかを調べます。
Xサーバーの公式サイトでは、サーバーの稼働状況をリアルタイムで確認することができます。
4.2. スパムメールが多すぎる
スパムメールが多すぎる場合、スパムフィルタリングの設定を見直します。
フィルタリングのレベルを高く設定することで、スパムメールの受信を減らすことができます。
また、特定の送信者からのメールをブロックするホワイトリスト/ブラックリスト機能を利用することも効果的です。
4.3. メールが届かない
メールが届かない場合、相手側のメールサーバーに問題がある可能性もありますが、まずは自分のサーバー設定を確認しましょう。
迷惑メールフォルダに振り分けられていないか、フィルタリング設定が過剰になっていないかをチェックします。
さらに、ドメインのDNS設定が正しく行われているかを確認し、問題がないかを検証します。
Xサーバーを利用した独自ドメインメールの設定と管理は、プロフェッショナルなビジネス運営に不可欠です。
適切な設定と管理を行うことで、信頼性の高いメール通信を実現し、ビジネスの効率化を図ることができます。
独自ドメインメールのメリットを最大限に活用し、安全で効果的なメール運営を行いましょう。
アクセス解析とSEO対策:効果的なトラフィック管理の手法
Webサイトの運営において、アクセス解析とSEO対策は、サイトのパフォーマンスを最大化し、トラフィックを効率的に管理するための重要な要素です。
これらの手法を活用することで、訪問者の行動を分析し、検索エンジンの順位を向上させることができます。
本記事では、サイトのアクセス解析ツールの設定方法と、効果的なSEO対策のポイントについて詳しく解説します。
1. アクセス解析ツールの導入と設定
アクセス解析ツールを導入することで、サイト訪問者の行動を詳細に把握し、効果的なトラフィック管理を行うことができます。
ここでは、Google AnalyticsとSearch Consoleという2つの代表的なアクセス解析ツールについて、その設定方法を説明します。
1.1. Google Analyticsの設定
Google Analyticsは、無料で利用できる強力なアクセス解析ツールです。
訪問者の数、訪問経路、滞在時間、ページビュー数など、さまざまなデータを収集し、サイトのパフォーマンスを分析することができます。
Google Analyticsの設定手順:
- Google Analyticsアカウントの作成
まず、Google Analyticsの公式サイトにアクセスし、Googleアカウントでログインします。ログイン後、新しいプロパティを作成し、トラッキングIDを取得します。 - トラッキングコードの設置
取得したトラッキングIDを利用して、Google Analyticsのトラッキングコードをサイトに設置します。WordPressを利用している場合は、テーマのヘッダーに直接コードを追加するか、専用のプラグイン(例: Insert Headers and Footers)を利用してコードを挿入します。 - データの確認
トラッキングコードが正しく設置されると、Google Analyticsのダッシュボードでリアルタイムデータの確認が可能になります。これにより、サイト訪問者の行動をリアルタイムで監視し、トラフィックを分析できます。
1.2. Google Search Consoleの設定
Google Search Consoleは、検索エンジン最適化(SEO)を支援するためのツールです。
サイトのインデックス状況や検索パフォーマンス、エラーレポートなどを提供し、検索結果におけるサイトの可視性を向上させるための改善点を見つけることができます。
Google Search Consoleの設定手順:
- Google Search Consoleアカウントの作成
Google Search Consoleの公式サイトにアクセスし、Googleアカウントでログインします。ログイン後、新しいプロパティを追加し、サイトのURLを入力します。 - サイト所有権の確認
サイト所有権を確認するために、複数の方法が提供されています。推奨される方法は、Google AnalyticsやGoogle Tag Managerを使用した所有権の確認です。所有権を確認することで、Search Consoleの機能をフルに活用できるようになります。 - サイトマップの送信
Search Consoleにログインしたら、サイトマップを送信します。サイトマップは、サイト内のページ構造を検索エンジンに知らせる役割を持ちます。WordPressユーザーの場合、SEOプラグイン(例: Yoast SEO)を使用してサイトマップを自動生成し、それをSearch Consoleに送信するのが一般的です。
2. SEO対策の基本と実践
SEO(Search Engine Optimization)は、検索エンジンからのトラフィックを増加させるための戦略です。
効果的なSEO対策を行うことで、検索結果ページの上位に表示され、より多くの訪問者を獲得することができます。
2.1. キーワードの選定と最適化
SEOの基本は、適切なキーワードを選定し、それをサイトのコンテンツに効果的に組み込むことです。
キーワード選定の際には、以下の点に注意しましょう。
- 関連性の高いキーワードを選ぶ:サイトの内容やターゲットとする読者に関連性のあるキーワードを選定します。
- 検索ボリュームを確認する:Googleキーワードプランナーなどのツールを使用して、選定したキーワードの検索ボリュームを確認し、競合の少ないキーワードを狙います。
- キーワードの配置:タイトルタグ、見出しタグ(H1, H2など)、メタディスクリプション、本文の冒頭や末尾にキーワードを自然な形で配置します。
2.2. コンテンツの質を高める
検索エンジンは、ユーザーにとって価値のある高品質なコンテンツを評価します。
コンテンツ作成の際には、以下のポイントを意識しましょう。
- 読者のニーズに応える:訪問者が求めている情報や解決策を提供するコンテンツを作成します。
- 独自性を持たせる:他のサイトにはないオリジナルの視点や情報を提供することで、検索エンジンから高い評価を得ることができます。
- 定期的な更新:サイトのコンテンツは定期的に更新し、新鮮で最新の情報を提供するよう心がけます。
2.3. モバイルフレンドリーなデザイン
モバイル端末からのアクセスが増加している現代において、サイトがモバイルフレンドリーであることは非常に重要です。
Googleは、モバイル対応しているサイトを優先的にランキングするため、以下のポイントに注意します。
- レスポンシブデザイン:デスクトップ、タブレット、スマートフォンなど、さまざまなデバイスに適応するレスポンシブデザインを採用します。
- ページの読み込み速度:モバイル端末でのページ読み込み速度を最適化するために、画像やスクリプトを圧縮し、不要な要素を削減します。
2.4. 内部リンクと外部リンクの最適化
内部リンクと外部リンクは、SEO対策において重要な役割を果たします。
- 内部リンク:サイト内の他のページへのリンクを適切に配置することで、訪問者の回遊性を高め、SEO効果を強化します。また、重要なページにはリンクを多く張り、検索エンジンに対してそのページが重要であることを示します。
- 外部リンク:信頼性の高い他のサイトからの外部リンク(バックリンク)は、サイトの信頼性を向上させ、SEO効果を高める重要な要素です。質の高いコンテンツを提供することで、自然な外部リンクを獲得できるよう心がけましょう。
2.5. ローカルSEOの活用
ローカルビジネスを展開している場合、ローカルSEOを活用することで、地域に特化したトラフィックを増加させることができます。
- Google マイビジネスの活用:ビジネスの所在地や営業時間、写真、口コミなどをGoogle マイビジネスに登録し、地域の検索結果に表示されるようにします。
- 地域キーワードの最適化:サイトのコンテンツに、ターゲットとする地域名を含めたキーワードを配置し、地域に特化したSEO対策を行います。
3. トラフィック管理と継続的な改善
アクセス解析とSEO対策を行った後も、定期的なトラフィック管理とサイトの改善が必要です。
3.1. アクセス解析のデータ活用
Google AnalyticsやSearch Consoleのデータを定期的に確認し、サイトのパフォーマンスを分析します。
訪問者の行動やトラフィックの傾向を把握することで、改善すべきポイントを見つけ出し、効果的な対策を講じることができます。
- ページビュー数や滞在時間、直帰率などのデータを分析し、どのページが人気があり、どのページが改善の余地があるかを判断します。
- 離脱ポイントを確認し、訪問者がどのページで離脱しているのかを分析して、コンテンツの改善やナビゲーションの見直しを行います。
3.2. 継続的なSEO対策の実施
SEOは一度実施すれば終わりというものではありません。
検索エンジンのアルゴリズムは常に進化しており、それに応じてSEO対策も継続的に行う必要があります。
- 定期的なコンテンツの更新や新しいコンテンツの追加を行い、サイトを常に新鮮で価値のあるものに保ちます。
- 競合サイトの分析を行い、自サイトと比較してどの部分が強みであり、どの部分が改善の余地があるかを評価します。
3.3. ユーザーエクスペリエンス(UX)の向上
最終的には、訪問者にとって使いやすく、役立つサイトであることが最も重要です。
ユーザーエクスペリエンスを向上させるための工夫を続けることで、自然とSEO効果も高まり、トラフィックが増加します。
- サイトのナビゲーションをシンプルで使いやすく設計し、訪問者が目的の情報にスムーズにアクセスできるようにします。
- ページ読み込み速度を改善し、訪問者がストレスなくコンテンツを閲覧できる環境を提供します。
アクセス解析とSEO対策は、Webサイトのトラフィックを効果的に管理し、目標を達成するための重要な手法です。
Google AnalyticsやSearch Consoleを活用し、訪問者の行動を分析することで、サイトのパフォーマンスを最適化し、検索エンジンでのランキングを向上させることができます。
継続的なSEO対策とトラフィック管理を行い、Webサイトの成長を促進しましょう。
サーバーの拡張性:トラフィック増加時の対策とリソース管理
Webサイトが成長し、トラフィックが増加することは、ビジネスの成功を示す重要な指標です。
しかし、トラフィックの増加に伴って、サーバーのリソースが逼迫し、サイトのパフォーマンスが低下する可能性もあります。
これを避けるためには、サーバーの拡張性を考慮したリソース管理と、トラフィック増加時の対策を講じることが不可欠です。
本記事では、トラフィック増加に伴うサーバーの拡張性の重要性と、そのための具体的な対策とリソース管理の方法について詳しく解説します。
1. サーバーの拡張性の重要性
サーバーの拡張性とは、サイトのトラフィックが増加しても、サーバーが安定して稼働し続ける能力を指します。
拡張性が高いサーバーは、必要に応じてリソースを追加し、サイトの成長に対応することが可能です。
拡張性の低いサーバーでは、トラフィックが増加した際にパフォーマンスが低下し、ユーザー体験が損なわれる恐れがあります。
そのため、Webサイトの運営において、サーバーの拡張性を確保することは非常に重要です。
2. トラフィック増加時の対策
サイトの成長に伴ってトラフィックが増加した場合、以下の対策を講じることで、サーバーの負荷を適切に管理し、パフォーマンスを維持することができます。
2.1. サーバープランの見直し
最も基本的な対策は、サーバープランの見直しです。
Xサーバーでは、サイトの成長に合わせて、より高性能なプランにアップグレードすることが可能です。
たとえば、スタンダードプランからビジネスプランへの変更を検討することで、CPUやメモリのリソースを増加させ、トラフィック増加に対応できます。
プランのアップグレード手順:
- Xサーバーの管理画面にログイン
管理画面にログインし、現在利用中のプランを確認します。 - プラン変更の申請
管理画面の「プラン変更」オプションから、アップグレードしたいプランを選択し、変更手続きを行います。 - プラン変更の確認
プラン変更が完了すると、新しいプランが即座に適用されます。これにより、サーバーリソースが増強され、トラフィック増加に対応できるようになります。
2.2. CDN(コンテンツデリバリーネットワーク)の導入
CDNを導入することで、サイトのコンテンツを複数のサーバーに分散して配信し、トラフィックの負荷を分散することができます。
Xサーバーの「Xアクセラレータ」機能や、Cloudflareなどの外部CDNサービスを利用することで、コンテンツの配信を最適化し、アクセス集中時のサーバー負荷を軽減することができます。
CDN導入のメリット:
- 高速なコンテンツ配信:地理的に分散されたサーバーから最適な経路でコンテンツを配信するため、ユーザーの所在地に関わらず、高速なページ表示が可能です。
- サーバー負荷の軽減:静的コンテンツ(画像、CSS、JavaScriptなど)をCDNがキャッシュして配信するため、オリジンサーバーの負荷が軽減され、トラフィック増加時でも安定したパフォーマンスを維持できます。
2.3. キャッシュの活用
キャッシュ機能を活用することで、サーバーの負荷を大幅に軽減することができます。
キャッシュは、ユーザーがアクセスするWebページを一時的に保存し、再訪時にサーバーに負荷をかけずに高速表示するための仕組みです。
キャッシュ活用の方法:
- サーバー側キャッシュ:Xサーバーでは、サーバー側でキャッシュを設定することが可能です。これにより、動的コンテンツの生成を減らし、リソースの消費を抑えることができます。
- プラグインの利用:WordPressユーザーであれば、「W3 Total Cache」や「WP Super Cache」などのキャッシュプラグインを利用して、効率的なキャッシュ管理を行うことができます。
2.4. オートスケーリングの検討
オートスケーリングは、クラウドサーバーなどで提供される機能で、トラフィックの増減に応じてサーバーリソースを自動的に調整する仕組みです。
Xサーバーでは、クラウドプランを利用することで、必要に応じてサーバーリソースを自動的に増減させ、ピーク時のトラフィックに対応することが可能です。
オートスケーリングの利点:
- 柔軟なリソース管理:トラフィックが急増した際に自動的にリソースを追加し、トラフィックが減少した際にはリソースを削減するため、無駄なコストを抑えつつパフォーマンスを維持できます。
- 手動操作の削減:トラフィックの状況に応じてリソースを自動で調整するため、サーバー管理者の手動操作を減らし、運用効率を高めることができます。
2.5. トラフィック分析と予測
トラフィックの増加に対処するためには、定期的なトラフィック分析と予測が重要です。
Google Analyticsやサーバーのログを活用して、トラフィックの傾向を把握し、ピーク時期やトラフィック増加のパターンを予測することで、適切な対策を事前に講じることができます。
トラフィック分析のポイント:
- アクセス元の分析:訪問者がどの地域からアクセスしているか、どのデバイスを使用しているかを分析することで、特定のユーザー層に対する対策を講じることができます。
- ピーク時の把握:サイトへのアクセスが集中する時間帯や季節的なトラフィックの変動を把握し、その時期に合わせたサーバーリソースの調整を行います。
3. リソース管理の方法
サーバーのリソース管理は、サイトのパフォーマンスを維持するために不可欠な要素です。
以下の方法を実践することで、サーバーリソースを効率的に管理し、トラフィック増加時でも安定した運用を続けることができます。
3.1. サーバーのモニタリング
サーバーの稼働状況を常にモニタリングすることで、リソースの使用状況や負荷をリアルタイムで把握できます。
Xサーバーでは、管理画面からCPUやメモリの使用状況を確認できる機能が提供されています。
定期的にモニタリングを行い、リソースが逼迫する前に適切な対策を講じましょう。
3.2. データベースの最適化
データベースの最適化は、サーバーリソースを効率的に管理するために重要です。
定期的にデータベースのインデックスを最適化し、不要なデータを削除することで、クエリの実行速度を向上させ、サーバーの負荷を軽減することができます。
WordPressユーザーであれば、「WP-Optimize」などのプラグインを利用して、自動的にデータベースの最適化を行うことが可能です。
3.3. 不要なファイルとプラグインの削除
サーバー上に不要なファイルや使用していないプラグインが残っていると、リソースを無駄に消費する原因となります。
定期的にサーバーのファイル構成を見直し、不要なファイルやプラグインを削除することで、リソースを最適化し、サーバーのパフォーマンスを向上させることができます。
3.4. ロードバランサーの導入
大量のトラフィックが一つのサーバーに集中することを防ぐために、ロードバランサーを導入することも効果的です。
ロードバランサーは、複数のサーバーにトラフィックを分散させることで、個々のサーバーへの負荷を軽減し、サイト全体の安定性を向上させます。
XサーバーのクラウドプランやVPSプランでは、ロードバランサーの利用が可能です。
4. まとめ:拡張性を意識したサーバー運営
Webサイトの成長に伴ってトラフィックが増加することは喜ばしいことですが、それに伴うサーバーリソースの逼迫を適切に管理することが必要です。
Xサーバーの拡張性を活かし、プランの見直しやCDNの導入、キャッシュの活用、オートスケーリングなどの対策を講じることで、トラフィック増加時にも安定したサイト運営を維持できます。
また、サーバーのモニタリングやデータベースの最適化、不要なファイルの削除など、リソース管理の基本を徹底することで、無駄な負荷を減らし、効率的な運営が可能になります。
サーバーの拡張性とリソース管理を意識した運営により、Webサイトのパフォーマンスを最大化し、成長を続けるビジネスの基盤を確立しましょう。
トラブルシューティング:よくある問題とその解決法
Xサーバーは高機能で信頼性の高いレンタルサーバーとして多くのユーザーに利用されていますが、どんなに優れたサーバーでも利用中に問題が発生することがあります。
サーバーの問題は、サイトの運営に大きな影響を与えるため、迅速に対応することが重要です。
本記事では、Xサーバー利用時によく発生する問題とその解決方法について詳しく解説します。
1. サーバーの応答が遅い、または接続できない
問題概要: サーバーの応答が遅い、または接続できない場合、サイトの表示に時間がかかったり、全くアクセスできなくなることがあります。
この問題は、トラフィックの増加、サーバーリソースの不足、ネットワークの問題など、さまざまな要因で発生します。
解決方法:
1.1. サーバーリソースの確認とアップグレード
管理画面からCPUやメモリの使用状況を確認し、リソースが逼迫している場合は、プランのアップグレードを検討します。
Xサーバーでは、簡単に上位プランに変更できるため、リソースを増強してパフォーマンスを改善します。
1.2. CDNの導入
トラフィックが増加している場合、CDNを導入することで、コンテンツの配信を最適化し、サーバーへの負荷を軽減できます。
Xサーバーの「Xアクセラレータ」機能や外部のCDNサービスを利用して、アクセスの分散を図ります。
1.3. ネットワークの問題確認
自分のインターネット接続環境に問題がないか確認します。
別のネットワークやデバイスでアクセスを試み、同様の問題が発生するかを確認します。
問題が自分の環境に限定されている場合は、インターネット接続プロバイダに問い合わせる必要があります。
2. サイトが表示されない、エラーメッセージが表示される
問題概要: サイトにアクセスすると「500 Internal Server Error」や「403 Forbidden」などのエラーメッセージが表示され、サイトが正しく表示されないことがあります。これらのエラーは、ファイルの権限設定やプラグインの競合、サーバーの設定ミスが原因で発生することが多いです。
解決方法:
2.1. ファイルの権限設定の確認
ファイルやディレクトリの権限が適切に設定されているか確認します。
通常、ファイルの権限は644、ディレクトリの権限は755に設定します。
FTPクライアントを使用して、ファイルの権限を確認および修正します。
2.2. プラグインやテーマの無効化
WordPressなどのCMSを使用している場合、インストールしたプラグインやテーマが原因でエラーが発生することがあります。
すべてのプラグインを一時的に無効化し、テーマをデフォルトに戻してから、問題が解決するか確認します。
問題が解決した場合、プラグインやテーマを一つずつ有効化し、どのプラグインやテーマが原因か特定します。
2.3. .htaccessファイルの確認
.htaccessファイルの設定ミスが原因でエラーが発生することがあります。
.htaccessファイルを一時的にリネームして(例: .htaccess_old)、サイトにアクセスできるか確認します。
もしアクセスできるようになった場合、.htaccessファイルの内容を確認し、誤った設定を修正します。
3. メールの送受信ができない
問題概要: 独自ドメインのメールアドレスを使用している際、メールの送受信ができなくなることがあります。
この問題は、メールサーバーの設定ミスやネットワークの問題、スパムフィルタリングの影響などが原因で発生します。
解決方法:
3.1. メールサーバーの設定確認
まず、メールクライアント(Outlook、Thunderbirdなど)やスマートフォンのメールアプリの設定を確認します。
特に、受信メールサーバー(POP3またはIMAP)と送信メールサーバー(SMTP)の設定が正しく行われているか、ポート番号が正しいかを確認します。
3.2. メールボックスの容量確認
メールボックスが容量いっぱいになっている場合、新しいメールを受信できなくなります。
Xサーバーの管理画面からメールボックスの容量を確認し、必要に応じて不要なメールを削除するか、容量を増やします。
3.3. スパムフィルタリングの設定確認
スパムフィルタリングの設定が過度に厳しい場合、正当なメールが迷惑メールフォルダに振り分けられることがあります。
管理画面のスパムフィルタ設定を確認し、フィルタリングレベルを調整するか、ホワイトリストに送信元のアドレスを追加します。
4. サイトが突然ダウンした
問題概要: サイトが突然ダウンし、アクセスできなくなることがあります。これは、サーバーの障害やリソースの過剰使用、外部からの攻撃(DDoS攻撃など)によって引き起こされることが多いです。
解決方法:
4.1. サーバーステータスの確認
まず、Xサーバーの公式サイトや管理画面からサーバーステータスを確認します。
メンテナンスや障害が発生している場合、サーバーステータスページに詳細が表示されることがあります。
サーバー側の問題であれば、復旧を待ちます。
4.2. リソースの過剰使用確認
サイトがリソースを過剰に使用している場合、サーバーが一時的にダウンすることがあります。
管理画面からCPUやメモリの使用状況を確認し、リソースを消費している要因(高負荷のプラグインやスクリプトなど)を特定します。
必要に応じてプラグインの無効化やコードの最適化を行います。
4.3. DDoS攻撃対策
外部からのDDoS攻撃により、サーバーが過負荷状態に陥ることがあります。
このような場合、Xサーバーのセキュリティ機能や外部のDDoS対策サービスを導入することを検討します。
また、サーバーへのアクセスを制限するために、特定のIPアドレスをブロックするなどの対策を講じます。
5. データベース接続エラーが発生する
問題概要: サイトにアクセスしようとすると、「データベース接続確立エラー」や「Error establishing a database connection」といったエラーメッセージが表示されることがあります。これは、データベースサーバーに接続できない場合に発生するエラーです。
解決方法:
5.1. データベースの設定確認
WordPressなどのCMSを使用している場合、wp-config.phpファイル内のデータベース設定を確認します。
データベース名、ユーザー名、パスワード、ホスト名が正しく設定されているかを確認します。
設定に誤りがあれば、正しい情報に修正します。
5.2. データベースサーバーのステータス確認
Xサーバーの管理画面から、データベースサーバーのステータスを確認します。
データベースサーバーが一時的に停止している場合は、サーバーの再起動を行うか、復旧を待ちます。
5.3. データベースの修復
データベースに問題がある場合、phpMyAdminを使用してデータベースを修復することができます。
phpMyAdminにログインし、該当するデータベースを選択して「修復テーブル」オプションを実行します。
これにより、破損したデータベーステーブルが修復されることがあります。
6. サポートの活用
問題概要: 上記の方法を試しても問題が解決しない場合、専門的なサポートが必要になることがあります。
Xサーバーは、優れたサポート体制を提供しており、電話やメール、チャットでの問い合わせが可能です。
解決方法:
6.1. サポートに連絡
管理画面からサポートへの問い合わせを行います。
問題の詳細(発生しているエラー、これまでに試した解決策など)を正確に伝えることで、迅速なサポートを受けることができます。
6.2. トラブルシューティングガイドの活用
Xサーバーの公式サイトには、よくある問題に対するトラブルシューティングガイドが用意されています。
サポートに問い合わせる前に、このガイドを確認することで、自己解決できる場合もあります。
Xサーバーを利用していると、さまざまな問題に直面することがありますが、適切なトラブルシューティングを行うことで、迅速に問題を解決し、サイトの安定運用を維持することが可能です。
サーバーの応答遅延やエラー表示、メールの送受信トラブルなど、よくある問題に対しては、基本的な設定の確認やリソース管理、適切な対策を講じることが解決の鍵となります。
さらに、サポートを活用することで、複雑な問題にも対応できるでしょう。
Xサーバーの安定した運用を続けるために、日頃からリソース管理とトラブルシューティングのスキルを磨きましょう。
※サポートを利用する際には、問題が発生した状況をできるだけ具体的に伝えることが重要です。
単に「何かが変です」「うまくいきません」といった曖昧な表現では、サポート担当者が問題を正確に理解し、適切なアドバイスを提供するのが難しくなります。
そのため、サポートに問い合わせる前に、自分が何をしたか、どのような手順を踏んだか、そしてその結果どうなったのかを整理しておきましょう。
例えば、どの設定を変更したのか、どのプラグインをインストールしたのか、またはどのタイミングでエラーメッセージが表示されたのかなど、具体的な情報を提供することが大切です。
こうした情報があることで、サポート担当者は問題の原因を迅速に特定し、解決策を提示することができます。
逆に、原因が不明瞭であったり、何が起こっているのかを理解していない状態でサポートを依頼してしまうと、解決に時間がかかるだけでなく、問題がさらに悪化する可能性もあります。
要するに、問題を解決するためには、自分が行った操作やその結果を少なくとも最低限は理解しておくことが不可欠です。
これにより、サポートを受ける際にもスムーズな対応が可能となり、トラブルを迅速に解消できるでしょう。
まとめ:Xサーバーを活用して効率的なサイト運営を実現しよう
1. サーバーの拡張性でサイトの成長に対応
Xサーバーは、トラフィックの増加やサイトの成長に柔軟に対応できる拡張性を備えています。
プランのアップグレードやCDNの導入、キャッシュ機能の活用により、サイトがどれほど成長しても安定したパフォーマンスを維持することが可能です。
これにより、訪問者に快適なユーザー体験を提供し続けることができます。
2. SEO対策とアクセス解析でサイトパフォーマンスを最大化
Xサーバーは、Google AnalyticsやSearch Consoleなどのアクセス解析ツールとの連携を容易にし、SEO対策を強力にサポートします。
これにより、検索エンジンでの表示順位を向上させ、より多くのトラフィックを効果的に集めることができます。
また、独自ドメインのメール設定を簡単に行えるため、ビジネスにおいてプロフェッショナルな印象を築くことができます。
3. トラブルシューティングとサポート体制の充実
Xサーバーは、サーバーの運用中に発生するさまざまなトラブルに対応するための強力なサポート体制を提供しています。
トラブルが発生した際には、迅速かつ適切な対応が可能なサポートチームがバックアップしてくれるため、初心者でも安心してサイト運営を行うことができます。
4. Xサーバーでサイト運営を効率化しよう
Xサーバーの豊富な機能と柔軟性を活用することで、効率的なサイト運営を実現することができます。
サイトの成長に合わせたリソース管理、効果的なSEO対策、安定したメール機能の運用など、Xサーバーはオンラインビジネスの成功に不可欠な要素をすべてカバーしています。
5. 結論:Xサーバーを選んでオンラインビジネスを成功させよう
Xサーバーは、信頼性の高いウェブサイトを構築し、運営するための最適な選択肢です。
多機能でありながら使いやすく、サポート体制も充実しているため、Webサイトの成長と共に柔軟に対応できる環境が整っています。
これからWebサイトを立ち上げる方や、既存のサイトをより効率的に運営したいと考えている方には、Xサーバーを強くおすすめします。
Xサーバーを活用して、効率的で安定したサイト運営を実現し、オンラインでの成功を手に入れましょう。
こちらがXサーバーです。
↓ ↓ ↓
メルマガはこちら
↓ ↓ ↓