- パソコンを安全に使うために
- ウイルス対策ソフトウェアを使用して、ウイルスなどの悪意のあるソフトウェアから保護する必要があります。
- パソコンを定期的にアップデートする。
- 定期的なアップデートが重要な理由
- Windowsの自動更新設定
- ソフトウェアの更新方法
- 注意してインターネットを利用する。
- バックアップを取る。
- ウイルス対策ソフトを導入する。
- 有料アンチウィルスソフト
- 1. Windows用:
- 1.Kaspersky Internet Security
- 2.Norton Security
- 3.Trend Micro Maximum Security
- 4.McAfee LiveSafe
- 5.ESET Internet Security
- 2. Mac用:
- 1.Kaspersky Internet Security for Mac
- 2.F-Secure Internet Security for Mac
- 3.Avast Internet Security for Mac
- 4.ESET Cyber Security for Mac
- 5.Trend Micro Maximum Security for Mac
- 無料アンチウィルスソフト
- ファイアーウォールを導入する。
- アンチスパイウェア
- 有料アンチウィルスソフト
パソコンを安全に使うために
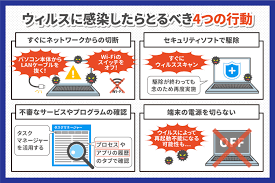
コンピューターやスマートフォンなど、インターネットに接続しているデバイスは、ウイルスなどの悪意のあるソフトウェアによって悪用される可能性があります。
インターネットに接続されたデバイスは、コンピューターやスマートフォンなど、便利な機能がたくさんあります。
しかし、同時にウイルスや悪意のあるソフトウェアによって悪用されるリスクも存在します。
このことを理解し、適切な対策を講じることで、安全にインターネットを利用することができます。
まず、ウイルスとは何かを簡単に説明しましょう。
コンピューターウイルスは、デバイス内で不正な動作を行ったり、感染させることで他のデバイスにも広がります。
これにより、データの損失や盗難、システムの不安定化が起こることがあります。
また、悪意のあるソフトウェアは、ウイルスだけでなく、スパイウェアやランサムウェアといったさまざまな形態があります。
次に、このようなウイルスや悪意のあるソフトウェアからデバイスを守る方法をいくつか紹介します。
セキュリティソフトを導入:
パソコンやスマートフォンを安全に使うためには、ウイルス対策ソフトを導入することが重要です。
ウイルス対策ソフトは、コンピュータやスマートフォンに侵入する可能性のある悪意のあるソフトウェアやウイルスからデバイスを保護する役割を果たします。
ウイルス対策ソフトを導入することで、コンピュータやスマートフォンのセキュリティレベルを向上させることができます。
導入後は、ソフトウェアを定期的に更新することが重要です。
定期的な更新により、最新の脅威に対する防御策が提供されます。
ウイルス対策ソフトウェアの更新は、新たな脅威やセキュリティの脆弱性に対応するために不可欠です。
また、ウイルス対策ソフトは、スキャン機能を提供しています。
定期的にスキャンを実行することで、コンピュータやスマートフォン内の不正なファイルやプログラムを検出し、削除することができます。
スキャンによって、不正なファイルやウイルスを早期に発見し、被害を最小限に抑えることができます。
さらに、ウイルス対策ソフトは、ウェブサイトやメールのリンクを監視し、危険なリンクやフィッシング詐欺などからの保護も行います。
これにより、インターネット上での安全なブラウジングやメールの利用が可能となります。
セキュリティソフトの導入は、パソコンやスマートフォンのセキュリティを強化し、個人情報や重要なデータの漏洩や被害を防ぐために必要な措置です。
初心者の方でも、ウイルス対策ソフトの導入と定期的な更新を行うことで、デバイスを安全に利用することができます。
定期的なデータバックアップ:
大切なデータを守るためには、定期的にバックアップを取ることが重要です。
バックアップとは、データのコピーを別の場所に保存することで、万が一のデータの損失や破損に備えることができます。
ウイルス感染やハードウェアの故障、誤操作などによってデータが失われる可能性があるため、定期的なバックアップはデータの保護策として必要です。
バックアップを取るためには、外部ハードドライブ、クラウドストレージ、USBフラッシュドライブなどのデータ保存装置を利用することが一般的です。
バックアップの頻度はデータの重要性や更新頻度によって異なりますが、最低でも週に一度はバックアップを取ることがおすすめです。
また、バックアップを取る際には、データの完全性を確保するために複数のバックアップを取ることや、異なる場所にバックアップを保存することも考慮しましょう。
バックアップの取得方法は簡単で、操作が容易なバックアップソフトウェアやクラウドサービスを利用することができます。
これらのツールは、指定したデータやフォルダを自動的にバックアップし、バックアップのスケジュールや保存場所を設定することができます。
バックアップはデータの重要性に応じて適切に行い、定期的に確認してデータが正しくバックアップされていることを確認しましょう。
もしもデータが失われた場合でも、バックアップからデータを復元することで、大切な情報や思い出を守ることができます。
初心者の方でも、シンプルな手順に従って定期的なバックアップを取ることで、データの安全性を確保することができます。
ソフトウェアの更新:
パソコンやスマートフォンを安全に使うためには、常に最新のソフトウェアやアプリケーションを利用することが重要です。
OS(オペレーティングシステム)やアプリケーションは、日々新しい機能や改善が行われていますが、同時にセキュリティ上の脆弱性が見つかることもあります。
メーカーはセキュリティの脆弱性を修正するためのアップデートや修正プログラムを提供してくれます。
それを適用することで、デバイスや個人情報を悪意のある攻撃から守ることができます。
アップデートや修正プログラムは、新しい機能を追加するだけでなく、セキュリティ上の問題を修正するためにリリースされます。
例えば、ウイルスやマルウェアからデバイスを守ったり、不正アクセスやデータ漏洩を防止するための対策が含まれています。
アップデートを行う方法は簡単で、通常はデバイスの設定メニューから行うことができます。
また、自動アップデートの設定をオンにすることで、最新のソフトウェアやアプリケーションが自動的にインストールされるようにすることもできます。
定期的なアップデートを行うことで、セキュリティ上のリスクを最小限に抑えることができます。
セキュリティの脆弱性が見つかった場合、早急にアップデートを行うことで、攻撃者からの悪意のある行為を防ぐことができます。
初心者の方でも、定期的なアップデートを行うことでセキュリティを向上させ、デバイスや個人情報を守ることができます。
安心してパソコンやスマートフォンを利用するために、アップデートを怠らずに行いましょう。
不審なメールやリンクを開かない:
パソコンやスマートフォンを安全に使うためには、怪しいメールや知らないウェブサイトのリンクを開かないようにすることが重要です。
怪しいメールや不審なメッセージには、悪意のあるウイルスやマルウェアが仕込まれている可能性があります。
そのため、信頼できる送信元からのメールや、自分が予め要求した情報を含むメールのみ開くようにしましょう。
不審なメールには、奇妙な文面や文法の間違い、意図しない添付ファイルやリンクなどが含まれることがあります。
これらは、個人情報を盗み出したり、デバイスに悪影響を及ぼすためのトリックです。
同様に、知らないウェブサイトのリンクも注意が必要です。
不審なウェブサイトには、フィッシング詐欺やスパム広告、ウイルス感染の危険性があります。
信頼できるソースから提供されたリンクや、よく知られたウェブサイトのみをクリックしてアクセスするようにしましょう。
特に、個人情報やパスワードを求めるようなウェブサイトは、慎重になる必要があります。
怪しいメールやウェブサイトに接触した場合は、そのまま削除したり閉じたりしましょう。
また、不審なメールを開かずに削除するだけでなく、信頼できるセキュリティソフトウェアを導入し、定期的なスキャンを行うことも重要です。
セキュリティソフトウェアは、不審なファイルやウイルスを検出して削除することでデバイスを保護します。
初心者の方でも、怪しいメールや不明なウェブサイトのリンクを開かないことで、セキュリティリスクを最小限に抑えることができます。
安全なオンライン環境を保つために、常に警戒心を持ち、自己防衛の意識を持って行動しましょう。
パスワードの管理:
パソコンやオンラインサービスを安全に利用するためには、異なるサービスやアプリで同じパスワードを使わないことが重要です。
同じパスワードを使い回すと、1つのアカウントが侵害された場合、他のアカウントも危険にさらされる可能性があります。
そのため、異なるオンラインサービスやアプリケーションごとに独自のパスワードを設定するようにしましょう。
また、定期的にパスワードを変更することも重要です。
定期的なパスワードの変更により、セキュリティを強化し、アカウントへの不正アクセスを防ぐことができます。
パスワードを変更する際には、強力なパスワードを設定することが大切です。
強力なパスワードは、大文字と小文字の英字、数字、そして記号を組み合わせて作成しましょう。
また、パスワードの長さは8文字以上が望ましいとされています。
これにより、予測されにくく、他人に推測されにくいパスワードを作成することができます。
パスワードを記憶するのが難しい場合は、パスワードマネージャーと呼ばれるソフトウェアを利用することもおすすめです。
パスワードマネージャーは、複数のパスワードを安全に保存し、自動的に入力することができます。
これにより、強力なパスワードを使用することが容易になります。
パスワードのセキュリティに配慮することで、個人情報やアカウントの安全性を確保することができます。
初心者の方でも、異なるパスワードの使用と定期的な変更を意識し、強力なパスワードを設定することでオンラインセキュリティを向上させましょう。
公共のWi-Fiに注意:
公共のWi-Fiは便利ですが、安全性には注意が必要です。
公共のWi-Fiでは、不正なアクセスポイントに接続される可能性があり、個人情報が盗まれる危険性があります。
そのため、公共のWi-Fiを利用する際には、以下のセキュリティ対策を講じることが重要です。
まず、公共のWi-Fiを利用する際は、信頼性の高いアクセスポイントを選びましょう。
公共の場所では、提供されている公式のWi-Fiを利用するか、信頼できる場所のWi-Fiを利用することをおすすめします。
また、接続先のウェブサイトのURLが正しいことを確認してから個人情報を入力することも重要です。
不審なURLや不正なウェブサイトにアクセスしないように注意しましょう。
さらに、公共のWi-Fiを利用しても、個人情報に関わる重要な操作(銀行取引やパスワードの入力など)は避けることが重要です。
個人情報を入力する必要がある場合は、自身のモバイルデータ通信を利用するか、セキュリティ対策が整った仮想プライベートネットワーク(VPN)を使用することを検討しましょう。
VPNを使用すると、データが暗号化されて送信されるため、セキュリティが向上します。
また、公共のWi-Fiを利用する場合でも、ファイアウォールやセキュリティソフトウェアを常に最新の状態に保つことも重要です。
これにより、不正なアクセスやマルウェアからデバイスを保護することができます。
初心者の方でも、公共のWi-Fiを利用する際は注意を払い、セキュリティ対策を施すことで個人情報の漏洩やデータの盗難を防ぐことができます。
インターネットの利用状況を把握:
家族や友人と共有しているデバイスを使用する際は、他の利用者がインターネットをどのように使っているかを把握し、安全な利用を促すことが重要です。
まず、コミュニケーションを通じて利用者同士でルールやガイドラインを共有しましょう。
これには、安全なパスワードの設定、信頼できるウェブサイトやアプリの利用、不正なファイルやリンクを開かないことなどが含まれます。
利用者同士が互いに意識し合い、ルールを守ることで、セキュリティ意識が高まります。
また、定期的なセキュリティチェックやアップデートの実施も重要です。
デバイスやインターネット接続に関するセキュリティパッチやソフトウェアの更新がある場合は、利用者同士で共有し、必要な手続きを行いましょう。
これにより、最新のセキュリティ対策が適用され、セキュリティリスクを最小限に抑えることができます。
さらに、利用者ごとにアカウントやプロファイルを分けることも検討しましょう。
これにより、個々の利用者のデータやプライバシーを保護することができます。
各利用者は自身のアカウントでログインし、自分専用のデータや設定を管理することができます。
また、利用者ごとに制限付きのアカウントを作成することも一つの手段です。
特に子供がデバイスを使用する場合は、保護者の管理下におかれ、適切なコンテンツやアプリにのみアクセスできるように設定しましょう。
最後に、利用者ごとにデータのバックアップを定期的に行うことも重要です。
デバイス内のデータを定期的にバックアップすることで、データの紛失や損傷に備えることができます。
家族や友人と共有しているデバイスを安全に利用するためには、利用者同士のコミュニケーション、セキュリティチェックやアップデートの実施、アカウントやプロファイルの分けること、データのバックアップなどが重要です。
これらの対策を実施することで、デバイスの安全な利用と利用者のプライバシーの保護が図られます。
スマートフォンのアプリインストールに注意:
アプリをインストールする際には、信頼性のあるアプリストアからダウンロードすることが重要です。
信頼できるアプリストアでは、セキュリティ対策や不正アプリのスクリーニングが行われており、安全なアプリの提供が保証されています。
また、アプリの評価やレビューを確認することも大切です。
他のユーザーの評価やフィードバックを参考にすることで、アプリの品質や信頼性を判断することができます。
特に高い評価やポジティブなレビューが多いアプリは、安心してインストールできる可能性が高いです。
さらに、アプリの権限設定にも注意しましょう。
アプリは様々な機能やデータにアクセスするため、特定の権限を要求することがあります。
例えば、カメラやマイクの利用、連絡先へのアクセス、位置情報の取得などです。
アプリの権限設定を確認し、アプリが必要以上の情報へアクセスすることを避けるために、アプリが本当に必要な権限を持っているかを考慮しましょう。
特に個人情報に関わる権限へのアクセスは慎重に検討する必要があります。
不要な権限を持つアプリは、個人情報の漏洩やプライバシーの侵害につながる可能性があります。
アプリの権限設定を確認し、自分の情報を守るために必要な範囲のアクセス権限を許可するかどうかを慎重に判断しましょう。
アプリのインストールは便利な機能やエンターテイメントを提供してくれますが、安全性にも注意が必要です。
信頼性のあるアプリストアからのダウンロードと、評価やレビューの確認によって信頼性を判断し、アプリの権限設定にも注意することで、セキュリティとプライバシーの保護を実現することができます。
セキュリティの知識を向上させる:
インターネットのセキュリティに関する情報は日々変化しています。
新しい脅威や攻撃手法が現れるたびに、対策も進化しています。
そのため、自身の知識を向上させることが重要です。
最新の脅威や対策について学び、情報を常にアップデートすることで、より安全にインターネットを利用することができます。
セキュリティ対策には、信頼性のある情報源を利用しましょう。
公式のセキュリティ情報や専門家のブログ、信頼できるウェブサイトなどが役立ちます。
また、セキュリティソフトウェアの提供元も定期的なアップデートを行っています。
自分が利用しているセキュリティソフトウェアを最新のバージョンに保つことで、新たな脅威に対する防御力を高めることができます。
さらに、注意深いオンラインの行動も重要です。
怪しいメールのリンクや添付ファイルを開かない、信頼できないウェブサイトで個人情報を入力しない、不正な広告やポップアップに注意するなどの対策が必要です。
また、強力なパスワードの使用や定期的な変更、個人情報の適切な管理などもセキュリティ向上に寄与します。
インターネットは便利で楽しいツールですが、同時に脅威も存在します。
自身の情報やデバイスを保護するために、常にセキュリティに対する意識を持ち、最新の情報を追いかけることが大切です。
安全なオンライン環境を築くために、セキュリティ対策をしっかりと実施し、安心してインターネットを利用しましょう。
ウイルス対策ソフトウェアを使用して、ウイルスなどの悪意のあるソフトウェアから保護する必要があります。
インターネットを利用する際には、ウイルス対策ソフトウェアを使用して、ウイルスや悪意のあるソフトウェアからデバイスを保護することが重要です。
ウイルス対策ソフトウェアは、コンピューターやスマートフォンに潜むウイルスや悪意のあるソフトウェアを検出し、駆除することで、データの損失やプライバシー侵害を防ぐ役割を果たします。
この文章では、ウイルス対策ソフトウェアの重要性と使い方について、パソコン初心者でも理解できるように説明します。
ウイルス対策ソフトウェアの重要性:
ウイルス対策ソフトウェアは、悪意のあるソフトウェアやウイルスに感染しないように私たちのデバイスを保護する役割を果たしています。
このソフトウェアは、私たちがインターネットを閲覧したり、ファイルをダウンロードしたりする際に、リアルタイムでデバイスを監視します。
不審なファイルやプログラムを検出すると、自動的に警告を発し、不正な活動をブロックしたり、感染したファイルを隔離・削除することができます。
これにより、私たちの個人情報や重要なデータが盗まれたり、コンピューターが不正に利用されたりするリスクを減らすことができます。
ウイルス対策ソフトウェアは、定期的なデータベースの更新を行い、最新の脅威に対応する能力を持っています。
新たなウイルスやマルウェアが出現すると、ソフトウェアのメーカーが修正プログラムや対策を提供し、私たちのデバイスを最新の状態に保つことができます。
ただし、ウイルス対策ソフトウェアを導入したからといって完全に安全というわけではありません。
私たち自身もセキュリティに対する意識を持ち、不審なファイルやリンクを避けるなどの行動をとる必要があります。
しかし、ウイルス対策ソフトウェアは重要なセキュリティツールであり、私たちのデバイスを守るために欠かせない存在です。
定期的な更新やスキャンを行い、ウイルス対策ソフトウェアを常に最新の状態に保つことで、より安全にインターネットを利用できます。
安心してオンライン活動を楽しみましょう。
ウイルス対策ソフトウェアの選び方:
ウイルス対策ソフトウェアには、有料版と無料版の両方が市販されています。
有料のウイルス対策ソフトウェアは、通常、高い信頼性と広範な機能を提供しています。
有料版は、より高度なウイルス検出技術やリアルタイムの保護機能、フィッシング詐欺やマルウェアなどの脅威への対策など、追加のセキュリティ機能を提供することがあります。
また、有料版は、サポートやカスタマーサービスも充実しており、問題が発生した場合に迅速かつ効果的なサポートを受けることができます。
一方、無料のウイルス対策ソフトウェアも基本的な保護機能を提供しています。
無料版は、一般的なウイルスやマルウェアの検出や削除、定期的なスキャン、ファイアウォールなどの基本的なセキュリティ機能を提供することがあります。
ただし、有料版に比べて高度な機能や追加のセキュリティ対策は制限されている場合があります。
また、無料版には広告やアップグレードのお知らせが表示されることもあります。
自分のニーズや予算に合わせてウイルス対策ソフトウェアを選ぶことが重要です。
有料版は、より包括的なセキュリティ機能を求める場合や、商用目的で使用する場合に適しています。
一方、基本的なセキュリティ機能で十分である場合や、予算に制約がある場合は、無料版のウイルス対策ソフトウェアを選ぶこともできます。
どちらのソフトウェアを選ぶにせよ、定期的な更新やスキャンを行い、セキュリティソフトウェアを最新の状態に保つことが重要です。
また、信頼できるソフトウェアメーカーからのダウンロードを行い、評判やレビューを確認することもおすすめです。
最適なウイルス対策ソフトウェアを選んで、安心してインターネットを利用しましょう。
ウイルス対策ソフトウェアのインストール:
ウイルス対策ソフトウェアを利用するためには、まずメーカーの公式サイトからソフトウェアをダウンロードしましょう。
公式サイトからのダウンロードは信頼性が高く、偽のソフトウェアやウイルスに感染したソフトウェアを避けることができます。
メーカーの公式サイトにアクセスし、ウイルス対策ソフトウェアのダウンロードページを探します。
通常、ダウンロードボタンやリンクが表示されているはずです。
クリックすると、ソフトウェアのインストーラーファイルが自動的にダウンロードされます。
ダウンロードが完了したら、インストーラーファイルを開きます。
インストーラーが起動すると、ウイルス対策ソフトウェアのインストール手順が表示される場合があります。
指示に従って進めていきましょう。
一般的には、使用許諾契約に同意するかどうかを求められることがあります。
契約内容を確認し、同意する場合はチェックボックスにチェックを入れましょう。
次に、インストール先のフォルダやコンポーネントの選択などが求められることがあります。
デフォルトの設定をそのまま利用するか、必要に応じて変更しましょう。
インストールの準備が整ったら、インストールボタンをクリックしてインストールを開始します。
インストールには数分から数十分かかることがありますので、待ちましょう。
インストールが完了したら、ウイルス対策ソフトウェアを起動します。
デスクトップやスタートメニューなどからアイコンを探し、ダブルクリックして開きます。
初回起動時には、初期設定やアップデートの確認などが行われることがあります。
指示に従って必要な設定を行いましょう。
一般的には、自動スキャンの設定や更新頻度の設定、通知やアラートの表示方法などがカスタマイズできます。
設定が完了したら、ウイルス対策ソフトウェアの準備が整いました。
定期的なアップデートやスキャンを実行し、ウイルス対策ソフトウェアを最新の状態に保ちましょう。
ウイルス対策ソフトウェアの設定や機能は使用者のニーズに合わせて調整することもできますので、必要に応じてカスタマイズしてください。
これにより、より効果的なウイルス対策が行えるようになります。
定期的なアップデート:
ウイルス対策ソフトウェアは、新しいウイルスや悪意のあるソフトウェアに対応するために、定期的なアップデートが必要です。
アップデートは、ソフトウェアメーカーが新たな脅威に対応した定義ファイルや修正プログラムを提供することで行われます。
アップデートによって、既知のウイルスに対する防御力が向上し、新たな脅威に対する対策が追加されます。
定期的なアップデートを行うことで、最新の脅威にも効果的に対処できるようになります。
ウイルス対策ソフトウェアの設定には、自動アップデートのオプションがあります。
自動アップデートを有効にすると、ソフトウェアは定期的にインターネット上から最新のアップデートを自動的に取得し、適用します。
これにより、手動でアップデートを行う手間を省くことができます。
自動アップデートの設定方法は、ウイルス対策ソフトウェアによって異なりますが、一般的には以下の手順で行うことができます。
- ウイルス対策ソフトウェアを起動します。
- メニューや設定オプションを開きます。
- 自動アップデートまたは更新といった項目を探し、有効にするオプションを選択します。
- オプションの設定が完了したら、変更を保存します。
自動アップデートが有効になると、ソフトウェアは定期的にインターネット上から最新のアップデートをチェックし、自動的にダウンロードして適用します。
定期的なインターネット接続が必要ですので、ネットワークに接続されていることを確認しましょう。
自動アップデートを有効にすることで、常に最新の保護機能を持ったウイルス対策ソフトウェアを利用することができます。
安全性を保つために、定期的なアップデートの確認と設定を忘れずに行いましょう。
スキャンの実行:
ウイルス対策ソフトウェアを使用して、定期的にコンピューターやスマートフォンのスキャンを実行しましょう。
スキャンは、デバイス内のファイルやプログラムを調べ、ウイルスや悪意のあるソフトウェアが潜んでいないかをチェックする重要な手段です。
スキャンの頻度は、ウイルス対策ソフトウェアの機能や個人の使用状況によって異なりますが、一般的には最低でも月に1回は実行することが望ましいです。
スキャンの頻度を高める場合は、週に1回や毎日といったより頻繁なスケジュールを設定することもできます。
スキャンの実行方法は、ウイルス対策ソフトウェアによって異なりますが、一般的には以下の手順で行うことができます。
- ウイルス対策ソフトウェアを起動します。
- メニューや設定オプションを開きます。
- スキャンまたはセキュリティスキャンといった項目を探し、実行するオプションを選択します。
- スキャンの種類を選択します。通常、クイックスキャンは時間を短縮できますが、詳細スキャンはより徹底的なチェックを行います。
- スキャンの開始をクリックまたはタップして実行します。
スキャンの実行中は、ウイルス対策ソフトウェアがデバイス内のファイルやプログラムを調査し、潜在的な脅威を検出します。
スキャンには時間がかかる場合がありますので、デバイスを使用する予定がないときや、デバイスがアイドル状態のときに実行すると効果的です。
スキャンが完了したら、ウイルス対策ソフトウェアは検出した脅威や問題を報告し、対処策を提案する場合があります。
重要なのは、スキャン結果を確認し、検出された脅威に対して適切な対処を行うことです。
定期的なスキャンを実行することで、ウイルスや悪意のあるソフトウェアによる被害を最小限に抑えることができます。
安全性を確保するために、定期的なスキャンを習慣化し、デバイスのセキュリティを確保しましょう。
アラートに注意:
ウイルス対策ソフトウェアは、ウイルスや悪意のあるソフトウェアを検出した場合、アラートを表示します。
アラートは、通常はポップアップウィンドウや警告メッセージとして表示されます。
アラートが表示された場合は、以下の手順に従って対処しましょう。
アラートを確認する:
アラートメッセージをよく読み、検出された脅威や問題の詳細を把握しましょう。
メッセージには、ウイルスの名前やタイプ、検出されたファイルやプログラムの場所などが記載されています。
ソフトウェアの指示に従う:
ウイルス対策ソフトウェアは、通常は検出された脅威に対する自動的な駆除や修復を行います。
アラートには、ソフトウェアが推奨するアクションが記載されていますので、指示に従って処理を進めましょう。
ソフトウェアの駆除が完了したか確認する:
ソフトウェアがウイルスや悪意のあるソフトウェアを駆除するまで待ちましょう。
進行状況が表示される場合もありますので、完了までお待ちください。
手動での対処が必要な場合:
ソフトウェアによっては、特定の処理を手動で行う必要がある場合があります。
アラートには手順や指示が記載されていることがありますので、それに従って対処を行いましょう。
アラートを無視せずに早めに対処することが重要です。
ウイルスや悪意のあるソフトウェアは、デバイスやデータに損害を与える可能性がありますので、適切な対応を行いましょう。
また、ウイルス対策ソフトウェアのアップデートを定期的に確認し、最新の定義ファイルやセキュリティパッチをインストールすることも重要です。
これにより、新たな脅威に対応できるようになります。
インターネットの安全な利用:
ウイルス対策ソフトウェアを使用することは非常に重要ですが、そのソフトウェアだけで完全な安全性が保証されるわけではありません。
ウイルスや悪意のあるソフトウェアは日々進化しており、新たな脅威が現れる可能性があります。そのため、自分自身でも安全対策を講じることが重要です。
以下のポイントに注意して、インターネットをより安全に利用しましょう。
不審なメールやリンクを開かない:
信頼できない送信元からのメールや、不審なリンクが含まれているメールには注意しましょう。
特に、個人情報やパスワードを求めるようなメールは疑わしいです。
開封する前やリンクをクリックする前に、送信元やメールの内容をよく確認しましょう。
信頼できる送信元からのメールは、一般に具体的な情報や正確な文法を含んでいます。
一方、詐欺やフィッシング詐欺のメールは、文法やスペルミス、不自然なリンクなどの兆候が見られることがあります。
もし不審なメールを受け取った場合は、慎重に対処しましょう。
絶対に個人情報やパスワードを送信しないようにし、リンクをクリックしないことが重要です。
さらに、信頼できるソースからのメールでも、リンクや添付ファイルには注意が必要です。
不明なリンクやファイルを開く前に、送信元を確認し、メールの内容が本当に信頼できるものかを確かめましょう。
もし不審なメールを受け取った場合は、そのメールを削除することが最善の選択です。
また、もし個人情報やパスワードを入力してしまった場合は、速やかに関係するアカウントのパスワードを変更し、サービスプロバイダーや関連企業に連絡して状況を報告しましょう。
自己防衛のために、常に慎重さを持ってメールを扱いましょう。
不審なメールを見分ける力を身につけることで、セキュリティ上のリスクを最小限に抑えることができます。
信頼性のあるサイトからソフトウェアをダウンロードする:
ソフトウェアやアプリをダウンロードする際は、公式のウェブサイトや信頼できるダウンロードプラットフォームを利用しましょう。
公式のウェブサイトや信頼できるダウンロードプラットフォームでは、セキュリティチェックが行われており、不正なソフトウェアやウイルスが潜んでいる可能性が低くなっています。
一方、怪しいサイトからのダウンロードはリスクが高いため、避けるべきです。
怪しいサイトからのダウンロードは、コンピューターにウイルスやマルウェアを侵入させる可能性があります。
また、ダウンロードする前にソフトウェアやアプリの評価やレビューを確認することも重要です。
他のユーザーの意見や評価を参考にすることで、信頼性や安全性についてより良い判断をすることができます。
安全なソフトウェアやアプリのダウンロードを心がけることで、コンピューターやスマートフォンのセキュリティを守ることができます。
信頼できるソースからのダウンロードを行い、不正なソフトウェアやウイルスから自分のデバイスを守りましょう。
インターネットの閲覧には注意を払う:
ウェブサイトを閲覧する際にも注意が必要です。
信頼できない広告やポップアップは、無視することが大切です。
これらはしばしば不正なリンクや詐欺的なコンテンツへの誘導となっており、個人情報や金銭を詐取される危険性があります。
また、不審なサイトやコンテンツにアクセスすることも避けましょう。
怪しいウェブサイトは、ウイルスやマルウェアの感染源となる可能性があります。
安全なウェブサイトを訪れるためには、以下のポイントに留意しましょう:
URLを確認しましょう:
信頼できるウェブサイトは、正しいURL(ウェブアドレス)を持っています。
不審なURLやスペルミスのあるURLには注意が必要です。
SSL暗号化を確認しましょう:
安全なウェブサイトは、アドレスバーに「https://」と表示され、ロックアイコンが表示されます。
これは通信が暗号化されていることを示しています。
ユーザーの評判やレビューを参考にしましょう:
他のユーザーの意見や評価を確認することで、ウェブサイトの信頼性や安全性についてより良い判断をすることができます。
ウェブサイトの閲覧においては慎重に行動し、信頼性の高いウェブサイトで安全なオンライン体験を楽しむよう心がけましょう。
怪しい広告や不審なサイトには注意し、自分のデバイスと個人情報を守りましょう。
パスワードの強化と変更:
パスワードの設定と管理は重要なセキュリティ対策です。
まず、強力なパスワードを作成しましょう。
強力なパスワードは、大文字と小文字の英字、数字、特殊文字を組み合わせた複雑なものです。
例えば、「P@ssw0rd!」のようなパスワードは強力です。
また、同じパスワードを複数のサービスで使わないようにしましょう。
一つのサービスが侵害されてしまった場合、他のサービスでも同じパスワードを使っていると、全てのアカウントが危険にさらされます。
異なるサービスごとに異なるパスワードを使うことで、セキュリティを強化することができます。
さらに、定期的にパスワードを変更することも大切です。
定期的な変更により、長期間にわたって同じパスワードを使い続けるリスクを軽減することができます。
一般的な推奨は、3ヶ月から6ヶ月ごとにパスワードを変更することです。
パスワードの管理にはパスワードマネージャーを利用することもおすすめです。
パスワードマネージャーは、安全な場所にパスワードを保存し、自動的に生成・入力してくれる便利なツールです。
パスワードの設定と管理に十分な注意を払い、セキュリティを強化しましょう。
重要な情報やアカウントを守るために、強力なパスワードの使用と定期的な変更を忘れずに行いましょう。
ソーシャルエンジニアリングに注意する:
詐欺やフィッシング詐欺などは、ソーシャルエンジニアリングと呼ばれる手法を使って個人情報やパスワードを盗むことがあります。
ソーシャルエンジニアリングは、人々の信頼を利用し、情報を騙し取る手法です。
例えば、詐欺師が電話やメッセージで身に覚えのない賞品やお金の受け取りを促す場合があります。
その際、個人情報やパスワードを要求することがあります。
このような不審な電話やメッセージには注意しましょう。
自分が関与していない取引やプロモーションについての情報を提供する前に、信頼できる情報源から確認することが大切です。
身に覚えのない情報や依頼には慎重になり、個人情報やパスワードを提供しないようにしましょう。
また、不審なリンクや添付ファイルも注意が必要です。
メールやメッセージでリンクをクリックする前に、送信元やメッセージの内容をよく確認しましょう。
信頼性のないソースからのリンクは、ウイルスや悪意のあるソフトウェアをコンピューターやデバイスに侵入させる可能性があります。
安全にインターネットを利用するためには、自分の個人情報やパスワードを保護することが重要です。
不審な電話やメッセージには注意し、情報を提供する前に確認する習慣を身につけましょう。
セキュリティに対する警戒心を持ちながら、安全なオンライン環境を保つことが大切です。
ウイルス対策ソフトウェアと自身の安全意識を組み合わせることで、より安全なオンライン環境を築くことができます。
日々の行動において、注意深く行動し、不審な行為やリンクには慎重に対処することが重要です。
パソコン初心者向けサポート:
ウイルス対策ソフトウェアは、パソコン初心者でも使いやすい設計がされています。
インストールや設定の手順は、ソフトウェアの画面に従って進めるだけで簡単に行えます。
また、多くのソフトウェアには、初めての利用でもわかりやすいガイドやチュートリアルが付属しています。
さらに、ソフトウェアメーカーは一般に電話やメールでのサポートを提供しています。
もし不明な点や困ったことがあれば、公式ウェブサイトやマニュアルに記載されているサポート情報を参照し、問題解決のために連絡することができます。
サポート担当者は親切に対応してくれるため、安心して相談することができます。
彼らはあなたの問題を理解し、最善の解決策を提案してくれます。
ウイルス対策ソフトウェアの使い方や設定方法については、ソフトウェアのヘルプドキュメントやオンラインコミュニティも活用しましょう。
他のユーザーからの情報やアドバイスも参考になります。
ウイルス対策ソフトウェアの利用に際して不明な点や困ったことがあれば、気軽にサポートに相談してください。
彼らはあなたの安全をサポートするために存在しています。
ウイルス対策ソフトウェアを適切に選び、インストールし、定期的にアップデートとスキャンを行うことで、デバイスをウイルスや悪意のあるソフトウェアから保護することができます。
また、自分自身でインターネットの安全な利用方法を心がけることも重要です。
これらの対策を実践することで、安心してインターネットを楽しむことができます。
まず、パソコンを安全に使うためには、ウイルス対策ソフトの導入が必要です。
ウイルス対策ソフトは、パソコン内に侵入しようとするマルウェア(ウイルスなど)を検出して防御することができます。
ウイルス対策ソフトは、インターネットを使用する場面では特に重要です。
次に、パソコンを安全に使うためには、セキュリティソフトの導入が必要です。
セキュリティソフトは、インターネットを通じた情報漏洩を防止し、また不正アクセスなどのネットワークセキュリティを支援するのに役立ちます。
セキュリティソフトは、パソコンを安全に使うために欠かせません。
さらに、パソコンを安全に使うためには、パスワードを設定して保護する必要があります。
パスワードは必ず設定し、十分な長さ(8文字以上)であることが重要です。
また、パスワードを定期的に変更して、不正ログインを防止することも大切です。
最後に、一般的なセキュリティ対策として、最新のアップデートプログラムを導入して、パソコンを安全に使う必要があります。
アップデートプログラムには、新しいセキュリティ機能が追加され、既存のセキュリティ機能の不具合が修正されます。
定期的にアップデートを行うことで、パソコンを安全に使うことができます。
以上で、ウイルス対策を簡単に教えました。
ウイルス対策ソフトの導入、セキュリティソフトの導入、パスワードの設定、最新のアップデートプログラムの導入など、パソコンを安全に使うには様々なセキュリティ対策が必要です。
パソコンを安全に使うためには、常に注意して実行することが大切です。
パソコンを定期的にアップデートする。

パソコンにインストールされているソフトウェアやOSなどを定期的にアップデートし、最新のセキュリティ対策を施しましょう。
アップデートを定期的に行うことは、パソコンを安全な状態に保つために欠かせないことです。
最新版のソフトウェアやOSを使用することで、セキュリティ対策が強化され、セキュリティ上の問題を未然に防ぐことができます。
まずは、パソコンにインストールされているソフトウェアやOSのアップデートを行うようにしましょう。
OSの最新版をダウンロードし、インストールを行います。ソフトウェアのアップデートも同様ですが、OSのアップデートが完了した後に行うことをおすすめします。
また、アップデートを行う際は、必ずインターネット上からダウンロードし、安全な環境から行うようにしましょう。
アップデートを定期的に行うことで、パソコンを安全な状態に保つことができます。
脆弱性を防ぐためにも、できる限り最新のセキュリティ対策を施しましょう。
アップデートの際は、インターネットに接続していることを確認してください。
パソコンのアップデートとは何か?
定期的なアップデートが重要な理由はいくつかあります。
セキュリティの強化:
定期的なアップデートは、セキュリティの脆弱性を修正するために必要です。
脆弱性とは、システム内の欠陥やエラーのことを指し、悪意のある攻撃者がこれを利用することでシステムを侵害することができます。
例えば、悪意のあるハッカーは、脆弱性を利用してデータを盗む、システムを破壊する、またはユーザーの機密情報を漏洩することができます。
アップデートによって、新しい脆弱性が見つかった場合には迅速に修正され、システムのセキュリティが強化されます。
アップデートを行うことで、脆弱性の修正やセキュリティのアップデートが行われ、攻撃者による侵害のリスクを低減することができます。
セキュリティの脆弱性は、ソフトウェアの開発過程で見つかることがあります。
また、攻撃者が脆弱性を発見し、その情報を共有することがあります。
そのため、ソフトウェア開発者は、セキュリティの問題を修正するためにアップデートを提供し、システムの安全性を保つために常にアップデートを推奨しています。
最新のセキュリティアップデートを適用することで、悪意のある攻撃者がシステムにアクセスすることを防ぐことができます。
これによって、システムやデータを守ることができます。
また、定期的なアップデートによって、セキュリティに関連する新しい問題に対処することができます。
これにより、システムのセキュリティを強化し、攻撃者による攻撃から保護することができます。
定期的なアップデートは、システムのセキュリティを維持するために非常に重要です。
最新のセキュリティアップデートを適用することで、攻撃者による攻撃から保護することができ、システムやデータを守ることができます。
定期的なアップデートが重要である理由は、技術の進歩とともに、新しい脅威が現れることからも明らかです。
ハッカーは常に新しい攻撃方法を開発し、それに対する防御策が必要になります。
また、新しい技術の導入に伴い、新しいセキュリティ上の問題が生じることもあります。
例えば、最近では、クラウドサービスがより一般的になっています。
クラウドサービスには、データを保存する場所が複数になるため、セキュリティ上の脅威も増加します。
クラウドサービスを提供する企業は、定期的にアップデートを提供し、脅威に対応する必要があります。
また、IoT(モノのインターネット)の普及に伴い、新しい脅威も生じています。
IoTデバイスは、ネットワークに接続された様々なデバイスであり、ネットワークのセキュリティに影響を与える可能性があります。
定期的なアップデートによって、IoTデバイスのセキュリティが強化され、脅威に対する防御策が確立されます。
総合的に、定期的なアップデートは、セキュリティの脅威に対して対応するために必要不可欠です。
攻撃者は、新しい脆弱性や攻撃方法を開発するため、システムのセキュリティを保つためにも、常に最新のアップデートを適用する必要があります。
また、新しい技術の導入に伴い、新しい脅威が生じることもあります。
定期的なアップデートによって、これらの脅威に対応することができ、システムのセキュリティを確保することができます。
新機能の追加:
定期的なアップデートは、新しい機能や機能の改善を含めることができます。
これにより、ソフトウェアの機能性が向上し、ユーザーのニーズに合わせたアップグレードが行われます。
新しい機能の追加は、ユーザーがソフトウェアをより便利に使用できるようにします。
例えば、新しいメニューやツールバー、新しいファイル形式のサポート、新しい検索機能などを提供することができます。
これによって、ユーザーはより効率的に作業を行うことができます。
また、機能の改善は、既存の機能をより使いやすく、より効果的にすることができます。
例えば、パフォーマンスの向上、UIの改善、ユーザーエクスペリエンスの改善などが含まれます。
これによって、ユーザーはよりスムーズに作業を行うことができ、生産性を向上させることができます。
さらに、新しい機能や機能の改善は、市場競争に勝つために必要です。
顧客は、新しい機能や改善された機能を求めることがあります。
定期的なアップデートを通じて、ソフトウェア開発者は、市場のニーズに対応し、競合他社と差別化することができます。
総合的に、定期的なアップデートによって、ソフトウェアの機能性が向上し、ユーザーのニーズに合わせたアップグレードが行われます。
新しい機能や機能の改善によって、ユーザーはより効率的に作業を行うことができ、生産性を向上させることができます。
また、市場競争に勝つためにも、新しい機能や機能の改善を提供することが必要です。
バグ修正:
定期的なアップデートは、既知のバグを修正するために必要です。
バグは、予期しないエラーやクラッシュを引き起こす可能性があります。
これは、ユーザーにとって非常にストレスフルな状況になることがあります。
そのため、定期的なアップデートによって、既知のバグが修正され、ソフトウェアがより安定し、ユーザーがスムーズに操作できるようになります。
定期的なアップデートによって、バグが修正されることで、ユーザーはより信頼できるソフトウェアを使用できるようになります。
例えば、バグが原因で失われたデータを回復するために費やされる時間や費用がなくなり、ユーザーはより安心してソフトウェアを使用できるようになります。
また、定期的なアップデートによって、バグ修正は、機能性にも影響を与えることがあります。
バグによって、機能が正常に動作しない場合があります。
バグが修正されることで、機能性が向上し、ユーザーはより効率的に作業を行うことができるようになります。
最後に、定期的なアップデートによって、バグ修正は、ソフトウェアの長期的な健全性にも影響を与えます。
バグは、セキュリティの脆弱性を引き起こす可能性があります。
バグが修正されることで、ソフトウェアのセキュリティが強化され、将来の脅威から保護されることができます。
総合的に、定期的なアップデートによって、既知のバグが修正され、ソフトウェアがより安定し、ユーザーがスムーズに操作できるようになります。
バグ修正によって、ユーザーはより信頼できるソフトウェアを使用できるようになり、機能性が向上し、セキュリティが強化されます。
そのため、定期的なアップデートは非常に重要であると言えます。
互換性の確保:
新しいハードウェアやオペレーティングシステムがリリースされると、古いソフトウェアが動作しなくなる可能性があります。
この問題は、古いソフトウェアが新しいプラットフォームに対応していないために起こります。
この問題を解決するために、定期的なアップデートが必要です。
アップデートによって、新しいプラットフォームに対応するために必要な修正が行われ、ソフトウェアの互換性が確保されます。
例えば、新しいバージョンのオペレーティングシステムがリリースされた場合、ソフトウェア開発者は、そのオペレーティングシステムとの互換性を確保するために、アップデートを提供する必要があります。
このアップデートによって、新しいオペレーティングシステムで動作するようにソフトウェアが修正され、ユーザーは引き続きソフトウェアを使用することができます。
同様に、新しいハードウェアがリリースされた場合、ソフトウェア開発者は、新しいハードウェアに対応するための修正を行う必要があります。
これによって、ユーザーは新しいハードウェアでソフトウェアを使用することができます。
また、ソフトウェアの互換性を確保することは、セキュリティの面でも重要です。
古いソフトウェアを使用することは、セキュリティの脆弱性を引き起こす可能性があります。
定期的なアップデートによって、新しいプラットフォームに対応することで、セキュリティの脆弱性が低減され、ソフトウェアの安全性が確保されます。
総合的に、新しいハードウェアやオペレーティングシステムがリリースされると、ソフトウェアの互換性に問題が生じることがあります。
定期的なアップデートによって、新しいプラットフォームに対応するための修正が行われ、互換性が確保されます。
これによって、ユーザーは新しいハードウェアやオペレーティングシステムでソフトウェアを引き続き使用することができます。
総合的に、定期的なアップデートは、セキュリティ、機能性、安定性、互換性を向上させるために必要です。
アップデートを怠ると、システムに問題が生じる可能性があるため、定期的なアップデートを行うことが推奨されます。
定期的なアップデートが重要な理由
定期的なアップデートは、セキュリティの脆弱性を修正し、新機能や機能の改善、新しいプラットフォームに対応するための修正を行うことで、システムのセキュリティと互換性を維持するために必要です。
また、既知のバグを修正することで、ソフトウェアが安定して動作するようになります。
これにより、攻撃からシステムやデータを保護し、ユーザーのニーズに合わせたアップグレードが行われ、快適な環境が実現されます。
パソコンのセキュリティ強化のために、アップデートは必要不可欠
パソコンのセキュリティを強化するためには、アップデートが非常に重要です。
インターネットを使う際には、悪意のあるソフトウェアやウイルスの侵入リスクが存在します。
ハッカーたちは常に新たな攻撃手法を開発しており、セキュリティの脆弱性を突いてパソコンに侵入しようとします。
しかし、パソコンのメーカーやソフトウェアの開発者は、脆弱性やセキュリティの問題を発見すると、アップデートやパッチと呼ばれる修正プログラムを提供します。
アップデートを行うことで、これらの脆弱性が修正され、セキュリティが強化されます。
また、新たな脅威に対応するための新機能や改善も含まれることがあります。
アップデートは簡単で、一般的に自動的に行われるように設定されています。
ただし、時々手動でアップデートを確認することも大切です。
アップデートは面倒に感じるかもしれませんが、セキュリティを保つためには欠かせない手段です。
定期的にアップデートを行うことで、最新のセキュリティ対策を取り入れ、パソコンをより安全な状態に保つことができます。
セキュリティソフトウェアとアップデートの両方を組み合わせることで、パソコンのセキュリティを強化し、安心してインターネットを利用することができます。
ソフトウェアのアップデートによって、パフォーマンス向上が期待できる
ソフトウェアのアップデートによって、パフォーマンス向上が期待できます。
ソフトウェアは、新しいバージョンがリリースされると、新しい機能や改善が行われるため、アップデートを行うことで、これらのメリットを享受することができます。
たとえば、ウェブブラウザのアップデートによって、ページの読み込み速度が向上したり、ソフトウェアの起動時間が短縮されることがあります。
また、新しいバージョンがリリースされることで、旧バージョンには存在していたバグが修正されることもあります。
これにより、ソフトウェアの安定性が向上し、動作がスムーズになることが期待できます。
さらに、新しいハードウェアやオペレーティングシステムがリリースされると、ソフトウェアが動作しなくなる場合がありますが、アップデートを行うことで、新しいプラットフォームに対応するための修正が行われ、互換性が確保されます。
つまり、定期的なソフトウェアのアップデートは、パフォーマンス向上のために不可欠であり、より快適なパソコン環境を実現するために大切な要素です。
ただし、アップデートを行うことでパソコンの動作が不安定になる場合があるため、バックアップを取ったり、アップデートの前に十分な確認をすることが必要です。
アップデートを怠ると、新たな脅威に対応できず、セキュリティの脆弱性を招く
アップデートを怠ると、新たな脅威に対応できず、セキュリティの脆弱性を招くことになります。
ソフトウェアには、脆弱性やバグが含まれている可能性があります。
また、新しい脅威が発見された場合には、アップデートによってそれに対処する必要があります。
アップデートは、ソフトウェアの最新版をインストールし、新しい脅威に対応するためのパッチを適用することで、セキュリティの脆弱性を最小限に抑えることができます。
さらに、アップデートは、セキュリティソフトウェアのデータベースを最新の状態に保ち、新たな脅威に対応するために必要な情報を提供することができます。
アップデートを怠ると、セキュリティソフトウェアが最新の脅威に対応できず、パソコンが攻撃されたり、個人情報が漏洩する可能性が高まります。
そのため、定期的なアップデートを行うことで、最新のセキュリティパッチを適用し、パソコンのセキュリティを強化することが重要です。
ただし、アップデートによってパソコンの動作が不安定になる場合があるため、バックアップを取ったり、アップデートの前に十分な確認をすることが必要です。
パソコンの寿命を延ばすためにも、定期的なアップデートが必要
パソコンの寿命を延ばすためにも、定期的なアップデートが必要です。
古いソフトウェアやドライバを使用していると、パソコンが不安定になり、クラッシュする可能性が高くなります。
また、新しいソフトウェアやハードウェアを使用することができなくなる場合もあります。
しかし、定期的なアップデートを行うことで、ソフトウェアの最新版をインストールし、不具合やバグを修正することができます。
また、新しい機能や改善が追加されることで、パソコンの機能性も向上するため、より快適な使用が可能になります。
さらに、セキュリティアップデートを適用することで、パソコンが悪意のある攻撃から守られ、セキュリティが強化されます。
これにより、パソコンの寿命を延ばすことができます。
しかし、アップデートはパソコンの動作に影響を与えることがあるため、アップデートを行う前には、バックアップを取り、必要な確認を行うことが重要です。
また、アップデートだけでなく、パソコンのメンテナンスやクリーンアップも定期的に行うことで、パソコンの寿命を延ばすことができます。
これらのことを定期的に行うことで、パソコンを長期間快適に使用することができます。
セキュリティソフトのアップデートも怠らず、パスワードの管理にも注意が必要
セキュリティソフトは、ウイルスやマルウェアなどの脅威からパソコンを保護するために重要です。
しかし、セキュリティソフトも定期的なアップデートが必要です。
アップデートを怠ると、新たな脅威に対応できず、セキュリティの脆弱性を招くことになります。
定期的なアップデートを行うことで、最新の脅威に対応でき、より強固なセキュリティを確保することができます。
また、パスワードの管理にも注意が必要です。
強固なパスワードを設定し、定期的に変更することで、パソコンのセキュリティを強化することができます。
また、同じパスワードを複数のサイトで使用しないようにすることも大切です。
パスワードの管理には、パスワード管理ソフトウェアを利用することもできます。
パスワード管理ソフトウェアは、複数のサイトのパスワードを管理し、強固なパスワードの生成や自動入力を行うことができます。
さらに、不正アクセスや情報漏洩を防ぐためには、二要素認証などのセキュリティ機能を活用することも重要です。
これらの機能は、パスワードだけではなく、追加の情報を入力することで本人確認を行い、より高いセキュリティを実現することができます。
以上のことから、セキュリティソフトのアップデートを怠らず、パスワードの管理にも注意を払うことが重要であることがわかります。
定期的なアップデートやセキュリティ対策を行うことで、パソコンをより安全に使用することができます。
Windowsの自動更新設定
Windowsの自動更新設定により、手動でアップデートする手間を省くことができ、パソコンを手軽に最新の状態に保つことができます。
自動更新を有効にすることで、忘れがちなアップデートも自動的に行われるため、セキュリティ強化やパフォーマンス向上などの恩恵を受けることができます。
Windowsでは、自動更新を有効にすることができ、更新のスケジュールも設定することができます。
ただし、データ通信量の増加やセキュリティ上の問題が発生する可能性があるため、注意が必要です。
自動更新の設定方法と注意点
自動更新は、パソコンのソフトウェアやドライバを最新の状態に保つための便利な機能です。
自動更新を設定することで、手動でアップデートする手間が省けるため、簡単にパソコンを最新の状態に保つことができます。
Windowsでは、自動更新を有効にすることができます。
自動更新を有効にする場合、設定を行う前にバックアップを取ることをおすすめします。
アップデートが失敗し、パソコンが不安定になった場合に備えて、データの損失を防ぐことができます。
また、自動更新によってデータ通信量が増える可能性があるため、注意が必要です。
信頼できるサイトからのダウンロードに限定し、定期的にアップデートの状況を確認することをおすすめします。
Windowsの自動更新の設定方法
Windowsの自動更新を設定するには、以下の手順に従います。
- 「スタート」ボタンをクリックし、「設定」を選択します。
- 「更新とセキュリティ」をクリックします。
- 「自動更新」をクリックし、更新プログラムを自動的にダウンロードしてインストールするには、オプションをオンに設定します。
- 更新のスケジュールを設定することもできます。
これでWindowsは、自動的に更新プログラムをダウンロードしてインストールするようになります。
ただし、自動更新によって問題が発生する場合もあるため、定期的にアップデートの状況を確認することがおすすめです。
また、自動更新が不正なサイトからのダウンロードを許可している場合、セキュリティ上の問題が生じる可能性があります。
そのため、信頼できるサイトからのダウンロードに限定することが重要です。
さらに、自動更新を有効にする前には、バックアップを取っておくことをおすすめします。
ソフトウェアの自動更新について
多くのソフトウェアには自動更新機能が搭載されており、自動更新を設定することで手動でのアップデート手間を省くことができます。
具体的には、Adobe Flash PlayerやGoogle Chromeなどのアプリケーションが挙げられます。
自動更新を有効にするためには、各ソフトウェアの設定画面で自動更新オプションをオンにします。
ただし、自動更新を有効にすることで通信量が増える可能性があるため、データ通信量に注意する必要があります。
また、自動更新によって不具合が生じることもあるため、アップデートの状況を定期的に確認することが重要です。
さらに、信頼できないソフトウェアを自動更新することはセキュリティ上のリスクとなりますので、常に信頼できるソースからのダウンロードに限定するように心がけましょう。
ドライバの自動更新について
ドライバは、パソコンのハードウェアとソフトウェアの通信を仲介するために必要なソフトウェアです。
Windowsには、システムのドライバを自動的に更新するための機能であるWindows Updateがあります。
ただし、多くの場合、Windows Updateが提供するドライバは最新版でないことがあります。
したがって、パソコンメーカーは、ドライバの自動更新機能を備えたドライバ管理ツールを提供しています。
これらのツールを使用することで、ドライバの更新を自動化することができます。
自動更新がオンになっている場合、新しいドライバが利用可能になると自動的にダウンロードされ、インストールされます。
ただし、ドライバの自動更新には注意が必要です。
新しいドライバが問題を引き起こす場合があり、パソコンが不安定になることがあります。
したがって、自動更新を設定する前に、パソコンメーカーのWebサイトなどでドライバの更新情報を確認することをおすすめします。
また、自動更新によってドライバが正しくインストールされない場合があるため、手動でドライバを更新することも検討してください。
自動更新を設定する際の注意点とバックアップの重要性
自動更新を設定する際にはいくつかの注意点があります。
まず、自動更新が不正なサイトからのダウンロードを許可している場合、セキュリティ上の問題が生じる可能性があります。
そのため、信頼できるサイトからのダウンロードに限定することが重要です。
また、自動更新によって問題が発生する場合もあるため、定期的にアップデートの状況を確認することをおすすめします。
さらに、自動更新を有効にする場合は、設定を行う前にバックアップを取ることが重要です。
アップデートが失敗し、パソコンが不安定になった場合に備えて、バックアップを取っておくことで、データの損失を防ぐことができます。
自動更新を設定することで、手軽にパソコンを最新の状態に保つことができますが、データ通信量が増える可能性やセキュリティ上の問題が発生する可能性があるため、注意が必要です。
定期的にアップデートの状況を確認し、バックアップを取っておくことで、より安心してパソコンを使用することができます。
ソフトウェアの更新方法
ソフトウェアの更新は、新しい機能の追加や既存機能の改善だけでなく、重要なセキュリティ更新も含まれています。
各ソフトウェアの設定から手動で更新を行うことができますが、手間がかかる場合があります。
以下の手順に従って各ソフトウェアの更新を行い、定期的に更新を行うことでパソコンを最新の状態に保ちましょう。
また、自動更新機能を有効にすることも検討しましょうが、注意点もあります。
データ通信量の確認やバックアップの取得、手動での更新作業の確認が必要です。
各ソフトウェアの設定から更新を行う方法
各ソフトウェアは、更新を手動または自動で行うことができます。
手動更新の場合は、各ソフトウェアの設定画面から更新を確認し、ダウンロードしてインストールする必要があります。
設定画面内に「更新」オプションがある場合がありますが、一部のソフトウェアではオプションが見つからない場合があります。
この場合は、オンラインヘルプやマニュアルを参照してください。
自動更新の場合は、各ソフトウェアの設定画面から自動更新オプションをオンにする必要があります。
自動更新により、更新作業が自動的に行われ、手動更新の手間が省けます。
ただし、自動更新によるデータ通信量の増加や、更新作業中にパソコンが不安定になる可能性があるため、注意が必要です。
また、セキュリティの観点からも、ソフトウェアの更新は定期的に行うことが重要です。
データ通信量やパソコンの安定性を確認した上で、手動または自動で更新を行うことで、最新の機能とセキュリティを確保することができます。
ソフトウェアの更新に必要な注意点とバックアップの重要性
ソフトウェアの更新は、新しい機能やセキュリティの強化だけでなく、重要なセキュリティ更新も含まれます。
そのため、更新を怠るとセキュリティ上の脆弱性が発生する可能性があります。
各ソフトウェアの設定から更新を行う場合、手動で更新を確認する必要があります。
また、データ通信量が必要になるため、更新作業中に通信制限に引っかかる可能性があります。
そのため、更新作業を行う前にデータ通信量の確認を行うことが重要です。
さらに、更新作業中にパソコンが不安定になる場合があるため、更新作業前にバックアップを取ることをおすすめします。
自動更新機能を有効にすることで、更新作業が自動的に行われるため、手間が省けます。
ただし、更新作業の確認やバックアップの取得を怠らないことが重要です。
また、更新の失敗やバグが発生する可能性があるため、定期的に更新作業の確認を行うことが必要です。
更新作業を定期的に行うことで、快適で安全なパソコン環境を作り上げることができます。
自動更新機能の有効化の検討と注意点
自動更新機能を有効にすることで、手動での更新作業を省くことができます。
しかし、注意点があります。
自動更新によって、更新作業が失敗したり、バグが発生することがあります。
また、データ通信量が増えるため、通信制限に引っかかる可能性があることにも注意が必要です。
自動更新機能が設定されている場合でも、ソフトウェアの設定画面から手動で更新を行うことができます。
定期的な更新作業を怠ると、セキュリティ上の脆弱性が発生するため、更新作業を定期的に行うことが重要です。
また、更新作業前にバックアップを取ることで、万が一の際にデータを守ることができます。
自動更新機能の有効化を検討する場合は、定期的な更新作業を確認し、更新の状態を監視することが重要です。
ドライバの更新方法
パソコンのデバイスを正常に動作させるためには、適切なドライバが必要です。
ドライバは、ハードウェアとソフトウェアの橋渡しをする重要なプログラムであり、正しくインストールされているかどうかはパフォーマンスに大きく影響します。
したがって、パソコンを最新の状態に保つためには、ドライバの更新が必要です。
この記事では、PCメーカーのWebサイトからドライバをダウンロードする方法や、デバイスマネージャーからドライバを更新する方法について説明します。
ただし、ドライバの更新には慎重さが必要であるため、PCメーカーのWebサイトやドライバのマニュアルを参照し、正しい方法で行うようにしましょう。
PCメーカーのWebサイトからドライバをダウンロードする方法
PCメーカーのWebサイトからドライバをダウンロードする方法は、以下の手順に従って行うことができます。
- PCメーカーのWebサイトにアクセスし、サポートページを開きます。
- ドライバをダウンロードしたいデバイスを選択し、対応するOSのバージョンを確認します。
- ダウンロードリンクをクリックし、ダウンロードフォルダに保存します。
- ダウンロードしたドライバを実行してインストールします。
ただし、ドライバのダウンロードには、正しいドライバの選択やインストール方法の確認が必要であるため、PCメーカーのWebサイトやドライバのマニュアルを参照することが重要です。
また、誤ったドライバのインストールは、パソコンの不安定化や機能不全を引き起こす可能性があるため、慎重に行うことが必要です。
デバイスマネージャーからドライバを更新する方法
デバイスマネージャーは、Windowsオペレーティングシステムに組み込まれたユーティリティであり、パソコンに接続されているデバイスを管理することができます。
デバイスマネージャーからドライバを更新する方法は、まずスタートメニューからデバイスマネージャーを開き、更新したいデバイスを右クリックし、ドライバーの更新を選択します。
その後、自動的に更新するか、手動で更新するかを選択し、手動で更新する場合は、ダウンロードしたドライバを指定して更新を行います。
更新が完了したら、デバイスマネージャーを閉じます。
ただし、正しいドライバの選択やインストール方法の確認が必要であり、誤ったドライバのインストールや更新は、パソコンの不安定化や機能不全を引き起こす可能性があるため、慎重に行うことが必要です。
注意点:正しいドライバの選択やインストール方法の確認が必要
ドライバのダウンロードや更新を行う際には、注意が必要です。
特に、正しいドライバの選択やインストール方法の確認が重要です。
誤ったドライバの選択やインストールを行うと、パソコンの不安定化や機能不全を引き起こす可能性があるため、慎重に行うことが必要です。
特に、ドライバの種類やバージョン、対象となるOSなどを確認し、適切なドライバを選択することが大切です。
また、PCメーカーのWebサイトやドライバのマニュアルを参照して、インストール方法や注意事項を確認することも重要です。
特に、インストール前には、必要なバックアップを取得することをおすすめします。
さらに、一度に複数のドライバをダウンロードや更新すると、正常に動作しない場合があるため、一つずつ行うことをおすすめします。
また、ドライバをダウンロードする際には、信頼できるサイトから行うことが重要です。
以上のように、ドライバのダウンロードや更新には、正しいドライバの選択やインストール方法の確認が必要であるため、慎重に行うことが大切です。
注意点:誤ったドライバのインストールや更新は慎重に行う必要がある
誤ったドライバーのインストールや更新は、パソコンの不安定化や機能不全を引き起こす可能性があります。
そのため、ドライバーの選択やインストール方法には十分に注意する必要があります。
特に、PCメーカーのWebサイトからドライバーをダウンロードする場合、正しい製品番号やOSのバージョンを選択して、対応するドライバーを選択する必要があります。
また、ダウンロードしたドライバーはウイルススキャンソフトでチェックすることが推奨されます。
デバイスマネージャーからドライバーを更新する場合も、正しいドライバーを選択する必要があります。
デバイスマネージャーは、自動的に推奨するドライバーを選択することがありますが、これが正しいかどうか確認することが重要です。
さらに、ドライバーのインストールや更新を行う前に、システムのバックアップを取得することを推奨します。
バックアップを取得することで、誤ったドライバーのインストールや更新が行われた場合に、以前の安定した状態に戻すことができます。
また、ドライバーの更新が頻繁に行われる場合には、自動更新機能を利用することも検討することができます。
自動更新機能を有効にすることで、ドライバーの更新作業が自動的に行われるため、手間が省けます。
ただし、自動更新によって誤ったドライバーがインストールされる場合があるため、更新作業の確認やバックアップの取得を怠らないことが重要です。
以上の注意点を順守し、正確なドライバーの選択や適切なインストール方法を確認することで、パソコンの安定性や機能性を維持することができます。
注意してインターネットを利用する。

インターネットは、我々が情報を収集したり、コミュニケーションを取ったりする上で、非常に便利なツールです。
しかし、同時に様々な危険も潜んでいるため、安全なネット環境を確保することが非常に重要です。
まず、パスワードを適切に管理することが必要です。
簡単に推測されるパスワードを避け、複雑で長いパスワードを設定することが望ましいです。
また、同じパスワードを複数のアカウントで使用しないようにしましょう。
さらに、定期的にパスワードを変更することも推奨されます。
次に、ウイルス対策ソフトウェアをインストールし、常に最新版にアップデートすることが重要です。
また、スパムメールやフィッシング詐欺などの悪意のある攻撃に対しても注意を払い、リンクや添付ファイルを開かないようにしましょう。
さらに、公共のWi-Fi環境での利用には注意が必要です。
パスワードが不正に入手される可能性があるため、重要な情報を送信する際には暗号化されたプライベートネットワークを利用することが望ましいです。
これらの対策を講じることで、より安全なネット環境を確保し、快適かつ安心してインターネットを利用することができます。
1.パスワードを定期的に変更して、他人に漏洩しないようにする。
パスワードは、オンライン上で個人情報やアカウントを保護するために不可欠な要素です。
しかし、他人による漏洩やハッキングのリスクが存在するため、定期的な変更が必要です。
重要な情報が含まれるサイトでは、パスワードを定期的に変更することでセキュリティを強化することが非常に重要です。
パスワードの変更頻度や新しいパスワードの作成方法、パスワード管理方法などについても注意が必要です。
セキュリティ対策を徹底することで、オンライン上で個人情報やアカウントを守ることができます。
パスワードの定期的な変更が重要性とは?
パスワードは、インターネット上での情報やアカウントの保護にとって非常に重要な要素です。
しかし、パスワードが漏洩することによって、アカウントに不正アクセスされたり、個人情報が盗まれたりする危険があります。
そのため、パスワードの定期的な変更が推奨されています。
一般的には、3ヶ月から6ヶ月程度の間隔でパスワードを変更することが望ましいとされています。
また、パスワードは複雑で長いものにすることが望ましく、推測されにくいようにする必要があります。
数字や記号、大文字と小文字を組み合わせるなど、多彩な要素を含めることで、パスワードの強度を高めることができます。
パスワードを変更することで、ハッキングや不正アクセスのリスクを減らすことができます。
また、同じパスワードを複数のアカウントで使用しないようにすることも重要です。
複数のアカウントで同じパスワードを使うと、1つのアカウントがハッキングされた場合、他のアカウントも危険にさらされることになります。
さらに、パスワード管理についても注意が必要です。
可能であれば、パスワード管理ツールを利用することが推奨されます。
パスワード管理ツールを使うことで、複雑で長いパスワードを作成し、管理することができます。
また、アカウントのログイン状況や不審なアクティビティについて、定期的にチェックすることも重要です。
以上のように、定期的なパスワードの変更は、インターネット上での情報やアカウントの保護にとって非常に重要な対策です。
パスワードの強度を高めること、同じパスワードを使わないこと、パスワード管理ツールの利用、アカウントのログイン状況や不審なアクティビティのチェックなど、セキュリティ対策に徹底した対応が必要です。
パスワードの変更タイミングと作成方法について
パスワードは、セキュリティを確保するために定期的に変更することが望ましいです。
パスワードを長期間使用していると、他人に推測されたり、ハッキングされたりするリスクが高まります。
一般的に、パスワードの変更は3ヶ月から6ヶ月程度の間隔で行われることが推奨されています。
しかし、特に重要な情報を保持しているサイトでは、変更の頻度を高めることも重要です。
新しいパスワードを作成する際には、推測されにくく複雑で長いものを選ぶようにしましょう。
例えば、英数字や記号を組み合わせたランダムな文字列を使用することができます。
また、同じパスワードを複数のアカウントで使用しないように注意しましょう。
パスワード管理ツールを使用することで、複数のパスワードを安全に管理することができます。
さらに、パスワードの変更には適切なタイミングが必要です。
たとえば、アカウントのセキュリティが疑われる場合や、新しいデバイスを使用する場合、不正アクセスが検出された場合には、すぐにパスワードを変更することが必要です。
また、パスワードの変更を行う前に、不正アクティビティのチェックやログイン状況の確認を行うことが望ましいです。
以上のように、パスワードの定期的な変更や新しいパスワードの作成方法、適切なタイミングについて理解することは、自身やアカウントのセキュリティを高めるために重要です。
しかし、パスワードの変更を行うことが保証するわけではなく、常にセキュリティに留意してインターネットを利用することが望ましいです。
パスワードの管理に必要な注意点と推奨される方法
パスワードの管理には、注意が必要です。
同じパスワードを複数のアカウントで使用することは避け、可能であればパスワード管理ツールを利用することを推奨します。
また、定期的にアカウントのログイン状況や不審なアクティビティについてチェックすることも重要です。
パスワード管理ツールを利用することで、複雑なパスワードを自動的に生成して保存することができます。
一方、同じパスワードを複数のアカウントで使用することは、1つのアカウントが漏洩した場合に他のアカウントも危険にさらされることを意味します。
また、不審なアクティビティに対する監視も重要です。
例えば、ログイン履歴を確認することで、自分のアカウントに不正なアクセスがされていないかを確認できます。
また、不審なメールやフィッシング詐欺に注意することも大切です。
パスワードを管理する上で、2段階認証を有効にすることも検討するべきです。
2段階認証を利用することで、パスワードだけではログインできないようになります。
例えば、携帯電話に送られてきた認証コードを入力することで、ログインが可能になります。
最後に、パスワードの変更と管理には、セキュリティの意識向上が必要です。
パスワードが漏洩した場合、個人情報が流出したり、不正なアクセスによって被害が発生する可能性があります。
自分自身のアカウントだけでなく、周りの人たちにもパスワードの重要性を伝えることが大切です。
2.公衆Wi-Fiを利用する際はセキュリティソフトウェアを導入する。
公衆Wi-Fiを利用する場合、セキュリティに問題があることが多く、不正なアクセスや攻撃を受ける可能性が高くなります。
そのため、セキュリティソフトウェアを導入することが非常に重要です。
セキュリティソフトウェアとは
セキュリティソフトウェアとは、コンピューターウイルスや不正アクセスなどから、コンピューターやネットワークを保護するためのソフトウェアです。
セキュリティソフトウェアには、ウイルス対策ソフトウェアやファイアウォール、スパイウェア対策ソフトウェアなどがあります。
これらのソフトウェアは、マルウェアの検出や除去、ネットワークの監視や不正アクセスの防止などを行うことができます。
一般的に、セキュリティソフトウェアは、インストールやアップデートが簡単であり、多くの場合、無料で提供されています。
しかし、完全にセキュリティリスクを回避することはできず、公衆Wi-Fiなどを利用する際には、HTTPS接続の使用や個人情報の送信の控えなど、追加のセキュリティ対策が必要となります。
セキュリティソフトウェアを導入することで、セキュリティ対策を強化し、マルウェアや不正アクセスなどから自分自身や他人の情報を守ることができます。
セキュリティソフトウェアの有用性と限界
セキュリティソフトウェアは、不正アクセスやウイルス感染などのセキュリティリスクを低減するために開発されたソフトウェアです。
このようなソフトウェアには、ファイアウォール、アンチウイルス、スパイウェア対策、不正プログラム対策などの機能が含まれます。
セキュリティソフトウェアは、PCやスマートフォンなどのデバイスにインストールされることで、不正アクセスやウイルス感染などの危険を検出し、防止することができます。
また、セキュリティソフトウェアは、ウイルス定義ファイルのアップデートなど、最新の脅威に対応するための機能も備えています。
しかしながら、セキュリティソフトウェアは完全なセキュリティを保証するものではありません。
最新の脅威に対応するためのウイルス定義ファイルのアップデートが不十分であった場合や、不正アクセスの手口が進化した場合など、新たなリスクに対応することができない場合があります。
そのため、セキュリティソフトウェアに加えて、適切なセキュリティ設定の確認や、公共Wi-Fi環境でのセキュリティ対策の強化、定期的なパスワード変更など、複数のセキュリティ対策を講じることが重要です。
公衆Wi-Fiを利用する際の注意点
公衆Wi-Fiは、モバイルデバイスやラップトップを利用して外出先でインターネットにアクセスする便利な手段ですが、安全性に問題があることがあります。
以下は、公衆Wi-Fiを利用する際の注意点です。
- 機密情報の送信を避ける:公衆Wi-Fiは安全性が低いため、パスワードやクレジットカード情報などの機密情報を送信することは避けるべきです。
- HTTPS接続を使用する:HTTPS接続は、公衆Wi-Fiのような不安定なネットワークでも安全に情報を送信できます。重要な情報を送信する場合は、HTTPS接続を使用することが望ましいです。
- ファイアウォールの有効化:ファイアウォールは、不正なアクセスを検知し、ブロックすることができます。モバイルデバイスには、セキュリティアプリやOSに標準搭載されているファイアウォールがあります。
- 公衆Wi-Fiを利用する前にセキュリティ対策を行う:公衆Wi-Fiを利用する前に、セキュリティソフトウェアのインストールやアップデート、パスワード変更などの対策を行っておくことが重要です。
- VPNを使用する:VPNを利用すると、暗号化されたトンネルを介してインターネットにアクセスできるため、公衆Wi-Fiを利用する際にも安全に情報を送信できます。
公衆Wi-Fiを利用する際は、以上の注意点を守って、セキュリティリスクを軽減するようにしましょう。
セキュリティ対策に必要な自己防衛意識の高め方
インターネットの利用においては、セキュリティ対策を強化することが重要です。
そのためには、自己防衛意識を高めることが必要です。
まず、不審なメールやウェブサイトに対しては、慎重に判断することが重要です。
メールの差出人が不明な場合や、受信したメールに不審なリンクが含まれている場合は、開封やリンクのクリックを避けるようにしましょう。
また、パスワードの管理についても慎重な対応が必要です。
同じパスワードを複数のアカウントで使わず、パスワードは複雑なものにし、定期的に変更するようにしましょう。
また、パスワード管理ツールの利用も有効です。
さらに、セキュリティソフトウェアの導入やアップデートも重要です。
最新のセキュリティ情報に常にアクセスして、セキュリティ対策を行うようにしましょう。
最後に、公衆Wi-Fiの利用に際しては、個人情報や重要なデータの送信を控え、HTTPS接続を使用するようにしましょう。
また、不審なアクセスやログインに気づいた場合には、速やかに対応することが大切です。
以上のように、自己防衛意識を高め、セキュリティ対策を徹底することが、インターネット利用において安全な環境を実現するために必要です。
3.不正なサイトにアクセスしないよう注意する。
インターネット上には、不正なサイトが多数存在します。
不正なサイトにアクセスしないように注意し、危険なサイトにはアクセスしないようにしましょう。
不正なサイトとは何か?
不正なサイトとは、ウイルスやマルウェア、フィッシング詐欺などを目的とした、悪意ある行為を行うために作られたWebサイトのことを指します。
これらのサイトは、ウイルスやマルウェアをダウンロードさせたり、個人情報を盗み取ったり、偽の情報を提示して詐欺にかけるなど、様々な危険性があります。
不正なサイトには、通常の検索エンジンでは検索できず、意図的にアクセスしなければならない場合があります。
そのため、不正なサイトにアクセスしないように注意し、安全なサイトかどうかを確認することが大切です。
特に、不審なリンクをクリックしないようにし、信頼できる情報源から入手した情報を利用するように心がけましょう。
また、ウイルス対策ソフトやアドブロックソフトを利用することで、不正なサイトの検出やアクセスをブロックすることができます。
危険なサイトへのアクセスは避けよう
危険なサイトへのアクセスは、ウイルス感染や個人情報の漏洩など、様々なセキュリティリスクを引き起こす可能性があります。
そのため、以下のような理由から、危険なサイトへのアクセスは避けるべきです。
まず、危険なサイトには、ウイルスやマルウェアが潜んでいる可能性があります。
ウイルスやマルウェアに感染すると、コンピュータやモバイルデバイスのデータが破壊されたり、不正なアクセスによって個人情報が盗まれたりする危険があります。
また、フィッシングサイトなどの詐欺サイトにアクセスすると、個人情報やクレジットカード情報が不正に盗まれる可能性があります。
このような情報が漏洩すると、不正利用や詐欺に巻き込まれるリスクがあります。
さらに、危険なサイトにアクセスすると、迷惑広告やスパムメールなどが送られてくる可能性があります。
これらの広告やメールは、しつこく送られてくるためストレスを引き起こし、迷惑な時間を強いられることになります。
以上のように、危険なサイトへのアクセスは、セキュリティリスクや迷惑な広告・メールなど、多くのトラブルを引き起こす可能性があるため、避けるべきです。
安全なサイトを見分ける方法とは?
安全なサイトを見分ける方法を以下に簡単にまとめました。
- URLを確認する:安全なサイトは、URLの先頭に「https://」が付いています。また、安全でないサイトは、URLの先頭に「http://」が付いていることがあります。また、安全なサイトは、URLの末尾に「/」があることが多いです。
- SSL証明書を確認する:安全なサイトは、SSL証明書が発行されています。これは、サイトのデータが暗号化されていることを示します。安全なサイトでは、アドレスバーの左側に緑色の鍵が表示され、証明書の詳細をクリックして確認できます。
- ロゴやデザインを確認する:一般的に、安全なサイトは、信頼できる企業やブランドのロゴやデザインが含まれています。また、サイト全体のデザインがプロフェッショナルであることも、安全なサイトである可能性が高いことを示します。
- 検索エンジンを利用する:Googleなどの検索エンジンを利用して、安全なサイトを検索することもできます。また、検索結果の中に、Googleが安全と認定したサイトには「安全」というラベルが表示される場合があります。
- レビューを確認する:安全なサイトは、ユーザーレビューが高いことが多いです。また、トラブルや問題が報告されている場合は、それを確認することもできます。
以上が、安全なサイトを見分けるための一般的な方法です。
しかし、完全に安全なサイトであることを保証するものではありません。
常に注意を払い、不審なサイトやリンクにはアクセスしないようにすることが重要です。
4.個人情報を開示しない。
インターネット上では、個人情報が広く開示されてしまうことがあります。
個人情報を開示しないように注意し、不正なアクセスから自分のデータを守るために、定期的なパスワード変更や、セキュリティ設定などを行いましょう。
個人情報が開示されるリスクとは?
インターネット上での活動により、個人情報が漏洩するリスクがあります。
このリスクには、様々な形態があります。
例えば、フィッシング詐欺に引っかかることで、個人情報が詐欺師に渡ってしまうことがあります。
また、悪質なサイトにアクセスすることで、個人情報がハッキングされるリスクもあります。
さらに、不正アクセスによって、ウイルスやマルウェアに感染することで、個人情報が漏えいすることもあります。
個人情報が漏洩すると、被害は深刻です。
クレジットカードの不正利用や、偽のアカウントを作成されてしまうなど、金銭的な被害だけでなく、プライバシーの侵害など、精神的な被害も考えられます。
これらの被害を防ぐためには、個人情報の開示を控えることが重要です。
また、インターネット上でアカウントを作成する際には、強いパスワードを設定することや、セキュリティ設定を行うことで、不正アクセスからの保護を図ることが必要です。
さらに、セキュリティソフトウェアの導入や、定期的なアップデートを行うことも有効です。
パスワード変更の重要性とは?
パスワード変更は、オンラインセキュリティの重要な要素です。
パスワードが漏洩した場合、第三者によるアカウントへの不正アクセスや、個人情報の流出などのリスクが発生します。
そのため、定期的なパスワード変更は、アカウントのセキュリティを維持するために重要な対策の1つです。
定期的なパスワード変更により、パスワードを知っている人が外部からアカウントにアクセスしようとするリスクを低減できます。
また、セキュリティ上の問題が発生した場合、パスワードを変更することで被害を最小限に抑えることができます。
ただし、パスワードを頻繁に変更しすぎると、パスワードを覚えられなくなったり、同じパスワードを再利用してしまったりする可能性があります。
したがって、パスワードの変更頻度は、セキュリティ上のリスクやアカウントの重要性に応じて適切に設定する必要があります。
また、パスワードを変更する際には、強固なパスワードを作成し、定期的に変更するだけでなく、他のアカウントと同じパスワードを使用しないことも重要です。
さらに、二段階認証などのセキュリティ対策を併用することで、アカウントのセキュリティをより強化することができます。
セキュリティ設定で個人情報を守る方法
インターネット上で個人情報を守るためには、セキュリティ設定を適切に行うことが重要です。以下に、具体的な方法を紹介します。
- パスワードの設定と定期的な変更
強固なパスワードを設定し、定期的に変更することで、第三者によるアカウント乗っ取りや不正アクセスを防ぐことができます。また、同じパスワードを複数のサイトで使用しないようにしましょう。
- 二段階認証の設定
二段階認証を設定することで、パスワードだけでなく、スマートフォンや認証アプリなどを用いた追加認証が必要となり、不正アクセスのリスクを大幅に低減することができます。
- プライバシー設定の確認
SNSなどのアカウントで公開している情報や、ウェブサイトで共有している情報を適切に管理することが重要です。プライバシー設定を確認し、必要な場合は限定公開や非公開設定を行いましょう。
- セキュリティソフトの導入
ウイルスやマルウェアによる攻撃を防ぐために、セキュリティソフトの導入が推奨されます。ウイルス対策ソフトの定期的な更新も忘れずに行いましょう。
- 公共Wi-Fiの利用に注意する
公共Wi-Fiを利用する場合は、セキュリティが弱いため、重要な情報の送信を控えたり、VPNなどの暗号化通信を利用することが望ましいです。
以上のように、セキュリティ設定を適切に行うことで、インターネット上での個人情報の漏洩を防ぐことができます。
5.インターネット上の情報を正しいかを確認する。
インターネット上の情報は、時として正確でないものがあります。
正しいかどうかを確認する必要があります。
また、他人が投稿した情報も、正確であるとは限りません。
事実関係を確認し、詐欺などから身を守るために、情報をどこまで信用するかを慎重に判断する必要があります。
また、インターネットを利用するときには、安全なネット環境だけでなく、自分の言動にも注意が必要です。
以上のように、インターネットを安全に利用するためには、定期的なパスワード変更や、セキュリティソフトウェアの導入などを行い、不正なサイトにアクセスしないように注意する必要があります。
また、インターネット上の情報を正しいかを確認し、個人情報を開示しないよう注意する必要があります。
インターネットを安全に利用するために、これらのことを守ることが重要です。
その他、インターネット上の情報の取り扱いには、気をつける必要があります。取り扱う情報は正確かどうか、本物かどうか、改ざんされていないかどうかなどを確認して、正しく取り扱ってください。
インターネット上での情報取り扱いについての注意点
インターネット上では、情報の取り扱いには注意が必要です。
以下はその注意点です。
- 情報源の確認:情報の正確性を確認するために、情報源を確認することが重要です。公式のウェブサイトや信頼できるメディアなどから入手した情報は信頼性が高いと言えます。
- 個人情報の取り扱い:個人情報を取り扱う場合は、必要最小限の範囲で取り扱い、不要な情報は削除することが重要です。また、個人情報を外部に漏らさないように、情報漏洩や不正アクセス対策を講じる必要があります。
- ウイルス対策:ウイルスやマルウェアに感染しないようにするために、セキュリティソフトウェアの導入や定期的な更新が必要です。また、不正なサイトやリンクにアクセスしないように注意することも大切です。
- パスワードの取り扱い:強力なパスワードの設定や定期的な変更が必要です。また、同じパスワードを複数のサイトで使用しないことや、パスワードを紙にメモするなどの方法で管理することは避けるべきです。
- ソーシャルメディアの利用:ソーシャルメディアでは、個人情報が広く開示されるため、プライバシー設定の確認や、不必要な情報の共有を避けることが重要です。
これらの注意点を守ることで、情報を正しく取り扱い、不正アクセスや情報漏洩などの被害を防ぐことができます。
インターネット上の情報を正確に判断する方法
インターネット上には、さまざまな情報がありますが、その中には真偽の判断が難しい情報も含まれています。
そこで、インターネット上の情報を正確に判断するための方法をいくつか紹介します。
1.信頼できる情報源を利用する 情報の信頼性を確認するためには、信頼できる情報源を利用することが大切です。
信頼できる情報源とは、一般的に、大手メディアや公的機関などが発信する情報が含まれます。
2.複数の情報源を比較する 同じ情報を複数の情報源で確認し、情報が一致しているかどうかを確認することも有効です。
情報が一致している場合は、信頼性が高いと判断できます。
3.情報の提供元を確認する 情報の提供元が明確である場合、その情報の信頼性を判断しやすくなります。
提供元が明確でない情報は、信頼性が低いと判断されることが多いです。
4.専門家や専門書の意見を参考にする 専門家や専門書の意見を参考にすることで、情報の信頼性を高めることができます。
以上の方法を利用して、情報の信頼性を確認することが大切です。
特に、偽情報が拡散されることが多いSNSやブログなどでの情報収集においては、情報の信頼性を確認することが重要です。
自分の言動にも注意しよう!
インターネット上での言動にも注意が必要です。
自分の投稿が誹謗中傷や偏見、差別的な内容を含まないように気を付けることが重要です。
また、個人情報を漏らしたり、不適切な情報を投稿した場合、それが拡散される可能性があります。
特に、ソーシャルメディア上では、自分自身が発信した情報だけでなく、他人の情報も簡単に共有され、拡散されることがあるため、慎重に行動する必要があります。
また、SNS上では、誤解を生むような曖昧な表現や、極端な意見表明を避けることも重要です。
公共の場での発言と同じように、自分が発信する情報が多くの人々に届く可能性があることを念頭に置いて、慎重に発言することが望ましいです。
最後に、ネット上での言動には責任が伴うことを認識し、倫理観に基づいた行動を心がけましょう。
自分が他人からされても良いと思うような行動であるかどうかを常に意識することが大切です。
インターネットを安全に利用するためのまとめ
インターネットを安全に利用するためには、以下の点に注意する必要があります。
- セキュリティソフトウェアの導入:自分のデバイスにウイルスやマルウェアが侵入しないよう、セキュリティソフトウェアを導入し、定期的にアップデートする必要があります。
- 不正なサイトへのアクセスを避ける:不正なサイトにアクセスしないように注意し、危険なサイトにはアクセスしないようにしましょう。
- 安全なサイトを見分ける方法:正しいURLを確認し、SSL証明書があるかどうかを確認することで、安全なサイトを見分けることができます。
- 個人情報を開示しない:不必要な個人情報を開示しないように注意し、不正アクセスから自分のデータを守るために、定期的なパスワード変更や、セキュリティ設定などを行いましょう。
- インターネット上の情報を正確に判断する:インターネット上の情報を取得する場合は、正確性を確認する必要があります。複数の情報源を確認したり、信頼できる情報源から入手することが大切です。
- 自己防衛意識の高め方:自分自身の言動にも注意し、情報を公開する前に慎重に検討することが必要です。また、常に最新のセキュリティ情報にアクセスしておくことも重要です。
以上のように、インターネットを安全に利用するためには、セキュリティソフトウェアの導入や、不正なサイトへのアクセスを避けること、安全なサイトを見分ける方法を知ることなどが必要です。
また、個人情報を開示しないように注意し、インターネット上の情報を正確に判断し、自己防衛意識を高めることも大切です。
バックアップを取る。

重要なデータを定期的にバックアップを取ることで、感染・破壊されたデータを復元できるようにしましょう。
バックアップとは、重要なデータを保存しておくことです。
重要なデータを定期的にバックアップを取ることで、災害やハッキングなどによってデータが失われる可能性を減らし、データを安全に保存することができます。
定期的なバックアップを取ることで、単純にバックアップを取ったというだけでなく、将来的にデータを参照するのに役立つ事実を確認することも可能になります。
データを失わないために!定期的なバックアップの重要性とは?
私たちは、パソコンやスマートフォンなどの電子機器を使い、日々様々な情報を取り扱っています。
しかし、これらの機器は突然故障することがありますし、ウイルスやマルウェアに感染することもあります。
そのため、大切なデータを失わないためには、定期的なバックアップが重要となります。
バックアップとは、データを別の場所にコピーすることです。
定期的にバックアップを取ることで、データを失っても、バックアップから復元することができます。
また、バックアップを取っていることで、大切なデータが失われた場合でも、復元できる安心感があります。
バックアップの方法は、クラウドストレージや外付けハードディスクなど、いくつかの方法があります。
また、自動的にバックアップを取るソフトウェアもあります。
バックアップの頻度は、使用するデータの量や頻度によって異なりますが、一般的には週に1回程度が推奨されます。
また、定期的なバックアップを取ることで、データを見直す機会にもなります。
不要なファイルを削除したり、整理したりすることで、データの管理もより効率的に行うことができます。
大切なデータを失うことは、非常に辛い経験です。
データを失わないためにも、定期的なバックアップを取り、データを保護することが重要です。
データの重要性と損失リスク
データは、ビジネスや個人の生活において重要な役割を果たしています。
データの種類は多種多様で、取引履歴、契約書、顧客情報、写真やビデオ、音声ファイルなど、様々な形で存在します。
これらのデータが紛失したり、破壊されたりすることは、企業や個人にとって大きな損失につながります。
例えば、顧客情報が漏洩することによって、企業の信頼性が失われ、業績が悪化する可能性があります。
また、個人的な写真やビデオなどのデータが失われると、一生の思い出が消えてしまうことになります。
そのため、データの重要性を認識し、損失リスクを最小限に抑えるためにも、定期的なバックアップが重要になってきます。
定期的なバックアップ取得の必要性
定期的なバックアップ取得は、コンピュータやハードディスクの故障、ウイルスやマルウェアの感染、自然災害などによるデータの損失を防ぐために必要です。
もしデータが失われた場合、取り戻すことができない場合があります。
そのため、定期的にデータをバックアップすることで、データの復旧や再構築が容易になります。
また、バックアップはデータの安全性を保証するためにも重要です。
バックアップがなければ、ハッカーやウイルスの攻撃によってデータを失った場合、再び取得することが非常に困難になります。
したがって、定期的なバックアップ取得は、データを守り、データ損失リスクを低減するために非常に重要です。
バックアップの種類と方法
バックアップは、大きく外部に保存する「オフサイトバックアップ」と、内部に保存する「オンサイトバックアップ」に分けられます。
オフサイトバックアップは、外部のハードディスクやクラウドストレージなど、外部にデータを保管する方法で、災害などの場合にもデータを保護することができます。
オンサイトバックアップは、内部のハードディスクやUSBなど、自身の環境内にデータを保管する方法で、定期的にバックアップを取ることで、データの復元が可能になります。
バックアップを取る方法には、手動でファイルをコピーする「手動バックアップ」や、定期的にバックアップを取る「自動バックアップ」などがあります。
また、バックアップを取る頻度や保存期間については、データの重要度や用途に応じて決定することが重要です。
災害やハッキングに備える!バックアップの役割と必要性とは?
バックアップとは、重要なデータを別の場所にコピーして保存することです。
データの災害やハッキングによる破損や消失を防ぎ、データを復旧するための重要な手段の1つです。
例えば、自宅のパソコンに保存している重要なファイルが、ディスク障害やウイルス感染によって破損した場合、バックアップを取っていれば、そのファイルを復旧することができます。
また、天災などの自然災害によってデータが失われた場合でも、バックアップを取っていれば、データを復旧することができます。
バックアップの必要性は、データを失った場合のリスクを最小限に抑えることができることにあります。
定期的にバックアップを取ることで、データの消失リスクを減らすことができます。
バックアップの役割は、データの保護だけでなく、ビジネスやプライベートでの効率的なデータ利用にも役立ちます。
例えば、バックアップを取ることで、データのバージョン管理ができます。
また、複数の場所にバックアップを取ることで、データの安全性を高めることができます。
データのバックアップは、簡単に取ることができます。
外付けハードディスクやクラウドストレージサービスなどを利用することで、手軽にバックアップを取ることができます。
ただし、バックアップを取るだけでなく、定期的にバックアップの確認や更新を行うことも重要です。
バックアップを取ることで、データの消失リスクを最小限に抑え、効率的なデータ利用ができます。
重要なデータは、定期的なバックアップを行い、安全に保護しましょう。
バックアップの役割とは?
バックアップとは、コンピューターやネットワーク上で扱うデータを別の場所に保存することです。
バックアップは、様々な原因によってデータが破損、紛失、盗難、災害などで失われた際に、元のデータを復元することができます。
これにより、ビジネスや個人で扱う大切なデータを保護することができます。
バックアップの役割は、データ復元以外にもあります。バックアップを取ることで、データを長期的に保存することができます。
また、バックアップによってデータの履歴を追跡することができ、重要なデータの変更履歴を確認することができます。
バックアップは、災害やハッキング攻撃などのリスクを減らし、ビジネスや個人のデータ保護に欠かせない役割を果たします。
バックアップが必要な理由とは?
バックアップが必要な理由は、データを失ってしまうリスクがあるためです。
コンピューターウイルスやハッキング、自然災害、ハードウェアの故障、誤操作など、様々な原因でデータが失われる可能性があります。
このような場合に、定期的にバックアップを取っておくことで、データの復元が可能になります。
また、バックアップを取ることで、万が一のトラブルに備えることができ、データを安全に保護することができます。
バックアップは、一度失われたデータを復元するための保険としても考えることができます。
バックアップは、個人や企業のデータ保護にとって非常に重要であり、定期的な取得が必要不可欠です。
災害やハッキングからデータを守るためにバックアップを取る方法とは?
データを守るためには、定期的なバックアップ取得が必要です。
バックアップを取る方法は、手動で行う方法と自動で行う方法があります。
手動でバックアップを取る場合は、外付けハードディスクやUSBメモリなどを使って、重要なファイルやデータを保存することができます。
この方法は、コストがかからないため、個人の使用に適していますが、定期的にバックアップを取る習慣を身につける必要があります。
自動でバックアップを取る場合は、クラウドストレージやNAS(ネットワーク接続型ストレージ)などを利用することができます。
これらの方法は、データが自動的にバックアップされるため、手動でバックアップを取る手間が省けます。
また、データのバックアップ先が複数あるため、災害が発生した場合でも安心です。
ただし、クラウドストレージを利用する場合は、セキュリティに気を配る必要があります。
いずれの方法を選んでも、バックアップを定期的に取得することが重要です。
また、バックアップを保存する場所にも注意が必要です。
バックアップ先が災害によって被害を受ける可能性がある場合は、複数の場所にバックアップを保存することが望ましいです。
データを安全に保存するために!定期的なバックアップ取得が必要な理由
データは、災害やウイルス、ハッキングなどの攻撃によって失われる可能性があります。
そのため、定期的なバックアップの取得は非常に重要です。
定期的なバックアップを取得することで、データを失った場合にも、バックアップからデータを復元することができます。
さらに、バックアップを取得することで、データの復元にかかる時間や費用を大幅に削減することができます。
また、バックアップは、将来的にデータを参照するのに役立つ情報を確認することもできます。
さらに、最近はクラウドサービスを利用することで、データの自動バックアップが可能になっています。
クラウドサービスを利用することで、手動でバックアップを取得する手間を省き、常に最新のデータをバックアップすることができます。
ただし、クラウドサービスを利用する場合は、データのセキュリティやプライバシーにも注意が必要です。
総じて、データのバックアップは、データを失った場合にも安心して生活するために必要不可欠なものです。
定期的なバックアップを取得することで、データを失っても迅速かつ安全に復元することができ、貴重な時間や労力を節約することができます。
一般的な使い方を想定すると、Windows 10のバックアップ機能を使うのが一番簡単です。
【手順】 1. Windowsキーを押して、「設定」を開きます。
2. 「更新とセキュリティ」を開きます。
3. 「バックアップ」を開きます。
4. 「バックアップを開始」をクリックして、バックアップを開始します。
5. バックアップの詳細を設定します。
6. 「バックアップする」をクリックして、バックアップを開始します。
他にも、無料でバックアップを取ることができるソフトウェアやサービスがあります。
私がお勧めするのは『AOMEI Backupper』です。
『AOMEI Backupper』はWindows OS(Windows 10/8.1/8/7/Vista/XP)を使用しているコンピューターのバックアップおよび復元、分割、クローンなどを行うための無料ソフトウェアです。
あなたのシステムを保護するため、AOMEI Backupperは様々なバックアップタイプを提供します。
AOMEI Backupperは、復元を行うために様々な形式のバックアップをサポートしています。
バックアップタイプには、フルバックアップ、増分バックアップ、定期バックアップ、ディスクイメージバックアップがあります。
それぞれのタイプには、任意のフォルダー、ドライブ、パーティション、システムをバックアップすることができます。
また、AOMEI Backupperには、PCにあるデータを古いバックアップから復元するための強力な復元機能もあります。
AOMEI Backupperは、コンピューターのハードドライブを分割して、コンピューターをより容易に管理するためのクローン機能も提供します。
これにより、あなたのコンピューターのハードドライブを効率的にアップグレードすることが可能になります。
AOMEI Backupperはまた、定期的なバックアップジョブを設定できる強力なスケジューラー機能を備えています。
これにより、あなたのコンピューターを自動的に定期的にバックアップすることが可能になります。
AOMEI Backupperは、コンピューターのバックアップおよび復元を行うための簡単かつ無料のソフトウェアです。
バックアップタイプを選択し、復元を行うことができます。
また、ハードドライブをクローンし、定期的なバックアップジョブをスケジュールすることも可能です。
AOMEI BackupperはWindows OSを使用しているコンピューターの保護に役立つ無料ソフトウェアです。
『EaseUS Todo Backup Free』
『EaseUS Todo Backup Free』は、Windows OSをはじめ、仮想環境などをバックアップ・復元するためのフリーソフトウェアです。
簡単な操作で、システムやドライブなどをイメージバックアップとして保存することができます。
また、バックアップしたデータを復元することもできます。
使い方も簡単で、まずインストールを行います。次に、『バックアップ』タブからバックアップしたいデータを選択し、『開始』をクリックするとバックアップが開始されます。
バックアップが完了したら、『復元』タブから復元したいデータを選択して、『開始』をクリックすると、復元が開始されます。
『EaseUS Todo Backup Free』は、無料で利用できるのでとても便利なソフトウェアです。
データの損失やダメージから保護する
データの損失やダメージは、コンピューターやストレージデバイスの故障、ランサムウェアやウイルスによる感染、自然災害などの様々な理由によって発生することがあります。
そのため、重要なデータを失わないためには、定期的なバックアップが必要です。
バックアップを取得することで、データの損失やダメージによる影響を最小限に抑えることができます。
また、バックアップを取得することで、データの復元や復旧が容易になります。
定期的にバックアップを取得することで、災害や攻撃に備え、データを安全に保存することができます。
データを復元することができる
バックアップを取得することで、データの損失やダメージから保護することができます。
もしもの場合に備えて、バックアップを定期的に取得しておくことは非常に重要です。
災害やハッキングのような予期せぬ出来事によってデータが失われた場合でも、バックアップからデータを復元することができます。
また、バックアップを取得することで、データを安全に保管することもできます。
バックアップを取得する方法はいくつかありますが、外部ハードドライブやオンラインストレージサービスを利用する方法が一般的です。
どの方法を選んでも、バックアップを定期的に取得することをおすすめします。
データを安全に保存することができる
データを安全に保存するためには、定期的なバックアップが重要です。
バックアップを取ることで、災害やハッキング、機器の故障などによってデータが失われた場合でも、バックアップからデータを復元することができます。
また、バックアップにはクラウドストレージや外付けハードディスクなど、複数の方法があります。
適切なバックアップ方法を選択し、定期的にバックアップを取ることで、大切なデータを安全に保管することができます。
さらに、バックアップを取ることで、将来的にデータを参照することが必要になった場合でも、必要なデータをすばやく取得することができます。
データの損失やダメージから保護するために、バックアップを取り、データを安全に保管することが重要です。
ウイルス対策ソフトを導入する。

ウイルス対策ソフトをパソコンに導入して、ウイルス感染を防ぎましょう。
ウイルス対策ソフトでは、定期的なウイルス定義ファイルのアップデートや、定期的にスキャンを行うなどの機能が提供されています。
1.ウイルスなどのマルウェアによるデータの損失を未然に防ぐことができる。
2.ネットワークやメールを介して送受信するデータに対して安全な環境を提供することができる。
3.パソコンの動作がスムーズになり、パソコンの効率的な活用が可能になる。
4.サイバー攻撃を防ぐことができる。
5.不正なプログラムが勝手にインストールされる等のリスクを未然に防止することができる。
6.パソコンに悪意のあるソフトウェアやウイルスなどのマルウェアを検知し防止することができる。
有料アンチウィルスソフト
有料アンチウィルスソフトとは、コンピューターの悪意のあるプログラム(ウイルス)から保護するソフトウェアのことです。
このソフトウェアは、ウイルスやトロイの木馬などの悪意のあるプログラムがコンピューターに入ってきたときに、それらを検出して駆除するために使用されます。
有料アンチウィルスソフトの利点は、フリーウェアのソフトウェアと比べて多くの特徴を持つことです。
例えば、特定のウイルスを特定して駆除する能力があり、検出能力が高いことや、高速で有効なスキャンを行うことができることなどです。
また、有料アンチウィルスソフトは、ウイルスの技術的な進化によって発生する新しいウイルスを検出して防ぐため、定期的にアップデートされます。
さらに、ウイルスが入ってきたときにアラートを出す機能や、ウイルスを駆除するための詳細なプロセスを追跡する機能なども備えています。
有料アンチウィルスソフトを導入することで、ウイルスや他の悪意のあるプログラムから自分のコンピューターを守ることができます。
有料のソフトウェアは、フリーソフトウェアと比べてより高い検出率を持っているため、安全なコンピューター環境を維持するのに最適なソリューションです。
しかし、有料アンチウィルスソフトを導入する前に、あなたのコンピューターのスペックを確認してください。
また、ウイルス対策ソフトを導入したら、定期的なスキャンや自動アップデートを行うことをお勧めします。
これらのことを行うことで、自分のコンピューターを安全な状態に保つことができます。
ただし、有料アンチウイルスソフトには、次のようなデメリットもあります。
有料アンチウイルスソフトは、コストがかかるため、予算に余裕がない場合は選択しづらいです。
有料アンチウイルスソフトは、高機能であるため、動作が重くなる場合があります。
古いPCで使用する場合は、動作が遅くなる可能性があります。
以上が、有料アンチウイルスソフトの特徴とデメリットです。
有料アンチウイルスソフトを導入するかどうかは、個人の判断によって決める必要があります。
1. Windows用:
1.Kaspersky Internet Security
Kaspersky Internet Securityは、PC、Mac、Android、iPhone、iPadなどのデバイスを守るための業界をリードする最先端のインターネットセキュリティです。
セキュリティソリューションを提供するKaspersky Labのプロテクションは、ウイルス、マルウェア、リモートアクセス侵害、ウェブカメラの侵入、オンラインバンキングおよびショッピングなど、さまざまなインターネット脅威からデバイスを保護します。
Kaspersky Internet Securityは、主要なオンラインアクティビティを高いレベルで保護するために、多くのセキュリティ機能を備えています。
特徴の1つは、悪意のあるソフトウェアをブロックするさまざまなオンラインスキャンオプションです。
また、パスワードを保護するオンラインアカウント管理ツールを使用することもできます。
さらに、プライバシー保護ツールを使用すると、オンラインの各種アクティビティにアクセスするためのパスワードを自動的に管理できるようになります。
Kaspersky Internet Securityは、オンラインで安全かつ安心な環境を提供するために、業界内で最も先進的なセキュリティソリューションを提供しています。
2.Norton Security
Norton Securityは、最先端のセキュリティ技術を利用して、お客様のデバイスを保護する最新セキュリティソフトウェアです。
主な機能として、ウイルスやマルウェアなどの脅威からお客様のPCを保護するウイルス対策機能、ウェブサイトを閲覧する際に、そのサイトが安全かどうかを確認するサイト安全性評価機能、お客様のデータを紛失や盗難から守るデータ保護機能などがあります。
また、Norton Securityを導入することで、お客様のPCやデバイスの使用状況をリアルタイムでモニタリングし、セキュリティ上の問題をすばやく検出し、対応することが可能です。
Norton Securityをご利用いただくことで、お客様のデバイスを安全に保護することができます。
3.Trend Micro Maximum Security
Trend Micro Maximum Securityは、パソコンやスマートフォンなど、さまざまなデバイスを守る最先端のセキュリティソフトウェアです。
最新の保護技術を備え、ウイルスやマルウェア、不正アクセスからデバイスを守ります。
さらに、オンラインでの購入や詐欺サイトへのアクセスなど、オンライン上でも安全を確保します。
また、マルチデバイス対応なので、複数のデバイスを同時に保護することができます。
さらに、ワンクリックで脅威を検出して駆除する機能があり、カスタマイズ可能な警告メッセージなども搭載しています。
また、定期的に更新することで、最新の脅威にも対応できます。
Trend Micro Maximum Securityは、デバイスを守り、オンライン上でも安全な状態を維持するための最高のソリューションです。
4.McAfee LiveSafe
McAfee LiveSafeは、コンピューター、モバイルデバイス、およびオンラインデータを保護するための統合型セキュリティソリューションです。
LiveSafeは、パーソナルコンピューター、Mac、モバイルデバイス、およびネットワークのセキュリティを強化し、ウイルス、スパイウェア、およびオンライン詐欺から保護することを可能にします。
LiveSafeは、デバイス間のセキュリティを強化し、悪意のあるソフトウェアやハッカーからの脅威を防ぎます。
LiveSafeはハイパースピードスキャン、実行中のプロセスのスキャン、およびリアルタイムのリモートモニタリングを提供します。
さらに、LiveSafeは、古いデータを削除してパフォーマンスを高めるためのデバイスのオプティマイゼーション機能を提供します。
McAfee LiveSafeは、デジタルライフをスムーズに管理し、セキュリティを確保するための最も有効なソリューションです。
5.ESET Internet Security
ESET Internet Securityは、インターネットのセキュリティレベルを高め、ウイルスやマルウェアなどのオンライン脅威からコンピュータを保護するセキュリティソフトウェアです。
主な機能として、ウイルスやマルウェアの検出と削除、ウイルス対策、スパムメールフィルター、ファイアウォール、動的ファイルスキャン、パスワード管理などがあります。
また、セキュリティを高めるために、不正なアクセスからネットワークを保護し、Webカメラやマイクからの不正なアクセスを防ぐ機能も搭載しています。
ESET Internet Securityは、PCを最新のセキュリティで保護し、オンラインで安全に行動するための洗練されたツールを提供するソフトウェアです。
以上のように、「Kaspersky Internet Security」、「Norton Security」、「Trend Micro Maximum Security」、「McAfee LiveSafe」、「ESET Internet Security」の5つの有料アンチウィルスソフトをおすすめいたします。
それぞれのソフトウェアは、ウイルス、スパイウェア、その他のオンライン脅威を検出し、ブロックすることができます。
また、ネットワーク保護や、パスワード管理などの機能も提供しています。
どのようなセキュリティソフトウェアが必要かによって異なりますが、これらの有料アンチウィルスソフトは、PCを安全かつ効果的に保護するために最適なものとなります。
2. Mac用:
1.Kaspersky Internet Security for Mac
「Kaspersky Internet Security for Mac」は、Macユーザーのパソコンを、ウイルスやマルウェアから守るための、セキュリティソフトウェアです。
このソフトウェアは、ブラウザーのセキュリティを強化し、ワームやスパムからの保護を提供します。
また、不正なWebサイトや悪意のあるソフトウェアによる侵入を防ぐための、リアルタイムウイルススキャンも行います。
このソフトウェアは、ネットワーク検索を行う端末からの脅威を検出し、それらを取り除くことができます。
さらに、パスワードを安全に保護するためのパスワードマネージャーも搭載しています。
Kaspersky Internet Security for Macは、Macユーザーに安心なインターネット環境を提供するための、完全なセキュリティソリューションです。
2.F-Secure Internet Security for Mac
F–Secure Internet Security for Macは、Macユーザーのためのインターネットセキュリティソリューションです。
F–Secureのセキュリティソフトウェアは、ウイルス、ワーム、スパイウェア、その他のマルウェアからMacを保護するための強力なプロテクションを提供します。
また、F–Secureのユーザーインターフェイスはシンプルで、インストールからスキャンまでを行うためのすべての機能を提供します。
さらに、F–Secure Internet Security for Macは、Macユーザーがインターネット上で安全にサーフィンをするために必要な、安全なブラウジングツールを提供します。
そのツールには、ウェブサイトをフィルタリングし、不正なサイトから保護するウェブフィルタリング機能や、フィッシング詐欺から保護するアンチ・フィッシング機能などが含まれます。
F–Secure Internet Security for Macは、Macユーザーのための完全なインターネットセキュリティソリューションを提供するために、マルウェアからMacを保護し、オンライン体験を安全に保つことを可能にします。
3.Avast Internet Security for Mac
Avast Internet Security for Macは、Macユーザーのセキュリティを守る強力なソリューションです。
インターネット上の犯罪者やマルウェアからMacを保護するため、防御機能を搭載した高いセキュリティレベルを提供します。
Avast Internet Security for Macは、ネットワークスキャン、ウイルススキャン、バックアップ、リモートアクセスなどの機能を備えています。
また、ウイルス定義ファイルとセキュリティアップデートを自動で実行するため、時間の無駄をなくします。
さらに、ウイルス、スパイウェアなどのマルウェアを検出し、Macのパフォーマンスを維持するため、リアルタイムのスキャンを行います。
Avast Internet Security for Macは、安全なインターネット利用を可能にする革新的なソフトウェアであり、Macユーザーには必須のセキュリティソリューションです。
4.ESET Cyber Security for Mac
ESET Cyber Security for Macは、Mac OS Xユーザーがインターネット上の脅威から守るための高性能なセキュリティソフトウェアです。
プロアクティブな保護機能により、ウイルス、スパイウェア、プログラム、およびその他のマルウェアから保護することができます。
ESET Cyber Security for Macは、特定のウェブサイトやプログラムのみを要求するなど、ネットワークの状況を常にモニターすることで、ネットワーク上の不正な活動をブロックします。
さらに、インターネット上の詐欺や詐欺のリスクも検出し、防止することができます。
また、ESET Cyber Security for Macを使用すると、Mac OS Xシステムを定期的にスキャンし、脅威をスキャンし、削除することが可能です。
また、ESET Cyber Security for Macには、最新のマルウェア情報を提供するESETライブグリッドサービスなどの他のサービスも付属しています。
ESET Cyber Security for Macは、Mac OS Xシステムを高度な脅威から保護する非常に効果的なソリューションです。
5.Trend Micro Maximum Security for Mac
「Trend Micro Maximum Security for Mac」は、Macユーザーのために開発された最高レベルのセキュリティソフトウェアです。
このソフトウェアは、ウイルスやマルウェアからMacを保護するとともに、オンライン上の個人情報を守り、ネットワークやオンラインバンキングからの脅威を防ぐことができます。
また、家族全員が安全にインターネットを利用できるよう、家族全員のネットワークを保護し、不適切なWebサイトへのアクセスをブロックすることも可能です。
さらに、パスワード管理ツールを備えており、重要なアカウントを自動的に保護できるようになっています。
Trend Micro Maximum Security for Macを使用すれば、Macを最大限に安全に保つことができます。
以上、MAC用おすすめの有料アンチウィルスソフト5個をご紹介しました。
安全なウイルス対策を行うことができるソフトが、様々な種類から選べますので、お好みの商品をお選びください。
無料アンチウィルスソフト
様々な「無料アンチウィルスソフト」があります。
安全で信頼性の高いソフトを選択するためには、いくつかの重要なポイントを把握しておく必要があります。
まず、第一に、評価の高いソフトを検討してください。
プログラムの評価は、ソフトウェアテストレポートやオンラインレビューから取得できます。
評価の高いソフトは、マルウェアの効果的な防御のために、最新のテクノロジーを提供していることが多いです。
2つ目に、ソフトウェアをダウンロードする前に、ソフトウェアのサイズを確認してください。
無料のアンチウィルスソフトウェアは、通常、大容量を占めるソフトウェアよりも小さく、約50MBから100MBのサイズです。
インストールプロセスが完了したら、ダウンロードされたソフトウェアをPCにインストールしてください。
3番目に、インストールが完了したら、プログラムを起動して、デバイスをスキャンする必要があります。
プログラムは、デバイス内の潜在的なマルウェアを検出し、削除することができます。
複数のスキャンオプションを選択できる多くの無料のアンチウィルスソフトウェアがあります。
4番目に、プログラムを定期的に更新する必要があります。
これは、プログラムが最新のマルウェア保護を提供するために必須です。
プログラムの更新プロセスは、ソフトウェア内か、オンラインで実行できます。
プログラムの更新により、マルウェアの検出率が向上し、デバイスの保護を強化できます。
最後に、デバイスの保護のために、無料のアンチウィルスソフトウェアを使用する場合は、パスワード保護を有効にすることをお勧めします。
パスワード保護は、プログラムの更新やスキャンを行った際に、警告を表示し、プログラムが不正な操作により変更されないように保護します。
以上のように、無料のアンチウィルスソフトウェアを利用する際は、評価の高いソフトを選択し、ソフトウェアのサイズを確認し、インストールを完了した後にスキャンを行い、定期的にプログラムを更新し、パスワード保護を有効にすることをお勧めします。
これらのポイントを把握して、安全で信頼性の高い無料のアンチウィルスソフトウェアを選択することができます。
1. Avast Free Antivirus
Avast Free Antivirusは、パソコンを保護するための機能を提供する無料のアンチウイルスソフトウェアです。
Avast Free Antivirusは、最新のウイルス、マルウェア、スパイウェアなどの脅威からPCを保護するために、最先端の防御機能を提供します。
Avast Free Antivirusは、インターネットを使用している間にウイルスなどの不正なプログラムからPCを保護する、強力なウイルススキャン機能を提供します。
また、Avast Free Antivirusは、インターネットからの脅威のない安全な環境を提供するマルチプラットフォームのセキュリティソリューションを提供します。
Avast Free Antivirusは、最新のセキュリティテクノロジーを使用して、PCを保護し、ウイルスなどの脅威から保護するための最良の防御策を提供します。
Avast Free Antivirusは、パソコンを安全に保つための無料のアンチウイルスソフトウェアです。
Avast Free Antivirusを使用すると、インターネットを使用する際にウイルスなどの脅威からPCを保護できます。
2. AVG Free Antivirus
AVG Free Antivirusは、オンラインセキュリティとプライバシーを保護する無料のアンチウイルスソフトウェアです。
このソフトウェアは、ウイルス、マルウェア、スパイウェア、その他のオンラインの脅威からPCを保護するために開発されました。
AVG Free Antivirusは、PCをスキャンして検出し、感染している可能性のあるオンラインの脅威を削除します。
また、リアルタイムでPCをモニタリングし、危険なオンライン行動を検出して停止することも可能です。
それにより、あなたのPCやプライバシーを守ることができます。
AVG Free Antivirusは、ウイルス、マルウェア、スパイウェアなどのオンラインの脅威からPCを保護するだけでなく、ウェブサイトやアプリケーションの信頼性を確認し、オンラインでの悪意ある行為を防止するための高度なセキュリティ機能も提供します。
AVG Free Antivirusは、あなたのPCとプライバシーを保護するための最高のツールであり、オンラインで安全に行動するための必要なツールです。
このソフトウェアを使用することで、PCを安全に保つことができます。
3. Bitdefender Free Edition
Bitdefender Free Editionは、Windows用の脅威対策ソフトウェアです。
このソフトウェアは、インターネット上のウイルス、ワーム、スパイウェア、マルウェアなどの悪意のあるプログラムを検出して削除し、コンピューターを保護することを目的としています。
Bitdefender Free Editionは、異なる種類の悪意のあるコードを検出し除去するための最先端の技術を使用しています。
そのため、定期的なスキャンを実行することで、コンピューターを常に安全な状態に保つことができます。
さらに、Bitdefender Free Editionは、高速なスキャンを実行することも可能です。
そのため、非常に少ない時間で、コンピューターをスキャンして悪意のあるプログラムを検出することができます。
また、Bitdefender Free Editionは、プログラムの自動更新機能を備えています。
この機能を使用すると、最新のセキュリティアップデートが自動的にインストールされるため、常に最新のセキュリティ対策を実行することができます。
そのため、Bitdefender Free Editionは、安全なインターネット環境を確保する最も効果的な方法となります。
4. Comodo Free Antivirus
Comodo Free Antivirusは、既存のソフトウェアを拡張し、ウイルスやマルウェアなどのオンライン脅威からPCを保護する多機能のセキュリティソフトウェアです。
このソフトウェアは、PCのパフォーマンスを最大限に引き出すために必要な機能をすべて備えています。
Comodo Free Antivirusでは、ウイルス、マルウェア、スパイウェア、ランサムウェアなど、さまざまな種類のオンライン脅威を検出したり、防ぐためのサイバーセキュリティーツールを提供しています。
また、安全なインターネットのサーフィンを支援するためのウェブブラウザーの保護機能も提供しています。
Comodo Free Antivirusは、今日の複雑なマルウェアを簡単に検出し、排除することができる強力なセキュリティプログラムです。
また、安全なインターネット使用を支援するためのウェブブラウザーの保護機能も提供しています。
Comodo Free Antivirusは、PCをウイルスなどのオンライン脅威から保護し、パフォーマンスを最大限に引き出すための多機能のセキュリティソフトウェアです。
すべての機能を備えた強力なセキュリティプログラムであり、安全なインターネット使用を支援するためのウェブブラウザーの保護機能も提供しています。
5. Microsoft Defender Antivirus
Microsoft Defender Antivirus(マイクロソフト ディフェンダー アンチウイルス)は、マイクロソフトがWindows 10に標準で搭載しているアンチウイルスソフトウェアです。
以前はWindows Defenderと呼ばれていましたが、Windows 10からMicrosoft Defenderと改名されました。
Microsoft Defender Antivirusは、マルウェアやスパイウェア、ウイルス、トロイの木馬などの検出・削除機能を提供し、さまざまなセキュリティ脅威からPCを保護します。
また、定期的な自動スキャンやリアルタイム保護機能を備えており、常に最新のセキュリティ情報を利用するため、最新の脅威からもPCを保護します。
Microsoft Defender AntivirusはWindows 10に標準で搭載されているため、別途インストールする必要はありません。
ただし、PCをより高度なセキュリティレベルに保護するためには、有料のセキュリティソフトウェアやファイアウォールソフトウェアなどを併用することが推奨されます。
ファイアーウォールを導入する。

ネットワークを利用する際には、ファイアーウォールを導入しましょう。
ファイアーウォールは、インターネットからの不正なアクセスを防ぐシステムです。
不正な攻撃を防止するために、ファイアーウォールでは許可された通信を許可し、不正な通信をブロックすることができます。
また、ネットワークのセキュリティを強化するため、ファイアーウォールは不正なアクセスをブロックし、特定のアプリケーションを許可します。
ファイアーウォールを導入することで、ネットワーク内のデータを守ることができます。
1. ファイアーウォールとは、ネットワークにおける不正なアクセスや不正な通信を防ぐためのセキュリティ対策の一つです。
2. ファイアーウォールを導入するには、まずネットワーク構成を決定し、インターネット経由でユーザーを介したアクセスを許可するかどうかなどの設定を行います。
3. 次に、必要なファイアーウォールソフトウェアをインストールし、必要なルールを設定します。
ルールとは、通信元や通信先、通信の種類などを特定した情報を使用して、受信するパケットをフィルタリングする条件です。
4. 最後に、ファイアーウォールの動作を確認し、必要に応じて設定を調整します。
これで、ファイアーウォールの導入が完了します。
1. ZoneAlarm Free
Firewall ZoneAlarm Free Firewallは、あなたのPCをインターネットからの攻撃から保護するための無料のファイアーウォールソフトウェアです。
インターネットの攻撃からあなたのPCを守るために、2つの防御ラインを備えた強力な保護を提供します。
また、ZoneAlarm Free Firewallでは、悪意のある無料のアプリやウェブサイトからの不正アクセスを検出してブロックすることができます。
2. Comodo Free Firewall
Comodo Free Firewallは、インターネットからの不正な攻撃からあなたのPCを保護するための無料のファイアーウォールソフトウェアです。
Comodo Free Firewallは、悪意のあるソフトウェアやウェブサイトからの不正アクセスを検出してブロックするとともに、インターネットの攻撃からあなたのPCを守るために、高度な仮想プライバシー防御を提供します。
3. Microsoft Windows Defender Firewall
Microsoft Windows Defender Firewallは、無料のファイアーウォールソフトウェアです。
Microsoft Windows Defender Firewallは、インターネットからの不正な攻撃からあなたのPCを保護するための最高レベルのセキュリティを提供します。
また、ウェブサイトが正しく保護されているかどうかを定期的にスキャンし、不正な攻撃からあなたのPCを保護します。
4. Avast Free Firewall
Avast Free Firewallは、インターネットからの不正な攻撃からあなたのPCを保護するための無料のファイアーウォールソフトウェアです。
Avast Free Firewallは、悪意のあるアプリやウェブサイトからの不正アクセスを検出してブロックするとともに、インターネットの攻撃からあなたのPCを守るために、高度な仮想プライバシー防御を提供します。
5. Outpost Firewall
Outpost Firewallは、インターネットからの不正な攻撃からあなたのPCを保護するための無料のファイアーウォールソフトウェアです。
Outpost Firewallは、悪意のあるサードパーティのソフトウェアやウェブサイトからの不正アクセスを検出してブロックするとともに、インターネットの攻撃からあなたのPCを守るために、強力なセキュリティを提供します。
また、Outpost Firewallは、悪意のある攻撃からあなたのPCを保護するために、定期的なスキャンを実行し、インターネットからの不正な攻撃を防止します。
アンチスパイウェア
アンチスパイウェアとは、ウェブサイトやプログラムなどのコンピューター上の危険なソフトウェアから、コンピューターを守るために使用されるソフトウェアのことです。
以下にいくつかの例を挙げます。
・マルウェア対策:コンピューターに感染しているマルウェアを検出し、削除するためのソフトウェアです。
・スパイウェア対策:コンピューターに感染しているスパイウェアを検出し、削除するためのソフトウェアです。
・アンチウイルス:ウイルスやマルウェアを検出し、削除するためのソフトウェアです。
・スパムフィルター:スパムメールを検出して、コンピューターを保護するためのソフトウェアです。
1.Avast Free Antivirus
Avast Free Antivirusは、無料のセキュリティソフトウェアで、パソコンをウイルスやスパイウェアなどの脅威から守ることができます。
Avastは、複数の異なる技術を使用してセキュリティを強化しており、ウイルス、マルウェア、スパム、ハッカーなどの脅威からパソコンを保護するための機能があります。
Avast Free Antivirusは、毎日更新される定期的なウイルス定義を提供しています。
これにより、新しい脅威に対応し、最新のウイルスやマルウェアからパソコンを保護することができます。
また、Avastは、スキャン機能も備えており、パソコン内のファイルやフォルダをスキャンして、潜在的な脅威を検出することができます。
Avast Free Antivirusには、ブラウザのセキュリティ拡張機能が含まれており、危険なWebサイトやフィッシング詐欺からの保護も提供しています。
また、アップデートプログラムの自動更新機能があり、最新バージョンを自動的にダウンロードしてインストールすることができます。
Avast Free Antivirusは、無料で利用できるオープンソースのアンチスパイウェアソフトウェアで、パソコンのセキュリティを強化するために使用できます。
定期的なウイルス定義の更新やスキャン機能、ブラウザのセキュリティ拡張機能、アップデートプログラムの自動更新機能など、多数の機能を備えています。
2.Kaspersky Free Antivirus
Kaspersky Free Antivirusは、無料のオープンソースのアンチスパイウェアソフトウェアであり、パソコンをウイルス、マルウェア、スパム、ハッカーなどの異なる種類の脅威から保護するために設計されています。
Kaspersky Free Antivirusは、脅威を検出して削除するために、複数の異なる技術を使用しています。
たとえば、シグネチャベースのスキャン、行動分析、クラウド技術などがあります。
これにより、既知の脅威だけでなく、未知の脅威からもパソコンを保護することができます。
また、Kaspersky Free Antivirusは、定期的なウイルス定義の更新を提供しています。
これにより、新しい脅威に対応し、最新のウイルスやマルウェアからパソコンを保護することができます。
また、Kaspersky Free Antivirusは、セキュリティアップデートの自動更新機能も備えています。
この機能を使用すると、Kaspersky Free Antivirusが常に最新バージョンで動作していることを確認できます。
Kaspersky Free Antivirusは、パソコンを異なる種類の脅威から保護するための無料のアンチスパイウェアソフトウェアです。
複数の異なる技術を使用して脅威を検出し、削除することができます。
また、定期的なウイルス定義の更新と自動更新機能を提供しているため、常に最新バージョンで動作していることを確認できます。
3. Panda Free Antivirus
Panda Free Antivirusは、高度なマルウェア対策を提供する無料のソフトウェアです。
Panda Free Antivirusは、最新のウイルス定義データベースを使用して、脅威を検出し削除することができます。
これにより、ウイルスやマルウェアに感染した場合でも、Panda Free Antivirusによって迅速かつ正確に検出され、削除されます。
さらに、Panda Free Antivirusは、行動モニタリング、ウイルス対策、スパムフィルタリング、アンチスパイウェアなどの機能も搭載しています。
行動モニタリング機能は、パソコン上で実行されるプログラムやアプリケーションの動作を監視し、異常な動作を検出することができます。
ウイルス対策機能は、悪意のあるコードを検出し、ブロックすることができます。
スパムフィルタリング機能は、不要なメールを自動的にフィルタリングすることができます。
アンチスパイウェア機能は、ユーザーがWebサイトにアクセスする際に、悪意のあるスパイウェアからパソコンを保護することができます。
Panda Free Antivirusは、高度なマルウェア対策を提供する無料のソフトウェアです。
最新のウイルス定義データベースを使用し、脅威を検出し削除することができます。
さらに、行動モニタリング、ウイルス対策、スパムフィルタリング、アンチスパイウェアなどの機能も搭載しています。
4.SUPERAntiSpyware Free Edition
SUPERAntiSpyware Free Editionは、スパイウェアなどのマルウェアからPCを保護する無料のセキュリティソフトウェアです。
SUPERAntiSpyware Free Editionは、スパイウェアを検知して削除したり、インストール時にPCに仕込まれたセキュリティホールを検出したりすることができます。
これにより、スパイウェアからPCを保護し、パソコンの安全性を高めることができます。
また、SUPERAntiSpyware Free Editionは、スパムメールや不正なプログラムのダウンロードを防止することもできます。
これにより、不要なメールをフィルタリングすることができ、パソコンにダウンロードするプログラムの信頼性を検証することができます。
これにより、不正なプログラムのダウンロードを防止し、パソコンの安全性を高めることができます。
SUPERAntiSpyware Free Editionは、スパイウェアなどのマルウェアからPCを保護する無料のセキュリティソフトウェアです。
スパイウェアを検知して削除し、スパムメールや不正なプログラムのダウンロードを防止することができます。
5.Bitdefender Free Antivirus
Bitdefender Free Antivirusは、PCのセキュリティを強化するための無料のオープンソースのアンチスパイウェアソフトウェアです。
Bitdefender Free Antivirusは、ウイルス、マルウェア、スパム、ハッカーなどの脅威を検出して削除するための複数の異なる技術を使用しています。
これらの技術には、アクティブスキャン、ビヘイビアル検出、シグネチャベースの検出などがあります。
Bitdefenderは、高度な技術を使用して、脅威を早期に検知し、防止することができます。
Bitdefender Free Antivirusは、定期的なウイルス定義の更新も提供しています。
これにより、新しい脅威に対する保護が常に最新状態であり、PCのセキュリティを強化することができます。
Bitdefender Free Antivirusは、PCのセキュリティを強化するための無料のオープンソースのアンチスパイウェアソフトウェアであり、脅威を検出して削除するための複数の異なる技術を使用しています。
また、定期的なウイルス定義の更新も提供しています。
おすすめの無料のアンチスパイウェアソフトなら、Avast Free Antivirus、Kaspersky Free Antivirus、Panda Free Antivirus、SUPERAntiSpyware Free Edition、Bitdefender Free Antivirusの5つが挙げられます。
これらのアンチスパイウェアソフトウェアは、ウイルス、マルウェア、スパム、ハッカーなどの脅威を検出して削除するための複数の異なる技術を使用しています。
また、定期的に更新されるウイルス定義も提供しています。
Avast Free Antivirus、Kaspersky Free Antivirus、Panda Free Antivirus、SUPERAntiSpyware Free Edition、Bitdefender Free Antivirusの5つは、PCのセキュリティを強化するために、非常に有用な無料のオープンソースのアンチスパイウェアソフトウェアです。
※私は参考までに、アンチウイルスにBitdefender Free Editionを、アンチスパイウェアにSUPERAntiSpyware Free Editionをファイアウォールにsimplewallを使っています。





