中古パソコンを販売するには、ネット販売サイトなどを使用するのが一般的です。
製品の説明や写真などを掲載し、購入者を惹きつけるようなプロモーションを行う必要があります。
入手した中古パソコンの構成を正確に確認し、販売する際に正確な情報を提供することも重要です。
中古パソコンを使用しているOS(オペレーティングシステム)、プロセッサ、メモリ、ストレージ、グラフィックスカード、オーディオカード、ネットワークカードなどのハードウェア構成を確認する必要があります。
OSのバージョンを確認し、メモリやストレージのサイズを正確に把握することも重要です。
特に、中古パソコンで動作しているOSが、Windows XPやWindows Vistaなどの古いバージョンのOSである場合は、販売する際にお客様に明示しておく必要があります。
さらに、中古パソコンには様々な問題がある可能性があるため、パソコンの状態を正確に把握し、販売する際にお客様に明示する必要があります。
中古パソコンのハードウェアが正常に動作しているか、パソコンの画面が正常に表示されるか、パソコンのファンが正常に動作しているかなど、パソコンの状態を確認する必要があります。
また、中古パソコンを販売する場合は、パソコンに搭載されているアンチウイルスソフトウェアなどのセキュリティソフトウェアをチェックし、パソコンを正常に使用できる状態に確認する必要があります。
再生販売を行うメリットとして、高品質な製品を安価な価格で提供することが挙げられます。
パソコンの再生には、ハードウェアの修理や交換、ソフトウェアのインストールなどが必要です。
新しいパーツを購入してパソコンをアップグレードすることもあります。
また、品質管理、保証、メンテナンスなども行う必要があります。
まず、お客様に販売する中古のパソコンの品質を高めるために、中古パソコンの再生に関する知識を身に着ける必要があります。
市場調査は、顧客のニーズを理解し、製品開発の基盤を築くための重要な活動です。
まずは、自分の製品がどのような需要を持つのかを知るために、顧客や潜在顧客との対話やアンケート調査などを通じて情報を収集します。
顧客が何を求めているのか、どのような問題や欲求を解決してくれる製品が必要なのかを明確にすることが重要です。
次に、販売店を見つけるためには、自社の製品とマッチする可能性のある小売業者や卸売業者を調査しましょう。
顧客層や商品の特性に合った店舗を選ぶことが成功の鍵です。
評判の良い店舗を見つけるためには、口コミやオンラインレビューなどを参考にすると良いでしょう。
販売方法は、販売チャネルやプラットフォームの選択によって異なります。
例えば、自社ウェブサイトやオンラインマーケットプレイスを活用するオンライン販売、実店舗や小売店に卸売りする卸売販売などがあります。
販売戦略を立てる際には、ターゲット顧客の行動パターンや嗜好を考慮し、効果的な販売方法を選択しましょう。
マーケティング活動では、顧客に製品の存在や魅力を知ってもらうために、広告やプロモーションを活用します。
SNSやインフルエンサーマーケティング、メールマーケティング、コンテンツマーケティングなど、適切なチャネルや手法を選ぶことが重要です。
製品の特長や利点を強調し、顧客の関心を引くようなメッセージを作成しましょう。
また、口コミの促進にも力を入れて、顧客に製品の良さを広めることが重要です。
販売後のアフターサービスは、顧客満足度を高めるために欠かせない要素です。
製品に関する問い合わせやトラブルに迅速かつ丁寧に対応することで、顧客の信頼を築きます。
保証や修理サービス、返品・交換ポリシーなどを明確にし、顧客が安心して製品を購入できる環境を整えましょう。
顧客のフィードバックを積極的に収集し、製品やサービスの改善に反映することも大切です。
以上が、市場調査、製品開発、販売戦略、マーケティング、アフターサービスの一連の流れです。
初心者にもわかりやすく説明しましたが、各段階はそれぞれ複雑なプロセスを含むため、専門知識や経験を持つ人材やパートナーの協力を得ることも推奨されます。
ジャンクパソコン
ジャンクパソコンとは、故障しているパソコンや、パーツの足りない中古パソコンなどを総称して呼びます。
そのため、本体価格が安くなっている場合がありますが、修理費や電源などの部品代が必要になる可能性があります。
ジャンクパソコンの再生の仕方。
・まず、ジャンクパソコンを購入したら、電源を入れて動作を確認します。
・パーツが足りない場合は、パーツを用意してパソコンが使える状態にします。
・次に、OSをインストールして起動します。
・その後、必要なソフトウェアをインストールして、パソコンを完成させます。
・最後に、インターネット接続を行い、正常に使用できるようにします。
また、パソコンを購入する際には、不具合があるかどうかを確認することが重要です。
再販売可能な状態に加工したり、部品を取り出して再利用するなど、リサイクルやリユースの対象になります。
ジャンクノートパソコン再生販売は、ジャンクとなったノートパソコンなどを再生した製品を販売するビジネスです。
ジャンクとなったノートパソコンなどを再生し、安価で販売することで、新品に近い使用性を実現しています。
また、ジャンクノートパソコンの再生と販売を行うことで、販売価格が安くなり、消費者にとっても経済的に有利になります。
また、ジャンクノートパソコンの再生により、地球環境にも負荷をかけずにリサイクルが可能になります。
bios起動出来るジャンクパソコン
ジャンクパソコンを使ってbios起動する。
biosを起動するには、まずパソコンを起動して、起動時に表示される画面の中からbiosを起動するオプションを選択します。
起動時に表示される画面は、メーカーによって異なるため、詳しい操作方法は、パソコンの説明書などを参照してください。
まず、パソコンの起動ボタンを押します。
次に、起動したら、画面に表示されているメッセージに従って、キーボードからbiosを起動するためのキーを押します。
このキーは、通常、「Del」「F1」「F2」などのいずれかです。
押した後、biosの設定画面が表示されます。
BIOS設定
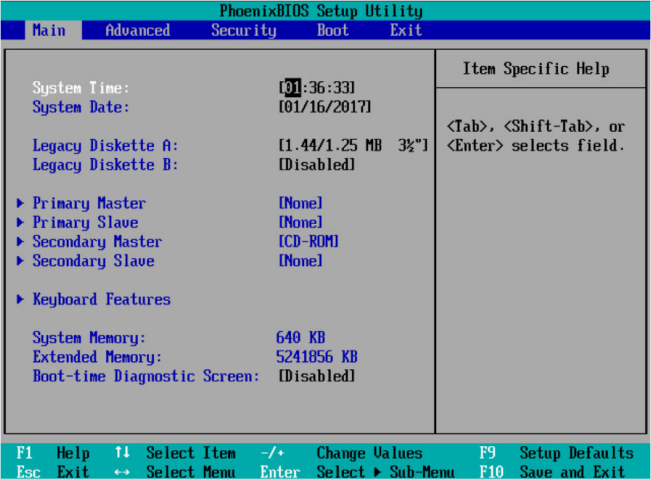
BIOS(Basic Input Output System)は、コンピューターがハードウェアを認識し、OSを起動するためのソフトウェアです。
BIOS設定では、ハードウェアの設定を行い、ハードウェアの使用に関する基本的な情報を入力することができます。
BIOS設定の方法は、ハードウェアによって異なりますが、基本的な手順は次のとおりです。
1. デバイスを起動してBIOS設定画面を開きます。
BIOS設定画面は、ハードウェアの起動時に画面に表示されます。
画面には、BIOSメーカーのロゴやバージョン番号などの文字が表示されます。
2. BIOS設定メニューを開きます。
BIOS設定メニューは、BIOS設定画面の下部に表示されます。
設定メニューには、ハードウェアの設定に関するオプションが表示されています。
3. 設定を行います。
設定画面から、各オプションを選択して設定を行います。
設定画面のオプションには、システムのタイムゾーン、ハードディスクの設定、ネットワークの設定などが含まれています。
4. 設定を保存します。設定が完了したら、[Save]ボタンを押して、設定を保存します。
保存が完了すると、BIOS設定画面から自動的に終了します。
UEFI設定

UEFI設定とは、PCにインストールされているUEFI(Unified Extensible Firmware Interface)を使用して、ハードウェアなどのシステム設定を行うための設定です。
UEFI設定を行うことで、PCの電源管理、ハードウェアドライバーの更新、ハードウェアの設定、セキュリティ設定などを行うことができます。
UEFI設定を行うには、PCを起動すると同時に、UEFI設定メニューを開くために特定のキーを押します。
キーの種類はPCによって異なります。
UEFI設定メニューが表示されたら、その中から必要な設定を行います。
UEFI設定を行うと、PCの性能が向上し、ハードウェアの最適化を行うことができます。
また、UEFI設定を行うことで、PCのセキュリティを高めることもできます。
Windowsのインストール
Windows OSをインストールディスク、またはUSBメモリにコピーする。
Windows OSをインストールディスク、またはUSBメモリにインストールするには、Microsoftサイトから、「Windows 10 インストールメディアの作成ツール」をダウンロードして使用するか、ディスクまたはUSBメモリにインストールメディアを作成することができます。
Windows10
1.Windows 10のインストールを始める前に、お使いのPCがWindows 10のインストールをサポートしているかどうかを確認することが重要です。
また、必要なハードウェアとソフトウェアをインストールする前に、インストールに必要なものがすべて揃っていることも確認してください。
2.次に、インストールに必要なものを揃えます。
Windows 10のインストールには、インストールディスクまたはUSBドライブ、最新のドライバー、最新のWindows 10のサービスパック、Windows 10のプロダクトキーが必要です。
3.準備ができたら、インストールディスクまたはUSBドライブを使用してWindows 10を起動します。
起動すると、インストールウィザードが表示されます。
ウィザードに従って、Windows 10のインストールを完了させます。
4.インストールが完了したら、Windows 10が起動します。
最初に表示されるウィザードで、新しいアカウントを作成したり、以前のアカウントを使用してログインすることができます。
ログインすると、Windows 10のデスクトップが表示されます。
5.次に、ネットワークを設定します。
この作業は、インストールウィザードに従って行われます。
接続できるようになると、Windows 10を更新します。
最新のセキュリティパッチやサービスパックをインストールする必要があります。
6.最後に、Windows 10のアプリをインストールします。
この作業は、Windowsストアから行うことができます。
インストールするのに必要なMicrosoftアカウントを作成して、Windowsストアを訪れ、Windows 10用アプリを検索し、必要なアプリをインストールします。
Windows11
Windows 11のインストールをする場合、以下のステップに沿って行います。
1. Windows 11のインストールディスクを用意します。
このディスクには、Windows 11のインストール用のソフトウェアが入っています。
2. ディスクをコンピューターに挿入し、再起動します。
再起動後、Windows 11のインストール画面が表示されます。
3. Windows 11のインストール画面で、すべての必要な情報を入力します。
これには、ユーザー名、パスワード、ライセンスキーなどが含まれます。
4. 「次へ」をクリックして、インストール手順に従います。
5. インストール手順が完了したら、Windows 11が起動します。
Windows 11を使用する前に、必要なアプリケーションをインストールして、コンピューターを最新の状態に保つ必要があります。
6. Windows 11を使用していきましょう。
ノートパソコンのメモリ交換方法。

ノートパソコンのメモリ交換を行うには、まずはケースを開きます。
そのためには、ノートパソコンの背面にある引き金に指を当てて引き下げるか、ノートパソコン本体のトップにある脱着する部品を取り外し、ケースを外します。
引き金を引き下げたり、取り外した部品を取り外す際は、手を滑らせないように注意してください。
次に、メモリを取り外す必要があります。
これは、ケースの裏側にあるメモリスロットにあるメモリを取り外します。
この時、クリップを外してから取り外してください。
次に、新しいメモリを取り付けます。まずは、新しいメモリをスロットに入れ、クリップをはめてから締め付けます。
最後に、ケースを取り付けてノートパソコンを完成させます。
取り外した部品を戻したり、引き金を引き上げてください。
以上が、ノートパソコンのメモリ交換方法になります。
ノートパソコンを開ける際は注意を払って、手を滑らせないようにしてください。
また、メモリを取り付ける際には、正しい方向に取り付けるようにしてください。安全な環境で行うことをお勧めします。
ノートパソコンのHDDからSSDに交換する方法
まず、ノートパソコンからHDDを取り外します。
1. ノートパソコンの電源をオフにします。
ACアダプターを抜いてください。
バッテリーを取り外します。
2. 底面のネジを必要に応じて一部、または全て外してください。
3. HDDを取り外します。
ノートパソコンの底面のHDDカバーを外し、HDDを取り外してください。
次に、新しいSSDを取り付けます。
1. 新しいSSDをノートパソコンに取り付けます。
HDDを取り外したところにSSDを取り付けます。
2. 取り付けたSSDを固定します。
SSDを取り付けたら、取り外したネジで固定します。
最後に、SSDをフォーマットします。
1. バッテリーとACアダプターを接続して、ノートパソコンをオンにしてください。
2. ドライブをフォーマットします。
Windowsパソコンでは、インストール前にドライブをフォーマットする必要があります。
フォーマットとは、ハードドライブ上にデータを保存するために必要な作業のことです。
フォーマットには、以下の3種類があります。
1. フルフォーマット:ハードドライブ全体を一度にフォーマットする方法です。
この方法を使用すると、ハードドライブ上のデータをすべて削除し、ハードドライブを初期化することができます。
2. パーティションフォーマット:ハードドライブをいくつかの小さなパーティション(セクション)に分割し、それぞれのパーティションをフォーマットする方法です。
3. クイックフォーマット:ハードドライブ上のファイルやフォルダを削除し、ハードドライブを初期化する方法です。
この方法を使用すると、ハードドライブ上のデータはすべて削除されますが、ハードドライブ上のファイルやフォルダを新しく作成する必要がありません。
以上で、ノートパソコンのHDDからSSDへの交換が完了です。
パソコンに搭載されているソフトウェアを把握することも重要です。
ジャンクパソコン再生販売は
↓ ↓ ↓
メルマガはこちら
↓ ↓ ↓



