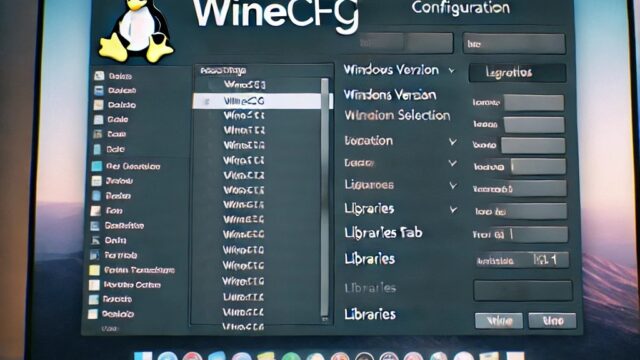- トラブルシューティングとよくある質問
- まとめ:Q4OS 32bitで古いPCを蘇らせよう!
- 1. 軽量設計によるスムーズな動作:古いPCでも負担を感じさせないパフォーマンス
- 2. Windows風のデザインと操作性:初心者でも違和感なく使える
- 3. 初心者でも簡単にインストールできる、直感的なセットアッププロセス
- 4. 高い安定性とセキュリティを提供:安心して使用できる信頼性
- まとめ:Q4OS 32bitは古いPCの再活用に最適な軽量ディストリビューション
- 1. 初心者でも簡単にインストールできる、わかりやすいインストーラ
- 2. Windows風の操作性で、すぐに慣れて使いこなせる
- 3. システムが軽量で動作が軽快:古いPCでも快適に使える
- 4. 豊富なサポートと情報があり、初心者でも安心して始められる
- まとめ:手軽に導入できるQ4OSは、これからLinuxに挑戦する初心者に最適な選択肢
トラブルシューティングとよくある質問
Q4OSは、特に古いPCや低スペックのハードウェアを再利用するのに最適な軽量Linuxディストリビューションです。
その使いやすさやWindows風のインターフェースは、初心者から上級ユーザーまで幅広い層に支持されています。
しかし、どのOSを使用する場合も同じですが、Q4OSでも使用中にいくつかの一般的なトラブルやエラーが発生することがあります。
こうしたトラブルは、特にLinuxを初めて使用するユーザーにとっては「システムに問題があるのでは?」と不安に思わせる要因となりかねません。
しかし、Q4OSで発生しやすいトラブルのほとんどは、事前に原因と解決方法を理解しておくことで、すぐに解決できるものが多いです。
この記事では、初心者ユーザーが直面しやすい代表的なトラブルと、対策方法について詳しく解説します。
あらかじめ知識を身につけておくことで、万が一問題が発生しても冷静に対処でき、安心してQ4OSを使用し続けることができるでしょう。
1. ネットワーク接続に関するトラブル:Wi-Fiが認識されない、または接続が不安定
Q4OSを使用する際に、特にインストール直後や古いデバイスで使用する場合に起こりやすい問題の一つが、ネットワーク接続に関するトラブルです。
具体的には、Wi-Fiが正しく認識されずに接続できなかったり、接続できてもインターネットにアクセスできないといった問題が発生することがあります。
これらのトラブルは、ネットワークアダプタのドライバがインストールされていなかったり、ネットワーク設定が不十分であることが原因であることが多いため、事前に対策を把握しておくと、発生時にすぐに対応できるようになります。
よくあるネットワーク接続トラブルとその対策:
- Wi-Fiが認識されない場合インストール直後にWi-Fiがまったく認識されず、SSID(ネットワーク名)が表示されない場合、Wi-Fiドライバがインストールされていない可能性があります。特に古いPCやBroadcom製のチップセットを使用している場合、標準のドライバでは認識されないことがあるため、手動でドライバをインストールする必要があります。
- 対策:Wi-Fiドライバを手動でインストール
- ターミナルを開き、以下のコマンドでWi-Fiアダプタの状態を確認します:
mathematica
sudo lshw -C network
「UNCLAIMED」と表示されている場合、ドライバが正しくインストールされていないことを意味します。
- ドライバをインストールするには、以下のコマンドを実行します:
sql
sudo apt update
sudo apt install firmware-iwlwifi
特定のBroadcom製アダプタの場合は、以下のコマンドを使用します:
sudo apt install broadcom-sta-dkms
- インストール後、システムを再起動し、Wi-Fi接続を試してみてください。
- ターミナルを開き、以下のコマンドでWi-Fiアダプタの状態を確認します:
- 対策:Wi-Fiドライバを手動でインストール
- ネットワークは接続されているのにインターネットにアクセスできないネットワーク自体には接続できているのに、インターネットが使用できない、特定のサイトにアクセスできないといった問題が発生する場合は、DNS設定やファイアウォール設定に問題がある可能性があります。
- 対策:DNS設定を修正する
- ターミナルで以下のコマンドを実行してDNS設定を確認します:
bash
cat /etc/resolv.conf
もし
nameserverの設定が不適切な場合は、以下のコマンドで設定を修正します:bashsudo nano /etc/resolv.conf
設定ファイルに以下を追加:
nameserver 8.8.8.8
nameserver 1.1.1.1
これにより、GoogleとCloudflareのパブリックDNSを使用することができます。
- ターミナルで以下のコマンドを実行してDNS設定を確認します:
- ファイアウォール設定を確認
- ターミナルで次のコマンドを実行し、ファイアウォールがインターネット接続をブロックしていないか確認します:
lua
sudo ufw status
「inactive」と表示されていれば問題ありませんが、「deny」などが表示されている場合は、以下のコマンドでポートを開放します:
bashsudo ufw allow 80/tcp
sudo ufw allow 443/tcp
- ターミナルで次のコマンドを実行し、ファイアウォールがインターネット接続をブロックしていないか確認します:
- 対策:DNS設定を修正する
これで、ネットワーク接続に関する多くの問題が解決し、安定したインターネット接続が得られるでしょう。
2. ディスプレイ設定やグラフィック関連のトラブル
Q4OSをインストールした直後に、画面の解像度が低く設定されている、またはディスプレイが正しく認識されていないといった問題が発生することがあります。
これは、適切なディスプレイドライバがインストールされていないか、設定が正しく行われていないことが原因です。
特にNVIDIAやAMDのグラフィックカードを使用している場合、この種のトラブルが発生しやすいため、専用のドライバを手動でインストールする必要があることがあります。
よくあるディスプレイトラブルとその対策:
- 解像度の設定が正しくできないデフォルトの解像度が低く設定されていたり、希望する解像度が設定できない場合は、ディスプレイの設定を手動で調整する必要があります。
- 対策:xrandrを使って解像度を手動で設定する
- ターミナルを開き、次のコマンドで現在のディスプレイ設定を確認します:
xrandr
表示された出力の中から、使用中のディスプレイ名(例:
VGA-1)を確認します。 - 以下のコマンドを使用して解像度を変更します:
css
xrandr --output VGA-1 --mode 1920x1080
VGA-1の部分をディスプレイ名に置き換え、1920x1080を希望の解像度に設定します。
- ターミナルを開き、次のコマンドで現在のディスプレイ設定を確認します:
- 対策:xrandrを使って解像度を手動で設定する
- 専用ドライバのインストール標準のドライバでは解像度や表示の品質が不十分な場合、特にNVIDIAやAMDのグラフィックカードを使用しているときは、専用ドライバをインストールすることで問題が解決することがあります。
- 対策:専用ドライバをインストール
- NVIDIAドライバをインストール
sql
sudo apt update
sudo apt install nvidia-driver
- AMDドライバをインストール
css
sudo apt update
sudo apt install xserver-xorg-video-amdgpu
- NVIDIAドライバをインストール
- 対策:専用ドライバをインストール
これにより、ディスプレイの解像度や表示の品質が改善されるはずです。
3. アプリケーションの動作不良やエラー
Q4OSを使用していると、一部のアプリケーションが起動しなかったり、頻繁にクラッシュすることがあります。
こうした問題は、アプリケーション自体のバグや、依存するライブラリの欠如が原因で発生することが多いため、依存関係を修正することで解決できる場合があります。
よくあるアプリケーショントラブルとその対策:
- アプリケーションが起動しない
- 対策:依存関係を修正する
- ターミナルを開き、以下のコマンドを実行します:
sudo apt install -f
これにより、欠けている依存パッケージを自動的にインストールし、アプリケーションの起動が可能になります。
- ターミナルを開き、以下のコマンドを実行します:
- 対策:依存関係を修正する
- 設定ファイルの破損によるエラー設定ファイルが破損していると、アプリケーションが正常に動作しないことがあります。この場合、設定ファイルをリセットすることで解決できます。
- 対策:設定ファイルをリセットする
- 設定ファイルをリネームし、バックアップを取ります:
javascript
mv ~/.config/firefox ~/.config/firefox_backup
- その後、アプリケーションを再起動して、正常に動作するか確認します。
- 設定ファイルをリネームし、バックアップを取ります:
- 対策:設定ファイルをリセットする
まとめ
Q4OSで発生しやすい一般的なトラブルやエラーに対して、あらかじめ対策を知っておくことで、初心者でも安心してQ4OSを使用し続けることができます。
ネットワーク接続やディスプレイ設定、アプリケーションの動作不良など、よくある問題を冷静に解決し、快適な環境を維持しましょう。
これにより、長期間安定したシステム運用を実現できます。
Q4OSは、軽量でありながらも使いやすいLinuxディストリビューションとして、多くのユーザーから支持されています。
特に、古いPCを再活用したいと考えている方や、Linuxに初めて挑戦する初心者にとって、Q4OSは理想的な選択肢です。
しかし、どんなOSでも同様に、Q4OSを使い始めた際にはいくつかのつまずきやすい箇所やよくある質問に直面することがあります。
これらのトラブルや疑問点は、あらかじめ対策を知っておくことで、スムーズに問題を解決し、ストレスなくQ4OSを楽しむことができるようになります。
この記事では、Q4OSをインストールした直後や日常使用中に初心者が直面しやすい代表的なトラブルと、その解決方法について詳しく解説します。
あらかじめよくある質問とその対策を把握しておくことで、何か問題が発生しても慌てずに対応でき、安心してQ4OSを使い続けることができるでしょう。
1. 初期設定に関する疑問:インストール直後に行うべき設定
Q4OSをインストールした直後、特に初心者ユーザーにとっては「どこから設定を始めればよいのか」「何を最初にすればよいのか」と戸惑うことがよくあります。
Q4OSはインストール後に必要な設定が比較的少なく、すぐに使用できる状態になりますが、初期設定をしっかり行うことで、システムの安定性と快適性が向上するため、まずは基本的な設定を完了させることが推奨されます。
よくある質問とその対策:
- 「Q4OSをインストールしたばかりですが、最初に何を設定すれば良いですか?」回答:インストール直後に行うべき基本設定は以下の通りです。
- システムのアップデート
- インストール直後は、Q4OSのパッケージやドライバが最新の状態になっていない可能性があるため、まずはシステム全体のアップデートを行います。以下のコマンドをターミナルで実行してください:
sql
sudo apt update
sudo apt upgrade
- これにより、セキュリティパッチやバグ修正が適用され、システムが安定した状態で使用できるようになります。
- インストール直後は、Q4OSのパッケージやドライバが最新の状態になっていない可能性があるため、まずはシステム全体のアップデートを行います。以下のコマンドをターミナルで実行してください:
- 日本語入力環境の設定
- インストール直後のQ4OSは、日本語入力システム(IME)がプリインストールされていないため、以下のコマンドで日本語入力を有効にしましょう:
sudo apt install fcitx-mozc
- インストール後、「スタートメニュー」→「設定」→「入力メソッドの設定」から「Fcitx」を選択し、日本語入力を有効に設定します。
- インストール直後のQ4OSは、日本語入力システム(IME)がプリインストールされていないため、以下のコマンドで日本語入力を有効にしましょう:
- 必要なアプリケーションのインストール
- Q4OSは、最低限のアプリケーションしかインストールされていないため、日常使用に必要なアプリケーション(例:ウェブブラウザ、オフィススイート、メディアプレイヤーなど)を「Q4OSソフトウェアセンター」から追加していきましょう。
- システムのアップデート
これらの設定を行うことで、インストール直後からQ4OSを快適に使用できるようになります。
2. ネットワーク接続のトラブル:Wi-Fiや有線LANの設定
Q4OSをインストールした直後に、特にWi-Fi接続に関して問題が発生することがあります。
特に古いPCや、特定のWi-Fiアダプタ(例:BroadcomやRealtek製)を使用している場合、Wi-Fiが認識されなかったり、接続できないといったトラブルに直面しやすくなります。
この問題は、ネットワークドライバの不足や設定の不備が原因で発生するため、事前にドライバのインストール方法や設定の確認方法を理解しておくと、トラブル発生時にすぐに解決できます。
よくある質問とその対策:
- 「Wi-Fiが認識されない、または接続できません。どうすれば良いですか?」回答:Wi-Fi接続の問題を解決するには、以下の手順を試してみてください。
- Wi-Fiアダプタが正しく認識されているか確認
- ターミナルを開き、次のコマンドを実行してWi-Fiアダプタの状態を確認します:
mathematica
sudo lshw -C network
- 「UNCLAIMED」と表示されている場合、ドライバが正しくインストールされていないことを意味します。
- ターミナルを開き、次のコマンドを実行してWi-Fiアダプタの状態を確認します:
- Wi-Fiドライバのインストール
- 以下のコマンドを使用して、Wi-Fiアダプタ用のドライバをインストールします:
sql
sudo apt update
sudo apt install firmware-iwlwifi
- Broadcom製チップセットを使用している場合は、以下のコマンドを使用します:
sudo apt install broadcom-sta-dkms
- ドライバをインストールしたら、システムを再起動し、Wi-Fi接続を試してみましょう。
- 以下のコマンドを使用して、Wi-Fiアダプタ用のドライバをインストールします:
- Wi-Fiアダプタが正しく認識されているか確認
- インターネット接続が不安定、または接続できないWi-Fiまたは有線LANに接続できているのに、インターネットにアクセスできなかったり、接続が不安定な場合は、DNS設定やファイアウォール設定に問題がある可能性があります。
- 対策:DNS設定を確認して修正
- ターミナルで以下のコマンドを実行してDNS設定を確認します:
bash
cat /etc/resolv.conf
nameserverの設定が正しくされていない場合は、以下のコマンドで修正します:bashsudo nano /etc/resolv.conf
追加する内容:
nameserver 8.8.8.8
nameserver 1.1.1.1
- これにより、GoogleとCloudflareのパブリックDNSを使用できるようになります。
- ターミナルで以下のコマンドを実行してDNS設定を確認します:
- 対策:DNS設定を確認して修正
これで、ネットワーク接続に関する多くの問題が解決し、安定したインターネット接続が得られるはずです。
3. アプリケーションの依存関係エラーや動作不良
Q4OSを使用していると、特定のアプリケーションが起動しなかったり、途中でクラッシュすることがあります。
こうした問題は、アプリケーション自体の不具合や、必要なライブラリの不足が原因であることが多いため、依存関係を修正することで解決できることがあります。
よくある質問とその対策:
- 「アプリケーションをインストールすると『依存関係エラー』が表示されます。どうすれば解決できますか?」回答:依存関係のエラーは、以下の手順で解決できます。
- パッケージリストの更新
- 以下のコマンドを実行し、システムのパッケージリストを最新にします:
sql
sudo apt update
- 以下のコマンドを実行し、システムのパッケージリストを最新にします:
- 依存関係の自動修復
- 次に、
aptコマンドを使用して依存関係を自動修復します:sudo apt install -f
-fオプションは「修復(fix)」を意味し、欠けている依存パッケージを自動的にインストールします。
- 次に、
- パッケージリストの更新
これにより、依存関係エラーの多くを解決し、アプリケーションが正常にインストールできるようになるでしょう。
まとめ:よくあるトラブルを事前に理解して、安心してQ4OSを使おう
初心者がQ4OSを使い始める際に直面しやすい箇所や、よくある質問について事前に理解しておくことで、トラブルが発生しても冷静に対処でき、スムーズに問題を解決できるようになります。
これらの対策を参考にして、Q4OSを快適に使いこなしていきましょう。
Q4OSは、軽量でありながら直感的な操作性を持つことで知られ、古いPCを再活用するために最適なLinuxディストリビューションです。
しかし、特に古いハードウェアやLinuxの知識があまりない初心者が導入する際には、いくつかのよくあるトラブルやエラーに直面することがあるかもしれません。
これらのトラブルは、ネットワーク接続、ディスプレイドライバの設定、そしてアプリケーションの正常動作に関連することが多く、原因を把握しないまま放置すると、せっかくのPC再利用計画が挫折してしまうことになりかねません。
そこでこの記事では、Q4OSで発生しやすいネットワーク接続エラー、ディスプレイドライバの設定に関する問題、アプリケーションの動作不良に対する具体的な対策方法を解説します。
あらかじめこれらのトラブルシューティングを知っておくことで、万が一問題が発生しても慌てずに対応でき、スムーズなシステム運用を維持できるでしょう。
1. ネットワーク接続エラーの対処法:Wi-Fiが認識されない、または接続が不安定
Q4OSをインストールした直後や、特に古いPCにインストールした場合に、よく遭遇するのがネットワーク接続に関するエラーです。
Wi-Fiが認識されなかったり、有線LANに接続できない、またはインターネットにアクセスできないといった問題は、ネットワークドライバの不足や設定ミスが原因となることがほとんどです。
これらの問題は、適切なドライバをインストールすることで解決できるため、まずは以下の手順を試してみましょう。
1.1 Wi-Fiが認識されない、または接続できない場合
インストール直後にWi-Fiがまったく認識されず、SSID(ネットワーク名)が表示されない場合、ドライバがインストールされていないことが原因です。
特にBroadcom製やRealtek製のWi-Fiアダプタを使用している場合、デフォルト設定では認識されないことが多いため、以下の手順で対処します。
- 対策:Wi-Fiドライバを手動でインストール
- Wi-Fiアダプタが認識されているか確認
- ターミナルを開き、以下のコマンドを実行してWi-Fiアダプタの状態を確認します:
mathematica
sudo lshw -C network
出力結果に「UNCLAIMED」と表示されている場合、ドライバが不足していることを意味します。
- ターミナルを開き、以下のコマンドを実行してWi-Fiアダプタの状態を確認します:
- ドライバのインストール
- 以下のコマンドで、Wi-Fiアダプタ用の一般的なドライバをインストールします:
sql
sudo apt update
sudo apt install firmware-iwlwifi
特定のBroadcom製Wi-Fiアダプタの場合は、以下のコマンドを使用します:
sudo apt install broadcom-sta-dkms
- 以下のコマンドで、Wi-Fiアダプタ用の一般的なドライバをインストールします:
- システムを再起動
- インストール後、システムを再起動してWi-Fi接続を再試行します。
- Wi-Fiアダプタが認識されているか確認
1.2 ネットワーク接続はできているが、インターネットにアクセスできない場合
Wi-Fiや有線LANに接続できているにもかかわらず、インターネットにアクセスできなかったり、特定のウェブサイトに接続できない場合は、DNS設定やファイアウォールの設定に問題がある可能性があります。
- 対策:DNS設定の修正とファイアウォールの確認
- DNS設定を確認
- ターミナルを開き、以下のコマンドを実行してDNS設定を確認します:
bash
cat /etc/resolv.conf
設定ファイルに
nameserverが正しく設定されていない場合は、以下の手順で修正します:bashsudo nano /etc/resolv.conf
設定ファイルに以下を追加:
nameserver 8.8.8.8
nameserver 1.1.1.1
これにより、GoogleとCloudflareのパブリックDNSを使用することができます。
- ターミナルを開き、以下のコマンドを実行してDNS設定を確認します:
- ファイアウォール設定を確認
- ターミナルで以下のコマンドを実行し、ファイアウォールがインターネット接続をブロックしていないか確認します:
lua
sudo ufw status
もし、ポート80(http)やポート443(https)がブロックされている場合は、次のコマンドで許可します:
bashsudo ufw allow 80/tcp
sudo ufw allow 443/tcp
- ターミナルで以下のコマンドを実行し、ファイアウォールがインターネット接続をブロックしていないか確認します:
- DNS設定を確認
これにより、ネットワーク接続の問題を解消し、安定したインターネット接続が確保できるでしょう。
2. ディスプレイ設定や解像度の問題に対する対処法
Q4OSをインストールした直後に、画面の解像度が低く設定されていたり、ディスプレイが正しく認識されないといったグラフィックに関する問題が発生することがあります。
これは、適切なディスプレイドライバがインストールされていないか、互換性の問題が原因であることが多いため、手動でディスプレイドライバをインストールし、解像度を設定する必要があります。
2.1 解像度が正しく設定されない場合
デフォルトの解像度が希望する解像度よりも低い、または希望の解像度が表示されない場合は、手動で解像度を設定します。
- 対策:xrandrコマンドを使用して解像度を設定
- 現在のディスプレイ設定を確認
- ターミナルを開き、以下のコマンドを実行して現在の接続状況と解像度の設定を確認します:
xrandr
使用中のディスプレイ名(例:
VGA-1)を確認し、希望する解像度を選択します。
- ターミナルを開き、以下のコマンドを実行して現在の接続状況と解像度の設定を確認します:
- 解像度を手動で設定
- 以下のコマンドを使用して解像度を設定します:
css
xrandr --output VGA-1 --mode 1920x1080
VGA-1をディスプレイ名に置き換え、1920x1080を希望する解像度に変更してください。
- 以下のコマンドを使用して解像度を設定します:
- 現在のディスプレイ設定を確認
2.2 専用ドライバをインストールして解決
特にNVIDIAやAMDのグラフィックカードを使用している場合は、専用ドライバをインストールすることで問題が解決することがあります。
- 対策:専用ドライバをインストール
- NVIDIAドライバのインストール
sql
sudo apt update
sudo apt install nvidia-driver
- AMDドライバのインストール
css
sudo apt update
sudo apt install xserver-xorg-video-amdgpu
- NVIDIAドライバのインストール
これにより、グラフィック設定が正常に反映され、希望の解像度や表示品質が得られるはずです。
3. アプリケーションの動作不良の対処法
Q4OSを使用していると、特定のアプリケーションが起動しなかったり、頻繁にクラッシュするといった問題が発生することがあります。
これらの問題は、アプリケーション自体のバグや、依存関係の欠如が原因であることが多いため、次の手順で解決を試みてください。
よくあるアプリケーショントラブルとその対策
- 依存関係のエラーによる起動失敗
- 対策:依存関係を修復する
- ターミナルを開き、以下のコマンドを実行して依存関係を自動修復します:
sudo apt install -f
- ターミナルを開き、以下のコマンドを実行して依存関係を自動修復します:
- 対策:依存関係を修復する
- 設定ファイルの破損による動作不良設定ファイルが破損していると、アプリケーションが正しく動作しないことがあります。この場合、設定ファイルをリセットすることが効果的です。
- 対策:設定ファイルをリセット
- 設定ファイルをリネームし、バックアップを取ります:
javascript
mv ~/.config/firefox ~/.config/firefox_backup
- アプリケーションを再起動し、正常に動作するか確認します。
- 設定ファイルをリネームし、バックアップを取ります:
- 対策:設定ファイルをリセット
まとめ
Q4OSで発生する一般的なトラブルやエラーに対して、事前に対策を知っておくことで、初心者でも安心してQ4OSを使用できます。
ネットワーク接続の問題、ディスプレイ設定の調整、アプリケーションの動作不良など、よくある問題を解決し、快適な環境を維持しましょう。
これにより、長期間安定したシステム運用が可能になります。
まとめ:Q4OS 32bitで古いPCを蘇らせよう!
Q4OS 32bitは、非常に軽量でシステムリソースの消費が少ないため、特に古いPCやスペックの低いデバイスを蘇らせるのに最適なLinuxディストリビューションです。
多くのユーザーが、古いPCを処分することなく、再活用したいと考えていますが、一般的なモダンなOS(例:Windows 10やUbuntuなど)をインストールすると、動作が重くなったり、フリーズすることが多く、かえってストレスを感じることになりがちです。
そんなとき、Q4OS 32bitは、軽快な動作と優れた操作性を提供し、長年使用されていなかった古いPCやネットブックを再び現役で使用できる環境を整えてくれる、非常に効果的な選択肢です。
そのため、「古いPCを処分するのはもったいない」と感じている方や、「昔のマシンをもう一度活用してみたい」と考えている方に、特におすすめできるディストリビューションと言えます。
1. 軽量設計によるスムーズな動作:古いPCでも負担を感じさせないパフォーマンス
Q4OS 32bitの最大の特徴は、その軽量設計です。一般的なLinuxディストリビューションと比較しても、システム全体がリソース効率を重視して構築されているため、わずか512MBのメモリと700MHzのCPUでも十分に動作可能です。
多くのモダンなOSでは、これらのスペックではまともに動作させることさえ難しいですが、Q4OS 32bitでは起動時間も短く、デスクトップ操作も非常にスムーズです。
特に、長年使用されずに放置されていたような古いPCにインストールした場合でも、まるで新しいマシンを操作しているかのような軽快さを体感できるのが魅力です。
- 低スペックPCでも快適な操作性Q4OS 32bitは、最低限のシステムリソースでもスムーズに動作するよう設計されています。2000年代初期に製造されたPCや、かつて流行したネットブックといった低スペックマシンでも、Q4OSをインストールすれば、日常的なタスク(例:インターネットブラウジング、ドキュメントの編集、マルチメディアの再生など)をストレスなくこなすことができるようになります。例えば、Windows XPやWindows 7のサポートが終了してしまったPCにも、Q4OSを導入することで、セキュリティ面でも安心して再利用できる環境が整います。
- 512MBのRAMと700MHzのCPUで動作可能最小512MBのメモリと700MHzのCPUがあれば、Q4OS 32bitは問題なく動作するため、10年以上前のPCや、もう使われていない低スペックのラップトップでも、これを機に再び活躍させることができます。これにより、使われなくなった古いPCを「デスクトップPC」として再利用するだけでなく、家庭内サーバーやファイル共有サーバーとしても活用することができます。
2. Windows風のデザインと操作性:初心者でも違和感なく使える
Q4OSは、初心者でも簡単に使いこなせるように設計されており、特にWindowsユーザーにとっては親しみやすい操作性が大きな魅力です。
デスクトップ環境には「Trinity Desktop Environment(TDE)」が採用されており、この環境はWindows XPやWindows 7のようなスタートメニューやタスクバー、ファイルエクスプローラーを備えています。
これにより、Windowsからの移行もスムーズで、操作方法に戸惑うことがありません。
- Windows XPや7風のデザインで操作しやすいQ4OSのデスクトップ環境は、Windows XPや7のユーザーインターフェースを模しており、見た目も操作感もWindowsに非常に近い設計となっています。そのため、普段からWindowsを使用しているユーザーでも、すぐに目的のアプリケーションや設定にアクセスできるため、Linuxへの移行時に感じる「使いにくさ」や「設定の複雑さ」を感じることなく操作に慣れることができるでしょう。
- Windows用アプリケーションの実行が可能Q4OSは、Wine(Windowsアプリケーション互換レイヤー)やCrossoverをサポートしているため、Microsoft OfficeやAdobe PhotoshopといったWindows専用アプリケーションをLinux上で実行することも可能です。これにより、普段使い慣れているソフトをLinux環境でも使用でき、操作の学習コストを最小限に抑えることができます。これらの互換レイヤーを使用することで、特定のソフトウェアを使いたい場合でも、Windowsに頼らずにQ4OSで完結させることができるのです。
3. 初心者でも簡単にインストールできる、直感的なセットアッププロセス
Q4OSは、Linux初心者や、これから初めてLinuxに挑戦する方にとっても理想的なディストリビューションです。
多くのLinuxディストリビューションでは、インストール時にパーティション設定やコマンドライン操作が求められることがあり、慣れていないユーザーにとっては大きな障壁となります。
しかし、Q4OSは、インストールプロセスが非常にシンプルで、直感的なウィザード形式のインストーラを使用しているため、初めてのユーザーでも迷うことなく導入を進めることができます。
- 直感的なインストーラで、複雑な設定なしにインストール完了Q4OSのインストーラは、画面の指示に従って「次へ」をクリックしていくだけで、複雑なパーティション設定やファイルシステムの選択などを自動で最適化してくれるため、初めてのインストールでも安心して作業を進められるのが特長です。また、デュアルブート(WindowsとQ4OSの共存)も簡単に構築できるため、既存のWindows環境を削除せずにLinuxを試したい場合にも適しています。
- デスクトップ環境の選択と用途別セットアップインストール後には、「Desktop Profiler」という便利なツールを使用して、目的に応じたデスクトップ環境を自動的に整えることができます。これにより、オフィス用途、日常用、開発者用といった用途別に最適化された環境をすぐに構築でき、設定にかかる時間を大幅に短縮できるのが大きなメリットです。
4. 高い安定性とセキュリティを提供:安心して使用できる信頼性
Q4OSは、Debianベースのディストリビューションであるため、高い安定性と信頼性を備えています。
Debianは、保守性と堅牢性に定評があり、特にサーバー用途や長期運用において非常に優れたパフォーマンスを発揮することで知られています。
そのベースを採用したQ4OSもまた、長期間にわたって安定したシステム運用が可能であり、特にセキュリティパッチやバグ修正が定期的に提供されるため、安心して使用できる環境を提供します。
また、Q4OSのセキュリティ設定は、初心者でも理解しやすいようにまとめられており、特別な知識がなくてもセキュリティ対策を施すことができるのが特長です。
これにより、古いPCでも最新のセキュリティ状態を保ちつつ、安全にインターネットや日常的な作業を行えるのです。
まとめ:Q4OS 32bitは古いPCの再活用に最適な軽量ディストリビューション
Q4OS 32bitは、軽量でありながら高い操作性と安定性を持ち、特に古いPCを効果的に再活用できる優れた選択肢です。
軽量設計、Windows風の直感的なインターフェース、初心者に優しいセットアッププロセスを備えており、古いPCをもう一度蘇らせたいと考えている方にとって理想的なディストリビューションです。
もし、古いPCをどう活用しようか悩んでいるなら、ぜひQ4OSを試してみてください。
その軽快さと使いやすさにきっと驚かされることでしょう。
Q4OSは、特にLinuxを初めて触るユーザーや、これからLinuxに挑戦してみたいと考えている方にとって理想的なディストリビューションです。
多くのLinuxディストリビューションは、インストールや初期設定が難しく、コマンドライン操作やパーティション設定など、初心者には敷居が高く感じられることが多いです。
そのため、「使い始めるまでに苦労しそう」というイメージから、Linuxへの移行をためらってしまうことも少なくありません。
しかし、Q4OSは初心者にとっても手軽に導入できる直感的なインストールプロセスを採用しており、Windows風のデスクトップ環境を備えているため、初めてLinuxを使用する方でも安心して使い始めることができます。
さらに、システム全体が軽量で、動作が軽快であるため、古いPCや低スペックのマシンにも導入でき、Linuxの新しい世界を手軽に体験することができるのが大きな特徴です。
この記事では、Q4OSがなぜこれからLinuxを始める方にとって最適なディストリビューションなのか、その理由を詳しく解説します。
1. 初心者でも簡単にインストールできる、わかりやすいインストーラ
Linuxディストリビューションを導入する際、最初に大きな障壁となるのは「インストールの難しさ」です。
多くのディストリビューションでは、インストール時にパーティションの設定やファイルシステムの選択、ドライバの手動インストールが求められることがあり、特にLinux初心者にとってはこれらの作業が非常に複雑に感じられます。
しかし、Q4OSでは初心者でも簡単に導入できるように、直感的なインストールプロセスが採用されています。
- インストールプロセスがシンプルで初心者でも迷わないQ4OSのインストールは、わかりやすいウィザード形式で進められるため、パソコン操作に不慣れな方でも安心です。インストーラ画面には各ステップで詳しい説明が表示され、選択項目もシンプルで、「次へ」ボタンをクリックして進めていくだけでインストールが完了します。さらに、デフォルト設定のままでも動作するため、細かなパーティション設定やファイルシステムの選択に悩むことなくインストールを進められるのが特徴です。
- デュアルブート環境の構築も簡単Q4OSは、Windowsとのデュアルブート(WindowsとLinuxを併用する環境)を簡単に構築できることも大きな利点です。既存のWindows環境を保持したまま、Q4OSをインストールし、起動時にどちらのOSを使用するかを選択できるようになります。これにより、「普段はWindowsを使いたいけど、Linuxも試してみたい」というユーザーにとって、システムの設定を壊すことなくLinuxを気軽に試せる環境を提供してくれます。
2. Windows風の操作性で、すぐに慣れて使いこなせる
Q4OSは、Windows風のデスクトップ環境(Trinity Desktop Environment)を採用しており、Windowsユーザーが違和感なく使い始められるのが大きな魅力です。
これまでWindowsしか使ったことがないという方にとって、Linuxの操作は「難しい」と感じがちですが、Q4OSのデスクトップ環境は、Windows XPや7に非常に似ているため、初めてのユーザーでも簡単に使いこなせる設計となっています。
- スタートメニューとタスクバーの配置がWindowsと同じQ4OSのスタートメニューは、Windows XPや7のスタートメニューに非常に似ており、プログラムや設定メニューがわかりやすく階層的に整理されています。また、タスクバーには現在実行中のアプリケーションやシステムトレイが表示され、まさにWindowsのような操作感を提供しているため、Linux初心者でも迷うことなく目的のアプリケーションや設定項目にたどり着くことができます。
- ファイルマネージャーのレイアウトもWindowsエクスプローラー風Q4OSに搭載されているファイルマネージャーは、Windowsのエクスプローラーと似たレイアウトを採用しているため、ファイルやフォルダの管理が非常に簡単です。フォルダ階層や右クリックメニューの項目もWindows風に設計されているため、初めてLinuxを使う場合でも、すぐにファイル操作を覚えることができます。これにより、日常的なファイル操作が直感的に行えるため、初心者でもストレスを感じにくいのが特徴です。
3. システムが軽量で動作が軽快:古いPCでも快適に使える
Q4OSは、システム全体が軽量設計されているため、古いPCや低スペックマシンでも軽快に動作するのが大きな魅力です。
多くの最新のOSやモダンなLinuxディストリビューションでは、デスクトップ環境が重く、メモリやCPUを大量に消費することがありますが、Q4OSは最低512MBのRAMと700MHzのCPUでも動作するため、10年以上前のPCでも快適に使用できます。
- 古いPCをもう一度蘇らせることができる「動作が遅くて使えない」「サポートが終了したWindows XPのまま放置している」といった古いPCを、Q4OSに置き換えることで、まるで新しいPCのように生まれ変わらせることができます。特に、サポートが切れたWindowsを使い続けるのはセキュリティリスクが高いため、Q4OSに移行することで安全性を確保しながら、古いPCを再利用できるのが大きなメリットです。
- 軽量な「Trinity Desktop Environment」による低リソース消費Q4OSは、「Trinity Desktop Environment(TDE)」という非常に軽量なデスクトップ環境を採用しており、システム全体のリソース消費を最小限に抑えています。これにより、CPUやメモリに負荷をかけることなく、すべての操作を軽快に行うことができ、古いPCでも快適な作業環境を実現できるのが特長です。
4. 豊富なサポートと情報があり、初心者でも安心して始められる
Q4OSは、公式サイトやフォーラム、コミュニティが充実しており、初心者が困ったときでもすぐに解決策を見つけられる環境が整っています。
特に、公式のドキュメントには、インストール手順や基本的な操作方法、トラブルシューティングなどが詳しく解説されているため、初めてLinuxを使用する際に役立ちます。
- 公式ドキュメントとチュートリアルが充実Q4OSの公式サイトには、初心者向けのインストールガイドや、各種設定の手順がわかりやすく掲載されています。特に、インストール時に直面しやすい問題や、よくある質問に対する解説が充実しているため、初めてQ4OSを使用する際の不安を解消できるのが特長です。
- フォーラムやコミュニティでのサポートQ4OSユーザー同士のフォーラムも活発で、困ったときにはフォーラムで質問すれば、他のユーザーからのアドバイスを得ることができます。これにより、初心者でも安心してQ4OSを使い続けることができるため、導入時の不安を最小限に抑えられるでしょう。
まとめ:手軽に導入できるQ4OSは、これからLinuxに挑戦する初心者に最適な選択肢
Q4OSは、インストールのしやすさ、直感的な操作性、軽量で安定したパフォーマンスを兼ね備えており、特にこれからLinuxを始めたいと考えている初心者にとって最適なディストリビューションです。
Windows風のデザインと使いやすさ、そして古いPCをもう一度活用できる優れた機能を備えているため、Linuxへの移行を検討している方に、ぜひ一度試してみてほしいディストリビューションです。
初心者でも安心して導入できるQ4OSで、新しいLinuxの世界を体験してみましょう。
メルマガはこちら
↓ ↓ ↓