- パソコン初心者のための基本操作ガイド
- 【パソコン初心者必見!基本操作完全ガイド】
- パソコンの起動と終了方法
- ファイルやフォルダの作成と保存方法
- ウインドウの操作方法
- ショートカットキーの使い方
- Ctrl + C: コピー
- Ctrl + X: 切り取り
- Ctrl + V: 貼り付け
- Ctrl + Z: 元に戻す
- Ctrl + A: 全選択
- Ctrl + F: 検索
- Alt + F4: ウィンドウを閉じる
- Windowsキー + D: デスクトップに移動
- Windowsキー + L: ロック画面に移動
- Ctrl + S: 保存
- Ctrl + P: 印刷
- Ctrl + Shift + N (Google Chrome) / Ctrl + Shift + P (Firefox, Internet Explorer): シークレットウィンドウまたはプライベートウィンドウを開く
- Alt + Tab: ウィンドウを切り替える
- F5: 更新
- Ctrl + Tab: タブを切り替える
- Ctrl + N: 新規ウィンドウまたはドキュメントを開く
- Ctrl + Shift + T: 閉じたタブを復元する
- Ctrl + R: 再実行
- Ctrl + Shift + S: 名前を付けて保存
- Ctrl + Home / Ctrl + End: 文書の先頭または末尾に移動
- Ctrl + Shift + V: 書式を無視して貼り付け
- Windowsキー + E: ファイルエクスプローラーを開く
- Ctrl + B: 太字
- Ctrl + I: 斜体
- Ctrl + U: 下線
- Ctrl + + / Ctrl + -: 拡大/縮小
- Windowsキー + Tab: タスクビューを開く
- Ctrl + Shift + Esc: タスクマネージャーを開く
- Alt + Enter: プロパティを表示
- Ctrl + H: 履歴を表示
- 【パソコン初心者必見!よく使われるパソコン用語とは?】
- ウェブブラウザ (Web Browser)
- URL (Uniform Resource Locator)
- ウェブサイト (Website)
- ウェブページ (Web Page)
- インターネット (Internet)
- Wi-Fi
- パスワード (Password)
- ファイル (File)
- フォルダ (Folder)
- システム (System)
- デスクトップ (Desktop)
- アプリケーション (Application)
- クリック (Click)
- ダウンロード (Download)
- アップロード (Upload)
- マウス (Mouse)
- キーボード (Keyboard)
- プログラム (Program)
- ウイルス (Virus)
- スキャン (Scan)
- バックアップ (Backup)
- ファイル共有 (File Sharing)
- メール (E-mail)
- プリンター (Printer)
- ワードプロセッサ (Word Processor)
- スプレッドシート (Spreadsheet)
- クラウドストレージ (Cloud Storage)
- ソフトウェア (Software)
- ハードウェア (Hardware)
- グラフィックス (Graphics)
- 以上が、パソコンの基本的な操作方法と用語の説明についての解説です。
- デスクトップの使い方とカスタマイズ
- 初心者でも分かる!パソコン画面の基本構造と各部の機能解説
- パソコン初心者におすすめ!使い方の基本とコツを徹底解説
- インターネットの使い方を学ぼう
- セキュリティに関する注意点
- アプリケーションの使い方を学ぼう
- 初心者でも簡単!マウスとキーボードの基本的な使い方と便利な操作テクニック解説
- 初心者向け!簡単にできるファイル作成と保存方法を解説
- 初めてでも分かる!パソコンでのインターネット利用方法と便利な使い方を解説
- ウイルス対策は必須!初心者でもわかるソフトのインストールと使い方を解説
- 初心者でもできる!パソコンセキュリティ対策の基本と具体的な対処法を解説
- 初心者でも安心!パソコンの基本的な不具合トラブルシューティング方法と対処法を解説
- 初心者でも簡単!パソコンの基本的な設定変更方法と便利なカスタマイズ術を解説
- 初心者でも分かる!ソフトウェアのインストール・アンインストール方法と便利な使い方を解説
- パソコンを快適に使うための基本的なメンテナンス方法5選
- パソコンライフを便利に!上手な使い方と活用術
パソコン初心者のための基本操作ガイド
パソコンを使い始める前に知っておくべきこと
パソコンについて

パソコンは、Personal Computerの略称で、個人用コンピューターのことを指します。
ノートパソコンやデスクトップパソコンなど、形態やスペックが異なる様々なタイプがあります。
パソコンは、テキスト処理、表計算、ウェブブラウジング、メールなど、多様な用途に利用される汎用性の高いコンピューターで、WindowsやmacOSなどのオペレーティングシステムを搭載しており、これらのシステム上でソフトウェアやアプリケーションを実行することができます。
パソコンは、ハードウェアとソフトウェアから構成されています。
ハードウェアは、パソコンの物理的な部品で、ケース、電源、マザーボード、CPU、メモリ、ストレージデバイス、ディスプレイ、キーボード、マウスなどが含まれます。
これらのハードウェアが組み合わされて、パソコンとして機能します。
ソフトウェアは、パソコンで動作するプログラムで、オペレーティングシステム(OS)やアプリケーションソフトウェアなどが含まれます。
OSは、パソコンの基本的な操作を制御するソフトウェアで、WindowsやmacOS、Linuxなどがあります。
アプリケーションソフトウェアは、ワープロソフトや表計算ソフト、グラフィックソフト、メールソフトなど、様々な種類があります。
これらのソフトウェアを使用することで、パソコンを操作することができます。
さらに、パソコンを複数台接続し、ネットワークを構築することも可能で、インターネットを介して、パソコン間のデータのやり取りや世界中の人々と情報を共有することができます。
パソコンを使いこなすことで、仕事を効率よく行うことができるだけでなく、趣味や日常生活が便利になり、人々の生活を大きく変えています。
マウスについて

パソコンを使う上でマウスの操作は、基本中の基本です。
マウスは、カーソルの移動やファイルの選択など、パソコンの基本的な操作を行うために欠かせないツールです。
マウスの使い方をマスターすることで、パソコンの操作をスムーズに行うことができます。
まず、マウスの持ち方についてです。マウスを手に取り、手首を曲げずに自然な位置で握ります。
マウスを動かす際には、腕や肩を使って大きく動かすようにすると、より正確な操作が可能になります。
カーソルの移動方法については、マウスを動かすことで行います。
カーソルの動きは、マウスパッドなどのマウスを置く場所の質や、マウスのセンサーの質によって影響を受けます。
マウスを使い慣れている方であれば、正確にカーソルを移動させることができますが、初心者の方にとっては、カーソルを指定したい位置に移動させるのに時間がかかるかもしれません。
また、マウスを使ったファイルの選択方法については、クリックとダブルクリックの2つがあります。
クリックは、左クリックをすることで選択できます。
一方、ダブルクリックは、2回続けて左クリックをすることで、ファイルを開くことができます。
さらに、右クリックをすることで、様々な操作ができます。
たとえば、ファイルを削除する、ファイル名を変更する、ファイルをコピーするなど、様々な操作が可能です。
右クリックをすることで、操作が簡単に行えるため、パソコンの操作をスムーズに行うことができます。
以上のように、マウスの操作はパソコンを使う上で非常に基本的なスキルです。
マウスの使い方をマスターすることで、パソコンの操作がよりスムーズに行えるようになります。
初心者の方であれば、マウスの操作方法を覚えることから始め、少しずつスキルを磨いていくことをおすすめします。
キーボードについて

キーボードは、パソコンを操作する上で欠かせないツールのひとつです。
キーボードを使うことで、テキストを入力したり、コマンドを入力したり、Webページを操作したりすることができます。
以下は、キーボードの基本的な操作方法について解説します。
まず、キーの種類についてです。
キーには、アルファベットの文字キー、数字キー、ファンクションキー、矢印キー、制御キーなどがあります。
アルファベットの文字キーは、文字の入力に使われます。
数字キーは、数字の入力に使われます。
ファンクションキーは、様々な機能を持っており、プログラムによって使われ方が異なります。
矢印キーは、カーソルの移動に使われます。制御キーは、他のキーとの組み合わせによって様々な機能を持ちます。
次に、タッチタイピングの方法についてです。
タッチタイピングとは、キーボードを見ずにタイピングする方法のことです。
キーの配置を覚え、指を正しい位置に置き、視線を画面に向けながらタイピングすることができます。
タッチタイピングを習得することで、よりスムーズに文字を入力することができます。
タッチタイピングを覚えるための初心者用のフリーソフトもあります。
また、ショートカットキーを使うことで、より効率的に操作を行うことができます。
ショートカットキーとは、キーボードの特定のキーを押すことで、特定の操作を実行する機能のことです。
たとえば、Ctrl + Cでコピー、Ctrl + Vで貼り付けなどがあります。
以上のように、キーボードはパソコンを操作する上で非常に重要なツールです。
キーボードを正しく操作することで、作業効率を高め、ストレスを軽減することができます。
初心者の方であれば、タッチタイピングやショートカットキーの操作方法を覚えることから始め、少しずつスキルを磨いていくことをおすすめします。
モニターについて
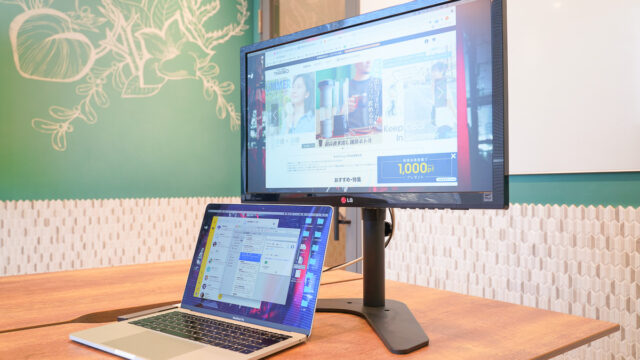
モニターは、パソコンで表示される情報を視覚的に表現するための重要な出力装置です。
モニターは、色彩表現の精度や解像度などの性能があり、その性能によって表示される情報の質が大きく変わってきます。
まず、色彩表現の精度についてです。モニターは、RGBの3色の光を合成することで、多彩な色彩表現を実現しています。
色彩表現の精度は、表示できる色数や階調数などで表されます。
色数が多いほど、より多様な色彩表現が可能になります。
また、階調数が多いほど、色の濃淡表現が細かくなります。
次に、解像度についてです。モニターの解像度は、水平方向と垂直方向のドット数で表されます。
解像度が高いほど、より細かい情報を表現することができます。
たとえば、同じサイズのモニターでも、解像度が高いものは、文字や画像が鮮明に表示されます。
さらに、モニターのサイズについてです。
モニターのサイズは、画面対角線の長さで表されます。
サイズが大きいほど、表示できる情報の量が増えます。
たとえば、複数のウィンドウを同時に表示する場合や、画像や動画を編集する場合には、サイズの大きなモニターが便利です。
以上のように、モニターには、色彩表現の精度や解像度などの性能があり、その性能によって表示される情報の質が大きく変わってきます。
モニターを選ぶ際には、用途に応じて、色彩表現の精度や解像度、サイズなどを考慮することが重要です。
また、正しい設置方法や調整方法なども知っておくと、より快適な作業環境を実現することができます。
パソコンの基本的な操作方法と用語の説明
パソコンは、多くの人にとって、仕事やプライベートで欠かせない存在になっています。
しかし、初心者にとっては、パソコンの基本的な操作方法や用語の意味を理解することが難しい場合があります。
そこで、以下では、パソコンの基本的な操作方法と用語の説明について詳しく説明します。
【パソコン初心者必見!基本操作完全ガイド】

パソコンの基本的な操作方法には、以下のようなものがあります。
パソコンの起動と終了方法
パソコンを起動する手順について、より詳しく説明します。
パソコンの電源ボタンを押して電源を入れます。
パソコン本体にある電源ボタンを押して電源を入れます。
電源ボタンは、多くの場合、パソコンの前面または側面にあります。
デスクトップパソコンの場合、電源ボタンは本体のフロントパネルに、ノートパソコンの場合はキーボードの上部または横に配置されています。
画面に表示される指示に従って操作をします。
電源を入れると、まずBIOS(Basic Input/Output System)が起動し、ハードウェアの検出や設定を行います。
その後、OS(オペレーティングシステム)が起動し、画面にロゴが表示されます。
OSの起動が完了すると、デスクトップ画面またはログイン画面が表示されます。
必要に応じてログイン画面でユーザーアカウントとパスワードを入力します。
パソコンに複数のユーザーアカウントが設定されている場合や、ログインにパスワードが設定されている場合は、ログイン画面でアカウントとパスワードを入力してログインします。
ログインが完了すると、デスクトップ画面にアクセスできます。
パソコンを終了する手順について、より詳しく説明します。
スタートメニューをクリックします。
デスクトップ画面の左下にあるWindowsロゴマークをクリックすると、スタートメニューが表示されます。
「シャットダウン」をクリックします。
スタートメニューの電源アイコンをクリックし、「シャットダウン」を選択します。
Windows 10の場合は、「電源」メニューの中に「シャットダウン」があります。
画面に表示される指示に従ってパソコンを終了します。
シャットダウンを選択すると、OSが終了処理を開始します。
この時、開いているアプリケーションやドキュメントがあれば、保存するように指示されることがあります。
作業内容を保存した後、シャットダウン処理が続行されます。
シャットダウン処理が完了すると、OSがシステムを停止し、最終的にパソコンの電源が切れます。
※上記の手順に従ってパソコンを正しく起動・終了することで、OSやアプリケーションが安定して動作することが保証されます。
正しくシャットダウンすることにより、データの喪失や破損を防ぐことができます。
また、シャットダウンの代わりに「再起動」を選択することもできます。
再起動を選択すると、シャットダウン後に自動的にパソコンが再び起動されます。
これは、OSやドライバのアップデート、システム設定の変更など、再起動が必要な場合に使用されます。
最後に、緊急時には強制的にパソコンの電源を切ることができますが、これは通常のシャットダウン手順とは異なります。
強制的に電源を切ると、データの喪失やシステムの破損のリスクがありますので、通常は避けるべきです。
ただし、パソコンがフリーズして操作ができなくなった場合や、シャットダウンが正常に行われない場合など、他の手段がない場合に限り、強制的に電源を切ることを検討してください。
電源ボタンの設定を「電源ボタンを押すとシャットダウン」にしておくことで、緊急時や誤操作による電源オフに備えることができます。
これにより、パソコンがフリーズしたり、正常にシャットダウンできない場合でも、電源ボタンを押すことで簡単にシャットダウンができるようになります。
ただし、電源ボタンを押すとすぐにシャットダウンが始まるため、データの保存や開いているアプリケーションの終了が行われない場合があります。
そのため、電源ボタンを押してシャットダウンする前に、必要なデータの保存やアプリケーションの終了を忘れずに行ってください。
電源ボタンの設定を変更する方法は以下の通りです(Windows 10の場合):
- スタートメニューを開き、「設定」(歯車アイコン)をクリックします。
- 「システム」を選択し、「電源とスリープ」をクリックします。
- 「電源とスリープ」画面の右側にある「追加の電源設定」をクリックします。
- 左側のメニューから「電源ボタンの動作を選択する」をクリックします。
- 「電源ボタンの動作」の設定で、「電源ボタンを押すと」のプルダウンメニューから「シャットダウン」を選択し、「設定の変更を保存」ボタンをクリックします。
これで、電源ボタンを押すとシャットダウンが行われるように設定されます。
なお、この設定はユーザーの好みや状況に応じて変更することができます。
他にも「スリープ」や「ハイバネート」など、さまざまな動作を選択できますので、自分に適した設定を見つけてください。
パソコンを起動・終了する際には、適切な手順に従うことが重要です。
これにより、OSやアプリケーションの安定性が保たれ、データの保護が確保されます。
適切な起動・終了手順を習慣づけることで、パソコンの寿命を延ばし、トラブルを防ぐことができます。
ファイルやフォルダの作成と保存方法
ファイルやフォルダの作成、およびファイルの保存は、パソコンで作業を行う上で重要なスキルです。
以下に、詳細にわたる手順を説明します。
ファイルやフォルダの作成
まず、ファイルやフォルダを作成する場所を開いてください。
エクスプローラーを使用して、ドキュメント、デスクトップ、または任意のフォルダにアクセスできます。
次に、以下の手順で新しいフォルダを作成します。
a. フォルダを作成する場所で、右クリックし、コンテキストメニューから「新規」を選択し、「フォルダ」をクリックします。
b. 新しいフォルダが作成され、名前を入力するフィールドが表示されます。ここでフォルダ名を入力して、Enterキーを押します。
c. フォルダが作成され、指定した名前が付けられます。
ファイルを作成する場合は、使用するアプリケーション(Microsoft WordやExcelなど)を開き、「新規」または「新規作成」を選択して新しいファイルを開始します。
ファイルの保存
アプリケーションで作業が完了したら、以下の手順でファイルを保存します。
a. アプリケーションのメニューバーの左上にある「ファイル」メニューをクリックします。
b. ドロップダウンメニューから「保存」または「名前を付けて保存」を選択します。
初めて保存する場合は、「名前を付けて保存」が適切です。
c. 保存ダイアログボックスが表示されます。
ここで、ファイルを保存する場所を選択してください。
左側のペインでフォルダを選択し、右側のペインで正確な場所を指定します。
d. 「ファイル名」フィールドに、ファイルに付ける名前を入力します。
名前はわかりやすく、関連性があるものにしてください。
e. 必要に応じて、保存ダイアログボックスの「ファイルの種類」または「フォーマット」ドロップダウンメニューで、適切なファイル形式を選択します。
例えば、Microsoft Wordでは、.docxや.pdfなどの形式が利用できます。
f. 最後に、「保存」ボタンをクリックして、ファイルを保存します。
これらの手順に従って、ファイルやフォルダを作成し、ファイルを保存することで、作業効率が向上します。
また、整理された環境では、必要なファイルやフォルダをすぐに見つけることができます。
ファイルやフォルダの整理
作業効率をさらに向上させるために、ファイルやフォルダの整理が重要です。
a. 類似のファイルをまとめて、適切なフォルダに格納します。
これにより、関連ファイルを一元化して管理できます。
b. フォルダ名やファイル名には、明確でわかりやすい名前を使用してください。
名前が適切であれば、検索も容易になります。
c. 階層構造を利用して、フォルダをさらに整理します。
例えば、プロジェクトごとや年度ごとにフォルダを作成し、関連ファイルを格納します。
バックアップ
重要なファイルやフォルダは、定期的にバックアップを取ることをお勧めします。
これにより、データの損失や破損を防ぐことができます。
a. 外部ストレージデバイス(USBメモリや外付けハードディスクなど)やオンラインストレージ(GoogleドライブやDropboxなど)を利用して、重要なファイルやフォルダのバックアップを取ります。
b. バックアップは定期的に実施し、最新のデータが保存されるようにします。
また、異なる場所に複数のバックアップを保存することで、より安全な状態を維持できます。
ショートカットの作成
よく使用するファイルやフォルダについては、デスクトップやタスクバーにショートカットを作成することで、素早くアクセスできます。
a. デスクトップ上で、ファイルやフォルダを右クリックし、「送る」>「デスクトップ(ショートカットを作成)」を選択します。
b. タスクバーにショートカットを追加するには、アプリケーションのアイコンをタスクバーにドラッグ&ドロップします。
クラウドストレージの活用
クラウドストレージを使用することで、複数のデバイス間でファイルやフォルダを共有し、リモートでのアクセスが容易になります。
a. Googleドライブ、Dropbox、OneDriveなどのクラウドストレージサービスを利用して、ファイルやフォルダをアップロードします。
b. 同期機能を設定することで、デバイス間で自動的にファイルが更新され、最新の状態を保つことができます。
ファイルやフォルダの共有
チームで作業を進める際には、ファイルやフォルダの共有が重要です。
共有機能を活用することで、メンバー間で情報のやり取りがスムーズになります。
a. クラウドストレージサービスを利用して、共有リンクを生成し、メンバーに送信します。
b. メンバーは共有リンクをクリックして、ファイルやフォルダにアクセスできます。
また、編集権限が付与されていれば、リアルタイムで共同編集が可能です。
※これらの方法を組み合わせることで、効率的な作業環境が整い、作業効率が向上します。
自分に合った方法を見つけ、習慣化していくことが重要です。
また、新しい技術やサービスが登場した際には、柔軟に取り入れ、作業環境を最適化し続けましょう。
ウインドウの操作方法
ウインドウ操作は、効率的な作業環境を構築するために重要な要素です。
特に、ウインドウの移動、サイズ変更、表示順序の変更などの操作は、作業中に頻繁に行われるため、スムーズに実行できるようになることが望ましいです。
まず、ウインドウの移動方法について詳しく説明しましょう。
ウインドウを移動する際には、まずタイトルバーを探します。
タイトルバーは、ウインドウの上部にある、通常はアプリケーション名やウインドウ名が表示されている部分です。
タイトルバー上でマウスの左ボタンを押しながら、ウインドウを目的地までドラッグします。
マウスカーソルが目的地に到達したら、マウスボタンを離してウインドウを配置します。
この操作を繰り返すことで、複数のウインドウを整列させたり、重ねたりすることができます。
次に、ウインドウのサイズ変更方法について詳しく説明します。
ウインドウのサイズを変更するためには、まずウインドウの四隅や上下左右の境界線にマウスカーソルを持っていきます。
これらのポイントにカーソルを合わせると、カーソル形状が変化し、サイズ変更が可能であることを示すアイコンが表示されます。
この状態でマウスボタンを押しながらドラッグすることで、ウインドウのサイズを自由に変更できます。
ウインドウのサイズを変更することで、画面内で複数のウインドウを同時に表示させ、作業の効率を高めることができます。
ウインドウの表示順序を変更する方法についても説明します。
ウインドウの表示順序を変更するには、タイトルバーを右クリックし、表示されるコンテキストメニューから「前面に移動」または「背面に移動」を選択します。
これにより、ウインドウが他のウインドウの上に表示される順番を制御できます。
特に、複数のアプリケーションを同時に使う場合、ウインドウの表示順序を変更することで作業の効率を向上させることができます。
また、ウインドウの表示や非表示についても詳しく説明しましょう。
ウインドウの表示や非表示を切り替えるには、タスクバーにあるアプリケーションのアイコンをクリックします。
アイコンをクリックすることで、ウインドウが表示されたり、非表示になったりします。
複数のウインドウが開いている場合、アイコンをクリックするとウインドウの一覧が表示され、選択することができます。
これにより、画面をすっきりさせたい場合や、特定のウインドウに素早くアクセスしたい場合に便利です。
さらに、Aero Snapという機能についても詳しく説明します。
Aero Snapは、ウィンドウを画面の端にドラッグすると、ウィンドウが自動的に最大化されたり、画面の半分にサイズ変更されたりする機能です。
例えば、ウィンドウを画面の左端や右端にドラッグすると、ウィンドウが画面の半分にサイズ変更されます。
また、ウィンドウを画面の上端にドラッグすると、ウィンドウが画面いっぱいに最大化されます。
これにより、ウィンドウ間で情報を比較したり、作業領域を最大限に活用することができます。
これらの操作は、キーボードショートカットを使ってさらに効率的に行うことができます。
例えば、Windowsでは、ウィンドウのサイズ変更や移動をキーボードショートカットで操作できます。
具体的には、「Windowsキー + 矢印キー」を押すことで、ウィンドウを画面の左半分や右半分に表示させたり、最大化・最小化することができます。
また、「Alt + Tab」キーを押すことで、開いているウィンドウ間を素早く切り替えることができます。
操作に慣れていない方でも、練習を繰り返すことでスムーズなウインドウ操作が身に付くでしょう。
ウインドウ操作をマスターすることで、日常の作業をより効率的に進めることができ、ストレスも軽減されます。
是非、これらの操作を活用し、効率的な作業環境を整えてください。
そして、作業効率を向上させ、より充実な業務に取り組んでいきましょう。
なお、これらのウインドウ操作は、一般的にWindowsやmacOSなど、主要なオペレーティングシステムで共通して使用できるものですが、OSによって操作方法やショートカットキーが若干異なる場合があります。
自分が使用しているOSに合わせて適切な操作方法を確認し、習得することが重要です。
また、デュアルモニターやマルチモニター環境を利用することで、作業効率をさらに向上させることができます。
デュアルモニターやマルチモニター環境では、複数の画面を利用できるため、ウインドウを広げたり、複数のウインドウを同時に表示させたりすることが容易になります。
これにより、情報を比較しながら作業する場合や、複数のアプリケーションを同時に使用する場合でも、効率的に作業を進めることができます。
さらに、デスクトップの整理やウインドウ管理ツールの利用も効率的な作業環境の構築に役立ちます。
デスクトップ上に多くのファイルやショートカットが存在する場合、ウインドウ操作が煩雑になり、作業効率が低下することがあります。
デスクトップ上のファイルやショートカットを整理し、必要最低限のものだけを表示させることで、作業効率を向上させることができます。
また、ウインドウ管理ツールを利用することで、ウインドウの移動やサイズ変更、表示順序の変更などの操作をより簡単に行うことができます。
これらの方法を組み合わせることで、効率的な作業環境を整え、作業効率を最大限に高めることができます。
ウインドウ操作のスキルを向上させることは、時間を節約し、作業の質を向上させるために非常に有益です。
日々の作業において、これらの操作や機能を積極的に活用し、効率的な作業環境を構築していきましょう。
ショートカットキーの使い方
ショートカットキーは、キーボードを使って様々な操作を迅速かつ効率的に行うための便利な方法です。
マウス操作に比べて、一連の作業をスムーズに行えることが多く、作業効率を向上させることができます。
以下に、代表的なショートカットキーをいくつか紹介し、その効果について詳しく説明します。
Ctrl + C: コピー
このショートカットキーを使用すると、選択したテキストやファイルをコピーできます。
コピーした内容はクリップボードに保存され、後で他の場所に貼り付けることができます。
Ctrl + X: 切り取り
選択したテキストやファイルを切り取ることができます。
切り取られた内容はクリップボードに保存され、別の場所に貼り付けることができます。
切り取りは、元の場所から選択内容を削除するので、移動操作に便利です。
Ctrl + V: 貼り付け
クリップボードに保存されている内容を、カーソルの位置や選択している領域に貼り付けることができます。
コピーまたは切り取りした内容を簡単に移動・複製するために使用されます。
Ctrl + Z: 元に戻す
直前の操作を取り消すことができます。
誤って行った操作や、変更を戻したい場合に使用します。
多くのアプリケーションでは、複数回の操作を順次取り消すことができます。
Ctrl + A: 全選択
テキストやファイルなど、画面内の全ての項目を一度に選択することができます。
全選択を行った後に、コピー、切り取り、削除などの操作を行うことができます。
Ctrl + F: 検索
アプリケーション内の検索機能を呼び出すことができます。
テキストやファイル名など、指定したキーワードを検索することができます。
Alt + F4: ウィンドウを閉じる
現在アクティブなウィンドウを閉じることができます。
アプリケーションを終了させる際に使用されます。
Windowsキー + D: デスクトップに移動
すべてのウィンンドウを最小化し、デスクトップにアクセスすることができます。
作業中のウィンドウを一時的に隠して、デスクトップ上のアイコンやファイルにアクセスする際に便利です。
Windowsキー + L: ロック画面に移動
コンピュータをロックし、ログイン画面に移行します。
一時的に席を外す際や、他のユーザーにアクセスを制限したい場合に使用します。
Ctrl + S: 保存
編集中のドキュメントやファイルを保存します。
作業の途中で定期的に保存することで、データの損失を防ぐことができます。
Ctrl + P: 印刷
現在のドキュメントやウェブページを印刷するためのダイアログボックスを表示します。
印刷設定を選択し、必要なページを印刷できます。
Ctrl + Shift + N (Google Chrome) / Ctrl + Shift + P (Firefox, Internet Explorer): シークレットウィンドウまたはプライベートウィンドウを開く
シークレットウィンドウまたはプライベートウィンドウでは、閲覧履歴や検索履歴、クッキーが保存されません。
プライバシーを保護するために、一時的にこれらの機能を無効にしたい場合に使用します。
Alt + Tab: ウィンドウを切り替える
開いているウィンドウの中から、別のウィンドウに素早く切り替えることができます。
複数のアプリケーションを同時に使う場合に、効率的に操作できます。
F5: 更新
ウェブページやファイルエクスプローラーなどを更新します。
最新の情報を表示するために使用されます。
Ctrl + Tab: タブを切り替える
ブラウザやその他のタブをサポートするアプリケーションで、開いているタブを順番に切り替えることができます。
複数のタブを開いている場合、効率的に作業を進めることができます。
Ctrl + N: 新規ウィンドウまたはドキュメントを開く
ブラウザやテキストエディタなどのアプリケーションで、新しいウィンドウやドキュメントを開きます。
新しい作業を始める際に便利です。
Ctrl + Shift + T: 閉じたタブを復元する
誤って閉じてしまったブラウザのタブを復元します。
最近閉じたタブの履歴から順に復元できます。
Ctrl + R: 再実行
「元に戻す」操作を取り消すことができます。
誤って「元に戻す」を実行した場合や、操作を再評価したい場合に使用します。
Ctrl + Shift + S: 名前を付けて保存
現在のドキュメントを別名で保存します。
バージョン管理やファイル名の変更が必要な場合に使用します。
Ctrl + Home / Ctrl + End: 文書の先頭または末尾に移動
テキストエディタやワープロソフトなどで、ドキュメントの先頭または末尾にカーソルを素早く移動させることができます。
Ctrl + Shift + V: 書式を無視して貼り付け
クリップボードの内容を、元の書式を無視して貼り付けます。
異なる書式のテキストを統一する場合に便利です。
Windowsキー + E: ファイルエクスプローラーを開く
ファイルエクスプローラーを開いて、コンピュータ内のファイルやフォルダにアクセスすることができます。
Ctrl + B: 太字
テキストエディターやワープロソフトで、選択したテキストを太字にすることができます。
強調したい部分を目立たせる際に使用します。
Ctrl + I: 斜体
選択したテキストを斜体に変更します。
重要な部分やタイトルを強調する際に使用します。
Ctrl + U: 下線
選択したテキストに下線を付けることができます。
リンクや重要なキーワードを強調する場合に便利です。
Ctrl + + / Ctrl + -: 拡大/縮小
ウェブブラウザやテキストエディタで、表示されている内容のサイズを拡大または縮小することができます。
画面の読みやすさを調整する際に使用します。
Windowsキー + Tab: タスクビューを開く
開いているウィンドウやデスクトップを一覧表示し、素早く切り替えることができます。
複数のウィンドウやデスクトップを管理する際に便利です。
Ctrl + Shift + Esc: タスクマネージャーを開く
タスクマネージャーを開いて、実行中のプロセスやアプリケーションを確認・管理することができます。
問題のあるプロセスを強制終了したり、システムのパフォーマンスを監視する際に使用します。
Alt + Enter: プロパティを表示
ファイルやフォルダのプロパティウィンドウを開きます。
詳細情報や設定を確認・変更することができます。
Ctrl + H: 履歴を表示
ウェブブラウザで、閲覧履歴を表示します。
過去に訪れたページにアクセスする際に便利です。
※これらのショートカットキーを使いこなすことで、コンピュータ操作がスムーズになり、作業効率が大幅に向上します。
また、独自のショートカットキーを設定することも可能ですので、自分にとって最適なショートカットキーをカスタマイズして、さらに効率的な操作を目指しましょう。
【パソコン初心者必見!よく使われるパソコン用語とは?】

パソコンには、様々な用語があります。以下では、代表的な用語について説明します。
ウェブブラウザ (Web Browser)
ウェブブラウザは、インターネット上の情報を閲覧するためのソフトウェアです。
ウェブブラウザを使用することで、Webページや画像、音声、動画、ファイルなどの情報資源にアクセスすることができます。
ウェブブラウザは、Webページを表示するためのHTML、CSS、JavaScriptなどのWeb技術に対応しており、複数のタブを開いて同時に複数のWebページを閲覧したり、お気に入りのWebページを保存したりすることができます。
また、Cookieやキャッシュなど、Webサイトの利用状況を管理する機能も備えています。
主要なウェブブラウザには、Google Chrome、Mozilla Firefox、Microsoft Edge、Safari、Operaなどがあり、それぞれ特徴や機能が異なります。
ウェブブラウザは、現代の情報社会において、インターネットを利用する上で欠かせないツールとなっています。
URL (Uniform Resource Locator)
URLは、インターネット上の情報資源を識別するためのアドレスです。
URLは、プロトコル(http、https、ftpなど)とドメイン名(Webサイトがホストされているサーバーのアドレス)を組み合わせたもので、一意のアドレスを作り出します。
さらに、パスやクエリストリングなどの追加情報を組み合わせることで、特定の情報資源を指し示すことができます。
URLは、ウェブブラウザのアドレスバーに入力することで、Webページにアクセスしたり、画像やファイルをダウンロードしたりすることができます。
また、URLは、リンクとしてWebページ内に埋め込まれたり、メールやSNSなどのメッセージで共有されたりすることもあります。
URLは、インターネット上の情報資源を識別するための重要な要素であり、現代の情報社会において不可欠な存在です。
ウェブサイト (Website)
ウェブサイトは、インターネット上に公開された情報やコンテンツを集約しているオンラインの場所です。
ウェブサイトは、Webページや画像、動画、音声、ファイルなどの情報資源を含んでおり、それらがテキスト、画像、ビデオ、音楽などの形式で表示されます。
ウェブサイトは、多様な目的に利用されており、企業や団体の公式サイト、個人のブログ、オンラインショップ、ニュースサイト、エンターテインメントサイトなど、さまざまな種類があります。
ウェブサイトは、ウェブブラウザを通じてアクセスすることができ、URLを入力することで、Webページを表示することができます。
ウェブサイトは、インターネット上で情報やコンテンツを共有するための最も一般的な方法であり、現代社会において重要な役割を果たしています。
ウェブページ (Web Page)
ウェブページは、ウェブサイト内に含まれる単一の文書で、HTML、CSS、JavaScriptなどのWeb技術を使用して作成されます。
ウェブページは、テキスト、画像、ビデオ、音楽など、多様な形式の情報資源を含んでおり、それらが一つの画面上で表示されます。
ウェブページは、インターネット上の情報を提供するために使用され、企業や団体の情報発信、個人のブログ、ニュース記事、オンラインショップの商品ページなど、さまざまな形式があります。
ウェブページは、ウェブブラウザを通じてアクセスし、URLを入力することで表示することができます。
また、リンクをクリックすることで、他のウェブページに移動することもできます。
ウェブページは、現代社会において情報の主要な共有手段であり、情報収集やコミュニケーションなどに広く利用されています。
インターネット (Internet)
インターネットは、世界中にある複数のコンピューターネットワークを相互に接続し、情報を共有するグローバルなネットワークシステムです。
インターネットを通じて、Webページ、電子メール、ファイル共有、音声や動画のストリーミング、オンラインショッピング、オンラインゲームなど、多様な情報やサービスにアクセスすることができます。
インターネットは、TCP/IPプロトコルを使用してデータ通信を行います。
インターネットを利用するためには、コンピューターやスマートフォン、タブレットなどの機器と、ウェブブラウザやアプリケーションが必要です。
現代社会においては、ビジネスや教育、医療、政治など、多くの分野でインターネットが重要な役割を果たしています。
Wi-Fi
Wi-Fiは、ワイヤレス・ローカル・エリア・ネットワーク(Wireless Local Area Network)の略語で、無線LAN技術の一種です。
Wi-Fiを使用することで、有線接続を必要とせずに、コンピューターやスマートフォン、タブレットなどの機器がインターネットに接続できます。
Wi-Fiは、IEEE 802.11規格に基づいており、機器同士が相互に通信するための方法や通信速度などが定められています。
また、Wi-Fiを利用する際には、アクセスポイント(Wi-Fiルーター)が必要で、このアクセスポイントを通じて、インターネットへのアクセスが可能となります。
Wi-Fiは、家庭やオフィスなどの小規模なネットワークから、公共の場所や大規模な施設など、広範囲にわたるネットワークまで、幅広い場面で利用されています。
Wi-Fiを使用することで、コンピューターやスマートフォンなどの機器の利便性が向上し、現代社会において欠かせない存在となっています。
パスワード (Password)
パスワードは、コンピューターやスマートフォンなどの機器、アカウント、データ、サービスなどへのアクセスを制限するために使用される秘密の認証情報です。
パスワードは、アルファベット、数字、記号などの組み合わせから構成され、他の人に知られていないようにすることが重要です。
パスワードは、機器やサービスにログインする際に入力することで、正しい人物であることを認証し、アクセスを許可します。
また、セキュリティ強化のため、パスワードの変更を定期的に行うことが推奨されます。
しかし、容易に推測されるパスワードや、同じパスワードを複数のアカウントで使用することは、ハッカーによる不正アクセスや情報漏洩のリスクを高めることになります。
パスワードは、個人情報や重要なデータの保護に欠かせないセキュリティ手段であり、正しく管理することが重要です。
ファイル (File)
ファイルは、コンピューターやスマートフォンなどの機器に保存されるデータの集合体です。
ファイルは、テキスト、画像、ビデオ、音楽、アプリケーションなど、多様な形式があります。
ファイルは、特定の名前と拡張子が付けられ、ディスクやストレージデバイスに保存されます。
ファイルは、その内容に応じて、テキストエディターや画像ビューア、メディアプレーヤーなどのアプリケーションを使用して開くことができます。
また、ファイルは、電子メールやメッセージ、クラウドストレージ、ファイル共有サービスなどを介して、他の人と共有することもできます。
ファイルは、コンピューターやスマートフォンの重要な機能であり、ビジネスや教育、娯楽など、様々な分野で利用されています。
ファイルの保管や管理には、バックアップ、整理、セキュリティなどが必要であり、正しい扱い方が求められます。
フォルダ (Folder)
フォルダは、コンピューターやスマートフォンなどの機器において、ファイルを整理するための仕組みです。
フォルダは、複数のファイルを含み、それらを分類して整理することができます。
フォルダは、特定の名前が付けられ、コンピューターのストレージデバイスに保存されます。
フォルダを作成することで、関連するファイルをまとめて管理することができ、効率的なデータの整理が可能となります。
また、フォルダは、ファイルを他の人と共有するための方法としても利用されます。
フォルダは、多くの場合、ツリー構造で表示され、フォルダ内に他のフォルダを作成することができます。
フォルダの作成や削除、フォルダ内のファイルの移動やコピーなど、フォルダの操作には多くの機能があります。
フォルダは、コンピューターやスマートフォンなどの機器において、データの整理や管理に欠かせない重要な機能であり、正しい使い方をすることで、データの効率的な管理ができます。
システム (System)
システムとは、相互に関連する部品や要素を組み合わせて機能する、組織的な仕組みや装置のことを指します。
コンピューターシステムは、コンピューター本体、周辺機器、ソフトウェア、ネットワークなどの要素から構成され、ビジネスシステムは、組織の業務を遂行するための人員、プロセス、データ、技術などから構成されます。
システムは、効率的に機能するために、それぞれの要素が正しく設計され、適切に組み合わされる必要があります。
また、システムは、維持管理やアップデートなど、継続的な改善が必要です。
システムは、さまざまな分野において、自動化、情報管理、プロセス改善、生産性向上、品質向上などの目的で利用され、現代社会において欠かせない存在となっています。
デスクトップ (Desktop)
デスクトップ(Desktop)は、コンピューター画面上に表示される、アイコンやウィンドウ、壁紙などの要素が配置された領域を指します。
デスクトップは、ユーザーがコンピューターを操作するための基本的な画面であり、アプリケーションの起動やファイルの管理、ウェブサイトの閲覧など、様々な操作を行うことができます。
デスクトップは、自由にアイコンを移動したり、新しいアイコンを追加したりすることができ、ユーザーにとって視覚的な操作性が高く、使いやすい環境を提供しています。
また、デスクトップには、ショートカットと呼ばれる、アプリケーションやファイルへのアクセスを簡単にするためのアイコンがあります。
デスクトップは、操作画面の中心的な存在であり、現代のコンピューターの基本的なインターフェースとして、広く利用されています。
アプリケーション (Application)
アプリケーションは、コンピューターソフトウェアの一種で、特定の目的を持って開発されたプログラムのことを指します。
アプリケーションは、様々な種類があり、ビジネス、エンターテインメント、教育、生産性、コミュニケーション、セキュリティ、ゲームなどの分野において利用されます。
アプリケーションには、ワープロソフト、スプレッドシートソフト、データベースソフト、メールソフト、ブラウザ、写真編集ソフト、ゲームソフトなど、多岐にわたる種類があります。
アプリケーションは、ユーザーインターフェースを持ち、ユーザーが操作することで、目的の機能を実現します。
アプリケーションは、オペレーティングシステムに依存し、Windows、Mac、Linuxなど、それぞれに対応したバージョンが提供されます。
アプリケーションは、現代社会において欠かせない存在であり、生産性やエンターテインメントなどの向上に貢献しています。
クリック (Click)
クリックとは、マウスやタッチパッドなどの入力装置を用いて、コンピューター画面上のオブジェクトを選択するための操作です。
クリックは、マウスやタッチパッドの左ボタンや右ボタンをクリックすることによって行います。
クリックすることで、ウィンドウ、アイコン、ボタン、リンク、メニューなどのオブジェクトを選択し、それらに関連するアクションを実行することができます。
クリックには、シングルクリック、ダブルクリック、右クリックなど、様々な種類があります。
シングルクリックは、1回のクリックでオブジェクトを選択し、アクションを実行します。
ダブルクリックは、2回のクリックでオブジェクトを選択し、アクションを実行します。
右クリックは、マウスの右ボタンをクリックすることによって、オブジェクトに対する特定のアクションを実行することができます。
クリックは、コンピューターの基本的な操作方法の一つであり、多くのアプリケーションやウェブサイトにおいて、不可欠な操作方法です。
ダウンロード (Download)
ダウンロードとは、インターネット上のデータやファイルを、ローカルのコンピューターやモバイルデバイスにコピーすることを指します。
ダウンロードは、Webサイトから音楽や動画、文書、ソフトウェアなどのデータを取得する場合や、メール添付ファイルなどを取得する場合に利用されます。
ダウンロードを行うためには、Webブラウザーや特定のアプリケーションなどを使用することが一般的です。
ダウンロードしたファイルは、保存先のフォルダに保存され、いつでもアクセスできるようになります。
また、ダウンロードには、著作権などの法的制限があるため、注意が必要です。
最近では、ダウンロードを行わずに、クラウドストレージサービスなどにファイルをアップロードし、共有する方法が一般的になっています。
ダウンロードは、インターネットを利用する上で欠かせない基本的な操作方法の一つであり、適切な方法で利用することで、データの効率的な取得が可能となります。
アップロード (Upload)
アップロードとは、ローカルのコンピューターやモバイルデバイス上にあるデータやファイルを、インターネットを通じて、Webサイトやクラウドストレージなどのリモートサーバーにコピーすることを指します。
アップロードは、写真、動画、文書、音楽、ソフトウェア、ウェブサイトなどのデータをアップロードする場合に利用されます。
アップロードを行うためには、Webブラウザーや専用のアップロードソフトウェアを使用することが一般的です。
アップロードしたファイルは、リモートサーバー上に保存され、インターネットを通じて共有したり、バックアップしたりすることができます。
また、アップロードには、ファイルサイズの制限やアップロード速度の制限などがあるため、注意が必要です。
アップロードは、インターネットを利用する上で欠かせない基本的な操作方法の一つであり、適切な方法で利用することで、データの共有や保管が容易となります。
マウス (Mouse)
マウスは、コンピューターの入力装置の一つで、コンピューター画面上でポインターを操作することができます。
マウスは、左右のボタンやスクロールホイールを備え、マウスを動かすことによって、ポインターをコンピューター画面上で自由に移動させることができます。
また、マウスをクリックすることによって、コンピューター画面上のアイコンやボタンを選択し、アクションを実行することができます。
マウスは、グラフィックデザインやゲーム、ビジネスなどの分野で広く利用されており、様々なタイプがあります。
有線のマウスやワイヤレスのマウス、光学式のマウスやレーザー式のマウスなどがあり、用途や好みに応じて選択することができます。
マウスは、コンピューターを利用する上で欠かせない入力装置の一つであり、操作性が高く、直感的に操作することができます。
キーボード (Keyboard)
キーボードは、コンピューターの入力装置の一つで、文字や数字、記号などを入力することができます。
キーボードは、通常、アルファベット、数字、記号などの文字キー、方向キー、Enterキー、スペースキー、バックスペースキーなどのキーが備わっており、また、多くのキーボードには、マルチメディアキーやショートカットキーなどが搭載されています。
キーボードは、テキスト入力やコマンド入力、ゲームなどの分野で広く利用されており、タイピングスピードや正確性に応じてパフォーマンスが左右されます。
キーボードは、有線のキーボードやワイヤレスのキーボード、フルサイズのキーボードやテンキーなしのキーボード、メカニカルキーボードやメンブレンキーボードなどがあり、用途や好みに応じて選択することができます。
キーボードは、コンピューターを利用する上で欠かせない入力装置の一つであり、タイピングスピードや正確性を向上させることによって、作業効率の向上に貢献します。
プログラム (Program)
プログラムとは、コンピューターに対して実行する処理やタスクを指示する、命令や手順の集合体です。
プログラムは、プログラミング言語を用いて記述され、コンピューターが理解できる形式に変換されます。
プログラムは、様々な種類のソフトウェアやアプリケーション、ウェブサイトやネットワークなどの分野で広く利用されており、プログラムによって実行される処理やタスクは、自動化され、正確性が保たれ、効率が向上することが期待されています。
プログラムは、多くの人々によって共同開発されることが一般的であり、ソースコードの共有や改善が行われます。
また、プログラム開発には、多くのツールや技術が存在し、プログラマーが必要とする知識やスキルの幅広さが求められます。
プログラムは、コンピューターを利用する上で欠かせない技術の一つであり、自動化や効率化に貢献することが期待されています。
ウイルス (Virus)
ウイルスとは、コンピューターシステムに侵入し、悪意のある動作を引き起こす、プログラムやコードの一種です。
ウイルスは、コンピューターに感染した際に、コンピューターの動作を乱し、データやファイルを破壊するなどの被害を引き起こすことがあります。
ウイルスは、電子メールの添付ファイルや、不正なWebサイト、USBメモリー、ダウンロードしたソフトウェア、そしてセキュリティの弱いオペレーティングシステムなどを介して、コンピューターに侵入することがあります。
ウイルスには、マルウェア、スパイウェア、トロイの木馬など、さまざまな種類があります。
また、ウイルスは、特定のコンピューターシステムやデバイスに対して狙いを定めることができ、個人情報の盗難や、不正なアクセス、および金銭的な被害を引き起こすことがあります。
ウイルスに対しては、アンチウイルスソフトウェアを利用することで、検出・駆除することができます。
ウイルスは、コンピューターセキュリティにおいて、最も深刻な問題の一つであり、注意深い対策が必要です。
スキャン (Scan)
スキャンとは、紙の文書や写真、またはオブジェクトを、デジタルデータに変換することを指します。
スキャンは、スキャナーと呼ばれるデバイスを使用して行われ、スキャンしたデータは、デジタル画像ファイルとして保存されます。
スキャンは、紙の文書を電子的に保存する場合や、写真をデジタル化する場合、または図面やデザインのデジタル化など、様々な用途で利用されます。
スキャンは、解像度や色深度、画質などを設定することができ、適切な設定によって、高品質のデジタルデータを作成することができます。
また、スキャンしたデータは、画像処理ソフトウェアを使用して編集することができ、色の補正やクロップ、修正などを行うことができます。
スキャンは、デジタルデータの重要性が高まる現代において、欠かせない技術の一つであり、紙の資料や写真を電子化することで、管理や共有が容易になることが期待されています。
バックアップ (Backup)
バックアップとは、データやファイルを別の場所に複製することを指します。
バックアップは、データやファイルの紛失や破損、盗難などの被害に備え、また、災害やシステム障害などの緊急事態に備えるために行われます。
バックアップには、外付けハードディスクやクラウドストレージ、USBメモリー、CD、DVDなどを使用することができます。
また、バックアップは、手動で行うこともできますが、定期的に自動的に行われるように設定することもできます。
バックアップを行うことで、重要なデータやファイルを保護し、迅速に復旧することができます。
また、バックアップは、新しいシステムやデバイスへの移行、データの移行などにも役立ちます。
バックアップは、情報セキュリティやデータ管理において欠かせない技術の一つであり、慎重な対策が必要です。
ファイル共有 (File Sharing)
ファイル共有とは、複数のユーザーが同じファイルやフォルダを共有して利用することを指します。
ファイル共有には、ローカルネットワーク内での共有や、インターネットを介したリモート共有があります。
ファイル共有は、ユーザー間でファイルの共有や編集が簡単に行えるため、グループでのプロジェクト作業や、ファイルの配布などに利用されます。
ファイル共有には、ファイルサーバー、クラウドストレージサービス、P2Pファイル共有ソフトなどがあります。
ファイル共有には、セキュリティ上のリスクもあります。
共有するファイルには、個人情報や機密情報なども含まれることがあるため、ファイル共有を利用する際には、適切なアクセス制御やパスワード保護などのセキュリティ対策が必要です。
ファイル共有は、現代において欠かせない技術の一つであり、効率的な情報共有に貢献しています。
メール (E-mail)
メールとは、インターネットを介して、テキストや画像、動画などのデータを送受信することができる電子メッセージのことを指します。
メールは、電子メールアドレスを持つ相手に、送信者が作成したメッセージを送信することで、相手に届けることができます。
メールには、様々な機能があります。
例えば、メールには、CCやBCCといった複数の受信者を指定する機能や、添付ファイルを送信する機能などがあります。
また、スパムメールなどの迷惑メール対策も、メールプロバイダー側で行われています。
メールは、インターネット上で広く利用されるコミュニケーションツールの一つであり、ビジネスやプライベートなど、様々な場面で利用されています。
メールは、電話や手紙に比べ、送受信が簡単で、時間や距離を問わず、相手とコミュニケーションを取ることができるため、現代において不可欠なツールとなっています。
プリンター (Printer)
プリンターとは、コンピューターから送信されたデータを紙などの媒体に印刷するためのデバイスです。
プリンターには、インクジェットプリンター、レーザープリンター、ドットプリンターなどがあり、それぞれの特徴や用途に応じて選択することができます。
プリンターは、USB接続やWi-Fi接続、Bluetooth接続などの方式で、コンピューターやスマートフォンからのデータ送信が可能です。
また、プリンターは、印刷解像度や速度、印刷サイズなど、様々な性能を持っています。
プリンターは、文書や画像、写真などを印刷するために広く利用されています。
また、プリンターは、ホームオフィスや企業、学校、医療機関、公共機関など、様々な場面で利用されています。
プリンターは、情報やデータの可視化を促進する重要なツールであり、現代社会において不可欠なデバイスの一つとなっています。
ワードプロセッサ (Word Processor)
ワードプロセッサとは、文書を作成するためのソフトウェアのことを指します。
ワードプロセッサには、Microsoft Word、Google Docs、Apple Pages、Libreoffice Writerなどがあります。
ワードプロセッサは、文書作成に必要な機能を備えており、文字の入力や編集、書式設定、画像の挿入、表の作成などを容易に行うことができます。
また、ワードプロセッサは、文書の保存や印刷、PDFファイルへの変換なども行うことができます。
ワードプロセッサは、ビジネスや学校、個人の文書作成に広く利用されています。
ワードプロセッサには、スタイルやテンプレートの利用によって、一貫性のある文書作成が容易になるなどの利点があります。
また、複数の人が同じ文書を編集する場合には、共同編集機能があり、コラボレーションがよりスムーズに進められます。
ワードプロセッサは、文書作成に必要不可欠なツールであり、現代社会において広く利用されています。
スプレッドシート (Spreadsheet)
スプレッドシートとは、表形式でデータを管理するためのソフトウェアのことを指します。
スプレッドシートには、Microsoft Excel、Google Sheets、Apple Numbers、Libreoffice Calcなどがあります。
スプレッドシートは、行と列で構成された表の形式で、数値やテキスト、日付などを入力することができます。
また、スプレッドシートは、数式や関数を利用することで、データの自動計算や集計、グラフ化などが容易になります。
スプレッドシートは、ビジネスや個人のデータ管理に広く利用されています。
スプレッドシートには、テンプレートや条件付き書式、フィルタリング機能など、データ管理をより効率的に行うための機能があります。
また、複数の人が同じスプレッドシートを編集する場合には、共同編集機能があり、コラボレーションがよりスムーズに進められます。
スプレッドシートは、データ管理に必要不可欠なツールであり、現代社会において広く利用されています。
クラウドストレージ (Cloud Storage)
クラウドストレージとは、インターネットを介してデータを保存・管理するためのストレージサービスのことを指します。
主なクラウドストレージサービスには、Google Drive、Dropbox、Microsoft OneDrive、Amazon S3などがあります。
クラウドストレージは、自分のパソコンやスマートフォンのハードディスクにデータを保存する方法と比較して、インターネット上にデータを保存することができ、容量制限がなく、バックアップやデータ共有が容易に行えます。
また、クラウドストレージは、セキュリティ対策が徹底されており、データを安全に管理することができます。
クラウドストレージは、ビジネスや個人のデータ管理に広く利用されています。
クラウドストレージには、月額料金を支払うことで利用できる有料プランと、無料で利用できるプランがあります。
クラウドストレージは、ユーザーのデータ管理をより簡単かつ安全にするためのツールであり、現代社会において不可欠なサービスの一つとなっています。
ソフトウェア (Software)
ソフトウェアとは、コンピューター上で動作するプログラムやアプリケーションのことを指します。
ソフトウェアには、オペレーティングシステム(OS)やウェブブラウザ、ワードプロセッサ、スプレッドシート、画像編集ソフトなど、様々な種類があります。
ソフトウェアは、コンピューターの基本機能を担うオペレーティングシステムから、ビジネスや個人の生産性向上に役立つアプリケーションまで、様々な用途に応じた多様な機能を備えています。
ソフトウェアは、コンピューターの動作を制御し、ユーザーがコンピューターを操作するためのインターフェースを提供するため、現代社会において不可欠な存在となっています。
また、オープンソースソフトウェアやフリーソフトウェアといった、無償で提供されるソフトウェアもあり、利用者にとって低コストでのソフトウェア利用が可能になっています。
ハードウェア (Hardware)
ハードウェアとは、コンピューターやスマートフォン、家電製品などの物理的な部品や装置のことを指します。
ハードウェアには、中央処理装置(CPU)、メモリ、ストレージデバイス、入出力装置(マウス、キーボード、ディスプレイなど)などがあります。
ハードウェアは、ソフトウェアの動作に必要不可欠な役割を果たし、コンピューターを構成する主要な要素の一つです。
ハードウェアは、コンピューターの性能や機能に直接影響を与えるため、高性能なハードウェアを備えたコンピューターほど高速で効率的な動作が期待できます。
また、ハードウェアの性能向上により、様々な分野で新しい技術やサービスが生まれるなど、現代社会において不可欠な存在となっています。
ハードウェアには、コンピューターの内部構造や機能を理解することで、より効果的に利用することができます。
グラフィックス (Graphics)
グラフィックスとは、ビジュアルデザインや画像処理に関する技術のことを指します。
グラフィックスには、2D画像や3Dモデル、アニメーション、動画などが含まれます。
グラフィックス技術は、映像制作やゲーム開発、ウェブデザイン、建築デザインなど、様々な分野で活用されています。
グラフィックス技術は、コンピューターグラフィックスと呼ばれる分野に分類され、画像処理やコンピュータグラフィックスのアルゴリズム、ビジュアルエフェクトなどが研究されています。
また、グラフィックス技術は、アーティストやデザイナーがクリエイティブな表現をするためのツールとしても利用され、デジタルアートやグラフィックデザインなどの分野で広く活用されています。
グラフィックスは、ビジュアルコミュニケーションの重要な要素であり、現代社会において不可欠な技術の一つとなっています。
以上が、パソコンの基本的な操作方法と用語の説明についての解説です。
初心者の方は、これらの操作方法や用語の意味をしっかり理解し、よりスムーズなパソコンライフを送ることができます。
デスクトップの使い方とカスタマイズ

デスクトップの使い方とカスタマイズには、さまざまな方法があります。
ここでは一般的なWindowsデスクトップの使い方とカスタマイズ方法を紹介します。
他のオペレーティングシステムでは手順が異なる場合があります。
①アイコンの配置と整理:
Windowsオペレーティングシステムのデスクトップにおけるアイコン整列と削除に関する手順を説明しています。
手順は以下のとおりです。
- デスクトップ上で右クリックします。
- [表示]を選択します。
- [アイコンの整列]を選択します。
- アイコンが整列されます。
- アイコンをドラッグアンドドロップして任意の位置に移動できます。
- 不要なアイコンを削除する場合は、アイコンを選択して[Delete]キーを押すか、右クリックして[削除]を選択します。
これらの手順に従うことで、Windowsデスクトップ上のアイコンを整理し、必要のないアイコンを削除することができます。
②壁紙の変更:
Windowsオペレーティングシステムのデスクトップ背景画像の変更に関する手順を説明しています。
手順は以下のとおりです。
- デスクトップ上で右クリックします。
- [個人用設定]を選択します。
- [背景]タブをクリックします。
- [好みの画像を選択する]を選択して、用意された背景画像から好きなものを選択するか、[参照]ボタンからPC内の画像を選択します。
- [画像の表示方法]のセクションで、[中央配置]、[タイル状]、[伸縮]などの表示方法を選択することができます。
これらの手順に従うことで、Windowsデスクトップの背景画像を変更し、画像の表示方法をカスタマイズすることができます。
③テーマの変更:
Windowsオペレーティングシステムのテーマ変更に関する手順を説明しています。
手順は以下のとおりです。
- [スタート]メニューを開きます。
- [設定]をクリックします。
- [個人用設定]を選択します。
- [テーマ]を選択します。
- 既存のテーマを選択する場合は、[テーマの選択]で使用したいテーマを選択します。
- 新しいテーマをダウンロードして適用する場合は、[マイクロソフト ストアからさらにテーマを入手する]をクリックして、使用したいテーマをダウンロードします。
- ダウンロードが完了したら、[設定]で新しいテーマを選択し、[テーマの適用]をクリックします。
これらの手順に従うことで、Windowsデスクトップのテーマを変更することができます。
④タスクバーのカスタマイズ:
Windowsオペレーティングシステムのタスクバーのカスタマイズに関する手順を説明しています。
手順は以下のとおりです。
- タスクバー上で右クリックします。
- [タスクバーの設定]を選択します。
- [タスクバー]のセクションで、タスクバーの位置、サイズ、自動隠し、タスクビューのボタンの表示、および通知領域の表示などをカスタマイズすることができます。
- [スタート]のセクションで、スタートメニューの表示方法、タイルの表示、および通知のバッジの表示方法などをカスタマイズすることができます。
これらの手順に従うことで、Windowsデスクトップのタスクバーをカスタマイズし、必要に応じて表示や配置を変更することができます。
⑤スタートメニューのカスタマイズ:
Windowsオペレーティングシステムのスタートメニューのカスタマイズに関する手順を説明しています。
手順は以下のとおりです。
- [スタート]メニューを開きます。
- [設定]をクリックします。
- [個人用設定]を選択します。
- [スタート]を選択します。
- スタートメニューの表示設定を変更するために、[スタート レイアウト]で、[タイルの追加]、[タイルの削除]、[タイルのサイズ変更]、および[グループの作成]などをクリックして、必要なカスタマイズを実行します。
これらの手順に従うことで、Windowsデスクトップのスタートメニューをカスタマイズし、タイルの追加、削除、サイズ変更、グループの作成などを行うことができます。
⑥デスクトップアイコンの変更:
Windowsオペレーティングシステムのアイコン変更に関する手順を説明しています。
手順は以下のとおりです。
- 変更したいアイコンを右クリックします。
- [プロパティ]を選択します。
- [カスタマイズ]タブを開きます。
- [アイコンの変更]をクリックします。
- 既存のアイコンを選択する場合は、用意されたアイコンから必要なものを選択します。
- 新しいアイコンを選択する場合は、[参照]ボタンをクリックして、PC内のアイコンを選択します。
- 選択したアイコンを確認したら、[OK]をクリックして変更を保存します。
これらの手順に従うことで、Windowsデスクトップ上のアイコンをカスタマイズし、必要に応じて既存のアイコンを変更することができます。
⑦デスクトップにウィジェットを追加(Windows 11の場合):
Windowsオペレーティングシステムのタスクバーのウィジェット追加に関する手順を説明しています。
手順は以下のとおりです。
- タスクバーのウィジェットアイコンをクリックします。
- [ウィジェットの追加]を選択します。
- 利用可能なウィジェットから好みのものを選択します。選択されたウィジェットは、タスクバーのウィジェットトレイに表示されます。
- ウィジェットをカスタマイズする場合は、ウィジェットトレイでウィジェットを右クリックして、[設定]を選択します。そこで、ウィジェットのサイズや配置をカスタマイズできます。
これらの手順に従うことで、Windowsデスクトップのタスクバーにウィジェットを追加し、ウィジェットのサイズや配置をカスタマイズすることができます。
⑧フォルダとファイルの整理:
Windowsオペレーティングシステムにおけるデスクトップ上のフォルダ作成と整理に関する手順を説明しています。
手順は以下のとおりです。
- デスクトップ上で右クリックします。
- [新規] > [フォルダ]を選択します。
- フォルダ名を入力して[Enter]キーを押します。これで新しいフォルダが作成されます。
- ファイルやフォルダを整理するには、フォルダ内のアイテムをドラッグアンドドロップして任意の位置に移動できます。
- 関連するアイテムをまとめて管理するために、フォルダを作成してアイテムを整理することもできます。上記の手順に従って、必要な数のフォルダを作成し、ファイルやフォルダを整理して、必要なアイテムをまとめて管理できます。
これらの手順に従うことで、Windowsデスクトップ上でフォルダを作成し、ファイルやフォルダを整理して、必要なアイテムをまとめて管理することができます。
⑨デスクトップアイコンの表示/非表示:
Windowsオペレーティングシステムにおけるデスクトップアイコンの表示・非表示設定に関する手順を説明しています。
手順は以下のとおりです。
- デスクトップ上で右クリックします。
- [表示]を選択します。
- [デスクトップアイコンの表示]のチェックボックスをオンにすると、デスクトップ上にアイコンが表示されます。チェックボックスをオフにすると、デスクトップ上のアイコンが非表示になります。
これらの手順に従うことで、Windowsデスクトップ上でデスクトップアイコンの表示・非表示を設定することができます。
⑩デュアルモニターの設定:
Windowsオペレーティングシステムにおけるディスプレイの設定に関する手順を説明しています。
手順は以下のとおりです。
- [スタート]メニューを開きます。
- [設定]をクリックします。
- [システム]を選択します。
- [ディスプレイ]をクリックします。
- 画面のレイアウト、解像度、表示スケール、回転、HDR設定などをカスタマイズできます。
- 表示設定を変更する場合は、必要な設定を選択して変更します。
これらの手順に従うことで、Windowsデスクトップ上でディスプレイの設定を変更することができます。
これらの方法を使って、デスクトップを使いやすくカスタマイズできます。
独自のデスクトップ環境を構築して効率的に作業を進めましょう。
初心者でも分かる!パソコン画面の基本構造と各部の機能解説

パソコン画面の構成要素と基本的な操作方法
Windowsパソコンの画面を構成する様々な要素とそれらの基本的な操作方法について説明します。
・デスクトップ
デスクトップ上で右クリックすることで、Windowsパソコンの様々なカスタマイズや操作が可能になります。
以下に、パソコン初心者にわかりやすく説明します。
1 デスクトップの背景画像を変更する
デスクトップ上で右クリックし、「背景を変更する」を選択します。
そこで、背景画像を変更することができます。
2新しいアイコンを追加する
デスクトップ上で右クリックし、「新規作成」を選択します。
そこで、新しいフォルダ、ショートカット、テキスト文書、Word文書などのアイコンを追加することができます。
3 アイコンの位置を変更する
デスクトップ上で右クリックし、「表示」を選択します。
そこで、「アイコンの自動整列」を解除して、アイコンをドラッグ&ドロップで好きな位置に移動できます。
4 リサイズ可能なウィジェットを表示する
デスクトップ上で右クリックし、「ガジェット」を選択します。
そこで、時計、カレンダー、天気予報などのウィジェットを追加して、デスクトップ上に表示することができます。
5 デスクトップの設定を変更する
デスクトップ上で右クリックし、「ディスプレイ設定」を選択します。
そこで、解像度、スケーリング、ディスプレイの方向、テーマなどを変更することができます。
以上が、デスクトップ上で右クリックして行えるWindowsパソコンのカスタマイズや操作の一例です。是非、お試しください。
・タスクバー
タスクバーは、Windowsパソコンの画面の下部に表示されるバーで、開いているウィンドウやアプリ、通知領域などが表示されます。
以下に、パソコン初心者にわかりやすく説明します。
1 タスクバーのサイズを変更する
タスクバーの上端にカーソルを合わせ、左クリックを押し続けてサイズを変更することができます。
また、右クリックをして「タスクバーの設定」を選択し、「高さを変更する」でサイズを変更することもできます。
2 タスクバーの位置を変更する
タスクバーを画面上の上部、左部、右部に移動することができます。
右クリックをして「タスクバーの設定」を選択し、「タスクバーの位置を選ぶ」で位置を変更することができます。
3 表示項目を変更する
タスクバーに表示される項目を変更することができます。
右クリックをして「タスクバーの設定」を選択し、「タスクバー上のボタンの選択」で表示する項目を変更することができます。
4 自動的にタスクバーを隠す
タスクバーを自動的に隠す設定を変更することができます。
右クリックをして「タスクバーの設定」を選択し、「タスクバーを自動的に隠す」を選択することができます。
5 通知領域の設定を変更する
タスクバーに表示される通知領域のアイコンの表示や非表示を変更することができます。
右クリックをして「タスクバーの設定」を選択し、「通知領域」で表示するアイコンを変更することができます。
以上が、タスクバーをカスタマイズする方法の一例です。是非、お試しください。
・アイコン
アイコンは、Windowsパソコン上のデスクトップやタスクバーに表示される小さな画像で、ファイルやアプリケーションを表します。
以下に、パソコン初心者にわかりやすく説明します。
1 アイコンのドラッグアンドドロップ
デスクトップ上やタスクバー上のアイコンをドラッグアンドドロップすることで、配置や整理ができます。
具体的には、アイコンをドラッグして、好きな場所にドロップすることができます。
また、アイコンをドラッグして、別のアイコンの上にドロップすることで、グループ化することができます。
2 アイコンのサイズの変更
デスクトップ上のアイコンのサイズを変更することができます。
具体的には、デスクトップ上で右クリックをし、「表示」を選択し、「アイコンのサイズ」でサイズを変更することができます。
3 アイコンの名前の変更
デスクトップ上やタスクバー上のアイコンの名前を変更することができます。
具体的には、アイコンを右クリックして、「名前の変更」を選択し、名前を入力することができます。
4 アイコンの削除
デスクトップ上やタスクバー上のアイコンを削除することができます。
具体的には、アイコンを右クリックして、「削除」を選択することで、アイコンを削除することができます。
以上が、Windowsパソコン上でアイコンをドラッグアンドドロップして配置や整理する方法の一例です。
是非、お試しください。
・ウィンドウ
ウィンドウは、アプリケーションやフォルダ、ウェブページなどが表示される領域で、通常はタイトルバー、メニューバー、ツールバーなどが表示されます。
以下に、パソコン初心者にわかりやすく説明します。
1・ウィンドウの最大化、最小化、復元、閉じる ウィンドウの最大化、最小化、復元、閉じるの操作は、それぞれ以下の方法で行います。
- 最大化:ウィンドウの右上の「□」アイコンをクリックするか、ウィンドウのタイトルバーをダブルクリックする
- 最小化:ウィンドウの右上の「-」アイコンをクリックする
- 復元:タスクバーに表示されている最小化されたウィンドウのアイコンをクリックするか、ウィンドウの右上の「□」アイコンをクリックする
- 閉じる:ウィンドウの右上の「×」アイコンをクリックするか、アプリケーション内のメニューから「閉じる」を選択する
2・ウィンドウのドラッグアンドドロップ
ウィンドウをドラッグアンドドロップして、好きな位置に移動することができます。
具体的には、ウィンドウのタイトルバーをドラッグして、好きな位置にドロップすることができます。
3・ウィンドウのサイズ変更
ウィンドウのサイズを変更することができます。
具体的には、ウィンドウの右下隅にある角をドラッグして、サイズを変更することができます。
4・ウィンドウの複数表示
複数のウィンドウを同時に表示することができます。
具体的には、ウィンドウをドラッグして、好きな位置に配置することができます。
また、タスクバー上にあるアプリケーションのアイコンを右クリックして、「新しいウィンドウ」を選択することで、複数のウィンドウを開くことができます。
以上が、Windowsパソコン上でウィンドウを操作する方法の一例です。是非、お試しください。
デスクトップ
デスクトップに配置できるアイテムには、以下のようなものがあります。
1アプリケーションのショートカット
よく使用するアプリケーションのショートカットをデスクトップに配置することで、素早くアクセスすることができます。
フォルダー
よく使用するフォルダーをデスクトップに配置することで、素早くアクセスすることができます。
ファイル
よく使用するファイルをデスクトップに配置することで、素早くアクセスすることができます。
ウィジェット
時計や天気予報などのウィジェットをデスクトップに配置することで、便利な情報を素早く確認することができます。
リサイクル
ビン 削除したファイルを一時的に保存する場所である「リサイクル ビン」をデスクトップに配置することで、削除したファイルを素早く復元することができます。
以上が、Windowsパソコンのデスクトップに配置できるアイテムの一例です。是非、お試しください。
・ファイルやフォルダ
デスクトップにファイルやフォルダを置くことで、素早くアクセスすることができます。
1 ファイルの置き方
ファイルをデスクトップに置くには、以下の手順を行います。
- ファイルをデスクトップにドラッグアンドドロップする または
- ファイルを開いて「名前を付けて保存」を選択し、「場所」に「デスクトップ」を選択する
2 フォルダの置き方
フォルダをデスクトップに置くには、以下の手順を行います。
- フォルダをデスクトップにドラッグアンドドロップする または
- 「新しいフォルダー」を作成し、「名前」に任意の名前を入力した後、「場所」に「デスクトップ」を選択する
3 素早くアクセスする方法
ファイルやフォルダをデスクトップに置くことで、素早くアクセスすることができます。
具体的には、デスクトップ上に置かれたファイルやフォルダをダブルクリックすることで、直接開くことができます。
以上が、Windowsパソコン上でデスクトップにファイルやフォルダを置いておく方法の一例です。是非、お試しください。
・ショートカット
アプリケーションやウェブサイトのショートカットをデスクトップに置くことで、よく使用するアプリケーションやウェブサイトに素早くアクセスすることができます。
1 アプリケーションのショートカットの置き方
アプリケーションのショートカットをデスクトップに置くには、以下の手順を行います。
- スタートメニューからアプリケーションを探し、アプリケーションのアイコンをデスクトップにドラッグアンドドロップする または
- スタートメニューからアプリケーションを探し、アプリケーションのアイコンを右クリックして、「送る」から「デスクトップにショートカットを作成」を選択する
2 ウェブサイトのショートカットの置き方
ウェブサイトのショートカットをデスクトップに置くには、以下の手順を行います。
- ウェブブラウザでウェブサイトを開き、アドレスバーのアイコンをデスクトップにドラッグアンドドロップする または
- ウェブブラウザでウェブサイトを開き、ページの右クリックメニューから「デスクトップにショートカットを作成」を選択する
3 素早くアクセスする方法
アプリケーションやウェブサイトのショートカットをデスクトップに置くことで、素早くアクセスすることができます。
具体的には、ショートカットをダブルクリックすることで、直接開くことができます。
以上が、Windowsパソコン上でアプリケーションやウェブサイトのショートカットをデスクトップに置く方法の一例です。是非、お試しください。
・ガジェット
Windowsのデスクトップは、以下のようなカスタマイズが可能です。
1・背景画像の変更
Windowsでは、デスクトップの背景画像を変更することができます。
具体的には、デスクトップ上で右クリックして「背景の変更」を選択し、用意されている画像や自分で用意した画像を選択することができます。
2・アイコンのサイズ変更
デスクトップに表示されるアイコンのサイズを変更することができます。
具体的には、デスクトップ上で右クリックして「表示」を選択し、「アイコンのサイズ」からサイズを変更することができます。
3・アイコンの配置の変更
デスクトップに表示されるアイコンの配置を変更することができます。
具体的には、アイコンをドラッグアンドドロップして好きな場所に移動することができます。
4・ガジェットの追加
デスクトップには、時計やカレンダー、天気予報などの「ガジェット」を追加することができます。
具体的には、デスクトップ上で右クリックして「ガジェットの追加」を選択し、追加したいガジェットを選択することができます。
テーマの変更
Windowsでは、テーマを変更することができます。
具体的には、デスクトップ上で右クリックして「個人設定」を選択し、用意されているテーマや自分で用意したテーマを選択することができます。
以上が、Windowsパソコン上でデスクトップのカスタマイズが可能な方法の一例です。是非、お試しください。
・背景画像の変更
1・背景画像の変更方法
背景画像を変更するには、以下の手順を行います。
- デスクトップ上で右クリックして、「背景の変更」を選択する
- 「背景の選択」から、Windowsが用意した画像や自分で用意した画像を選択する
- 背景画像が変更されたことを確認する
2・背景画像の種類
Windowsには、複数の背景画像が用意されています。また、自分で用意した画像を背景画像に設定することもできます。背景画像を設定することで、パソコンの雰囲気を変えることができます。
3・背景画像の位置の変更
背景画像の位置を変更することもできます。具体的には、デスクトップ上で右クリックして「背景の変更」を選択し、背景画像の表示方法を「中央揃え」「拡大」「タイル」などに変更することができます。
以上が、Windowsパソコン上でデスクトップの背景画像を変更する方法の一例です。是非、自分好みのデザインにカスタマイズしてみてください。
・アイコンのサイズや間隔の変更
デスクトップに配置されるアイコンのサイズや間隔を変更することで、見やすく整理されたデスクトップを作ることができます。
1.アイコンのサイズ変更方法
アイコンのサイズを変更するには、以下の手順を行います。
- デスクトップ上で右クリックして、「表示」を選択する
- 「アイコンのサイズ」から、小、中、大のいずれかを選択する
- アイコンのサイズが変更されたことを確認する
2.アイコンの間隔変更方法
アイコンの間隔を変更するには、以下の手順を行います。
- デスクトップ上で右クリックして、「表示」を選択する
- 「アイコンの間隔を調整する」を選択する
- 画面に表示されるスライドバーを動かして、アイコンの間隔を調整する
- アイコンの間隔が変更されたことを確認する
3.アイコンの自動整列
アイコンを自動整列することもできます。
具体的には、デスクトップ上で右クリックして、「表示」を選択し、「アイコンを自動整列する」を選択します。
これにより、アイコンが整列されます。
以上が、Windowsパソコン上でアイコンのサイズや間隔を変更する方法の一例です。
是非、自分の使いやすいようにカスタマイズしてみてください。
・フォルダの整理
デスクトップ上に多くのファイルやフォルダがある場合、整理することで見やすく使いやすくなります。
1.フォルダの整理方法
フォルダを整理するには、以下の手順を行います。
- フォルダを作成して、似たようなファイルをまとめる
- フォルダをまとめることで、デスクトップ上のアイテムを整理することができます
- フォルダには、アイコンを設定することもできます。具体的には、フォルダを右クリックして「プロパティ」を選択し、「カスタマイズ」からアイコンを選択することができます。
2.ショートカットの整理方法
ショートカットを整理するには、以下の手順を行います。
- ショートカットを削除する
- 不要なショートカットを削除することで、デスクトップ上をすっきりさせることができます。
- ショートカットを整理することで、必要なファイルやアプリケーションにすばやくアクセスできます。
3.ガジェットの整理方法
ガジェットを整理するには、以下の手順を行います。
- ガジェットを削除する
- 不要なガジェットを削除することで、デスクトップ上をすっきりさせることができます。
以上が、Windowsパソコン上でデスクトップを整理する方法の一例です。フォルダやショートカット、ガジェットを整理することで、デスクトップ上を使いやすくすることができます。
タスクバー
Windowsパソコンのタスクバーは、画面下部に表示されるバーで、スタートメニューやアイコン、通知エリアなどが含まれています。
タスクバーについて以下に詳しく説明します。
スタートメニューは、パソコンにインストールされているアプリケーションやプログラムにアクセスするためのメニューです。
スタートボタンをクリックすると、スタートメニューが表示され、アプリケーションやプログラムに簡単にアクセスすることができます。
タスクバーには、アプリケーションやプログラムのアイコンが表示されます。
アイコンをクリックすると、そのアプリケーションやプログラムが起動されます。
また、タスクバーに表示されるアイコンを右クリックすることで、様々なオプションを利用することができます。
通知エリアには、パソコンの状態や通知などが表示されます。
通知エリアに表示されるアイコンをクリックすると、そのアプリケーションの詳細情報が表示されます。
タスクバーは、カスタマイズすることができます。
たとえば、サイズを変更する、表示項目を変更する、自動的に隠す設定をするなどができます。
これらのカスタマイズによって、より効率的にパソコンを使用することができます。
タスクバーのカスタマイズ方法は以下の通りです。
タスクバーのサイズを変更する方法:
- タスクバー上で右クリックして、「タスクバーの設定」を選択する
- 「タスクバーのロック」の横にあるスイッチをオフにする
- 「タスクバーの高さを変更する」のスライダーを動かして、サイズを変更する
- 「タスクバーのロック」の横にあるスイッチをオンにする
タスクバーのアイコンの表示項目を変更する方法:
- タスクバー上で右クリックして、「タスクバーの設定」を選択する
- 「通知エリア」をクリックして、「システム用アイコンの表示」を選択する
- 表示項目をオンまたはオフにする
タスクバーの自動的に隠す設定を変更する方法:
- タスクバー上で右クリックして、「タスクバーの設定」を選択する
- 「タスクバーのロック」の横にあるスイッチをオフにする
- 「自動的に隠す」のスイッチをオンにする
- 「タスクバーのロック」の横にあるスイッチをオンにする
これらのカスタマイズは、個人の好みに合わせて行うことができます。
適切にカスタマイズすることで、より効率的にパソコンを使用することができます。
ウィンドウ
ウィンドウは、Windowsパソコンでアプリケーションやプログラムを表示するための枠組みで、複数のウィンドウを同時に開いて作業することができます。
ウィンドウの操作は、Windowsパソコンを使う上で必要不可欠なスキルであり、正しい方法でウィンドウを操作することで、アプリケーションやプログラムをより効率的に使うことができます。
ウィンドウは主にタイトルバー、メニューバー、ツールバー、ステータスバーなどの要素で構成されています。
タイトルバーには、ウィンドウのタイトルや最小化、最大化、閉じるボタンなどが配置されています。
これらのボタンをクリックすることで、ウィンドウを最小化したり、最大化したり、閉じたりすることができます。
メニューバーには、ファイル、編集、表示、ヘルプなどのメニューが含まれており、各メニューからアプリケーションやプログラムの機能にアクセスすることができます。
例えば、「ファイル」メニューからは、新規作成、開く、保存、印刷などの機能が利用できます。
ツールバーには、よく使用するコマンドや機能のアイコンが含まれています。
これらのアイコンをクリックすることで、直接機能を実行することができます。
例えば、Webブラウザのツールバーには、戻る、進む、更新、ホームなどのアイコンが配置されています。
ステータスバーには、ウィンドウに関する情報が表示されます。
例えば、Webブラウザのステータスバーには、ページの読み込み状況やズームレベル、セキュリティ情報などが表示されます。
ウィンドウをドラッグすることで、画面上の位置を変更することができます。
また、ウィンドウの端をドラッグしてリサイズすることもできます。
ウィンドウをドラッグして画面の端に移動すると、自動的に最大化されます。
ウィンドウの右上の最大化/元のサイズのボタンをクリックすることでも、ウィンドウのサイズを変更することができます。
ウィンドウの操作には、マウスだけでなく、キーボードでも行うことができます。以下に、キーボードでのウィンドウ操作の一例を紹介します。
Alt + Tab
このショートカットキーを使うと、開いているウィンドウの一覧が表示され、Tabキーを押すたびにウィンドウを切り替えることができます。
目的のウィンドウが選択された状態でAltキーを離すと、そのウィンドウがアクティブになります。
Alt + F4
このショートカットキーを使うと、アクティブなウィンドウを閉じることができます。
デスクトップがアクティブな状態でこのキーを押すと、Windowsのシャットダウンオプションが表示されます。
Windowsキー + 左矢印または右矢印
このショートカットキーを使うと、アクティブなウィンドウを画面の左半分または右半分にスナップさせることができます。
これにより、2つのウィンドウを並べて作業することが簡単になります。
Windowsキー + 上矢印または下矢印
このショートカットキーを使うと、アクティブなウィンドウを最大化したり、元のサイズに戻したりすることができます。
下矢印キーを押すと、ウィンドウが最小化されます。
Ctrl + Shift + Esc
このショートカットキーを使うと、タスクマネージャーが開きます。
タスクマネージャーでは、現在実行中のプロセスやアプリケーションを確認・管理することができます。
Alt + Space
このショートカットキーを使うと、アクティブなウィンドウのシステムメニューが表示されます。
ここから、「最小化」「最大化」「閉じる」などのオプションを選択することができます。
※ウィンドウの操作は、Windowsパソコンを使う上で非常に重要なスキルです。
これらの操作をマスターすることで、アプリケーションやプログラムを効率的に使い、作業の生産性を向上させることができます。
慣れるまで練習を重ね、自分にとって最適なウィンドウ操作方法を見つけましょう。
操作方法
アイコンの移動
デスクトップ上のアイコンを移動するには、マウスを使ってアイコンをドラッグし、目的の場所にドロップすることができます。
アイコンをドラッグするには、まずマウスカーソルをアイコンの上に移動させ、左ボタンをクリックして押し続けます。
そのままマウスを動かしてアイコンを目的の場所に移動し、左ボタンを離してアイコンをドロップします。
アイコンを移動することで、デスクトップのレイアウトをカスタマイズしたり、関連するアイテムをまとめたりすることができます。
アイコンの配置によって、より使いやすいデスクトップ環境を作ることができます。
アイコンの削除
デスクトップ上のアイコンを削除するには、不要なアイコンを右クリックして、「削除」を選択することができます。
削除したいアイコンを右クリックすると、コンテキストメニューが表示されます。
そこで、「削除」を選択すると、アイコンが削除されます。
また、アイコンを選択して「Delete」キーを押すことでも削除することができます。
アイコンを削除することで、デスクトップ上の整理整頓ができます。
ただし、削除したアイコンは、ゴミ箱に移動されるため、必要になった場合にはゴミ箱から復元することができます。
ウィンドウの最小化
ウィンドウを最小化するには、ウィンドウの右上にある最小化ボタン(一般的には「―」というアイコンが使われています)をクリックすることができます。
ウィンドウを最小化することで、ウィンドウを一時的に非表示にすることができます。
最小化されたウィンドウは、タスクバーのアイコンに表示され、必要になった場合には再びクリックしてウィンドウを復元することができます。
最小化は、複数のウィンドウを同時に開いて作業する際に役立ちます。
ウィンドウを最小化しておけば、作業中のウィンドウが画面上を占めてしまうことを避けることができます。
ウィンドウの最大化/元のサイズに戻す
ウィンドウを最大化するには、ウィンドウの右上にある最大化ボタン(一般的には「□」というアイコンが使われています)をクリックすることができます。
最大化されたウィンドウは、画面いっぱいに表示されます。
最大化された状態でウィンドウを操作することで、画面上のスペースを有効活用することができます。
また、最大化されたウィンドウを元のサイズに戻すには、ウィンドウの右上にある最大化ボタンを再度クリックするか、ウィンドウのタイトルバーをダブルクリックすることができます。
最大化されたウィンドウが元のサイズに戻ると、再び他のウィンドウと並べて表示することができます。
ウィンドウの閉じる
ウィンドウを閉じるには、ウィンドウの右上にある閉じるボタン(一般的には「×」というアイコンが使われています)をクリックすることができます。
ウィンドウを閉じることで、そのウィンドウが表示していたアプリケーションやプログラムが終了します。
また、閉じるボタンをクリックすることで、変更内容が保存されていない場合は保存するかどうかを確認するメッセージが表示されることがあります。
保存しておかないと、変更内容が失われる可能性があります。
ウィンドウを閉じることで、必要なくなったウィンドウを簡単に消去することができます。
また、複数のウィンドウを同時に開いている場合には、必要ないウィンドウを閉じることで、作業効率を上げることができます。
アプリケーションの起動
アプリケーションを起動する方法はいくつかあります。
スタートメニューから必要なアプリケーションを選択して起動する方法は、一般的によく使われる方法の一つです。
スタートメニューからアプリケーションを起動するには、スタートメニューを開いて、アプリケーションの名前を検索して選択するか、スタートメニューに表示されたアプリケーションのアイコンをクリックすることができます。
また、デスクトップ上のアイコンをダブルクリックしても、アプリケーションを起動することができます。
アプリケーションのショートカットをデスクトップに作成しておくと、より簡単にアプリケーションを起動することができます。
その他にも、ファイルエクスプローラーからアプリケーションの実行ファイルを直接起動する方法や、コマンドプロンプトからアプリケーションを起動する方法などがあります。
フォルダの作成
新しいフォルダを作成するには、デスクトップ上で右クリックして「新しいフォルダー」を選択することができます。
この操作を行うことで、デスクトップ上に新しいフォルダが作成されます。
作成されたフォルダは、その場でフォルダ名を入力することでリネームすることができます。
作成したフォルダを開いて、必要なファイルやフォルダを整理することができます。
また、このフォルダを別の場所に移動することもできます。
デスクトップ上のフォルダを整理することで、作業効率を向上させることができます。
ファイルのコピー/移動
ファイルを移動する方法はいくつかあります。
ファイルをドラッグして、別のフォルダに移動する方法は、最も基本的で簡単な方法の一つです。
この方法を使用するには、移動したいファイルをクリックしてからドラッグし、移動先のフォルダにドロップするだけです。
また、ファイルを右クリックして「コピー」または「切り取り」を選択し、別のフォルダに貼り付けることもできます。
この方法を使用するには、移動したいファイルを右クリックして「コピー」または「切り取り」を選択し、移動先のフォルダを開いてから「貼り付け」を選択するだけです。
ファイルを移動することで、ファイルを整理することができます。
ファイルを同じカテゴリーのフォルダにまとめたり、必要のないファイルを削除することで、作業効率を向上させることができます。
ウィンドウのサイズ変更
ウィンドウのサイズを変更するには、ウィンドウの端をドラッグする方法があります。
たとえば、ウィンドウを縮小するには、ウィンドウの右下隅のサイズ変更ハンドルをドラッグして、ウィンドウを小さくすることができます。
同様に、ウィンドウを拡大するには、サイズ変更ハンドルをドラッグしてウィンドウを大きくすることができます。
また、ウィンドウの上部、左部、右部の端をドラッグすることで、ウィンドウの高さ、幅を調整することができます。
ウィンドウのサイズを調整することで、必要な情報が見やすくなり、作業効率を向上させることができます。
タスクバーの設定
タスクバーの設定を変更するには、タスクバーを右クリックして「タスクバーの設定」を選択する方法があります。
「タスクバーの設定」画面では、タスクバーの表示方法、サイズ、位置、自動的に隠す設定、通知エリアのアイコンの表示方法などを変更することができます。
たとえば、タスクバーを左側に移動する、タスクバーのサイズを変更する、通知エリアのアイコンを表示するかどうかを変更するなど、個人的な好みに合わせたカスタマイズができます。
タスクバーは、Windowsパソコンの操作において重要な役割を果たしており、作業効率を向上させるために、適切な設定が必要となります。
以上が、パソコン画面の基本的な構成要素と操作方法です。これらの操作をマスターすることで、パソコンをスムーズに操作することができるようになります。
パソコン初心者におすすめ!使い方の基本とコツを徹底解説

基本操作を学ぼう
パソコンを使いこなすためには、まずは基本的な操作方法を覚えることが必要です。
以下に、パソコンの基本的な操作方法について詳しく解説します。
電源の入れ方とシャットダウンの方法
パソコンの電源を入れる方法は、デスクトップパソコンの場合は本体の電源スイッチをオンにするか、ノートパソコンの場合はキーボードにある電源ボタンを押すことで電源を入れることができます。
電源を入れたら、しばらくしてからデスクトップ画面が表示され、使用可能になります。
一方、パソコンをシャットダウンする場合は、Windowsの場合は「スタートメニュー」をクリックし、「電源」を選択します。
そして、出てきたメニューから「シャットダウン」をクリックすると、パソコンがシャットダウンされます。
また、Windows 10では、「Windowsロゴキー+X」キーを同時に押して「シャットダウンまたはサインアウト」を選択する方法もあります。
MacOSの場合は、「メニューバー」から「アップルメニュー」を選択します。
そして、「シャットダウン」を選択すると、パソコンがシャットダウンされます。
また、MacOSでは「コマンド + Control + 電源ボタン」を同時に押すことでもシャットダウンできます。
ただし、パソコンをシャットダウンする前には、必ずファイルを保存してから行うようにしましょう。
また、パソコンの電源を切る場合は、突然電源を切らないように注意し、シャットダウンが完了するまで待つようにしましょう。
これらの操作は、パソコンの正しい利用や故障の防止につながります。
パソコンを使い始める前に、自分が使用しているパソコンの電源の入れ方やシャットダウンの方法を確認し、正しく操作するようにしましょう。
また、緊急時のために、パソコンを強制的にシャットダウンする方法や、再起動する方法も覚えておくと良いでしょう。
マウスの使い方
マウスは、パソコンを操作するために欠かせない入力デバイスの1つです。
マウスは、ボール型や光学式などさまざまなタイプがありますが、基本的にはパソコン画面上のカーソルを操作し、左右のボタンで選択やクリックを行うことができます。
マウスを使う際には、左クリックと右クリックの使い分けが重要です。
左クリックは、アイコンやボタンを選択するために使われます。
右クリックは、コンテキストメニューを表示するために使われます。
例えば、ウェブブラウザで右クリックをすると、ページのリロードやブックマークの追加、ページのソースを表示することができます。
また、マウスホイールを使って、ページをスクロールすることもできます。
マウスホイールを上にスクロールすると、ページが上にスクロールし、下にスクロールすると、ページが下にスクロールします。
マウスホイールを押し込むと、ブラウザで新しいタブを開くことができます。
近年では、タッチパッドやタッチスクリーン、ペンタブレットなど、マウス以外の入力デバイスも広く使われるようになってきています。
それぞれのデバイスによって操作方法が異なる場合もありますが、使い慣れたデバイスや好みに応じて選択することができます。
マウスや他の入力デバイスに不慣れな場合は、練習して慣れることが大切です。
特に、マウスを使ってドラッグ&ドロップすることや、マウスカーソルを正確に移動させることは、操作の効率化につながるため、慣れるように練習すると良いでしょう。
また、マウスのボタンやホイールをカスタマイズすることもできるため、自分に合った設定に変更することもできます。
キーボードショートカットに慣れるまで、右クリックでコンテキストメニューを利用することが効率的です。
例えば、削除やコピーなどの操作を行いたい場合、コンテキストメニューに表示される「D」や「C」を左の指で押すだけで簡単に操作ができます。
これにより、ショートカットキーを使わずに素早く作業が行え、時間の短縮にもなります。
この方法を活用することで、慣れるまでの間も効率的に作業を進められます。
キーボードの使い方
キーボードは、パソコンを操作するための入力デバイスの1つであり、文字の入力やショートカットキーの利用などに欠かせないものです。
まずは、アルファベットや数字、スペースなど、よく使うキーの位置を覚えましょう。
また、ショートカットキーを使うことで、作業をスムーズに進めることができます。
よく使われるショートカットキーには、コピー、ペースト、アンドゥ、リドゥ、保存などがあります。
さらに、キーボードには、ファンクションキーと呼ばれるキーがあります。
これらのキーを使うことで、音量調整や画面の明るさ調整など、様々な操作を行うことができます。
また、一部のゲームやアプリケーションでもファンクションキーが使われることがあります。
また、キーボードには、テンキーと呼ばれる数字キーの集合体があります。
これらのキーを使うことで、数値の入力や計算を行うことができます。
一部のゲームやアプリケーションでもテンキーが使われることがあります。
キーボードの使い方を覚えることで、パソコンをより効率的に操作することができます。
また、キーボードの種類や配置は、パソコンの種類やメーカーによって異なるため、自分が使っているパソコンのキーボードの使い方を確認することも大切です。
以上が、パソコンの基本的な操作方法についての解説です。
パソコンを使いこなすためには、これらの基本的な操作方法をしっかりと覚えておくことが必要です。
これらの操作方法をマスターすることで、パソコンの使い方に慣れていき、より高度な操作や作業を行うことができるようになります。
インターネットの使い方を学ぼう

パソコンを使いこなすためには、インターネットの基本的な使い方を覚える必要があります。
- ウェブブラウザを開く。
- アドレスバーに目的のウェブサイトのURLを入力する。
- 検索エンジンを使って、特定のキーワードに関する情報を検索する。(検索方法を知らない場合は、長い文章で検索することが多いかもしれませんが、実際には単語やフレーズをスペースを空けて組み合わせて検索する方が効果的です。例えば、自分が探している情報に関連する単語をいくつか組み合わせて、検索エンジンの検索欄に入力すると、より正確な情報が得られる場合があります。また、キーワードに関連する類義語や関連語を使用することも有効です。これにより、自分が欲しい情報に関連する多様な情報が得られる可能性があります。)
- 電子メールやチャットプログラムを使って、オンラインでコミュニケーションを取る。
- オンラインストアから商品を購入する。
これらの基本的な使い方を覚えることで、インターネットを自由自在に使いこなすことができます。
また、セキュリティやプライバシーにも注意しながら、インターネットを使って情報を収集し、コミュニケーションを取り、ショッピングを楽しんでください。
以下に、インターネットの使い方について詳しく解説します。
インターネットに接続する方法
パソコンでインターネットを利用するためには、まずインターネットに接続する必要があります。
一般的には、Wi-Fiルーターや有線LANケーブルを使って、インターネットに接続します。
パソコンによっては、無線LAN機能が内蔵されている場合もあります。
この場合は、Wi-FiルーターのSSID(ネットワーク名)とパスワードを入力することで、簡単に接続することができます。
補足として、Wi-FiルーターのSSIDとパスワードを入力して接続する場合、以下の手順が必要になります。
- パソコンの無線LAN機能を有効にする。
- Wi-Fiアイコンをクリックし、利用可能なWi-Fiネットワークを検索する。
- 接続したいWi-Fiネットワークをクリックし、パスワードを入力する。
- 接続に成功したら、インターネットにアクセスできるようになります。
また、有線LANケーブルを使用する場合は、以下の手順が必要になります。
- パソコンとルーターを有線LANケーブルで接続する。
- パソコンのネットワーク設定で、有線LAN接続を有効にする。
- ネットワーク設定でIPアドレスやDNS設定などを設定する。
- 接続に成功したら、インターネットにアクセスできるようになります。
これらの手順を覚えておくことで、スムーズにインターネットに接続することができます。
インターネットブラウザの使い方と検索方法
インターネットに接続したら、次に行うべきは、インターネットブラウザを開くことです。
一般的なブラウザには、Google Chrome、Microsoft Edge、Firefox、Safariなどがあります。
ブラウザを開いたら、URLバーにアクセスしたいサイトのURLを入力することで、そのサイトにアクセスすることができます。
また、ブックマーク機能を使うことで、よく利用するサイトに簡単にアクセスすることができます。
ブラウザのURLバーにアクセスしたいサイトのURLを入力するだけでなく、以下のような機能があります。
・検索エンジンを使ってサイトを検索する。
ブラウザの検索バーにキーワードを入力することで、インターネット上に存在するウェブページやコンテンツを検索することができます。
検索エンジンは、入力されたキーワードに対して関連する情報をインデックス化しており、その情報をもとに検索結果を提供します。
Google、Yahoo!、Bingは、その代表的な検索エンジンの一部です。
検索エンジンは、検索条件を設定したり、検索結果の表示順序を変更することで、より適切な情報を得ることができます。
また、検索エンジンには、画像検索やニュース検索、動画検索など、より具体的な情報を検索するためのツールもあります。
・ブラウザの履歴から過去にアクセスしたサイトを再度開く。
ブラウザの履歴機能は、過去にアクセスしたウェブサイトの記録が保存されている機能です。
これを使うことで、過去に見たウェブページを簡単に再度開くことができます。
ブラウザによっては、履歴を表示する方法が異なりますが、一般的には以下の手順で履歴を表示することができます。
- ブラウザを開く
- ツールバーの履歴アイコンをクリックする(アイコンはブラウザによって異なります)
- 履歴リストから再度開きたいウェブページをクリックする
また、一部のブラウザでは、履歴を日付やアルファベット順に表示することもできます。
例えば、Google Chromeの場合は、履歴を表示する際に「並び替え」ボタンをクリックすることで、日付や訪問数、タイトルなどによって履歴を並び替えることができます。
履歴機能は、よくアクセスするウェブページを覚えることができるため、より簡単にウェブサイトを開くことができるようになります。
・ブックマーク機能でよく利用するサイトを保存する。
検索エンジンをより効率的に利用するためには、以下のような方法があります。
1.キーワードを正確に入力する
キーワードは、検索する内容を表す単語やフレーズのことです。
キーワードを正確に入力することで、より適切な検索結果を得ることができます。
また、キーワードをダブルクォーテーション「”」で囲むことで、そのフレーズを含む検索結果を得ることができます。
2.検索条件を設定する
検索エンジンによっては、検索条件を設定することができます。
たとえば、検索結果を言語や国に限定することができます。
また、検索結果の並び順を変更することもできます。
3.検索ツールを使う
検索エンジンには、検索ツールが用意されています。
たとえば、画像検索やニュース検索、動画検索などです。
これらのツールを使うことで、より正確な検索結果を得ることができます。
4.詳細なキーワードを使う
より詳細なキーワードを使うことで、より正確な検索結果を得ることができます。
たとえば、商品名やメーカー名、地名、年度などです。
5.タブを使って複数の検索を同時に行う
ブラウザのタブを使って、複数の検索を同時に行うことができます。
これにより、より効率的に情報を収集することができます。
以上のように、検索エンジンをより効率的に利用することで、より正確な情報を得ることができます。
・キーワードの選択
キーワードとは、インターネット上やパソコン内の検索エンジンで検索するときに使う、検索対象の内容を表す単語やフレーズのことです。
例えば、レシピを探す場合には「簡単なクッキーの作り方」や「ベジタリアン向けのレシピ」など、具体的な単語やフレーズを使うことで、より適切な検索結果を得ることができます。
逆に、あいまいなキーワードを使うと、検索結果が多くなり、欲しい情報にたどり着くまで時間がかかってしまうことがあります。
キーワードを使った検索は、情報を効率的に収集するために重要なスキルの一つです。
より正確なキーワードを使って検索することで、欲しい情報を素早く見つけることができます。
・検索条件の設定
検索エンジンは、多くの場合、検索結果の表示方法をカスタマイズすることができます。
例えば、Google検索では、検索条件を設定することで、検索結果を制限することができます。
以下にいくつかの例を挙げます。
・言語: 検索条件に言語を設定することで、検索結果を特定の言語に限定することができます。
例えば、日本語での検索結果のみを表示するように設定することができます。
・国/地域: 検索条件に国や地域を設定することで、その地域に関連する検索結果のみを表示することができます。
例えば、日本に関する情報のみを表示するように設定することができます。
・並び順: 検索結果の並び順を変更することができます。
例えば、関連度や新着順など、いくつかのオプションが用意されています。
これらのオプションを使うことで、検索結果の精度や効率を向上させることができます。
ただし、検索条件を設定する場合は、必要な情報を正確に入力することが重要です。
・検索ツールの利用
検索エンジンには、検索ツールが用意されており、それぞれ特定の情報に特化した検索を行うことができます。
たとえば、画像検索では、画像ファイルを探すことができます。
キーワードを入力するだけでなく、画像の種類や色など、さまざまな条件を指定することもできます。
ニュース検索では、特定のトピックや日付などを指定して、ニュース記事を検索することができます。
動画検索では、動画のタイトルやキーワード、アップロード日などを指定して、目的の動画を探すことができます。
これらの検索ツールを利用することで、目的に合わせた検索を行い、より正確な検索結果を得ることができます。
以上の方法を使いこなすことで、より正確かつ効率的な検索を行うことができます。
電子メールやチャットプログラムを使って、オンラインでコミュニケーションを取る。
オンラインでコミュニケーションを取る方法として、電子メールやチャットプログラムがあります。
これらは、インターネットを介して相手とやりとりすることができ、場所や時間を問わずにコミュニケーションを取ることができます。
まず、電子メールについて説明します。電子メールは、インターネットを介して相手にメッセージを送信することができる手段の1つです。
メールを送信するには、相手のメールアドレスを知っている必要があります。
メールアドレスは、相手の名前や組織名などと、@(アットマーク)とドメイン名(例:gmail.com)で構成されています。
メールの作成は、専用のメールソフトウェアやウェブメールサービスを利用して行うことができます。
メールソフトウェアを使用する場合は、パソコンにソフトウェアをインストールし、メールアカウントを設定する必要があります。
一方、ウェブメールサービスを使用する場合は、インターネットブラウザからアクセスして、メールを作成することができます。
メールの作成では、宛先や件名、本文を記入する必要があります。
また、添付ファイルを付けることもできます。
作成したメールを送信すると、相手のメールアドレスにメールが届きます。
届いたメールは、相手がメールソフトウェアやウェブメールサービスで確認することができます。
次に、チャットプログラムについて説明します。
チャットプログラムは、インターネットを介してリアルタイムで相手とやりとりすることができる手段の1つです。
チャットプログラムを使うには、相手とのアカウントやIDを知っている必要があります。
チャットプログラムには、Skype、LINE、Zoom、Slackなどがあります。
チャットプログラムを使用する場合は、専用のソフトウェアやウェブサイトを利用して、相手とチャットを開始することができます。
チャットプログラムでは、テキストチャットや音声通話、ビデオ通話などの機能があります。
また、グループチャットを行うこともできます。
チャットプログラムを使う場合、インターネット接続が必要です。また、ビデオ通話や音声通話を行う場合、カメラやマイクなどの周辺機器が必要です。
チャットプログラムは、ビジネスでのコミュニケーションや、友人とのやりとりなど、様々なシーンで利用されます。
また、リアルタイムでやりとりができるため、迅速なコミュニケーションが求められる場合には有効です。
電子メールとチャットプログラムは、それぞれ特徴があります。
電子メールは、相手とのやりとりがリアルタイムでなくてもよく、複数の人に一斉にメールを送ることができます。
一方、チャットプログラムは、リアルタイムでやりとりができるため、素早いコミュニケーションに適しています。
また、電子メールはメールボックスに届いたメールをいつでも確認することができますが、チャットプログラムはリアルタイムでのやりとりであるため、すぐに返信が必要な場合があります。
最近では、SNSやビデオ会議システムなど、オンラインでコミュニケーションを取るための様々なツールがあります。
これらのツールを使い分けることで、より効率的にコミュニケーションを取ることができます。
オンラインストアから商品を購入する。
オンラインストアから商品を購入するには、インターネットに接続されたパソコンやスマートフォンを使い、オンラインストアのサイトにアクセスする必要があります。
オンラインストアには、Amazonや楽天市場、Yahoo!ショッピングなど、多数のサイトがあります。
まず、商品を購入する前に、オンラインストアのアカウントを作成する必要があります。
アカウント作成には、メールアドレスやパスワード、住所などの情報が必要となります。
アカウントを作成することで、注文履歴の確認やポイント還元などの特典を受けることができます。
次に、欲しい商品を探します。オンラインストアでは、商品検索窓にキーワードを入力することで、関連する商品を検索することができます。
また、カテゴリーやブランド、価格帯などの条件を指定して、商品を絞り込むこともできます。
商品を見つけたら、商品ページで詳細情報や画像、口コミなどを確認します。
価格や在庫状況、配送料金なども確認しましょう。
必要に応じて、商品のサイズや色などのバリエーションを選択し、カートに商品を追加します。
カートに商品を追加すると、注文確認画面が表示されます。
ここで、配送先や支払い方法、ギフト包装の有無などを指定します。
必要な情報を入力したら、注文確定ボタンを押します。
支払い方法には、クレジットカード、代金引換、銀行振り込みなどがあります。
注文確定後は、オンラインストアから注文受付のメールが届きます。
発送までの日数や追跡番号などが記載されているので、必要に応じて確認しましょう。
商品が届いたら、確認して問題がなければ受け取りを完了します。
オンラインストアでの商品購入では、詐欺や不正取引に注意する必要があります。
安心してショッピングをするためには、信頼できるオンラインストアを利用し、口コミや評判を確認することが大切です。
また、不審なメールやリンクには注意し、パスワードやクレジットカード情報をオンライン上で入力する際には、セキュリティに配慮した対策をすることが重要です。
定期的にパスワードを変更したり、セキュリティソフトをインストールしてウイルス対策を行ったりすることで、安心してショッピングをすることができます。
また、オンラインストアでの商品購入には、クレジットカードを使用することが一般的です。
クレジットカードの情報を入力する際には、暗号化されたページで入力することが大切です。
また、不正利用を防ぐために、クレジットカードの利用履歴を定期的に確認することも重要です。
さらに、商品の返品や交換に関する情報も確認しておく必要があります。
商品の不良や不具合があった場合、交換や返品が可能な場合があります。
商品ページや利用規約を確認して、返品や交換に関するルールを把握しておくことが大切です。
オンラインストアでは、割引クーポンやポイント還元などのキャンペーンも行われています。
これらの特典をうまく活用することで、よりお得にショッピングを楽しむことができます。
キャンペーン情報は、オンラインストアのトップページやメールマガジンなどで配信される場合がありますので、チェックしておくことが大切です。
オンラインストアでの商品購入は、自宅にいながら手軽にショッピングを楽しめるため、多くの人に利用されています。
しかし、情報漏洩や詐欺などのリスクもあるため、安全にショッピングを行うためには、セキュリティに配慮した対策をすることが大切です。
以上が、インターネットの使い方についての解説です。
インターネットを使いこなすことで、情報収集やコミュニケーションなど、様々なことが可能になります。
初心者の方でも、これらの基本的な操作方法を覚えることで、スムーズなインターネットの利用ができるようになります。
セキュリティに関する注意点

インターネットを利用する際には、セキュリティに関する注意点も忘れてはいけません。
以下に、セキュリティに関するポイントをいくつか紹介します。
ウイルス対策ソフトを導入する
インターネットにはウイルスやマルウェアといった脅威が存在しており、個人情報や重要なデータが流出することがあります。
そのため、ウイルス対策ソフトの導入や定期的なスキャンを行うことは非常に重要です。
ウイルス対策ソフトは、パソコンを常に監視し、潜んでいるウイルスやマルウェアを検出・駆除する役割を果たします。
多くのウイルス対策ソフトは、定期的に自動スキャンを行う設定が可能であり、毎日、毎週、毎月などの頻度でスキャンを実行することができます。
また、スキャンの結果を報告する機能があるため、定期的にスキャン結果を確認することで、ウイルス感染の有無を把握することができます。
また、ウイルス対策ソフトだけでなく、セキュリティソフトやファイアウォールなどのセキュリティソフトウェアの導入も大切です。
セキュリティソフトウェアは、インターネット接続時に監視し、不正アクセスや攻撃をブロックする機能があります。
ファイアウォールは、パソコンに不正なアクセスがあった場合に、そのアクセスをブロックすることでセキュリティを強化する役割があります。
以上のように、ウイルス対策ソフトやセキュリティソフトウェアの導入は、パソコンを安全に保つために必要不可欠です。
また、定期的なアップデートやスキャンを実行することで、最新の脅威からパソコンを保護することができます。
セキュリティに配慮した適切な対策を行うことで、より安全なインターネット利用が可能となります。
安全なサイトからのみダウンロードする
ダウンロードするファイルは安全なサイトからのみ行うようにすることが大切です。
不正なサイトからのダウンロードには、ウイルスやスパイウェア、アドウェアなどの脅威が潜んでいる場合があります。
これらの脅威は、パソコンやスマートフォンに感染することで、個人情報の漏洩やパフォーマンスの低下、不正アクセスなどの問題を引き起こすことがあります。
安全なサイトからのダウンロードには、信頼できるソフトウェア配信サイトや、公式サイトからのダウンロードを行うことが重要です。
また、信頼できるアンチウイルスソフトウェアを導入し、ダウンロード前にスキャンすることで、感染リスクを低減することができます。
さらに、不要なファイルやアプリケーションは削除し、パソコンの容量を空けておくことも大切です。
容量が不足していると、動作が重くなるだけでなく、不要なファイルやアプリケーションが感染源となってしまうことがあります。
ダウンロードするファイルは、安全なサイトからのみ行うようにすることで、パソコンやスマートフォンのセキュリティを強化することができます。
また、不要なファイルやアプリケーションを削除し、定期的にソフトウェアのアップデートを行うことで、セキュリティを維持することができます。
パスワードを定期的に変更する
パスワードを定期的に変更することは、セキュリティを強化するために重要なポイントの一つです。
パスワードは、個人情報や重要なデータを守るための最も基本的な手段の一つです。
しかし、不正なアクセスやハッキングのリスクがあるため、十分な長さや複雑性を持ったパスワードを設定するだけでなく、定期的な変更を行うことでセキュリティを強化することができます。
一般的に、3ヶ月から6ヶ月ごとにパスワードを変更することが推奨されています。
また、パスワードを変更する際には、同じパスワードを使い回さないようにすることが大切です。
同じパスワードを使い回すと、一つのサイトでパスワードが漏洩した場合に、他のサイトでも同じパスワードが流出するリスクがあります。
そのため、異なるパスワードを使うことで、セキュリティをより強化することができます。
また、強力なパスワードを設定することも重要です。
パスワードは、アルファベット、数字、記号を組み合わせたものが好ましいです。
また、一般的な語句や個人情報、辞書に載っている言葉などは避け、ランダムな文字列を生成するパスワード管理ツールを活用することも推奨されています。
以上のように、パスワードを定期的に変更することは、セキュリティを強化するために非常に重要です。
強力でランダムなパスワードを設定し、同じパスワードを使い回さないようにすることで、個人情報や重要なデータを守ることができます。
SNSの使い方
SNSはインターネット上でのコミュニケーションをするためのサービスであり、様々な用途で利用されています。
まず、SNSを利用するためには、アカウントを作成する必要があります。
アカウント作成には、氏名やメールアドレス、パスワードなどの個人情報を入力する必要があります。
アカウントを作成したら、友達やフォロワーを追加することで、コミュニケーションを取ることができます。
SNS上でのコミュニケーションは、投稿やコメント、メッセージなどで行われます。
また、グループやコミュニティを作成することで、同じ趣味や関心を持つ人と交流することもできます。
SNSは、情報発信や情報収集にも利用されています。
自分が興味のある分野のアカウントをフォローすることで、最新の情報を手軽に入手することができます。
また、自分自身も、趣味や仕事などで発信することで、多くの人にアピールすることができます。
一方で、SNSには個人情報の漏洩や誹謗中傷、フェイクニュースなどの問題も存在しています。
そのため、適切なプライバシー設定を行ったり、情報の信憑性を確認したりすることが大切です。
SNSはインターネット上でのコミュニケーションや情報発信に利用されています。
適切なプライバシー設定や情報の信頼性の確認など、十分な注意を払いながら利用することが大切です。
以上が、インターネットの使い方についての解説です。
インターネットは、情報収集やコミュニケーションなど、様々なことが可能になりますが、その分、セキュリティにも注意が必要です。
また、SNSを利用する場合には、プライバシーにも注意しましょう。
アプリケーションの使い方を学ぼう

パソコンを使いこなすためには、様々なアプリケーションの使い方を学ぶことが必要です。
アプリケーションとは、パソコンで特定の機能や作業を行うためのソフトウェアのことで、例えば、Microsoft WordやExcelなどのオフィスソフト、ウェブブラウザやメールソフトなどがあります。
ここでは、アプリケーションの使い方について解説します。
アプリケーションの起動方法
パソコン上でアプリケーションを起動する方法には、以下のような方法があります。
・スタートメニューから起動する方法
スタートボタンをクリックして、スタートメニューを開きます。
スタートメニューから起動したいアプリケーションを選択します。
選択したアプリケーションが表示されるまで待ちます。
起動が完了すると、アプリケーションのウィンドウが表示されます。
・デスクトップにあるアイコンをクリックして起動する方法
デスクトップ上にある、起動したいアプリケーションのアイコンをクリックします。
クリックすると、アプリケーションのウィンドウが表示されます。
・タスクバーにピン留めしておく方法
タスクバーにアプリケーションのアイコンが表示されている場合、そのアイコンを右クリックします。
「タスクバーにピン留めする」を選択します。
アプリケーションのアイコンがタスクバーに固定され、起動する際には、そのアイコンをクリックするだけで起動できます。
これらの方法を使って、よく使うアプリケーションを簡単に起動することができます。
アプリケーションの使い方
アプリケーションの使い方は、アプリケーションごとに異なりますが、基本的な操作方法を覚えることで、どのアプリケーションでも基本的な作業を行うことができます。
たとえば、ファイルを開くには、アプリケーションのメニューから「ファイル」または「開く」を選択し、ファイルを選択して開きます。
ファイルを保存する場合は、アプリケーションのメニューから「ファイル」または「保存」を選択し、保存先のフォルダとファイル名を指定します。
また、印刷する場合は、アプリケーションのメニューから「ファイル」または「印刷」を選択し、印刷する範囲やプリンターの設定などを指定して印刷します。
これらの基本的な操作方法は、アプリケーションによっては異なる場合もありますが、一度覚えてしまえば、どのアプリケーションでも基本的な作業を行うことができます。
また、アプリケーションのヘルプ機能を利用することで、より詳しい使い方を知ることができます。
アプリケーションの機能
アプリケーションには、それぞれ独自の機能があります。
例えば、Microsoft Wordは文章を作成・編集し、書式を設定したり、印刷することができます。
Excelは、表やグラフを作成し、計算式を設定したり、データの分析ができます。
PowerPointは、プレゼンテーション資料の作成やスライドの設定、動画や音声ファイルの挿入などができます。
アプリケーションの機能をしっかりと把握することで、より効率的な作業ができるようになります。
たとえば、Wordで文章を作成する際に、機能的な書式設定を行えば見た目も美しく、読みやすい文章を作成できます。
また、Excelで表を作成する際に、合計や平均値を自動計算する関数を設定することで、手動で計算する手間を省けます。
アプリケーションの機能は、使ってみることでより深く理解することができます。
初めは基本的な操作方法から始め、徐々に機能を追加して使いこなすようにしましょう。
アプリケーションのアップデート方法
アプリケーションのアップデートは、定期的に行うことが重要です。
アップデートによって、アプリケーションの機能が改善されたり、セキュリティ上の問題が修正されたりします。
アプリケーションのアップデート方法は、アプリケーションごとに異なる場合がありますが、一般的にはアプリケーション内の設定画面からアップデートを行うことができます。
設定画面にアップデートの通知がある場合は、それに従って手順を進めます。
また、アプリケーションの公式サイトから最新バージョンをダウンロードして手動でアップデートすることもできます。
アップデートを行うことで、より安定した動作や新しい機能を利用することができます。
定期的なアップデートを行うことで、より快適なパソコンライフを送ることができます。
アプリケーションのヘルプ機能
ヘルプ機能は、アプリケーションの使い方や機能について、詳しい解説をする機能です。
一般的には、アプリケーションのメニューから「ヘルプ」を選択することでアクセスできます。
また、F1キーを押すことで直接ヘルプを呼び出すこともできます。
ヘルプ機能は、アプリケーションを使い始めたばかりの初心者から上級者まで、幅広いユーザーにとって役立つ機能です。
アプリケーションの機能がわからない場合やトラブルが発生した場合、ヘルプ機能を利用して解決策を見つけることができます。
ヘルプ機能には、基本的な使い方から高度な機能まで、様々な情報が掲載されています。
具体的には、アプリケーションのインストール方法、各機能の説明、操作方法、トラブルシューティングなどが含まれます。
ヘルプ機能を使いこなすことで、アプリケーションの使い方や機能について、より深く理解することができます。
オンライン上のチュートリアルやマニュアル
アプリケーションの使い方を学ぶためには、オンライン上のチュートリアルやマニュアルを利用することもできます。
例えば、YouTubeには、様々なアプリケーションの使い方を解説した動画がアップロードされています。
また、アプリケーションのメーカーサイトには、マニュアルが用意されていることがあります。
これらの情報を利用することで、より深くアプリケーションの使い方を学ぶことができます。
以上が、アプリケーションの使い方についての解説です。
アプリケーションは、パソコンを使って様々な作業を行うために必要なソフトウェアです。
アプリケーションの使い方をしっかりと学び、効率的にパソコンを使いこなすことが重要です。
初心者でも簡単!マウスとキーボードの基本的な使い方と便利な操作テクニック解説
パソコンを使う際に欠かせないマウスとキーボードの基本的な使い方について、以下に解説します。
マウスの使い方
マウスは、パソコン画面上でカーソルを動かしたり、アイコンやボタンをクリックすることで、パソコンを操作するためのツールです。
マウスのボタンには、左クリック、右クリック、そしてマウスホイールがあります。
左クリックは、マウスの左側にあるボタンをクリックすることで、アイコンやボタンを選択することができます。
たとえば、デスクトップ上のアイコンを選択したり、Webブラウザでリンクをクリックしたりする際に使います。
右クリックは、マウスの右側にあるボタンをクリックすることで、コンテキストメニューを表示することができます。
コンテキストメニューは、アプリケーションごとに異なりますが、アプリケーションの機能や設定などを選択することができます。
マウスホイールは、マウスの中央にあるボタンを回転させることで、ページを上下にスクロールすることができます。
Webブラウザなどで長いページを閲覧する際に便利です。
マウスを使う際には、デスクトップ上で自由に動かすことができます。
デスクトップ上にあるアイコンをダブルクリックすると、アイコンに対応したアプリケーションが起動します。
また、マウスは、アプリケーションやWebページの中での操作も行うことができます。
たとえば、Webページでリンクをクリックしたり、アプリケーションでボタンをクリックしたりする際に使います。
以上が、マウスの基本的な使い方についての解説です。
マウスは、パソコン操作の中で欠かせないツールであり、正しい使い方を覚えることで、より効率的な作業ができます。
キーボードの使い方
キーボードは、文字入力やコマンド入力などに使われるパソコン操作のためのツールです。
キーボードのキーには、アルファベット、数字、記号、特殊キーがあります。
アルファベットや数字を入力する場合は、該当するキーを押すだけで入力できます。
たとえば、キーボードの「A」キーを押すことで「A」というアルファベットを入力することができます。
記号を入力する場合は、Shiftキーと同時に押す必要があります。
たとえば、キーボードの「1」キーを押すことで「1」という数字を入力できますが、Shiftキーを押しながら「1」キーを押すことで「!」という記号を入力できます。
特殊キーとして、Ctrl、Alt、Windowsキーなどがあります。
これらの特殊キーを使って、ショートカットキーを使ったり、コマンドを入力することができます。
たとえば、Ctrlキーを押しながら「C」キーを押すことで、選択したテキストやアイテムをコピーすることができます。
Ctrlキーを押しながら「V」キーを押すことで、コピーしたテキストやアイテムを貼り付けることができます。
Windowsキーを押すことで、スタートメニューを開くことができます。
Altキーを押しながら「F4」キーを押すことで、アプリケーションを終了することができます。
キーボードは、パソコン操作に欠かせないツールの1つであり、正しい使い方を覚えることで、より効率的な作業ができます。
また、キーボードの設定を変更することで、入力速度や入力方法をカスタマイズすることができます。
マウスとキーボードの使い方
マウスとキーボードを組み合わせて使うことで、パソコンの操作をより効率的に行うことができます。
たとえば、Webブラウザを使ってインターネットを閲覧する場合、マウスでページをスクロールしながら、キーボードのTabキーを使ってリンクを選択することができます。
Tabキーを押すと、Webページ内のリンクやフォームの入力欄を順番に選択することができます。
Shiftキーを押しながらTabキーを押すと、逆順に選択することができます。
また、エクセルを使って表を作成する場合、マウスでセルを選択しながら、キーボードの矢印キーを使ってセルを移動することができます。
矢印キーを押すことで、セルを1つずつ移動することができます。
Shiftキーを押しながら矢印キーを押すと、範囲を選択することができます。
また、キーボードショートカットを覚えることで、作業をより効率的に行うことができます。
たとえば、Ctrl+Cキーでコピー、Ctrl+Vキーで貼り付け、Ctrl+Zキーで取り消し、Ctrl+Aキーで全選択など、様々なショートカットがあります。
以上のように、マウスとキーボードを組み合わせて使うことで、パソコンの操作をよりスムーズに行うことができます。
ただし、操作方法を間違えると誤った操作が行われることがあるため、正しい使い方を覚えることが大切です。
マウスとキーボードの設定方法
マウスやキーボードの設定を変更することで、快適な操作ができるようになります。
以下では、WindowsとMacOSでの設定方法を説明します。
【Windowsの設定方法】
- コントロールパネルを開く スタートメニューを開き、「コントロールパネル」を選択します。
- マウスやキーボードを選択する 「コントロールパネル」の画面で、「マウス」または「キーボード」を選択します。
- 設定を変更する マウスの場合は、カーソルの移動速度やクリックの速度などを調整することができます。キーボードの場合は、入力速度や修飾キーの機能などを調整することができます。
【MacOSの設定方法】
- システム環境設定を開く メニューバーの「アップルメニュー」から「システム環境設定」を選択します。
- マウスやキーボードを選択する 「システム環境設定」の画面で、「マウス」または「キーボード」を選択します。
- 設定を変更する マウスの場合は、カーソルの移動速度やスクロールの速度などを調整することができます。キーボードの場合は、入力速度や修飾キーの機能などを調整することができます。
以上のように、WindowsとMacOSでは、マウスやキーボードの設定を変更することができます。
設定を変更することで、快適な操作ができるようになるため、自分に合った設定に変更してみることをおすすめします。
ショートカットキーの使い方
ショートカットキーを使うことで、作業の効率化やストレスの軽減ができます。
以下では、WindowsとMacOSでよく使われるショートカットキーをいくつか紹介します。
【Windowsでよく使われるショートカットキー】
- Ctrl+C:コピー
- Ctrl+V:貼り付け
- Ctrl+Z:元に戻す
- Ctrl+A:すべて選択
- Ctrl+X:切り取り
- Ctrl+S:保存
- Alt+Tab:アプリケーションの切り替え
- Win+D:デスクトップを表示
- Ctrl+Alt+Del:タスクマネージャーを起動
【MacOSでよく使われるショートカットキー】
- Command+C:コピー
- Command+V:貼り付け
- Command+Z:元に戻す
- Command+A:すべて選択
- Command+X:切り取り
- Command+S:保存
- Command+Tab:アプリケーションの切り替え
- Command+Shift+3:スクリーンショットを撮る
- Command+Space:Spotlightを起動
ショートカットキーは、慣れるまでは少し手間がかかるかもしれませんが、慣れてしまえば効率的な作業ができるようになります。
自分がよく使う機能については、ショートカットキーを覚えておくと作業効率が向上します。
マウスとキーボードの保管方法
マウスやキーボードは、パソコンを使う上で欠かせないツールです。
正しい使い方を覚えることで、作業の効率化やストレスの軽減ができますが、それだけでなく、定期的なメンテナンスも大切です。
マウスは特に使用頻度が高いため、定期的に拭き取ることが必要です。
布やティッシュで優しく拭き取ると良いでしょう。
また、ボール式のマウスを使っている場合は、ボールの汚れもこまめに拭き取りましょう。
キーボードは、使用頻度が高いため、ほこりやゴミが溜まりやすい場所です。
定期的に掃除機で吸い取るか、ブロアーで吹き飛ばすと良いでしょう。
また、キーボードにはキーの間にもほこりが溜まりやすいので、歯ブラシなどでキーの間を掃除すると良いです。
保管する際には、マウスやキーボードに水や汚れがつかないように注意しましょう。
また、直射日光に当たる場所に置かないようにし、できるだけ乾燥した場所に保管しましょう。
以上のように、マウスやキーボードの正しい使い方とメンテナンスを行うことで、より快適なパソコンライフを送ることができます。
初心者向け!簡単にできるファイル作成と保存方法を解説

パソコンでファイルを作成・保存する方法は、初心者にとっても比較的簡単な作業です。
以下に、基本的な手順を説明します。
ファイルを作成するソフトウェアを起動する
まず、ファイルを作成するために必要なソフトウェアを起動します。
たとえば、文章を作成する場合はワードプロセッサーを、表を作成する場合はスプレッドシートを起動します。
Windowsでは、スタートメニューからソフトウェアを探し、MacOSでは、Finderからアプリケーションを探し、クリックすることでソフトウェアを起動することができます。
ファイルを作成する
それぞれのソフトウェアによって、新規ファイルの作成方法は異なりますが、一般的には以下のような手順で行います。
Windowsの場合:
- ソフトウェアを起動します。
- 「ファイル」メニューをクリックします。
- 「新規作成」をクリックします。
- 新規ファイルの種類を選択します(テキスト文書、プレゼンテーション、スプレッドシートなど)。
- 必要に応じて、ファイルの設定や書式を指定します。
- 「保存」または「名前を付けて保存」で、新規ファイルを保存します。
MacOSの場合:
- ソフトウェアを起動します。
- 「ファイル」メニューをクリックします。
- 「新規文書」をクリックします。
- 新規ファイルの種類を選択します(テキスト文書、プレゼンテーション、スプレッドシートなど)。
- 必要に応じて、ファイルの設定や書式を指定します。
- 「保存」または「名前を付けて保存」で、新規ファイルを保存します。
ソフトウェアによっては、新規ファイルの作成方法が異なる場合があります。
また、WindowsやMacOS以外のOSを使用している場合は、新規ファイルの作成方法が異なる可能性があります。
ファイルにコンテンツを入力する
ファイルにコンテンツを入力する方法は、以下のようになります。
- テキスト入力:キーボードを使って、文字や数字を入力します。入力したい場所をクリックしてカーソルを合わせた後、キーボードで文字を入力してください。特定の書式を設定したい場合は、書式設定のメニューから選択することができます。
- 画像入力:画像を挿入したい場所に、画像ファイルをドラッグ&ドロップすることができます。または、画像の挿入コマンドを使用して、ファイルから画像を選択し、挿入することもできます。挿入した画像のサイズや位置を調整するには、画像をクリックしてドラッグするか、リサイズハンドルをドラッグしてサイズを変更します。
- テーブル入力:テーブルを挿入したい場所に、テーブル挿入コマンドを使用して、テーブルを選択し、挿入することができます。テーブル内のセルに文字や数字を入力するには、セルをクリックしてカーソルを合わせ、キーボードで入力します。
- グラフ入力:グラフを挿入したい場所に、グラフ挿入コマンドを使用して、グラフを選択し、挿入することができます。グラフのタイプやスタイルを設定したい場合は、グラフの書式設定のメニューから選択することができます。また、グラフにデータを入力するには、データの入力用のシートを使用して、データを入力します。
また、多くのソフトウェアでは、コンテンツの書式を設定することができます。
例えば、文字のフォントや色、段落のインデントや行間、画像のサイズや配置などを設定することができます。
書式を設定することで、コンテンツの見栄えを整えたり、わかりやすくしたりすることができます。
さらに、多くのソフトウェアでは、編集履歴を残すことができます。
編集履歴を残すことで、以前のバージョンに戻すことができたり、複数人での編集作業を管理することができます。
コンテンツの入力や書式設定、編集履歴の管理など、ソフトウェアの使い方に慣れることで、より効率的に作業を行うことができます。
ファイルを保存する
ファイルを保存することで、作成したコンテンツを後で再度編集したり、他の人と共有したりすることができます。
保存する際には、まずファイル名を決めます。
ファイル名は、そのファイルが何を含んでいるかが分かるような名前をつけると良いです。
また、ファイル名には特殊文字やスペースを含めないようにしましょう。
次に、保存先のフォルダを選択します。
一般的には、作成したファイルと関連のあるフォルダに保存することが多いです。
フォルダを選択する際には、既存のフォルダを選択するか、新規にフォルダを作成することができます。
新しいフォルダを作成する場合は、保存先のフォルダを右クリックして、「新規フォルダーの作成」を選択し、フォルダ名を入力することで作成できます。
ファイルの保存形式には、各種フォーマットがあります。
例えば、Microsoft Wordのファイル形式である「.docx」や、JPEG画像のファイル形式である「.jpg」などが挙げられます。
保存形式は、各アプリケーションによって異なりますが、保存時に選択することができます。
適切な保存形式を選択することで、ファイルの再利用や共有がしやすくなります。
ファイルを閉じる
ファイルを保存したら、ファイルを閉じます。
Windowsの場合は、「ファイル」メニューから「閉じる」を選択し、MacOSの場合は「ウィンドウ」メニューから「閉じる」を選択します。
以上が、パソコンでファイルを作成・保存する基本的な手順です。
ファイルを作成するソフトウェアによって操作方法は異なりますが、この手順を覚えておけば、パソコンを使い始めたばかりの初心者でも、ファイルを作成・保存することができるようになります。
また、ファイルの保存先は、定期的に整理しておくことが大切です。
ファイル名には、わかりやすい名前をつけ、保存先のフォルダーを適切に選択するようにしましょう。
また、バックアップを取ることも忘れずに行いましょう。
定期的なバックアップを行うことで、大切なファイルを守ることができます。
さらに、クラウドストレージサービスを利用することで、ファイルの保存場所を複数持つことができます。
クラウドストレージサービスでは、インターネットに接続されたサーバーにファイルを保存することができ、データの共有やバックアップ、外出先でもファイルを閲覧することができるというメリットがあります。
最近では、多くのクラウドストレージサービスが提供されており、初心者でも簡単に使うことができます。
代表的なクラウドストレージサービスとしては、Googleドライブ、OneDrive、Dropboxなどがあります。
自分に合ったサービスを選び、適切に活用することで、ファイル管理を効率化することができます。
初めてでも分かる!パソコンでのインターネット利用方法と便利な使い方を解説

インターネットを使うには、パソコンをインターネットに接続するための機器やソフトウェアが必要です。
通常は、ブロードバンドルーターやWi-Fiルーターを使用し、パソコンをインターネットに接続します。
また、インターネットに接続するためのソフトウェアとして、主にWebブラウザが利用されます。
Webブラウザとは、インターネット上のWebページを閲覧するためのソフトウェアです。
代表的なWebブラウザとしては、Google Chrome、Microsoft Edge、Mozilla Firefox、Safariなどがあります。
これらのWebブラウザは、無料でダウンロードすることができます。
Webブラウザをダウンロードし、インストールすると、デスクトップにアイコンが作成されます。
このアイコンをクリックすると、Webブラウザが起動し、インターネット上のWebページを閲覧することができます。
Webページを閲覧するには、Webページのアドレス(URL)をWebブラウザのアドレスバーに入力するか、検索エンジンを使って検索することができます。
検索エンジンとは、キーワードを入力すると、関連するWebページを検索してくれるサービスです。
代表的な検索エンジンとしては、Google、Yahoo!、Bingなどがあります。
また、Webページには、テキストや画像、動画などが含まれています。
これらの要素を表示するには、インターネット速度が重要になります。
通常、ブロードバンド回線を使用することで、高速なインターネット接続が可能になります。
さらに、インターネット上には、様々なサービスが存在します。
例えば、電子メールやSNS、オンラインショッピング、動画配信サービスなどがあります。
これらのサービスを利用するには、それぞれのサービスに登録する必要があります。
登録方法は、サービスによって異なりますが、通常はWebページから登録することができます。
インターネット上には、様々な情報やコンテンツがあるため、情報の信頼性や個人情報の保護に注意が必要です。
特に、ウェブサイトにアクセスする際には、信頼できるサイトであることを確認し、情報を取得する際には、複数の情報源からの情報収集や、情報の正確性を確認することが大切です。
また、個人情報の入力や、オンラインショッピングなどを行う場合には、セキュリティ対策が必要です。
ウイルスやマルウェアに感染しないように、常にセキュリティソフトを更新し、注意深く行動することが重要です。
以上のような注意点にも気を付けながら、インターネットを活用し、情報収集やコミュニケーションなどを行うことができます。
ウイルス対策は必須!初心者でもわかるソフトのインストールと使い方を解説

パソコン初心者の方でも簡単にウイルス対策ソフトをインストールし、使い方を学ぶことができます。
この記事では、インストール方法から基本的な使い方まで説明していきます。
まず、ウイルス対策ソフトは、コンピュータに侵入しようとする悪意のあるソフトウェア(マルウェア)を検出・駆除するためのソフトウェアです。
パソコンにウイルス対策ソフトをインストールすることで、セキュリティを強化し、情報漏えいやシステム障害を防ぐことができます。
ウイルス対策ソフトの選択
ウイルス対策ソフトは、有料と無料のものがあります。
有料ソフトは、より高度な機能を提供していることが多いですが、初心者には無料のものでも十分です。
以下に、おすすめの無料ウイルス対策ソフトをいくつか紹介します。
- Avast Free Antivirus
- AVG AntiVirus Free
- Avira Free Security
- Bitdefender
- Microsoft Defender(Windows 10/11搭載済)
インストール方法
ウイルス対策ソフトをインストールする方法は、ソフトによって異なりますが、基本的な手順は以下の通りです。
(1) ウイルス対策ソフトの公式ウェブサイトにアクセスし、ダウンロードページへ移動します。
(2) 「無料版をダウンロード」や「無料でインストール」などのボタンをクリックし、インストーラーをダウンロードします。
(3) ダウンロードしたインストーラーをダブルクリックして実行し、画面の指示に従ってインストールを進めます。
基本的な使い方
インストールが完了したら、ウイルス対策ソフトを使ってパソコンを保護することができます。
以下に、基本的な使い方を説明します。
(1) ウイルス対策ソフトを起動し、メイン画面を表示します。
(2) メイン画面で「スキャン」や「検査」などのボタンをクリックして、パソコン全体をウイルススキャンします。
(3) スキャンが終わると、検出されたウイルスやマルウェアがあれば、ウイルス対策ソフトが自動的に駆除処理を行います。
また、手動で駆除する必要がある場合もありますので、画面の指示に従って対応してください。
(4) 定期的にウイルス定義データベースを更新することが重要です。
多くのウイルス対策ソフトは自動更新機能がありますが、念のためメイン画面で「更新」や「アップデート」などのボタンをクリックして手動で更新することもできます。
(5) ウイルス対策ソフトには、リアルタイム保護機能があります。
これは、常にパソコンを監視し、新たなウイルスの侵入を検出・防止する機能です。
リアルタイム保護機能を有効にしておくことで、より安全な状態でパソコンを使用することができます。
ウイルス対策ソフトの設定
ウイルス対策ソフトは、様々な設定を変更することができます。
以下に、初心者にも役立つ設定の変更方法をいくつか紹介します。
(1) スキャンの設定
ウイルス対策ソフトでは、スキャンの範囲や速度を変更することができます。
たとえば、「クイックスキャン」や「フルスキャン」の選択肢があります。
クイックスキャンは、ウイルスが侵入しやすい重要な部分だけをスキャンし、時間を節約できます。
一方、フルスキャンは、パソコン全体を徹底的にスキャンしますが、時間がかかります。
定期的にフルスキャンを実行し、その他の日常的なスキャンはクイックスキャンに設定することがおすすめです。
(2) 通知設定
ウイルス対策ソフトは、ウイルスの検出や更新情報など、さまざまな通知を表示します。
しかし、通知が多すぎると、作業の邪魔になることがあります。
通知設定で、重要なものだけを表示するように設定することができます。
(3) 除外設定
特定のファイルやフォルダをウイルス対策ソフトのスキャンから除外することができます。
これは、正常なファイルが誤ってウイルスと判断されること(誤検出)を防ぐために有効です。
ただし、除外設定を行う際には注意が必要です。
安全であることが確認されたファイルやフォルダのみを除外するようにしましょう。
その他のセキュリティ対策
ウイルス対策ソフトだけでなく、以下のようなセキュリティ対策も行うことが、パソコンをより安全に使うために重要です。
(1) オペレーティングシステム(OS)やソフトウェアの更新
OSやソフトウェアの更新は、セキュリティの向上だけでなく、パフォーマンスや機能面でも重要です。
定期的に更新を確認し、最新の状態に保ちましょう。
(2) 強力なパスワードの設定
パスワードは、他人に推測されにくいものに設定しましょう。
大文字・小文字・数字・記号を組み合わせた8文字以上のパスワードが望ましいです。
また、同じパスワードを複数のアカウントで使用しないようにし、定期的にパスワードを変更することが重要です。
(3) ファイアウォールの利用
ファイアウォールは、不正なアクセスや攻撃からコンピュータを守る機能です。
Windowsには、標準でファイアウォールが搭載されています。
ファイアウォールが有効になっているか確認し、必要に応じて設定を調整しましょう。
(4) 定期的なデータバックアップ
万が一、ウイルスに感染したり、システムがクラッシュしたりした場合に備えて、重要なデータは定期的にバックアップを取りましょう。
外部ストレージやクラウドストレージを利用することで、データを安全に保管することができます。
(5) 不審なメールやウェブサイトへの注意
フィッシング詐欺やマルウェア配布サイトなど、インターネット上には危険な要素が潜んでいます。
不審なメールやウェブサイトにはアクセスしないように注意しましょう。
特に、メールの添付ファイルやリンクは、巧妙に偽装されていることが多いので、送信者が信頼できるものであっても慎重に扱うことが重要です。
ウイルス感染の対処法
万が一、ウイルスに感染してしまった場合は、以下の手順で対処しましょう。
(1) パソコンをオフラインにする
インターネットから切断することで、ウイルスがさらに拡散するのを防ぐことができます。
(2) ウイルス対策ソフトでスキャン・駆除
ウイルス対策ソフトでフルスキャンを実行し、ウイルスを駆除します。
駆除ができない場合は、ウイルス対策ソフトのサポートに連絡して対処法を尋ねることができます。
(3) システムの復元
ウイルスによってシステムが破損した場合、バックアップからデータを復元することができます。
バックアップがない場合は、システムの復元ポイントを利用して、ウイルス感染前の状態に戻すこともできます。
(4) OSの再インストール
ウイルス感染が深刻で復元が困難な場合は、OSを再インストールすることが最善の解決策となります。
ただし、この方法ではすべてのデータが失われるため、再インストール前に必要なデータのバックアップを取っておくことが重要です。
まとめ
ウイルス対策ソフトのインストールと基本的な使い方は、パソコン初心者でも簡単に行うことができます。
ウイルス対策ソフトを活用し、さらに上記で紹介したセキュリティ対策を実践することで、安全にパソコンを使用することができます。
インターネットの世界は便利ですが、同時に危険も伴います。
適切な対策を講じることで、安心してパソコンを利用することができます。
以下に、今回説明したポイントをまとめます。
- ウイルス対策ソフトを選択し、インストール
- 基本的な使い方を学ぶ(スキャン、定義データベースの更新、リアルタイム保護の有効化)
- 設定を最適化(スキャン設定、通知設定、除外設定)
- その他のセキュリティ対策(OSやソフトウェアの更新、強力なパスワードの設定、ファイアウォールの利用、データバックアップ、不審なメールやウェブサイトへの注意)
- ウイルス感染時の対処法(パソコンをオフラインにする、ウイルス対策ソフトでスキャン・駆除、システムの復元、OSの再インストール)
インターネットの利用がますます増える現代社会において、自分自身とパソコンを守るためにも、ウイルス対策ソフトを適切に使いこなすことが大切です。
これらの方法を実践し、安全で快適なパソコンライフをお楽しみください。
初心者でもできる!パソコンセキュリティ対策の基本と具体的な対処法を解説

パソコン初心者が知っておくべきセキュリティ対策には以下のようなものがあります。
アンチウイルスソフトを導入する
ウイルスやマルウェアは、インターネットを利用する際に遭遇する可能性がある危険なものです。
これらに感染すると、パソコンの動作が遅くなったり、個人情報が盗まれたりすることがあります。
そのため、アンチウイルスソフトを導入することが大切です。
アンチウイルスソフトは、ウイルスやマルウェアを検出し、駆除するソフトウェアです。
有料のものもありますが、無料のものでも十分な対策ができます。
以下に、パソコン初心者にもわかりやすく説明します。
- アンチウイルスソフトを選ぶ 無料のアンチウイルスソフトは、インターネットで検索すれば見つかります。信頼性の高いものを選ぶために、評判やレビューをチェックしましょう。
- ダウンロードとインストール 選んだアンチウイルスソフトの公式サイトから、インストーラーをダウンロードします。ダウンロードが完了したら、インストーラーを開いて指示に従ってインストールを進めます。
- ソフトウェアの設定 インストールが完了したら、アンチウイルスソフトを開いて設定を行います。自動更新や定期的なスキャンを有効にすることで、常に最新のウイルス対策ができます。
- 定期的なスキャン アンチウイルスソフトは、定期的にパソコンをスキャンしてウイルスやマルウェアを検出します。感染の兆候があれば、アンチウイルスソフトが自動的に対処してくれます。
注意点として、複数のアンチウイルスソフトを同時にインストールしないでください。
互いに干渉し、パソコンの動作が遅くなることがあります。
1つの信頼できるアンチウイルスソフトを選んで、しっかりと設定しましょう。
パスワードを複雑化する
パソコンにログインする際のパスワードは、他人に推測されにくい複雑なものにすることが大切です。
簡単なパスワードを使うと、ハッカーや不正アクセス者に狙われやすくなります。
以下に、初心者向けにパスワードの作成方法を説明します。
- 文字の種類を使い分ける パスワードは、大文字・小文字の英字、数字、記号を組み合わせることで強度が上がります。例えば、「A」と「a」は別の文字として扱われるため、混在させることが望ましいです。
- 文字数を増やす パスワードは、8文字以上にすることが推奨されます。文字数が多いほど、推測されにくくなります。
- 一般的な単語や連続した文字を避ける 「password」や「123456」のような一般的な単語や連続した文字は避けましょう。また、自分の名前や誕生日など、他人に知られやすい情報も使用しないでください。
- パスワードの例 以下は、良いパスワードの例です。 「j5@Km!L9」
このパスワードは、英字(大文字・小文字)、数字、記号を組み合わせており、8文字以上になっています。
このようなパスワードを作成しましょう。
最後に、作成したパスワードは忘れないようにメモしておくか、パスワード管理ソフトを使って管理しましょう。
ただし、パスワードのメモは他人に見られない場所に保管してください。
OSやアプリケーションを最新版にアップデートする
OS(オペレーティングシステム)やアプリケーションは、時々セキュリティ上の脆弱性が発見されます。
これらの脆弱性は、ハッカーや悪意ある攻撃者に悪用される可能性があります。
開発者はこのような脆弱性を修正するために、アップデートをリリースします。
以下に、初心者向けにアップデートの重要性を説明します。
- アップデートの目的 アップデートは、OSやアプリケーションのセキュリティを強化し、パフォーマンスを向上させることを目的としています。また、新機能の追加やバグの修正も行われます。
- アップデートの方法 OSやアプリケーションによっては、自動的にアップデートが適用されることがあります。しかし、手動でアップデートを確認することも大切です。OSの設定やアプリケーションのメニューから、アップデートの確認や適用ができます。
- アップデートの頻度 アップデートは定期的に行われることが一般的です。重要なセキュリティアップデートがある場合は、すぐに適用することが望ましいです。また、アプリケーションによっては、新機能やバグ修正が含まれるアップデートがリリースされることもあります。
- アップデートの注意点 アップデートを適用する際は、作業を保存し、パソコンの電源が安定していることを確認しましょう。アップデート中に電源が切れると、パソコンに不具合が生じることがあります。
アップデートを適用することで、セキュリティが強化され、安全にパソコンを利用することができます。
定期的にアップデートを確認し、最新の状態に保ちましょう。
ファイアウォールを導入する
ファイアウォールは、インターネットを利用する際に、外部からの攻撃や不正アクセスを防ぐために重要な役割を果たすソフトウェアです。
以下に、初心者向けにファイアウォールの概要とその重要性を説明します。
- ファイアウォールの役割 ファイアウォールは、パソコンとインターネットの間に立ち、送受信されるデータを監視します。不正なデータや攻撃を検出した場合、それをブロックして、パソコンへの侵入を防ぎます。
- ファイアウォールの種類 ファイアウォールには、ハードウェア型とソフトウェア型があります。一般的な家庭では、ソフトウェア型のファイアウォールが主に利用されます。多くのOSには、標準でファイアウォールが搭載されています。
- ファイアウォールの設定 ファイアウォールは、OSの設定画面から有効にすることができます。また、詳細設定を行うことで、特定のアプリケーションやサービスに対して、通信を許可するか拒否するかを決めることができます。
- ファイアウォールとアンチウイルスソフトの違い ファイアウォールは、外部からの攻撃を防ぐのに対して、アンチウイルスソフトは、すでにパソコン内にあるウイルスやマルウェアを検出・駆除します。両者は異なる機能を持ち、互いに補完することで、セキュリティを強化できます。
ファイアウォールを導入し、適切な設定を行うことで、インターネットを安全に利用することができます。
ファイアウォールとアンチウイルスソフトを併用することで、さらに強固なセキュリティ対策が可能になります。
バックアップを定期的に取る
データのバックアップは、パソコンが故障したり、ウイルスに感染したりした場合に、大切なデータを失わないために重要な対策です。
以下に、初心者向けにデータバックアップの方法を説明します。
- バックアップ先の選択 データのバックアップ先には、外付けハードディスクやUSBメモリ、クラウドストレージなどがあります。外付けハードディスクは、大容量のデータを保管できますが、物理的なダメージを受けるリスクがあります。クラウドストレージは、インターネット経由でアクセスでき、物理的なダメージのリスクは低いですが、ストレージ容量に制限がある場合があります。
- データの選択 バックアップを取るデータを選びます。大切な書類や写真、動画など、失いたくないデータを中心に選びましょう。
- バックアップの方法 外付けハードディスクやUSBメモリの場合、パソコンに接続し、コピー&ペーストでデータを移動させます。クラウドストレージの場合、アカウントにログインし、アップロード機能を使ってデータをアップロードします。
- バックアップの定期性 データのバックアップは定期的に行うことが望ましいです。どのくらいの頻度でバックアップを取るかは、データの重要度や更新頻度によって異なります。最低でも月に1回はバックアップを取ることをおすすめします。
データのバックアップを定期的に取ることで、万が一のトラブルが起こった場合でも、大切なデータを守ることができます。
適切なバックアップ先を選び、定期的にバックアップを取る習慣を身につけましょう。
フィッシング詐欺に注意する
フィッシング詐欺は、インターネット上で悪意ある人たちが、個人情報をだまし取ろうとする詐欺手法です。
以下に、初心者向けにフィッシング詐欺について説明します。
- フィッシング詐欺の手口 フィッシング詐欺では、銀行やクレジットカード会社、SNSなどを装った偽のウェブサイトやメールが送られてきます。そのメールやウェブサイトで、アカウント情報やパスワード、クレジットカード情報などを入力するように求められますが、これは詐欺です。
- フィッシング詐欺の見分け方 ・メールアドレスやウェブサイトのURLが、本物のサービスとは異なる場合。 ・急にパスワード変更や個人情報の確認を求められる場合。 ・文面に誤字脱字や不自然な表現がある場合。
- フィッシング詐欺対策 ・信頼できるウェブサイトやメールアドレスであるかを確認しましょう。 ・不審なリンクをクリックしないように注意しましょう。 ・パスワードや個人情報の入力は、公式サイトに直接アクセスして行いましょう。
フィッシング詐欺に遭わないためには、注意深く情報を確認し、不審なリンクやメールには注意して対処することが大切です。
常に警戒心を持ち、インターネット上での安全な行動を心掛けましょう。
パブリックWi-Fiには注意する
パブリックWi-Fiは便利ですが、安全面でのリスクもあります。
以下に、初心者向けにパブリックWi-Fiのリスクと対策について説明します。
- パブリックWi-Fiのリスク パブリックWi-Fiは、多くの人が利用するため、悪意のある人がデータを盗み取ったり、ウイルスを仕掛けたりする可能性があります。特に、暗号化されていないWi-Fiネットワークは、情報が第三者に漏れるリスクが高くなります。
- パブリックWi-Fiの安全な利用方法 ・個人情報を入力する操作やオンラインショッピング、インターネットバンキングなどは避けましょう。 ・Wi-Fi接続時には、セキュリティ設定が適切であることを確認しましょう。 ・不要なファイル共有機能はオフにしましょう。
- VPNの活用 VPN(仮想プライベートネットワーク)は、インターネット接続を暗号化し、安全な通信を実現します。パブリックWi-Fiを利用する際にVPNを使うことで、セキュリティを強化し、個人情報が漏れるリスクを軽減できます。
パブリックWi-Fiを利用する際には、セキュリティリスクを理解し、安全な使い方を心掛けましょう。
また、VPNを活用することで、さらに安全にインターネットを利用できます。
スパムメールに注意する
スパムメールは、迷惑な広告や不審なリンクが含まれるメールで、クリックすることで個人情報が盗まれるリスクがあります。
以下に、初心者向けにスパムメールの対処方法について説明します。
- スパムメールの見分け方 ・知らない送信者からのメールである。 ・件名や本文に関心を引くフレーズや急を要する内容が含まれている。 ・不審なリンクや添付ファイルがある。
- スパムメールの対処方法 ・スパムメールを開かずに、すぐに削除しましょう。開いてしまった場合でも、リンクや添付ファイルをクリックしないように注意しましょう。 ・メールソフトやウェブメールサービスには、迷惑メール対策機能があります。スパムメールとしてマークすることで、今後同じようなメールが迷惑メールフォルダに自動的に振り分けられるようになります。
スパムメールには注意が必要です。
不審なメールが届いた場合は、開かずに削除し、迷惑メール対策を利用して対処しましょう。
これにより、個人情報を守ることができます。
ゲストアカウントを使用する
複数の人が同じパソコンを使う場合、ゲストアカウントを使用することで、個人のデータや設定を保護することができます。
以下に、初心者向けにゲストアカウントの利点を説明します。
- ゲストアカウントとは ゲストアカウントは、パソコンに一時的にアクセスするためのアカウントで、個人のデータや設定にアクセスすることができません。これにより、自分のアカウントにログインせずに、他の人がパソコンを使うことができます。
- セキュリティの向上 ゲストアカウントを使用することで、自分のアカウントでログインした場合に他の人がデータを閲覧するリスクを減らすことができます。また、ゲストアカウントは、システム設定の変更やアプリケーションのインストールが制限されているため、誤操作やウイルス感染のリスクも低くなります。
- ゲストアカウントの利用方法 ・Windowsの場合、設定メニューから「アカウント」を選び、「家族とその他のユーザー」でゲストアカウントを追加できます。 ・Macの場合、システム環境設定の「ユーザとグループ」でゲストアカウントを有効にできます。
複数の人が同じパソコンを利用する場合、ゲストアカウントを使用することで、個人のデータや設定を保護し、セキュリティを強化することができます。
パソコンを共有する際には、ゲストアカウントの利用を検討しましょう。
不審な動作があった場合は、すぐに対応する
パソコンが不審な動作を示す場合、ウイルスやマルウェアの感染の可能性があります。
そのため、迅速な対応が大切です。
以下に、初心者向けに不審な動作への対処方法を説明します。
- 不審な動作の兆候 ・パソコンの動作が急に遅くなる。 ・知らないプログラムが勝手にインストールされる。 ・広告が頻繁に表示される。 ・インターネットが正常に接続できなくなる。
- 対処方法 ・アンチウイルスソフトを実行し、パソコンをスキャンしてウイルスやマルウェアを検出・削除しましょう。 ・不要なプログラムやアプリケーションがインストールされている場合、アンインストールしましょう。 ・オペレーティングシステムやアプリケーションのアップデートを確認し、最新のセキュリティパッチを適用しましょう。 ・パスワードを変更し、より強固なものにしましょう。
不審な動作があった場合、すぐに対応することで、ウイルスやマルウェアによる被害を最小限に抑えることができます。
アンチウイルスソフトを使用して定期的にスキャンを行い、セキュリティを保つようにしましょう。
以上が、パソコン初心者が知っておくべきセキュリティ対策の一例です。
セキュリティ対策は、常に最新の情報や脅威に対応する必要があります。
定期的に情報収集をし、セキュリティ対策を強化するように心がけましょう。
初心者でも安心!パソコンの基本的な不具合トラブルシューティング方法と対処法を解説
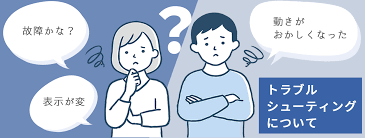
パソコン初心者がパソコンの不具合に対する基本的なトラブルシューティングには以下のようなものがあります。
再起動する
パソコンがフリーズしたり、動作が遅くなった場合、最初に試すべき対処法は再起動です。
以下に、再起動の意義と方法を説明します。
- 再起動の意義 再起動は、パソコンを一度シャットダウンしてから再び起動することです。この操作により、システムの不具合やメモリの問題が解決されることがあります。また、一時的なソフトウェアのエラーや、プロセスが正常に動作しなくなった場合にも、再起動で解消されることが多いです。
- 再起動の方法 ・Windowsの場合: スタートメニューを開き、「電源」アイコンをクリックして、「再起動」を選択します。 ・Macの場合: 画面左上のAppleマークをクリックし、「再起動…」を選択します。
もしパソコンがフリーズしていて通常の再起動ができない場合は、以下の方法で強制的に再起動を行います。
・デスクトップパソコンの場合: 電源ボタンを数秒間押し続けることで、強制的にシャットダウンが行われます。
その後、電源ボタンを押して再度起動します。
・ノートパソコンの場合: 電源ボタンを約10秒間押し続けることで、強制的にシャットダウンが行われます。
その後、電源ボタンを押して再度起動します。
パソコンがフリーズしたり、動作が遅くなった場合には、まずは再起動を試してみましょう。
多くの場合、この操作で問題が解決されます。
ウイルススキャンを行う
パソコンの動作が遅くなる原因の一つとして、ウイルスやマルウェアの感染が考えられます。
以下に、アンチウイルスソフトを使用してウイルススキャンを行う方法を説明します。
- アンチウイルスソフトの導入 ウイルスやマルウェアを検出・除去するためには、アンチウイルスソフトが必要です。多くの無料アンチウイルスソフトが存在するので、インターネットで調べて信頼できるものをインストールしましょう。
- ウイルススキャンの実行 アンチウイルスソフトをインストールしたら、ウイルススキャンを実行します。通常は、アンチウイルスソフトのインターフェイスから「スキャン」や「検査」などのオプションを選択することで、スキャンを開始できます。
- 検出されたウイルスやマルウェアの対処 スキャンが完了したら、アンチウイルスソフトは検出されたウイルスやマルウェアを表示します。表示されたリストから、指示に従ってウイルスやマルウェアを削除または隔離しましょう。
パソコンの動作が遅くなる場合、ウイルスやマルウェアの感染が原因であることがあります。
アンチウイルスソフトを使用して定期的にウイルススキャンを行い、不具合が解消されることがあります。
これにより、パソコンのセキュリティも向上し、安全に使用できるようになります。
ハードウェアの接続を確認する
パソコンが正常に動作しない場合、ハードウェアの接続が原因であることがあります。
接続を確認する方法を説明します。
- 電源ケーブルの確認 まず、電源ケーブルがしっかりとパソコンと電源コンセントに接続されていることを確認しましょう。ケーブルが緩んでいる場合は、再度しっかりと差し込んでください。
- ディスプレイ接続の確認 ディスプレイ(モニター)が表示されない場合、ディスプレイケーブル(HDMI、VGA、DisplayPortなど)が正しく接続されているか確認してください。緩んでいる場合は、再度しっかりと差し込みましょう。
- キーボード・マウス接続の確認 キーボードやマウスが反応しない場合、USB接続が正しく行われているかを確認してください。接続が緩んでいたり、他のUSBポートに接続している場合は、適切なポートに差し直してください。
- 外部デバイス接続の確認 プリンターやスキャナーなどの外部デバイスが動作しない場合、ケーブル接続やUSB接続が正しく行われているかを確認しましょう。接続が緩んでいたり、正しいポートに接続されていない場合は、適切なポートに差し直してください。
パソコンが正常に動作しない場合、ハードウェアの接続を確認することで問題が解決されることがあります。
ケーブルやUSB接続をチェックし、接続が正しく行われているかを確認しましょう。
これにより、パソコンの問題が解決されることがあります。
デバイスドライバを更新する
パソコンの不具合の原因の一つとして、デバイスドライバが古くなっていることが考えられます。
以下に、デバイスマネージャーを使ってドライバを更新する方法を説明します。
- デバイスマネージャーを開く まず、デバイスマネージャーを開きます。Windowsの検索ボックスに「デバイスマネージャー」と入力し、表示されたデバイスマネージャーをクリックして開いてください。
- 不具合があるデバイスを特定する デバイスマネージャーの中で、不具合があるデバイスを探します。不具合があるデバイスは、黄色や赤の警告アイコンが表示されていることが多いです。
- ドライバを更新する 不具合があるデバイスを右クリックし、「ドライバの更新」または「ドライバーソフトウェアの更新」を選択します。
- ドライバ更新オプションを選択 表示されたウィンドウで、「自動でドライバーソフトウェアを検索」または「インターネットからドライバーを検索してインストール」を選択します。これにより、パソコンがインターネット上から最新のドライバを検索し、インストールします。
- ドライバのインストールが完了したら再起動 ドライバのインストールが完了したら、パソコンを再起動して変更を反映させましょう。
デバイスドライバが古くなっている場合、デバイスマネージャーを使ってドライバを更新することで、不具合が解消されることがあります。
これにより、パソコンの動作が安定し、快適に利用できるようになります。
不要なファイルを削除する
パソコンのストレージ容量が不足している場合、動作が遅くなることがあります。
不要なファイルを削除してストレージ容量を確保する方法を説明します。
- 一時ファイルやキャッシュファイルの削除 Windowsには「ディスククリーンアップ」というツールがあります。検索ボックスに「ディスククリーンアップ」と入力し、表示されたツールを開きます。選択したドライブにある一時ファイルやキャッシュファイルを削除することができます。
- 不要なアプリケーションの削除 使わなくなったアプリケーションは、容量を占める原因になります。コントロールパネルから「プログラムと機能」を開き、不要なアプリケーションを選択してアンインストールしましょう。
- ダウンロードフォルダの整理 ダウンロードフォルダには、不要なファイルが溜まることがよくあります。定期的にフォルダを開いて、不要なファイルを削除しましょう。
- 重複ファイルの削除 重複しているファイルは、容量を無駄に消費します。重複ファイルを検索して削除する専用のソフトウェアがいくつかあります。インターネットで検索し、適切なソフトウェアを利用して重複ファイルを削除しましょう。
これらの方法を使って、不要なファイルを削除することで、ストレージ容量を確保し、パソコンの動作が改善されることがあります。
定期的にパソコンを整理し、快適な使用環境を保ちましょう。
システムの復元を行う
パソコンの動作に問題がある場合、システムの復元を行うことで不具合が解消されることがあります。
システムの復元は、過去の正常な状態に戻すことができる機能です。
システムの復元の方法を説明します。
- システムの復元を開く まず、Windowsの検索ボックスに「システムの復元」と入力し、表示された「システムの復元を作成または変更」というオプションをクリックして開きます。
- システムの復元を選択 「システムの保護」タブが開いたら、「システムの復元」ボタンをクリックします。
- システムの復元ポイントを選択 表示されたウィンドウで、「次へ」をクリックし、利用可能な復元ポイントの一覧が表示されます。過去の正常な状態の日付を選択し、「次へ」をクリックします。
- 確認と復元の開始 選択した復元ポイントが正しいことを確認し、「完了」をクリックすると、システムの復元が開始されます。復元が完了すると、パソコンが再起動されます。
システムの復元を行うことで、過去の正常な状態に戻すことができ、動作に問題がある場合に不具合が解消されることがあります。
ただし、システムの復元は、インストールされたアプリケーションやシステム設定に影響を与えることがあるため、必要なデータのバックアップを取っておくことが望ましいです。
オンラインサポートを利用する
パソコンのトラブルが解決できない場合、オンラインサポートを利用することが助けになることがあります。
メーカーのサポートセンターやオンラインフォーラムなどを活用して、トラブルシューティングの方法を調べることができます。
オンラインサポートの利用方法を説明します。
- メーカーのサポートセンターを利用する パソコンのメーカーのウェブサイトにアクセスし、サポートページを探してください。サポートページでは、よくある質問(FAQ)やトラブルシューティングの方法が提供されていることがあります。また、メールやチャットでの問い合わせフォームも用意されている場合がありますので、それらを利用して問題を報告し、解決策を求めることができます。
- オンラインフォーラムを活用する インターネット上には、多くのオンラインフォーラムが存在します。特定のパソコンやソフトウェアに関連するフォーラムにアクセスし、問題に対する解決策を検索してみましょう。他のユーザーが同じ問題に遭遇し、解決策が共有されていることがあります。また、自分で新しいトピックを作成し、問題を共有することで、他のユーザーからアドバイスをもらうこともできます。
オンラインサポートを利用することで、パソコンのトラブルが解決できない場合でも、専門家や他のユーザーの知識や経験を活用して問題を解決する手がかりを得ることができます。
このようなリソースを活用しながら、自分でトラブルシューティングを行ってみましょう。
以上が、パソコン初心者がパソコンの不具合に対する基本的なトラブルシューティングの一例です。
トラブルシューティングは、常に最新の情報や知識を持つことが重要です。
また、トラブルが発生する前にバックアップを取ることも大切です。
以下に、トラブルが発生した場合に役立つ具体的な手順を示します。
トラブルの現象を明確にする
トラブルが発生した場合、まずは現象を明確にすることが大切です。
具体的にどのような不具合が発生しているか、どのような状況で発生したかをメモすることで、問題解決の手がかりを得ることができます。
この方法を説明します。
- トラブルの症状を詳細に記録する パソコンの不具合が発生した際、エラーメッセージや画面のスクリーンショットを取得しましょう。また、不具合が発生するタイミングや状況をメモします。例えば、「インターネットに接続しようとしたらエラーが出た」、「特定のアプリケーションを起動したらフリーズした」などの情報を記録しておくと、問題解決に役立ちます。
- トラブルが発生した状況を整理する トラブルが発生した時に、パソコンでどのような操作を行っていたか、どのようなソフトウェアやハードウェアが使用されていたかを整理しましょう。これにより、問題の原因が特定しやすくなります。
- エラーが再現するか確認する 同じ操作をもう一度行って、エラーが再現するかどうかを確認しましょう。再現性がある場合、問題の原因を特定しやすくなります。再現しない場合、一時的な問題であった可能性があります。
こうした情報を整理しておくことで、トラブルシューティングを行う際に、問題の原因を特定しやすくなります。
また、メーカーのサポートやオンラインフォーラムでアドバイスを求める際にも、具体的な状況を伝えることができ、効率的に解決策を得ることができます。
原因を特定する
トラブルの原因を特定することは、問題を解決するための重要なステップです。
デバイスドライバの問題やソフトウェアの不具合、ハードウェアの故障など、原因が何であるかを特定する方法を説明します。
- エラーメッセージを確認する エラーメッセージが表示されている場合、それを読むことでトラブルの原因がわかることがあります。エラーメッセージには、問題の原因や対処方法が記載されていることが多いです。
- デバイスマネージャーを確認する デバイスマネージャーを開いて、ドライバの問題やハードウェアの故障がないか確認しましょう。デバイスマネージャーにエラーや警告マークが表示されている場合、それがトラブルの原因である可能性があります。
- ソフトウェアの不具合を確認する 不具合が起きたソフトウェアのアップデート履歴やフォーラムをチェックして、同様のトラブルが報告されていないか調べましょう。また、ソフトウェアを最新バージョンに更新することで、不具合が解消されることがあります。
- ハードウェアの故障を確認する パソコンの内部や外部の接続部分を点検し、ハードウェアの故障がないか確認しましょう。例えば、ケーブルがきちんと接続されているか、内部のコンポーネントに異常がないかなどをチェックします。
- インターネットで調べる トラブルの症状をインターネットで検索し、同じ問題に対処した人の経験や解決策を調べましょう。また、メーカーのサポートページやオンラインフォーラムも参考にすると良いでしょう。
これらの方法を試して、トラブルの原因を特定しましょう。
原因が特定できたら、適切な対処方法を取ることで問題を解決できます。
解決策を探す
トラブルの原因が特定できたら、次のステップは解決策を探すことです。
以下の方法で、解決策を見つけることができます。
- メーカーのサポートセンターに問い合わせる パソコンやソフトウェアのメーカーのサポートセンターに問い合わせて、解決策を教えてもらいましょう。メーカーは専門知識を持っているため、適切なアドバイスや修理方法を提供してくれます。
- オンラインフォーラムを利用する オンラインフォーラムやコミュニティに参加して、同じ問題を経験した人たちからアドバイスをもらいましょう。他のユーザーが解決策を共有していることがあります。
- インターネットで調べる インターネットでトラブルの症状や原因を検索し、解決策が提案されている記事や動画を探しましょう。多くの場合、同じ問題に対処した人が情報を共有しています。
- 友人や知人に相談する パソコンに詳しい友人や知人に相談してみましょう。彼らの経験や知識を活用して、問題を解決できるかもしれません。
- 専門家に依頼する トラブルが解決しない場合や、自分で対処できない場合は、専門家に依頼することも検討しましょう。コンピューター修理店や専門家に相談することで、適切な対処方法が見つかることがあります。
これらの方法を試して、解決策を見つけましょう。
適切な対処方法を取ることで、パソコンのトラブルを解決できます。
これらの方法を活用することで、問題に対処できるようになります。
解決策を実行する
解決策が見つかったら、それを実行して問題を解決しましょう。
しかし、注意していただきたい点があります。
まず、トラブルが発生する前に、大切なデータやファイルのバックアップを定期的に取っておくことが望ましいです。
これは、もし問題が悪化したり、解決策の適用でデータが失われる可能性があるためです。
理解しやすく説明すると、以下のようになります。
- 重要なデータは定期的にバックアップを取りましょう。 外付けハードディスクやクラウドストレージを利用して、大切なデータを定期的にバックアップしましょう。これにより、もしトラブルが発生した場合でも、データを失うリスクを減らすことができます。
- 解決策を実行する前に、再度バックアップを確認しましょう。 解決策を実行する前に、最新のバックアップが取られていることを確認しましょう。これにより、万が一のデータ損失に備えることができます。
- 注意深く解決策を実行しましょう。 解決策を実行する際には、注意深く手順に従いましょう。不安な点や分からないことがあれば、専門家や知人に相談することも検討してください。
このような注意点を守りながら、解決策を実行していくことで、パソコンのトラブルを無事解決できるでしょう。
結果を確認する
解決策を実行した後、その結果を確認することが大切です。
具体的には、次のような手順で進めましょう。
- 解決策の効果を確認する 実行した解決策が効果を発揮したかどうかをチェックします。例えば、パソコンの動作が改善されたか、エラーメッセージが消えたかなど、問題が解決されたかどうかを確かめましょう。
- 必要に応じて手順を繰り返す もし問題が解決されなかった場合や、部分的に改善されただけであれば、解決策を再度実行するか、別の解決策を試すことを検討しましょう。
- 結果を評価する 問題が解決された場合は、解決策の効果を評価し、今後同じようなトラブルが起きた際の対処法として覚えておくと良いでしょう。また、解決策が上手くいかなかった場合は、新たな解決策を探すか、専門家に相談することも考えてください。
このような手順で解決策の結果を確認し、適切に対応することで、トラブルを解決に導くことができます。
以上が、パソコン初心者がパソコンの不具合に対する基本的なトラブルシューティングの手順です。
パソコンのトラブルが発生した場合には、冷静に対処し、適切な手順を踏んで解決するようにしましょう。
初心者でも簡単!パソコンの基本的な設定変更方法と便利なカスタマイズ術を解説
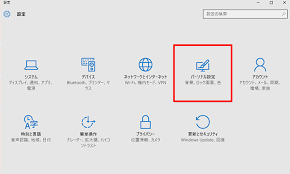
パソコン初心者のパソコンの基本的な設定変更方法には以下のようなものがあります。
パスワードの変更方法
以下に、具体的な手順を説明します。
- スタートメニューをクリックし、コントロールパネルを開きます。
- ユーザーアカウントをクリックします。
- 自分のアカウント名をクリックします。
- パスワードの変更をクリックします。
- 現在のパスワードを入力します。
- 新しいパスワードを入力します。パスワードは8文字以上で、大文字・小文字・数字・記号を含めることが望ましいです。
- 新しいパスワードを再入力して確認します。
- 変更を保存するためにOKをクリックします。
以上が、Windowsの場合のパスワード変更方法です。
パスワードは、定期的に変更することで、不正アクセスやセキュリティリスクを軽減することができます。
ファイル名の拡張子の表示方法の変更方法
以下に、具体的な手順を説明します。
- エクスプローラーを開きます。
- 表示タブをクリックします。
- 「ファイル名拡張子」のチェックボックスをオンにします。
- ファイル名の拡張子が表示されるようになります。
以上が、Windowsの場合のファイル名の拡張子の表示方法の変更方法です。
ファイル名の拡張子を表示することで、ファイルの種類が明確になり、誤ったファイルを開くことを防ぐことができます。
タスクバーのアイコンの並び順の変更方法
以下に、具体的な手順を説明します。
- タスクバー上で右クリックします。
- 「タスクバーの設定」をクリックします。
- 「並び順の変更」をクリックします。
- アイコンの並び順を変更するために、必要に応じてアイコンをドラッグして並び順を変更します。
- 並び順を変更した後、設定ウィンドウを閉じます。
以上が、Windowsの場合のタスクバーのアイコンの並び順の変更方法です。
アイコンの並び順を変更することで、よく使うアプリケーションを簡単にアクセスできるようになります。
スクリーンセーバーの設定方法
以下に、具体的な手順を説明します。
- スタートメニューをクリックし、コントロールパネルを開きます。
- 「外観とパーソナル化」をクリックします。
- 「スクリーンセーバー」をクリックします。
- スクリーンセーバーのリストから、好きなスクリーンセーバーを選択します。
- スクリーンセーバーを有効にするには、「スクリーンセーバーを有効にする」を選択します。
- スクリーンセーバーの設定をカスタマイズするには、「設定」をクリックして必要な設定を行います。
- 「プレビュー」ボタンをクリックして、スクリーンセーバーのプレビューを表示します。
- 設定を保存するために、「OK」をクリックします。
以上が、Windowsの場合のスクリーンセーバーの設定方法です。
スクリーンセーバーは、長時間のアイドル状態時に画面を保護するために有用です。
また、個人的な好みに合わせてカスタマイズすることもできます。
デスクトップのアイコンの表示方法の変更方法
以下に、具体的な手順を説明します。
- エクスプローラーを開き、「このPC」を選択します。
- 右クリックして、表示したいアイコンを選択します。たとえば、ドキュメント、ダウンロード、リサイクルビンなどです。
- 「デスクトップに表示」をクリックします。
- デスクトップ上にアイコンが表示されます。
以上が、Windowsの場合のデスクトップのアイコンの表示方法の変更方法です。
アイコンをデスクトップに表示することで、よく使うフォルダーやファイルに素早くアクセスできます。
必要に応じて、アイコンのサイズや並び順をカスタマイズすることもできます。
ファイル共有の設定方法
以下に、具体的な手順を説明します。
- スタートメニューをクリックし、コントロールパネルを開きます。
- 「ネットワークと共有センター」をクリックします。
- 「ホームグループ」をクリックします。
- 「共有設定を変更する」をクリックします。
- 「プライベートネットワーク」を選択し、「次へ」をクリックします。
- 共有するフォルダーやファイルを選択します。
- 共有するフォルダーやファイルを選択した後、「次へ」をクリックします。
- 共有するパスワードを設定する場合は、「共有する人だけがパスワードを知っている」を選択し、必要なパスワードを入力します。
- 共有を完了するために、「完了」をクリックします。
以上が、パソコン初心者がパソコンの基本的な設定変更方法の一例です。
設定変更は、パソコンの利便性やセキュリティに関わる重要な作業です。
以下に、その他の基本的な設定変更方法をいくつか紹介します。
デフォルトアプリの変更方法
以下に、具体的な手順を説明します。
- エクスプローラーを開きます。
- デフォルトアプリを変更したいファイル形式のファイルを選択します。
- 右クリックし、「プロパティ」を選択します。
- 「一般」タブをクリックします。
- 「変更」ボタンをクリックします。
- 利用可能なアプリケーションから、新しいデフォルトアプリケーションを選択します。
- 「このアプリを常に使用する」をチェックすることで、選択したアプリケーションを常に使用するように設定することができます。
- 変更を保存するために、「OK」をクリックします。
以上が、Windowsの場合のデフォルトアプリの変更方法です。
デフォルトアプリを変更することで、特定のファイル形式を開くときに自動的に起動するアプリケーションを変更することができます。
ただし、注意点としては、必要なファイル形式に対応したアプリケーションを選択することが重要です。
ウィンドウズアップデートの設定方法
以下に、具体的な手順を説明します。
- スタートメニューをクリックし、「設定」を選択します。
- 「更新とセキュリティ」をクリックします。
- 「Windows Update」をクリックします。
- 「更新プログラムを確認する」をクリックし、最新のアップデートをダウンロードしてインストールします。
- 「更新プログラムの更新スケジュール」をクリックし、アップデートの自動ダウンロードとインストールを設定することができます。
- 自動更新を有効にするには、自動更新をオンにし、必要な設定を行います。
- 手動更新を行う場合は、「更新プログラムのダウンロード」をクリックします。
- 更新プログラムのインストールを待ちます。
以上が、Windowsの場合のウィンドウズアップデートの設定方法です。
定期的なアップデートを行うことで、最新のセキュリティパッチや機能アップデートを受け取ることができます。
自動更新を設定することで、手動でアップデートを確認する手間を省くことができますが、必要な場合は手動でアップデートを行うこともできます。
ネットワーク設定の変更方法
以下に、具体的な手順を説明します。
- スタートメニューをクリックし、コントロールパネルを開きます。
- 「ネットワークとインターネット」をクリックします。
- 「ネットワークと共有センター」をクリックします。
- 現在のネットワーク接続をクリックします。
- 「プロパティ」をクリックします。
- 必要な設定を変更します。たとえば、IPアドレス、DNSサーバー、プロキシサーバー、インターネット接続共有などです。
- 設定を保存するために、「OK」をクリックします。
以上が、Windowsの場合のネットワーク設定の変更方法です。
ネットワーク設定を変更することで、インターネット接続やファイル共有の設定を変更することができます。
ただし、ネットワークの設定はセキュリティ上の重要な設定であるため、慎重に行うようにしましょう。
タブレットモードの設定方法
以下に、具体的な手順を説明します。
- スタートメニューをクリックし、「設定」を選択します。
- 「システム」をクリックします。
- 「タブレットモード」をクリックします。
- 「タブレットモードを使用する」をオンにします。
- 必要に応じて、タブレットモードの設定を変更します。たとえば、タップキーボードの表示、自動回転のオン/オフなどです。
- 設定を保存するために、「OK」をクリックします。
以上が、Windows 10のタブレットモードの設定方法です。
タブレットモードを有効にすることで、タッチスクリーンを使用した操作がよりスムーズになり、デスクトップモードとの切り替えも簡単に行うことができます。
必要に応じて、タブレットモードの設定を変更することで、より使いやすい環境を構築することができます。
初心者でも分かる!ソフトウェアのインストール・アンインストール方法と便利な使い方を解説
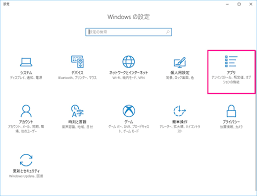
パソコン初心者の方がソフトウェアのインストールやアンインストールを行う際には、以下の手順に従うことが大切です。
【ソフトウェアのインストール方法】
ソフトウェアのインストール方法は一般的には以下の手順になります。
- インストールするソフトウェアの公式サイトなどから、インストーラーファイルをダウンロードします。
- ダウンロードしたファイルをダブルクリックし、インストーラーを起動します。
- インストーラーの指示に従い、必要な情報を入力します。例えば、インストール先のディレクトリやコンポーネントの選択などです。また、ユーザーアカウントのパスワードの入力が必要な場合もあります。
- インストールを開始します。インストーラーによっては、インストール中に進捗状況が表示されたり、設定を確認するダイアログが表示されたりする場合があります。
- インストールが完了したら、デスクトップやスタートメニューにショートカットアイコンが作成される場合があります。必要に応じて、インストール先のフォルダーにアクセスして、インストールされたファイルを確認することができます。
ただし、インストール手順はソフトウェアによって異なる場合があります。
また、インストールに必要なシステム要件やライセンス契約なども確認しておく必要があります。
公式サイトや取扱説明書などを参照して、正しい手順でインストールを行ってください。
【ソフトウェアのアンインストール方法】
一般的なソフトウェアのアンインストール方法は以下の手順になります。
- スタートメニューから「設定」をクリックし、「アプリ」を選択します。
- 「アプリと機能」をクリックし、アンインストールするソフトウェアを選択します。
- ソフトウェアの右側にある「アンインストール」をクリックします。
- アンインストーラーの指示に従い、アンインストールを開始します。アンインストール中には、進捗状況が表示されたり、確認ダイアログが表示されたりする場合があります。
- アンインストールが完了したら、デスクトップのショートカットアイコンやスタートメニューからも消えます。
ただし、アンインストール手順はソフトウェアによって異なる場合があります。
また、アンインストールによって関連ファイルやレジストリエントリーが残る場合があります。
完全なアンインストールを行う場合は、専用のアンインストーラーやサードパーティ製のアンインストールツールを使用することがあります。
公式サイトや取扱説明書などを参照して、正しい手順でアンインストールを行ってください。
アンインストールはアンインストール、間違ってもプログラムファイルを削除しないように気を付けてください。
私は昔、ソフトをアンインストールしないで、プログラムファイルを直に削除して、Windowsの挙動がおかしくなった経験があります。
プログラムは必ずアンインストールするようにしてください。
パソコンを快適に使うための基本的なメンテナンス方法5選

ウィルス対策ソフトの選定と導入
ウイルス対策ソフトは、パソコンに侵入してきたウイルスやマルウェアなどの悪意のあるプログラムを検知し、削除するためのソフトウェアです。
以下の手順でウイルス対策ソフトを選定し、パソコンに導入することができます。
ウイルス対策ソフトの種類を知る
有料のウイルス対策ソフトには、無料版にはない高度な検出機能や、ユーザーに合わせたカスタマイズ機能が提供されることがあります。
また、有料版には優れたカスタマーサポートが付帯する場合もあります。
一方、無料のウイルス対策ソフトは、基本的なウイルス対策機能を備えていることが多く、多くの場合十分に実用的ですが、一部に制限された機能や広告が表示される場合があります。
それでも、どちらのソフトウェアでもパソコンのセキュリティを向上させることができます。
ウイルス対策ソフトの比較をする
ウイルス対策ソフトには、多数のメーカーがあります。
それぞれのソフトの機能や価格、サポートなどには違いがありますので、自分に合ったものを選ぶことが重要です。
一般的に、有名なウイルス対策ソフトメーカーは信頼性が高く、充実した機能やサポートを提供しています。
また、個人利用やビジネス利用によっても選ぶべきソフトは異なる場合があります。
比較サイトやレビュー記事を参考にして、自分に合ったウイルス対策ソフトを選びましょう。
ウイルス対策ソフトの導入方法を調べる
ウイルス対策ソフトの導入方法は、製品によって異なりますが、一般的にはインストールファイルをダウンロードして実行することで導入できます。
ダウンロードしたインストールファイルをクリックすると、インストールウィザードが起動します。
ウィザードに従って、インストール先のディレクトリやオプションを選択し、インストールを完了させることができます。
また、一部のウイルス対策ソフトは、インストール前にアカウント登録が必要な場合もあります。
製品の公式サイトで導入方法を確認し、問題なく導入できるようにしましょう。
ウイルス対策ソフトの設定をする
自動スキャンのスケジュール設定
定期的に自動スキャンを行うことで、ウイルス対策ソフトが常に最新の状態を維持し、新しい脅威に対しても効果的に対処することができます。
スキャンの頻度やタイミングは、個人の利用環境に合わせて設定することができます。
例えば、毎日の定時にスキャンする設定をすることで、セキュリティをより高めることができます。
ただし、スキャンを実行している間はパソコンの動作が遅くなる場合があるため、タイミングを選ぶ際には注意が必要です。
除外設定
除外設定は、スキャン対象から除外するファイルやフォルダを指定することができます。
例えば、バックアップ用に別のドライブに保存されているデータや、自分で作成したプログラムなどは、ウイルス対策ソフトのスキャンの対象外にしたい場合があります。
また、個人情報や機密情報などが含まれるファイルについても、スキャンの対象外にすることで、不必要な漏洩を防ぐことができます。
除外設定は、ウイルス対策ソフトの設定画面から行うことができます。
選択したファイルやフォルダがスキャン対象から外れるため、スキャンの時間が短縮される場合もあります。
ただし、除外設定を行う場合でも、定期的なスキャンは必要です。
セキュリティレベルの設定
ウイルス対策ソフトには、検出感度を調整するためのセキュリティレベルの設定があります。
一般的に、高いレベルに設定すると、より多くの悪意のあるプログラムを検出できますが、誤検出が増える可能性があります。
逆に、低いレベルに設定すると、誤検出が減る反面、悪意のあるプログラムを見逃す可能性があります。
セキュリティレベルの設定は、ウイルス対策ソフトの設定画面から行うことができます。
適切なレベルを設定することで、より効果的なウイルス対策が可能になります。
ただし、セキュリティレベルを設定する場合でも、ウイルス対策ソフトの定期的な更新やスキャンを実行することが重要です。
更新設定
ウイルス対策ソフトには、最新のウイルス定義ファイルを取得するための更新機能があります。
ウイルス定義ファイルは、新たに発見されたウイルスやマルウェアなどの脅威に対応するために必要な情報を含んでいます。
定期的な自動更新の設定や手動更新の設定を行い、常に最新のウイルス対策を行うようにしましょう。
自動更新の設定を行うことで、手動で更新する手間を省くことができます。
また、定期的に手動で更新することで、最新の脅威に対応することができます。
ウイルス対策ソフトの設定画面から更新設定を行うことができますので、常に最新の情報にアクセスするようにしましょう。
ウイルス対策ソフトを選定するには、有料と無料のソフトの違いや、機能や価格、サポートなどを比較することが重要です。
導入方法は、一般的にインストールファイルをダウンロードして実行することで行えます。
導入後は、自動スキャンのスケジュールや除外設定などを行い、より効果的にウイルス対策を行いましょう。
ウイルス対策ソフトを導入することで、パソコンのセキュリティを高め、ウイルスやマルウェアなどの悪意のあるプログラムから身を守ることができます。
ハードディスクのデフラグメンテーション実行
デフラグメンテーションとは、ハードディスク内のファイルの断片化を解消する作業のことです。
ハードディスク内に保存されているファイルは、繰り返し保存や削除を繰り返すことで、細かな断片に分かれてしまいます。
これにより、ファイルを読み込むための時間が長くなり、パソコンの動作が遅くなることがあります。
デフラグメンテーションを行うことで、ハードディスク内のファイルを連続した領域に配置し直し、読み込み時間を短縮することができます。
具体的には、ハードディスク内のファイルを一時的に別の場所に移動させ、断片化を解消してから、元の場所に戻す作業を行います。
SSD(Solid State Drive)は、ハードディスクとは異なる構造を持つストレージデバイスであり、ハードディスクと同様にデフラグメンテーションを行う必要はありません。
これは、ハードディスクが物理的な回転式であるのに対し、SSDはフラッシュメモリによってデータを記憶するため、データの配置に制限がなく、読み込み速度に影響が出ないためです。
また、SSDはデータの書き換えに制限があるため、デフラグメンテーションを行うことでSSDの寿命を縮める可能性があるため、SSDに対してデフラグメンテーションを行わないことが推奨されています。
ただし、SSDの最適化として、Windowsには「トリミング」という機能が用意されており、これによって、使用しなくなったファイルが占めている領域を解放し、SSDの性能を維持することができます。
したがって、ハードディスクではデフラグメンテーションが必要ですが、SSDに対してはデフラグメンテーションを行わず、トリミングを行うことで最適化を行うことが望ましいです。
定期的なデータバックアップと整理
パソコンのデータは、ハードディスクやSSDなどのストレージデバイスに保存されていますが、故障やウイルス感染などによってデータが失われることがあります。
そのため、定期的にデータバックアップを行うことが重要です。
データバックアップとは、重要なファイルやデータを別のストレージデバイスに保存することで、データの紛失や破損に備えることができます。
具体的には、外付けハードディスクやUSBメモリ、オンラインストレージなどにデータを保存することができます。
Windowsにはバックアップを行うためのツールが標準で用意されていますので、活用することをおすすめします。
また、定期的なデータ整理も重要です。
データ整理とは、不要なファイルや古いファイル、重複したファイルなどを削除することで、ストレージデバイスの容量を節約することができます。
整理されたデータは、必要な場合に素早くアクセスすることができます。
定期的なデータバックアップと整理を行うことで、重要なデータを保護し、ストレージデバイスの容量を効率的に活用することができます。
定期的にバックアップを行うことで、データの損失や破損から身を守ることができます。
また、定期的に整理を行うことで、必要なファイルに素早くアクセスすることができ、パソコンの動作もスムーズになります。
パソコン内部の清掃と冷却効果の維持
パソコン内部の清掃と冷却効果の維持は、パソコンの正常な動作を維持するために重要な作業です。
パソコンの内部には、ダストや汚れ、毛髪などがたまりやすく、これらがファンやヒートシンクの動作を妨げ、パソコンの発熱や動作不良を引き起こすことがあります。
まず、パソコン内部の清掃についてです。
パソコン内部を清掃するためには、まず電源を切り、コンセントを抜き、パソコンのケースを開けます。
ケースを開けたら、静電気対策を行い、内部にたまったダストや汚れを掃除機やブロワーで取り除きます。
また、ファンやヒートシンクなど、汚れがたまりやすい部分には、綿棒やブラシを使って丁寧に掃除することが重要です。
内部を掃除したら、ケースを閉じて電源を入れ、正常に起動するか確認します。
次に、冷却効果の維持についてです。
パソコンが動作する際に発生する熱は、ファンやヒートシンクによって放熱されます。
しかし、ファンやヒートシンクにダストや汚れがたまると、熱が放熱されにくくなり、パソコンの動作不良や故障の原因となります。
そのため、定期的にパソコン内部の清掃を行うことで、冷却効果を維持することができます。
また、パソコンの設置場所にも注意が必要で、十分な空間を確保し、十分な換気を確保することが大切です。
以上が、パソコン内部の清掃と冷却効果の維持についての基本的な手順です。
定期的な清掃と冷却効果の維持によって、パソコンの正常な動作を維持し、故障やトラブルの発生を防ぐことができます。
注意点と自己責任におけるメンテナンス
パソコンのメンテナンスは、正しく行わないとパソコンに損害を与えることがあります。
そのため、以下の点に注意してメンテナンスを行う必要があります。
まず、パソコン内部の清掃を行う場合は、必ず電源を切ってから作業を開始し、内部に触れる前に静電気対策を行うことが重要です。
また、掃除機やブロワーでの清掃の際には、ファンやヒートシンクなどにダメージを与えないように注意してください。
また、パソコンのハードウェアやソフトウェアを変更する場合は、メーカーの推奨する方法を守り、正確な知識と技術が必要な場合は、専門家に相談することが重要です。
さらに、メンテナンスによってパソコンに損害が生じた場合、自己責任で負担することになります。
そのため、自分でできる範囲内でメンテナンスを行い、リスクを最小限に抑えることが大切です。
以上のように、パソコンのメンテナンスには注意が必要です。
正確な知識や技術を持っていない場合は、専門家に相談することをおすすめします。
また、自己責任で行う場合は、十分な注意と慎重さが求められます。
パソコンライフを便利に!上手な使い方と活用術

パソコンは現代生活において欠かせないツールです。
その性能を最大限に活用することで、生活がより快適で効率的になります。
以下に、パソコンを上手に使って生活を便利にする方法を紹介します。
①クラウドストレージの活用
クラウドストレージは、インターネットを介してデータを保存、管理、共有するためのサービスです。
ユーザーは、自分のデータをクラウドストレージにアップロードすることで、データをオンラインで保管し、必要に応じてアクセスすることができます。
クラウドストレージは、多くの利点があります。
例えば、ユーザーは自分のデータを物理的に保管する必要がなく、容量に制限がないため、膨大な量のデータを保存することができます。
また、データにアクセスするために特定の場所に行く必要がなく、インターネットに接続されているデバイスからいつでもデータにアクセスできるため、作業の効率化にもつながります。
ただし、セキュリティの問題があるため、重要なデータをクラウドストレージに保存する際には、適切なセキュリティ措置を講じる必要があります。
また、クラウドストレージサービスの利用料金が発生する場合があるため、利用前にサービスの料金体系を確認することが重要です。
②タスク管理アプリの利用
タスク管理アプリは、タスクやプロジェクトを一元管理し、タスクの優先順位や締め切りを設定することができます。
これにより、作業効率を向上させ、タスクの見落としや締め切りの遅れを防ぐことができます。
TrelloやTodoistなどのタスク管理アプリは、多くの機能を備えています。
例えば、タスクのラベル付けやカテゴリ分け、担当者の指定、期限の設定などができます。
また、スマートフォンアプリとの連携により、外出先でもタスクの確認や編集ができ、リアルタイムでタスクの進捗状況を把握することができます。
ただし、タスク管理アプリを使いこなすためには、ある程度の学習や設定が必要になる場合があります。
また、タスク管理アプリを使っていると、タスクの数が多くなりすぎて逆にストレスを感じる場合があるため、適度な管理が必要です。
③キーボードショートカットの習得
キーボードショートカットを使うことで、マウスを使ってメニューやアイコンをクリックする必要がなくなり、作業のスピードが向上します。
また、キーボードショートカットを覚えることで、マウスを使わないため手首や腕の疲れを軽減することもできます。
一部のキーボードショートカットは、ほとんどのアプリケーションで共通して使われるため、覚えることで様々な作業に活用することができます。
例えば、Ctrl+Cでコピー、Ctrl+Vで貼り付け、Ctrl+Sで保存などは、ほとんどのアプリケーションで使われる基本的なキーボードショートカットです。
ただし、キーボードショートカットを使いこなすには、ある程度の練習や覚える必要があります。
また、キーボードショートカットに慣れていない人にとっては、マウス操作よりも難しい場合があるため、慣れるまで少し手間がかかるかもしれません。
④メールやSNSの通知設定
メールやSNSの通知は、集中力を妨げる要因の一つです。
通知音や画面上に表示される通知に気を取られることで、作業のペースが乱れたり、集中力が切れたりすることがあります。
しかし、通知を完全に切ることはできない場合があるため、適切な通知設定が重要です。
例えば、重要なメールだけを通知するように設定したり、特定の時間帯に通知をオフにすることで、集中力を維持しながら効率的に作業を進めることができます。
また、通知を切らなくても、通知音や画面上に表示される通知を小さくしたり、表示時間を短くすることもできます。
これにより、通知に気を取られる回数や時間を減らすことができます。
ただし、通知設定は、作業内容や状況に合わせて適切に設定する必要があります。
通知が必要な場合もあるため、すべての通知を切ってしまうと重要な情報を見逃す可能性があります。
⑤オンラインショッピング
オンラインショッピングは、自宅にいながらにして商品を選び、購入することができます。
また、インターネットを通じて、世界中の商品にアクセスすることができるため、商品の種類や価格の比較が容易になります。
また、オンラインショッピングでは、交通費や駐車場代、時間などの負担が軽減されます。
また、店舗に行かなくても商品の詳細情報を確認できるため、より正確な選択ができる場合もあります。
さらに、オンラインショップは24時間営業しているため、自分の都合に合わせて買い物ができます。
ただし、オンラインショッピングでも、商品の品質やサイズ、色などについては、実際に手に取って確認することができないため、注意が必要です。
また、配送に時間がかかる場合もあるため、急いでいる場合は、実店舗で購入する方が良い場合もあります。
また、偽のオンラインショップには注意する必要があります。
⑥オンライン学習
オンライン学習は、自宅やどこでもインターネットに接続できる場所で学習することができ、時間や場所の制限がありません。
また、多くのオンライン学習サービスでは、自分のペースで学習が進められるため、自分のスケジュールに合わせて学ぶことができます。
さらに、オンライン学習では、多くの場合、無料で提供されるコースやチュートリアルがあり、それらを利用することで、新しいスキルや知識を身につけることができます。
また、ライブ授業や収録動画を見るだけでなく、オンラインフォーラムやチャット機能を通じて、他の学習者や講師と交流することもできます。
これにより、より深い学習を進めることができます。
ただし、オンライン学習でも、学習内容や講師の質、サービスの利用料金などについては、慎重に確認する必要があります。
また、学習効果を高めるためには、自己管理能力が必要となります。
自分のスケジュールや学習ペースを適切に管理することが必要です。
⑦リモートワークの実践
リモートワークは、パソコンとインターネットがあれば自宅などの場所から仕事を行うことができるため、通勤時間の削減や、環境面や時間管理の柔軟性があります。
リモートワークにおいては、ビデオ会議ツールやコラボレーションツールを活用することで、オンライン上でチームメンバーとのコミュニケーションを円滑に行うことができます。
また、タスク管理アプリや共有ドキュメントツールを使って、業務の進捗管理や共同作業を行うことができます。
ただし、リモートワークには、新たな課題もあります。
例えば、作業とプライベートのバランスを取ることが難しくなる場合があります。
また、チームメンバーとのコミュニケーションがリアルタイムではないため、情報伝達に不備が生じることもあります。
そのため、リモートワークを行う際には、適切なコミュニケーション手段やタスク管理方法を選択することが大切です。
⑧オンラインバンキングと家計簿アプリ
オンラインバンキングを活用することで、自宅やどこでもインターネットに接続できる場所で銀行口座の残高照会や振込手続きを行うことができます。
これにより、時間や手間を節約できます。
また、家計簿アプリを使って収支を管理することで、自分の支出傾向や無駄な出費を把握することができます。
これにより、収入と支出のバランスを調整し、賢い節約が可能になります。
家計簿アプリは、定期的に支出を記録することで、家計簿を手軽につけることができます。
ただし、オンラインバンキングや家計簿アプリを使うにあたり、セキュリティ面には十分に注意する必要があります。
パスワードの管理や、不審なメールやリンクには注意しましょう。
また、家計簿アプリで収支を管理する場合、正確な金額を入力することが大切です。
適当な金額を入力すると、収支のバランスが崩れてしまうため、正確に入力するようにしましょう。
⑨デジタル化と整理整頓
紙の書類やメモをデジタル化することで、物理的なスペースを節約することができます。
また、デジタル化することで、検索機能を利用して必要な情報を瞬時に見つけることができます。
紙の書類やメモをデジタル化するには、スキャナーやスマートフォンアプリを使って、画像として保存することができます。
また、OCR(Optical Character Recognition)技術を使って、画像内の文字を認識し、テキストデータとして保存することもできます。
保存したデータは、パソコン内のクラウドストレージなどで整理整頓することができます。
ただし、デジタル化する前に、必要な書類を選別することが大切です。
また、紙の書類をデジタル化する場合、画像の解像度やファイル形式、保存先の管理方法などにも注意が必要です。
OCRを使って文字を認識する場合は、正確な認識率を得るために、解像度や画像の明るさなどを調整する必要があります。
⑪オンラインエンターテインメント
パソコンを使って、映画や音楽、ゲームなどのエンターテインメントを楽しむことができます。
特に、動画ストリーミングサービスや音楽ストリーミングサービスを利用することで、最新のコンテンツを自宅でリラックスしながら楽しむことができます。
動画ストリーミングサービスは、NetflixやHuluなどが有名です。
これらのサービスを利用することで、最新の映画やドラマ、アニメなどを自宅で手軽に視聴することができます。
また、音楽ストリーミングサービスでは、SpotifyやApple Musicなどが人気があり、最新の音楽をストリーミングできます。
ゲームに関しては、パソコンゲームやオンラインゲームを楽しむことができます。
また、コンシューマーゲーム機のゲームをパソコンでエミュレーションすることも可能です。
ただし、エンターテインメントを楽しむ際には、適切な利用方法に気を付けることが大切です。
違法なコンテンツのダウンロードや、過剰な利用による健康被害などには注意が必要です。
また、視聴やプレイの時間を制限し、バランスの取れたライフスタイルを送ることが重要です。
⑫オンラインコミュニケーション
パソコンを使って友人や家族とオンラインでコミュニケーションを取ることで、遠くにいる人とも簡単に連絡を取り合うことができます。
ビデオチャットやSNSを活用することで、大切な人とのつながりを保つことができます。
ビデオチャットアプリは、ZoomやSkype、FaceTimeなどが有名です。
これらのアプリを使って、ビデオ通話や音声通話、テキストチャットなどを行うことができます。
また、SNSでは、FacebookやTwitter、Instagramなどがあり、メッセージやコメント、投稿などを通じて友人や家族とコミュニケーションを取ることができます。
ただし、オンラインコミュニケーションも、リアルなコミュニケーションと同様に、コミュニケーションスキルが重要です。
相手の意見を尊重し、適切な表現で意思疎通を行うことが大切です。
また、長時間のオンラインコミュニケーションは、目や肩などに負担をかけることがあります。
適度な休憩を取りながら、健康に気を配りましょう。
⑬デジタルアシスタントの活用
GoogleアシスタントやSiriなどのデジタルアシスタントを使うことで、スケジュール管理や検索、リマインダー設定など、様々なタスクを簡単にこなすことができます。
これらのデジタルアシスタントは、音声コマンドで操作することができるため、手がふさがっているときや、作業中に便利に使うことができます。
例えば、Googleアシスタントを使って、「今日の天気を教えて」と言えば、天気情報を教えてくれます。
また、「リマインダーを設定して」と言って、特定の時間にリマインダーを設定することもできます。
これらのデジタルアシスタントは、機能が豊富で、様々なタスクをこなすことができます。
しかし、音声認識による誤認識や、意図しない操作などに注意する必要があります。
また、プライバシー保護のため、設定をしっかり行い、必要な情報しか共有しないように注意しましょう。
⑭オンライン医療相談
オンライン医療相談サービスを利用することで、自宅から医師とコンタクトを取り、症状や悩みを相談できます。
また、処方箋が必要な場合は、オンラインで取得し、薬局で受け取ることができます。
これにより、病院への通院時間や待ち時間を節約することができます。
また、交通事情などによる外出の制限や、移動に不安がある場合にも、安心して医療相談を受けることができます。
ただし、オンライン医療相談では、診断や治療が完全にはできない場合があります。
そのため、適切な医療行為が必要な場合は、実際に医療機関を受診することが必要です。
また、オンライン医療相談のサービス運営者によっては、医師の資格や診療範囲が異なる場合があるため、事前に確認することが重要です。
⑮自動バックアップ設定
パソコン内のデータを定期的に自動バックアップすることで、万が一のデータ喪失に備えることができます。
外付けハードディスクやクラウドストレージを利用して、バックアップ設定を行うことができます。
外付けハードディスクを使ったバックアップは、パソコンに接続してバックアップする方法と、ネットワーク経由でバックアップする方法があります。
接続式の場合は、バックアップソフトを使用して自動バックアップを行うことができます。
ネットワーク経由でのバックアップは、NAS(Network Attached Storage)を使うことで実現できます。
クラウドストレージを使ったバックアップは、オンラインストレージサービスを利用して、クラウド上にバックアップすることができます。
Google DriveやOneDrive、Dropboxなどが有名です。
これらのサービスは、自動バックアップ機能を備えており、設定次第で常に最新のデータをバックアップすることができます。
バックアップは定期的に行うことが重要です。
また、バックアップ先を複数持っておくことで、より安心なバックアップを実現することができます。
⑯セキュリティ対策
ウイルス対策ソフトやファイアウォールを設定することで、インターネットを安全に利用することができます。
ウイルス対策ソフトは、マルウェアやウイルスを検知して削除する機能を持ったソフトウェアです。
ファイアウォールは、インターネットとの通信を監視して、不正なアクセスや攻撃を防ぐ機能を持ったソフトウェアです。
これらのセキュリティソフトをインストールし、設定することで、インターネット上で安全に情報をやりとりすることができます。
ただし、セキュリティソフトを設定するだけでは十分ではありません。
定期的にソフトウェアのアップデートやセキュリティパッチを適用することが重要です。
また、不審なメールやリンクを開かないようにし、不正なファイルをダウンロードしないようにすることも大切です。
さらに、セキュリティソフトウェアだけでなく、パスワード管理やプライバシー保護にも注意することが必要です。
強力なパスワードを設定し、不正なアクセスから自分の情報を守ることが重要です。
また、個人情報を公開する場所や、不審なサイトやアプリにアクセスしないようにすることも大切です。
⑰パソコンのカスタマイズ
パソコンのデスクトップやアイコンの配置を自分好みにカスタマイズすることで、使いやすさや見た目の快適さを向上させることができます。
例えば、よく使うアプリケーションやファイルは、デスクトップ上に置いておくとすぐにアクセスできるため便利です。
また、デスクトップの背景画像を変更することで、自分好みのデザインや画像にすることができます。
また、使わないアプリケーションやファイルを整理することで、パソコンの動作速度を向上させることができます。
不要なファイルを削除し、ハードディスクの容量を開けることで、パソコンの動作が軽くなることがあります。
また、定期的にディスクのクリーンアップやデフラグメンテーションを行うことで、パソコンの動作を最適化することもできます。
カスタマイズや整理整頓は、自分のパソコンライフを快適にするために重要な作業です。
自分の好みや使い勝手に合わせて、デスクトップやアイコンを自由にカスタマイズし、パソコンの動作をスムーズにしていきましょう。
⑱オンライン言語学習
インターネットを利用して外国語を学ぶことで、自宅やオフィスなど、どこでも学習が可能です。
オンラインの言語学習サービスやアプリは、自分のペースで学習が進められる点が魅力的です。
また、ネイティブスピーカーとのコミュニケーションができるため、実践的な学習が可能です。
ビデオ通話やチャットを通じて、会話や発音の練習ができるため、リアルな言語習得ができます。
また、オンラインの言語学習サービスやアプリは、価格が手頃で、様々なコースやレッスンが用意されているため、初心者から上級者まで、幅広いニーズに対応しています。
さらに、学習状況や成績を記録することができるため、自己評価ができる点も魅力的です。
外国語を学ぶことは、新しい文化や考え方を理解するためにも重要です。
インターネットを利用して、自分のスキルアップや異文化交流を楽しんでみましょう。
⑲リサーチや情報収集
インターネットを利用して調査や情報収集を行うことで、自分の知識やスキルを向上させることができます。
例えば、Google検索を利用することで、自分が知りたい情報を簡単に検索できます。
また、専門サイトやニュースサイトを利用することで、自分の関心分野や業界の最新情報を得ることができます。
また、ウェブセミナーやオンライン講座を活用することで、専門的なスキルを身につけることもできます。
オンライン講座は、自分のペースで学習が進められるため、忙しい人でも無理なく学習を続けることができます。
また、一部のオンライン講座では、講師とのライブコミュニケーションが可能なため、リアルな学習ができます。
情報収集や調査は、自分自身のスキルアップやビジネスの成功に不可欠なものです。
インターネットを活用して、自分の知識やスキルを広げましょう。
⑳パソコンで料理レシピ検索
インターネットを利用して、自宅で簡単に美味しい料理を楽しむことができます。
レシピサイトや料理動画は、様々な料理のレシピが豊富に掲載されているため、自分が作りたい料理や使いたい食材を検索して、アイデアを得ることができます。
また、詳しい手順や調理のポイントが解説されているため、初心者でも安心して料理に取り組むことができます。
さらに、オンラインで食材の注文ができるサービスもあります。
これらのサービスを利用することで、自宅にいながらにして新鮮な食材を手に入れ、自分好みの料理を作ることができます。
料理を通じて、自分自身や家族、友人たちに喜びや幸せを提供することができます。
インターネットを利用して、新しい料理のアイデアを見つけ、自宅で美味しい料理を楽しみましょう。
㉑仮想旅行
GoogleマップやGoogle Earthを利用することで、自宅から世界中の観光名所や遠く離れた場所を仮想的に訪れることができます。
Googleマップを利用すれば、目的地までのルートや交通手段を調べたり、周辺の情報を確認したりすることができます。
また、Google Earthを使えば、宇宙から地球を眺めたり、世界中の有名な建造物や自然景観を仮想的に訪れたりすることができます。
さらに、観光名所や博物館などの公式サイトでも、オンラインでツアーや展示会を楽しむことができる場合があります。
これらのオンラインツアーや展示会は、GoogleマップやGoogle Earthと組み合わせて利用することもできます。
これらのツールを活用することで、自宅から世界中を旅することができます。
また、旅行先を事前にリサーチしておくことで、現地でのスムーズな旅行計画や旅行中のトラブルを回避することもできます。
㉒オンラインフィットネス
オンラインで提供されるフィットネスクラスやヨガ、ピラティスなどの動画を活用することで、自宅で手軽にエクササイズを行うことができます。
さまざまなジャンルの動画が無料で提供されているため、自分に合った運動メニューを見つけることができます。
また、動画を見ながら自分でエクササイズすることができるため、自分のペースに合わせて運動することができます。
これらの動画は、ジムやヨガスタジオに通う時間や費用を節約することができるため、忙しい人や予算に制限のある人にとって便利な方法です。
また、自宅で運動することで、運動不足の解消や健康維持に役立てることができます。
しかし、自宅で運動する場合は、運動前後のストレッチや、運動中の体調管理にも注意が必要です。
運動中に体調が悪くなった場合は、すぐに運動を中止し、医師に相談することも大切です。
㉓パソコンでアートやデザイン
パソコンを使ってデジタルアートやグラフィックデザインを楽しむことができます。
PhotoshopやIllustratorなどのソフトウェアを使って、自分だけの作品を制作することができます。
これらのソフトウェアには、様々な機能が搭載されているため、自分のアイデアを実現することができます。
デジタルアートやグラフィックデザインは、自分の感性を表現することができるため、創造性やアイデア力を養うことができます。
また、作品を公開することで、自分の作品が多くの人に認められることもあります。
しかし、デジタルアートやグラフィックデザインは、ソフトウェアを使いこなすことが必要であるため、学習に時間がかかることがあります。
さらに、高性能なパソコンが必要な場合もあります。
それでも、熱中して制作に取り組めば、自分自身が驚くような素晴らしい作品を制作することができます。
㉔パソコンでの読書
パソコンを使って電子書籍を読むことができます。
電子書籍は、パソコンやスマートフォン、タブレットなどのデバイスで読むことができます。
紙の本と違い、大量の書籍を持ち運ぶ必要がなく、スペースの節約にもなります。
また、インターネット上には、無料で読める電子書籍や論文が多数存在します。
これらの電子書籍や論文を利用することで、様々な知識を身につけることができます。
ただし、電子書籍を読むためには、適切なアプリケーションやサービスが必要になる場合があります。
また、パソコンの画面で長時間読書をする場合は、目の疲れに注意が必要です。
適度に休憩を取りながら読書を楽しむようにしましょう。
㉕ファイル整理とデータ管理
パソコン内のファイルを整理し、データ管理を行うことで、必要な情報にすぐにアクセスできるようになります。
以下は、データ管理の基本的なポイントです。
・フォルダ構造を整理する
パソコン内のファイルを整理するためには、適切なフォルダ構造を作ることが大切です。
関連するファイルをまとめたフォルダを作り、それぞれに明確な名前をつけるようにしましょう。
・不要なファイルを削除する
パソコン内に不要なファイルが溜まると、パフォーマンスが低下する原因になります。
定期的に不要なファイルを削除して、パソコンの動作をスムーズに保ちましょう。
・バックアップをとる
大切なファイルは、定期的にバックアップをとることで、万が一のデータ喪失に備えましょう。
外部のハードディスクやクラウドストレージなどを利用すると、データの安全性を確保することができます。
・ファイルの命名規則を決める
ファイルの命名規則を決めておくことで、同じ内容のファイルでもすぐに見つけることができます。
例えば、日付や顧客名を含めるなど、使いやすい規則を決めましょう。
以上のポイントを実践することで、パソコン内のファイルを整理し、データ管理を効率化することができます。
㉖フォント管理
フォント管理はプロジェクトの作業効率に大きな影響を与えることがあります。
特に、デザインや出版関係の仕事をする場合、適切なフォントを選ぶことが重要です。
また、異なる文書で使うフォントを一元管理することで、作業の簡素化も可能になります。
フォント管理ソフトウェアを活用することで、簡単に必要なフォントを検索できるようになり、作業の効率化につながります。
㉗プレゼンテーションの作成
パソコンを使ってプレゼンテーションを作成することで、視覚的に分かりやすい資料を作成し、アイデアや情報を効果的に伝えることができます。
PowerPointやGoogleスライドは、ビジネスや学業で広く利用されているプレゼンテーションツールであり、豊富な機能を備えています。
プレゼンテーションに必要なグラフやチャート、画像や動画を簡単に挿入することができ、視覚的に魅力的なプレゼンテーションを作成することができます。
㉘オンラインミーティング
オンラインミーティングツールは、リモートワークや遠隔教育などで、地理的な距離を超えたコミュニケーションを可能にすることで、働き方や学び方の革新をもたらしています。
さらに、ビジネスや教育だけでなく、医療や福祉の分野でもオンラインミーティングツールが活用され、患者さんや高齢者の方々にも利便性を提供しています。
㉙パソコンでの家族の写真や動画の管理
クラウドストレージを使用することで、データを安全かつリモートで保管することができます。
さらに、複数のデバイスでデータを同期することができ、必要なときにすぐにアクセスすることができます。
多くのクラウドストレージサービスがあるため、使用する前に各サービスの料金プランやセキュリティ機能などを比較して、最適なサービスを選択することが重要です。
㉚パソコンを使ったブログやウェブサイトの作成
ブログやウェブサイトは、自分の考えや趣味、知識、ビジネス情報を発信するのにとても有用です。
WordPressやWixなどのウェブサイト作成ツールを使えば、初心者でも簡単にオリジナルのサイトを作成することができます。
また、ブログやウェブサイトを運営することで、SEO対策やマーケティングなどのスキルを磨くこともできます。
㉛オンラインでのボランティア活動
インターネットを活用することで、地域や国を超えて、様々な種類のオンラインボランティア活動に参加することができます。
例えば、翻訳作業やオンライン教育、ネットワークセキュリティの支援、データ入力など、様々な活動があります。
オンラインボランティア活動に参加することで、社会貢献をしたり、新しいスキルを身に付けたり、世界中の人々とつながることができます。
㉜パソコンでの資格取得学習
オンライン学習プラットフォームやeラーニングサイトを使うことで、自分のペースで学ぶことができます。
また、様々なコースや講座があるため、自分の興味やニーズに合わせた学習ができるというメリットもあります。
さらに、オンライン学習は通学や交通費などのコストを削減することができるため、経済的な面でも魅力的です。
㉝パソコンでの副業、フリーランス活動
自分のスキルや知識を活かして、副業やフリーランス活動を行うことで、収入を得ることができます。
フリーランスサイトやクラウドソーシングサイトは、仕事を探すためのプラットフォームとして非常に便利であり、自分のスキルや得意分野に合わせた仕事を見つけることができます。
また、自分でウェブサイトやブログを運営することで、広告収入やアフィリエイト収入を得ることができますが、それにはコンテンツの充実やアクセス数の増加が必要となるため、それなりの努力や時間が必要となります。
㉞パソコンでの趣味の開拓
オンライン上のコミュニティは、地理的制限を超えて、世界中の人々と交流することができます。
さらに、様々な趣味に関する情報やアイデアを得ることができ、自分の趣味をより充実したものにするためのヒントを得ることもできます。
また、オンライン講座やイベントに参加することで、専門的なスキルや知識を学ぶことができるため、自分の趣味を深めることもできます。
㉟バーチャルリアリティの体験
VRヘッドセットをパソコンに接続することで、臨場感あふれるバーチャルリアリティの世界を体験することができます。
例えば、ゲームや映画、音楽演奏、旅行や文化体験、または教育分野でのバーチャルトレーニングなど、さまざまな用途に利用されています。
VRの進化により、今後も新しい分野での活用が期待されています。
㊱パソコンを使った瞑想、リラクゼーション
瞑想やリラクゼーションの音楽や動画を視聴することで、リラックス効果が期待できます。
YouTubeやSpotifyなどのオンラインストリーミングサービスを活用することで、多くの無料コンテンツにアクセスできます。
また、パソコンに専用のアプリやソフトウェアをダウンロードすることで、より高品質なリラクゼーション体験を実現することもできます。
㊲パソコンでの家計管理
パソコンを使って家計簿を管理することで、毎月の収支を確認することができます。
また、家計簿アプリやエクセルなどを使えば、手軽にグラフやチャートを作成することもできます。
これにより、収支のバランスや予算の使い方を一目で確認することができ、無駄な支出を把握しやすくなります。
㊳オンラインショッピング
インターネットを使ったオンラインショッピングは、自宅から手軽に商品を購入できるため、多くの人々に利用されています。
また、価格比較サイトやクーポンサイトなどを利用することで、割引価格で商品を購入することができる場合もあります。
ただし、オンラインショッピングでは、商品の画像や説明だけで判断するため、実際の商品と異なる場合があるため、注意が必要です。
㊴パソコンでの動画編集
パソコンを使って動画編集を行うことで、自分で撮影した映像をよりプロフェッショナルな仕上がりにすることができます。
動画編集ソフトウェアを使って、映像のトリミングやカット、音声編集やエフェクトの追加など、さまざまな編集作業ができます。
また、タイトルや字幕の追加、BGMの編集、色調補正など、より高度な編集も可能です。
自分だけのオリジナル動画を作成することで、思い出をより鮮明に残すことができます。
㊵オンラインでのスキルアップ
UdemyやCourseraなどのオンライン学習プラットフォームでは、様々な分野のコースを受講することができます。
また、公的機関が提供するe-ラーニングサイトでは、資格取得に必要な知識を学ぶこともできます。
さらに、YouTubeなどの動画共有サイトには、プロの講師による無料のチュートリアルやレッスンがたくさんありますので、積極的に活用してみると良いでしょう。
これらの方法を積極的に活用し、パソコンを上手に使って生活を便利にしましょう。
テクノロジーの進歩により、これからも新しい機能やアプリケーションが登場するでしょう。
最新の情報をキャッチしながら、日々の生活をより快適にする工夫を楽しみましょう。
パソコンを効果的に使うことで、さまざまなシーンで時間や労力を節約し、充実した人生を送ることができます。
こちらを参考にしてみてください。
↓ ↓ ↓
|
|

![[商品価格に関しましては、リンクが作成された時点と現時点で情報が変更されている場合がございます。] [商品価格に関しましては、リンクが作成された時点と現時点で情報が変更されている場合がございます。]](https://hbb.afl.rakuten.co.jp/hgb/1f93a95e.c3d02ad3.1f93a95f.da5104b4/?me_id=1285657&item_id=12231206&pc=https%3A%2F%2Fthumbnail.image.rakuten.co.jp%2F%400_mall%2Fbookfan%2Fcabinet%2F00864%2Fbk4815601771.jpg%3F_ex%3D300x300&s=300x300&t=picttext)



