パソコン脱初心者になるためには、まず基本的な操作方法を学ぶことから始める必要があります。
パソコンの基本操作としては、マウス(タッチパッド)やキーボードの操作、ウィンドウズの操作、インターネットの操作などが含まれます。
マウスやタッチパッドの使い方を学ぶと、カーソルの移動やクリック、ダブルクリック、右クリックなどの基本的な操作が行えるようになります。
キーボードの操作では、文字の入力や修正、ショートカットキーの活用などが重要です。
これらの基本的な操作方法を練習して身につけることは、パソコンをスムーズに使うための基礎となります。
また、ウィンドウズの操作も重要です。
ウィンドウズは、ファイルやフォルダの管理、ソフトウェアの起動や終了、設定の変更など、パソコンの基本的な機能を操作するためのインターフェースです。
ウィンドウズの操作方法を学ぶことで、自分の作業環境をカスタマイズし、効率的に操作することができます。
さらに、インターネットの操作も必須です。
ウェブブラウザを使ってウェブページの閲覧や検索を行う方法、ブックマークの作成や履歴の管理、セキュリティに関する注意点などを学ぶことで、インターネット上での情報収集やコミュニケーションを円滑に行えるようになります。
パソコンを使った文書作成や表計算などのアプリケーション操作も重要なスキルです。
テキストエディタやワープロソフト、スプレッドシートなどのアプリケーションを使って、文章を作成したりデータを整理したりする方法を学ぶことで、仕事や学習、日常生活での情報管理がスムーズに行えるようになります。
また、パソコンを使ったイラストなどの作成方法も学ぶことができます。
グラフィックソフトウェアやイラストレーションツールを使って、デジタルアートやデザイン作業を行う方法を学ぶことで、自分の創造力を表現する新たな可能性が広がります。
さらに、コンピューターの基礎知識やセキュリティに関する知識も重要です。
ハードウェアの構成やソフトウェアの動作原理、データのバックアップやウイルス対策などの基礎知識を学ぶことで、トラブルの予防やセキュリティの確保に役立ちます。
これらの操作方法や知識を学ぶことで、パソコンを使いこなす能力を身につけ、パソコン脱初心者を目指すことができます。
継続的な学習と実践を通じて、さまざまなパソコン関連のスキルを磨いていきましょう。
そのためには、パソコン操作の基本的な操作手順を学ぶことから始めるのが良いでしょう。
パソコンの基本操作を学ぶことは、効率的なコンピューター処理を行うための重要な知識です。
以下に、パソコンの基本操作の概要をまとめます。
まず、パソコンの基礎知識を身に着けることが必要です。
パソコンは様々な構成要素から成り立っています。
主要な要素には、CPU(プロセッサ)、メモリ(RAM)、マザーボード、ハードディスクドライブ、グラフィックスカードなどがあります。
これらの役割や相互の関係を理解することで、パソコンの性能や機能についての理解を深めることができます。
次に、オペレーティングシステム(OS)の理解が重要です。
パソコンを起動するためには、OSが必要です。
代表的なOSとしては、Windows、Mac OS、Linuxなどがあります。
それぞれのOSの特徴や操作方法を学ぶことで、パソコンの基本操作において必要な知識を習得することができます。
さらに、安全なパソコンの使用についても学びましょう。
セキュリティソフトウェアのインストールや定期的なウイルススキャンの実施など、セキュリティ対策は欠かせません。
また、インターネット上でのセキュリティ上の注意事項やプライバシー保護のための対策も学ぶ必要があります。
安全なオンライン活動を心掛けることで、パソコンを安心して利用できます。
さらに、パソコンを有効活用するためには、基本的な操作方法も学ぶ必要があります。
パソコンを起動する方法、デスクトップやフォルダの作成、ファイルやフォルダの移動方法、ソフトウェアのインストール手順などを学びましょう。
また、ネットワーク接続のためのWi-Fiの設定や、パソコンの設定変更なども重要です。
これらの操作方法を習得することで、パソコンをスムーズに操作し、効率的に作業を進めることができます。
最後に、実践が重要です。
学んだ知識を実際のパソコン操作に応用し、日常的に使ってみることでスキルを向上させることができます。
新しいソフトウェアをインストールして試してみたり、実際の作業に取り組んでみたりすることで、より実践的な経験を積むことができます。
以上がパソコンの基本操作を学ぶための概要です。継続的な学習と実践を通じて、パソコンをスキルフルに活用し、効率的な作業を行えるようにしましょう。
基本的な使い方
パソコンの基本的な使い方をお話しします。
1.パソコンの起動:
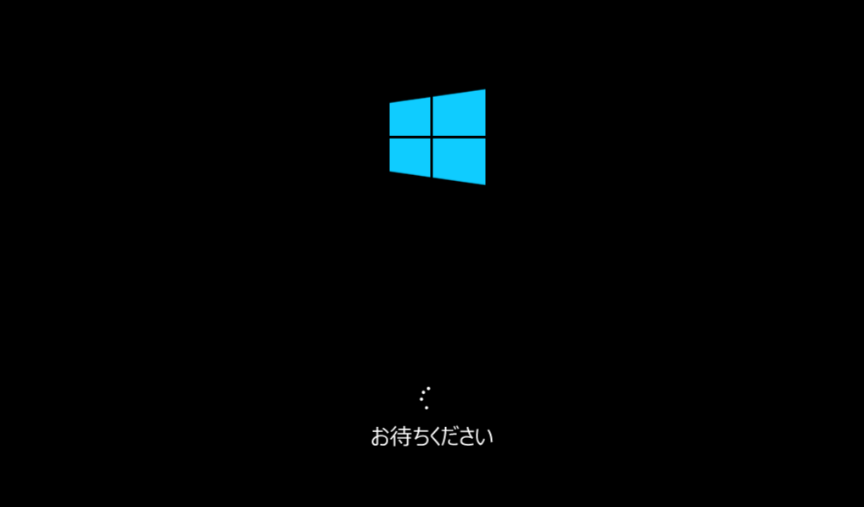
パソコンを起動する方法は、大きく分けて二つあります。
一つはパソコンの電源を入れることで、もう一つはスリープモードから復帰することです。
まず、電源を入れる場合は、パソコン本体にある電源ボタンを押します。
通常、電源ボタンはパソコンの前面や上部に位置しています。
電源ボタンを押すと、パソコンの電源が入り、起動作業が始まります。
起動作業中は、パソコンのメーカーやモデルによって異なりますが、通常はパソコンのロゴやマークが表示され、その後WindowsやmacOSなどのオペレーティングシステムのロード画面が表示されます。
その後、デスクトップが表示されます。
起動時間は、パソコンの性能や構成によって異なりますが、通常は数十秒から数分程度かかります。
スリープモードから復帰する場合は、パソコンのキーボードやマウスのどちらかをクリックするか、電源ボタンを一度押して、すばやく離すことでスリープモードから復帰することができます。
スリープモードから復帰する場合は、パソコンの起動時間が短く、数秒程度で復帰できます。
ただし、パソコンの起動には電源やハードウェアの問題がある場合には正常に起動しないことがあります。
特に、電源が入らない場合や起動時にエラーメッセージが表示される場合は、修理やメンテナンスが必要な場合があります。
このような場合は、パソコンのメーカーやサポートセンターに連絡して相談することをお勧めします。
OSが起動すると、デスクトップが表示されます。
ここから各種アプリケーションを起動して利用することができます。
シャットダウンする際は、スタートメニューの「電源」をクリックし、「シャットダウン」を選択するか、キーボードの電源ボタンを長押しすることでシャットダウンすることができます。
パソコンの起動は初めてパソコンを触る人にとっては難しい印象があるかもしれませんが、基本的には電源を入れ、BIOSが起動したらOSを起動するという手順を踏むだけです。
ただし、パソコンの種類や設定によっては手順が若干異なる場合がありますので、パソコンの取扱説明書やメーカーのWebサイトなどで確認することが大切です。
また、パソコンを起動する前に必要なケーブルの接続や周辺機器の電源なども確認しておくことがスムーズな起動につながります。
2.デスクトップの操作:
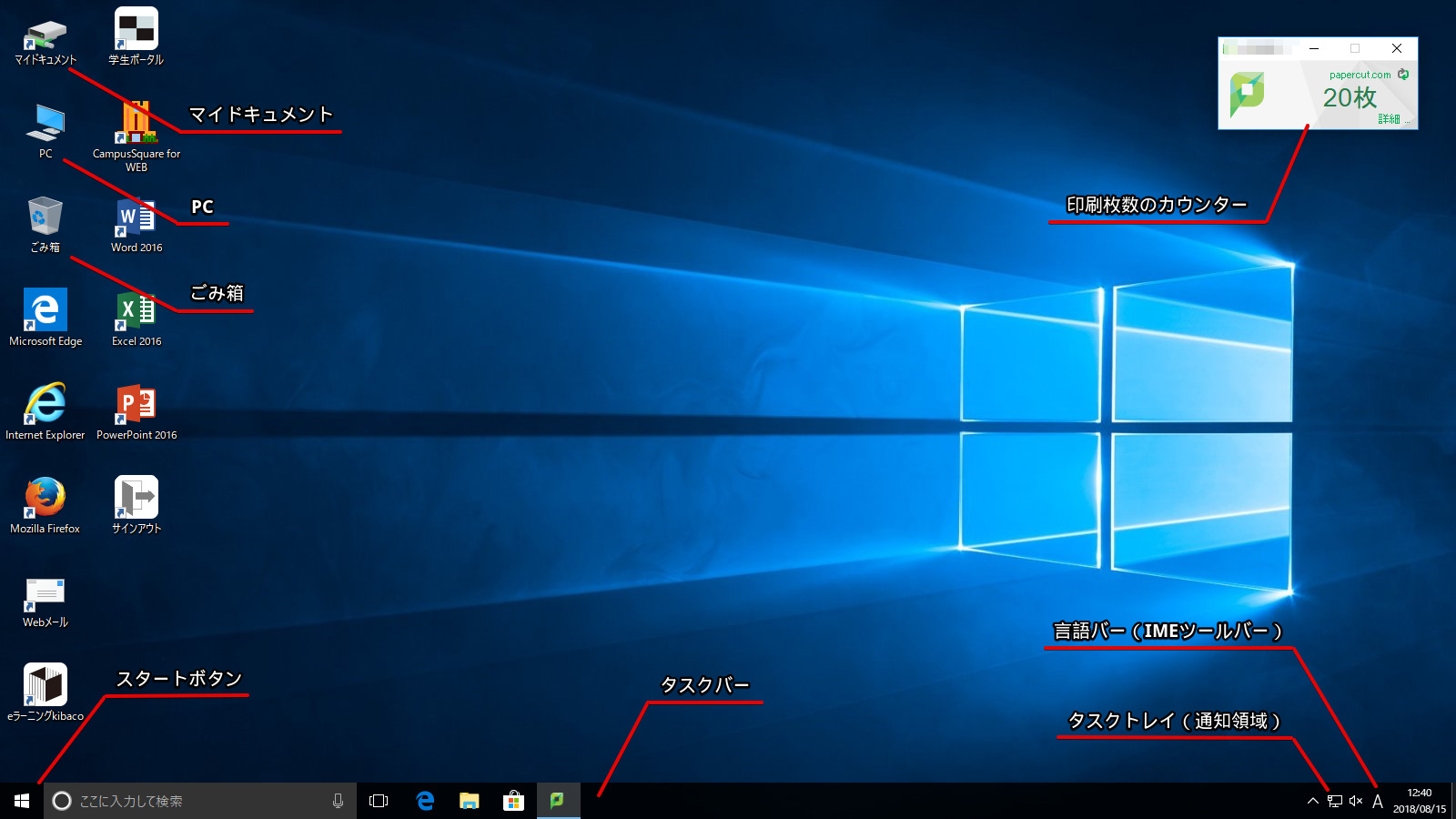
パソコンを起動すると、デスクトップが表示されます。
デスクトップには、アイコンやショートカットが表示されており、これらをクリックすることで対応するアプリケーションを起動することができます。
デスクトップ上のアイコンは、ドラッグすることで位置を変更することができます。
また、ショートカットを右クリックすると、削除や名前変更などの操作を行うこともできます。
デスクトップの背景やスクリーンセーバーの変更は、デスクトップ上で右クリックし、「個人用設定」を選択することで行うことができます。
また、アイコンのサイズの変更は、デスクトップ上で右クリックし、「表示」を選択し、「アイコンのサイズを変更する」を選ぶことで行うことができます。
デスクトップ上にはファイルを作成し、保存することもできます。
ファイルを作成するには、デスクトップ上で右クリックし、「新規」からファイルを選択し、ファイル名を設定して作成します。
ファイルを保存するには、ファイルを開いた状態で「ファイル」メニューから「名前を付けて保存」を選択し、デスクトップを保存先に指定します。
デスクトップにはタスクバーと呼ばれる領域もあります。
タスクバーには、起動中のアプリケーションのアイコンが表示され、アイコンをクリックすることでそのアプリケーションを切り替えることができます。
また、タスクバーには検索ボックスもあり、キーワードを入力することで検索を行うことができます。
さらに、時刻表示や通知エリアなどの機能も備わっており、便利な機能が多数あります。
デスクトップ上のウィンドウは、最小化、最大化、閉じるなどのボタンを使って操作することができます。
最小化はウィンドウを最小化し、タスクバーに表示することができます。
最大化はウィンドウを全画面表示にすることができます。
閉じるはウィンドウを閉じることができます。
また、ウィンドウのサイズを変更するには、ウィンドウの端をドラッグして拡大・縮小したり、ウィンドウをドラッグして位置を変更することもできます。
デスクトップ上の操作は、パソコンの基本的な操作であり、様々な作業に役立ちます。
アイコンやファイルの整理整頓をすることで作業効率を上げることができます。
また、デスクトップのカスタマイズによって、自分自身の好みに合わせたパーソナルな環境を作り出すことも可能です。
デスクトップは、パソコン使用の中心となる重要な画面であり、慣れて操作することでより効率的に作業を行うことができます。
3.マウスの使い方:
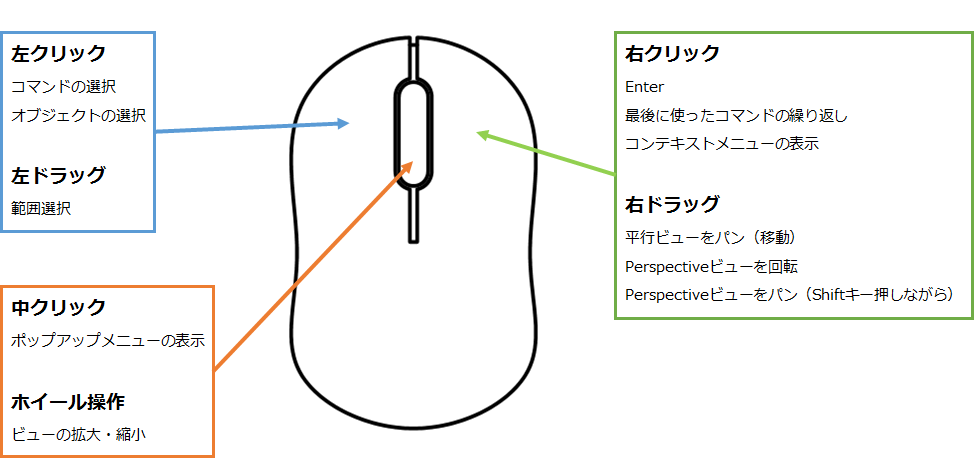
マウスは、パソコン操作において非常に重要なデバイスです。
パソコンを使う上でマウスを使うことで、効率的な操作が可能になります。
まず、マウスを操作することで、画面上のポインタを動かすことができます。
このポインタは、マウスの動きに合わせて画面上を移動することができ、画面上のアイコンやボタンを選択することができます。
マウスの左ボタンをクリックすることで、画面上のアイコンやボタンを選択することができます。
また、テキストエディターなどのアプリケーションでは、文章を選択することもできます。
マウスの右ボタンをクリックすることで、コンテキストメニューが表示されます。
コンテキストメニューには、アプリケーションやウェブサイトで使用できるオプションが含まれており、非常に便利な機能となっています。
また、デスクトップ上のアイコンに対して右クリックすると、削除や名前変更などの操作を行うことができます。
コンテキストメニューは、マウスの右ボタンをクリックすることで表示されるメニューで、そのコンテキストに応じた操作を簡単に実行できます。
メニューには、コピー、貼り付け、切り取り、リンクを開く、画像を保存する、印刷するなどの機能があります。
アルファベットを押すことで、操作を簡単に実行できるため、効率的な作業が可能です。
マウスの左ボタンを2回クリックすることで、アイコンやボタンを開くことができます。
また、テキストエディターなどのアプリケーションでは、単語や文章を選択することもできます。
マウスのスクロールホイールを上下に動かすことで、画面上をスクロールすることができます。
この機能は、Webページや文書を読む際に非常に便利です。
また、スクロールホイールを押し込むことで、画面上のアイコンやボタンを開くこともできます。
さらに、マウスを使用して、ファイルやテキストをドラッグアンドドロップすることができます。
この機能は、ファイルの移動やテキストのコピー、貼り付けなどを行うことができ、非常に便利な機能です。
以上が、マウスの基本的な操作方法です。
マウスは、パソコン操作において欠かせないデバイスのひとつであり、これらの操作方法を熟知することで、より効率的な操作が可能になります。
パソコン初心者でもこれらの操作方法を覚えることで、パソコンの利用がより快適になるでしょう。
4.キーボードの使い方:

キーボードはパソコン操作において非常に重要なデバイスであり、文字入力や操作を行うために欠かせないものです。
キーボードのキーを押すことで、アルファベット、数字、記号などの文字を入力することができます。
さらに、Shiftキーを押しながらキーを押すことで大文字の文字を入力したり、特殊な記号を入力することもできます。
キーボードには便利なショートカットキーも存在します。
たとえば、CtrlキーとCキーを同時に押すことでコピー操作ができたり、AltキーとF4キーを同時に押すことでウィンドウを閉じることができます。
これらのショートカットキーを覚えておくと、作業効率を上げることができます。
キーボードにはさまざまな機能が備わっています。
マルチメディアキーを使用することで音量の調整や音楽の再生などができます。
また、一部のキーボードには専用のキーが付いている場合もあり、特定のアプリケーションや操作に割り当てられています。
キーボードには通常のキーの他にも、ファンクションキーやテンキー、マクロキーなどの特殊なキーも存在します。
これらのキーを使いこなすことで、より高度な操作や便利な機能を利用することができます。
以上が、キーボードの基本的な操作方法と機能についての説明です。
キーボードはパソコン操作において重要な役割を果たすため、これらの操作方法や機能を覚えることで、快適なパソコン利用が可能となります。
初心者の方でも徐々に慣れていきましょう。
5.ウィンドウの操作:
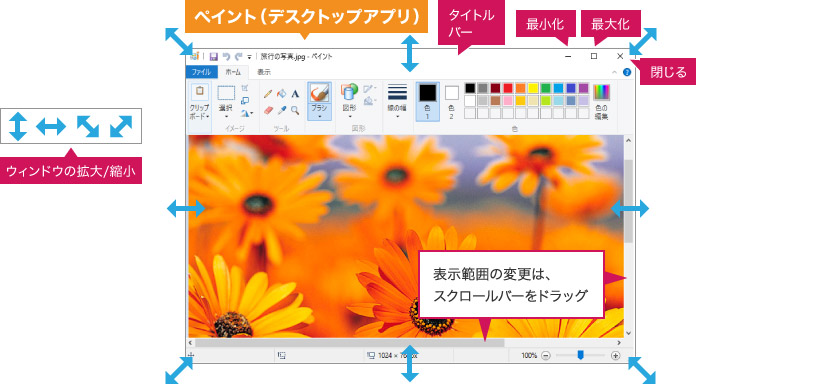
アプリケーションを起動すると、ウィンドウが表示されます。
ウィンドウは、アプリケーションで表示される情報を視覚的に表現するために使用される重要な要素です。
ウィンドウのタイトルバーは、ウィンドウの上部にあり、アプリケーションのタイトルが表示されます。
タイトルバーをドラッグすることで、ウィンドウを移動することができます。
また、最大化ボタンをクリックすることでウィンドウを画面いっぱいに表示したり、最小化ボタンをクリックすることでウィンドウをタスクバーに最小化することができます。
ウィンドウのサイズを変更するには、ウィンドウの端や角をドラッグすることで変更することができます。
閉じるボタンをクリックするか、Alt + F4のショートカットキーを押すことでウィンドウを閉じることができます。
ウィンドウが重なっている場合は、タスクバー上のウィンドウをクリックすることでウィンドウを前面に移動することができます。
また、Alt + Tabのショートカットキーを押すことでウィンドウの切り替えを行うことができます。
複数のウィンドウを同時に表示する場合は、ウィンドウをドラッグして画面を分割することができます。
また、ウィンドウを最大化した状態でWindowsロゴキー + 左/右矢印キーを同時に押すことでウィンドウを半分に分割することも可能です。
ウィンドウ内には、メニューバー、ツールバー、ステータスバーなどの要素があります。
メニューバーにはアプリケーションの機能や設定を含むメニューがあり、ツールバーにはボタンが含まれています。
ツールバーのボタンをクリックすることでアプリケーションの操作を簡単に行うことができます。
ステータスバーにはアプリケーションの状態や情報が表示されます。
以上が、ウィンドウの基本的な操作方法です。
ウィンドウを使いこなすことで、アプリケーションの利用がより効果的で効率的になります。
初心者の方でも徐々に慣れていきましょう。
6.ファイルの操作:
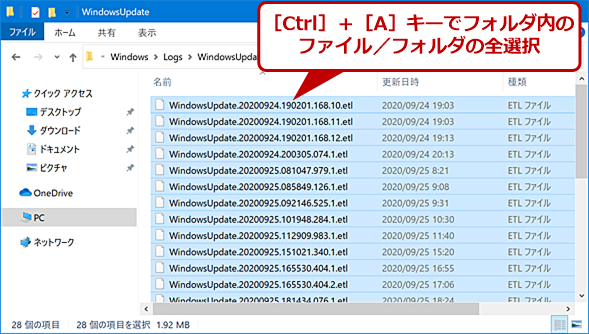
ファイル操作はパソコンの使用において非常に重要です。
ファイルを作成、保存、開く、削除、コピー、移動、名前変更、共有するなどの操作が一般的です。
まず、ファイルを作成する場合は、アプリケーションを開き、新規ファイルを作成するか、既存のファイルをコピーして作成します。
ファイル名はわかりやすく、適切な名前を付けることが重要です。
また、ファイルの種類によっては拡張子を付ける必要があります。
ファイルを保存する場合は、アプリケーション上でファイルメニューから「保存」または「上書き保存」を選択するか、Ctrl + Sのショートカットキーを押します。
保存先は、ファイルを保存するフォルダを選択することができます。
ファイルの保存形式には、テキストファイル、画像ファイル、音声ファイル、ビデオファイルなどがあります。
ファイルを開く場合は、アプリケーションを開き、ファイルメニューから「開く」を選択するか、Windowsエクスプローラーを使用してファイルをダブルクリックします。
開くファイルの形式には、テキストファイル、画像ファイル、音声ファイル、ビデオファイル、PDFファイルなどがあります。
ファイルをコピーする場合は、ファイルを選択し、右クリックメニューから「コピー」を選択します。
次に、コピー先を開いて、「貼り付け」を選択することでファイルをコピーすることができます。
ファイルを移動する場合は、「切り取り」を選択して移動先で「貼り付け」を選択します。
複数のファイルを一括でコピー・移動する場合は、複数のファイルを選択し、ドラッグアンドドロップで移動することができます。
ファイルを削除する場合は、ファイルを選択し、右クリックメニューから「削除」を選択するか、ファイルを選択してDeleteキーを押します。
削除したファイルはゴミ箱に移動し、必要に応じてゴミ箱から回復することができます。
ファイルを検索するには、Windowsエクスプローラーを開き、検索バーにキーワードを入力します。
検索語句はファイル名、ファイルの種類、作成日時など、検索したい情報に応じて変更することができます。
また、高度な検索オプションを使用することで、検索結果をさらに絞り込むことができます。
ファイルを圧縮するには、ファイルを選択し、右クリックメニューから「送る」->「圧縮フォルダー」を選択します。
また、Windowsにはデフォルトでzip形式の圧縮機能が搭載されており、これを使用することでもファイルを圧縮することができます。
ファイルを解凍するには、圧縮されたファイルを右クリックし、「すべて展開」を選択します。
また、Windowsにはデフォルトでzip形式の解凍機能が搭載されており、これを使用することでもファイルを解凍することができます。
ファイルをバックアップするには、外部のハードディスクやクラウドストレージにファイルを保存します。
また、Windowsにはバックアップ機能が搭載されており、これを使用することで自動的にファイルをバックアップすることができます。
ファイルのプロパティを確認するには、ファイルを右クリックし、「プロパティ」を選択します。
プロパティでは、ファイルの種類、サイズ、作成日時、更新日時などの情報を確認することができます。
以上が、ファイル操作の基本的な操作方法です。
これらの操作をマスターすることで、パソコン上でのファイルの管理や利用がスムーズに行えるようになります。
7.インターネットの操作:

インターネットを使用するためには、まずウェブブラウザを起動する必要があります。
一般的なウェブブラウザには、Google Chrome、Mozilla Firefox、Microsoft Edgeなどがあります。
これらのアプリケーションを使用して、ウェブページにアクセスすることができます。
ウェブページにアクセスするには、URLバーにウェブページのアドレスを入力します。
アドレスを直接入力するか、検索エンジンを使用して目的のウェブページを見つけることができます。
また、ウェブページ内のハイパーリンクをクリックすることで、別のページに移動することもできます。
ウェブページには、動画、音声、画像などの多様なコンテンツが含まれています。
ウェブページを操作する際には、スクロールバーを使用してページ内をスクロールすることができます。
また、よく使用するウェブサイトをブックマークに追加することで、簡単にアクセスすることができます。
ウェブページからは、ファイルやアプリケーションをダウンロードすることもできます。
ただし、ダウンロードする前にそのファイルやアプリケーションが信頼できるものであるかどうかを確認することが重要です。
また、ダウンロードしたファイルやアプリケーションを実行する前には、ウイルススキャンを実行することも重要です。
ウェブページを閲覧する際には、ウェブサイトの信頼性を確認することが重要です。
フィッシングサイトやマルウェアに感染する危険性があるため、ウェブページが信頼できるかどうかを確認する必要があります。
また、パスワードや個人情報を入力する際には、安全な接続を使用することが重要です。
安全な接続を使用することで、情報が暗号化され、第三者による盗聴やデータの改ざんを防止することができます。
ウェブブラウザには、拡張機能を追加することもできます。
これにより、ウェブページの表示方法や広告ブロックなどの機能を追加することができます。
また、ウェブブラウザにはキャッシュやクッキーなどの機能もあります。
キャッシュは、ウェブページを表示するために必要な情報を一時的に保存する機能であり、ウェブページの読み込み速度を高速化する役割があります。
クッキーは、ウェブサイトから送信される小さなテキストファイルで、ユーザーが訪問したウェブサイトの情報を記録することができます。
クッキーはウェブサイトの利便性を向上させる一方で、個人情報を含むこともあるため注意が必要です。
最近では、スマートフォンやタブレットでもウェブページを閲覧することができます。
スマートフォンやタブレット向けに最適化されたウェブページやアプリケーションが多数存在し、高速な通信速度やタッチスクリーンなどの機能を活用して快適なウェブ閲覧を提供しています。
ウェブページの閲覧や操作方法は、使用するデバイスやアプリケーションによって異なるため、マニュアルやヘルプページを参照することが重要です。
また、オンライン上での情報共有やコミュニケーションを目的としたウェブサービスもあります。
SNS(ソーシャル・ネットワーキング・サービス)やブログ、ポッドキャスト、動画配信サービスなどは、ユーザー同士が情報を共有したりコミュニケーションを取るためのメディアとして利用されています。
さらに、オンラインショップやオンラインサービスでは、商品の検索や購入、メールやクラウドストレージ、オンライン会議ツール、オンライン学習プラットフォームなどが利用されています。
これらのオンラインサービスは、インターネットの発展によって生まれたものであり、私たちの生活を便利にするために欠かせない存在です。
ただし、インターネットを使用する際には情報の正確性や信頼性に注意し、オンライン上での個人情報の漏洩やセキュリティ上のリスクにも注意する必要があります。
パソコンの正しい使い方とセキュリティ対策、メンテナンスの基本
 パソコンを使う上で、様々な機能を操作する必要があります。
パソコンを使う上で、様々な機能を操作する必要があります。
例えば、ファイルを作成・保存・編集する、ウェブページを閲覧する、電子メールを送受信する、プログラムを実行するなど、様々な作業が必要です。
これらの作業をスムーズに行うためには、パソコンの基本的な操作方法を把握しておくことが必要です。
まず、ファイルの作成や保存、編集についてです。
適切なアプリケーションを使用し、新しいファイルを作成するか既存のファイルを開いて編集することができます。
保存する際には、ファイル名を適切に設定し、適切な場所に保存しましょう。
また、定期的なバックアップを取ることも重要です。
次に、ウェブページの閲覧についてです。
ウェブブラウザを起動し、URLバーにアドレスを入力することでウェブページにアクセスできます。
検索エンジンを使用することで目的の情報を見つけることもできます。
ウェブページ内のリンクをクリックすることで、他のページに移動することができます。
また、ブックマーク機能を使ってよく使うウェブサイトを保存しておくと便利です。
電子メールの送受信についても重要です。
適切なメールクライアントを使用し、メールアドレスとパスワードを入力してログインします。
メールの作成や返信、添付ファイルの送信などを行うことができます。
受信箱を定期的に確認し、必要なメールを整理しておきましょう。
さらに、セキュリティ対策も重要です。
ウイルス対策ソフトウェアをインストールし、定期的に更新することでパソコンを保護しましょう。
また、パスワードの適切な管理や不審なリンクや添付ファイルには注意を払いましょう。
不正アクセスから自身や重要な情報を守るために、セキュリティ意識を持つことが重要です。
また、定期的なメンテナンスも行いましょう。
ディスクのクリーンアップやデフラグ、不要なファイルの削除などを行うことで、パソコンの動作がスムーズになります。
新しいソフトウェアをインストールする際には、必要なシステム要件を確認し、注意深くインストールしましょう。
総合的に、パソコンを正しく使うためには、基本的な操作方法を把握し、セキュリティ対策や定期的なメンテナンスを行い、必要なソフトウェアのみをインストールするようにすることが重要です。
また、インターネット上の情報にも注意し、正しい情報を選択するようにしましょう。
これらは基本中の基本です。
たまに長くパソコンを使っている方でも、デスクトップの事をディスクトップという方がいますが、パソコンはデスクトップ(desktop)パソコン、ノートパソコンはラップトップパソコンと言います。
ディスプレイに表示されるのは、デスクトップ(desktop)画面です。HDD(ハードディスクドライブ)という言葉はありますが、ディスクトップという言葉はないので、間違って覚えないようにしましょう。
ここに説明があります。
↓ ↓ ↓
メルマガはこちら
↓ ↓ ↓



