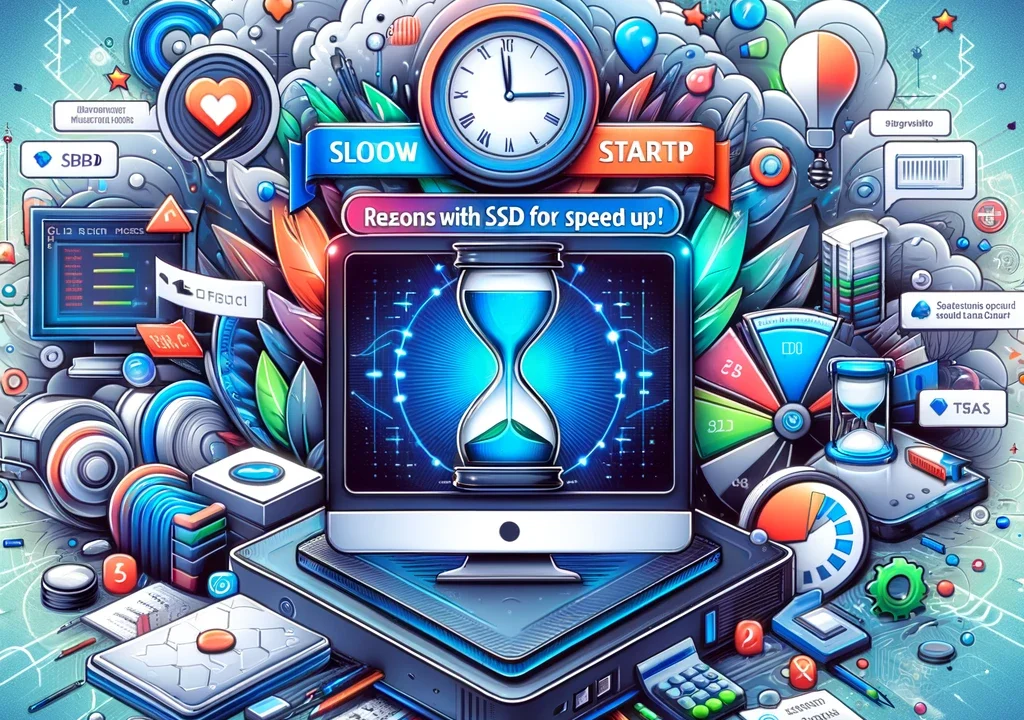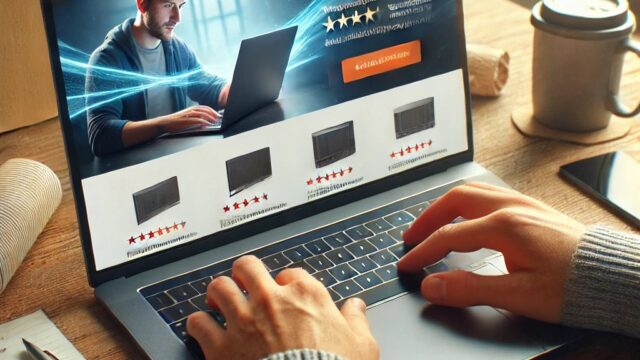SSDの高速化に期待がありますが、起動が遅い場合もあります。[1][2][3]
SSDとは?その特性とパソコン起動速度に与える影響
SSD(Solid State Drive)は、データの保存にフラッシュメモリを使用するストレージデバイスです。
HDD(Hard Disk Drive)と比較して、物理的な動作がなく、電気的な処理でデータの読み書きを行うため、データの読み込みや書き込み速度が大幅に向上します[1]。
この高速な読み書き速度は、パソコンのパフォーマンスに大きな影響を与えます。
特に、パソコンの起動ディスクにSSDを使用した場合、OSの起動時間が短縮され、パソコンやアプリケーションの起動が速くなります。
例えば、HDDを起動ディスクに使用した場合、OSが起動するまで1分を切ることは難しいですが、SSDを使用すれば約30秒で起動することが可能になります[1]。
また、ストレージデバイスとしてのSSDは、データが記録され無期限に保存される場所であり、オペレーティングシステムやアプリケーション、そして使用中にロードしたデータを保持します[2]。
そのため、SSDの高速な読み書き速度は、これらのデータのロード時間を短縮し、パソコンの動作をスムーズにします。
しかし、SSDの速度が遅くなる場合もあります。
その原因としては、SSDの容量がいっぱいになる、SSDに問題がある、不適切な起動順序などが考えられます[3]。
これらの問題が発生すると、SSDの書き込み速度が遅くなり、パソコンの起動や動作が遅くなる可能性があります。
以上のことから、SSDはその高速な読み書き速度により、パソコンの起動速度や動作速度を大幅に向上させることが可能です。
しかし、その性能を最大限に引き出すためには、SSDの管理や設定に注意を払う必要があります。
パソコン起動が遅い?SSDの起動時間に影響を与える要素
SSD(Solid State Drive)は、その高速な読み書き速度により、パソコンの起動時間を大幅に短縮することが可能です。
しかし、SSDの起動時間に影響を与える要素はいくつかあります。
不要なサービスの実行:
コンピュータやノートパソコンで多くのサービスを実行していると、それらのサービスが同時にディスクを使用するため、SSDの起動に時間がかかることがあります。
これは、ディスクの使用率が100%になることによります。
不要なサービスを無効にすることで、SSDの起動時間のパフォーマンスを向上させることが可能です[2]。
具体的には、Windowsの「タスクマネージャー」を開き、「スタートアップ」タブで、CPUとディスクの活動に高い負荷をかけるプロセスを無効にすることで、起動時に不要なサービスを無効にすることができます[2]。
また、SSDのパフォーマンスを維持し、寿命を延ばすためには、SSDのファームウェアのアップデートも重要です。
ファームウェアとは、個々の機器を動作させるためのソフトウェアで、最新のファームウェアに更新することで、SSDのパフォーマンスを最適化し、起動時間を短縮することができます[1]。
さらに、メモリ容量の増加もパソコンのパフォーマンス向上に寄与します。
メモリはプロセッサが情報や命令を処理するために最初に使う場所であり、頻繁に使用するデータのロードに十分な容量があれば、より効率的に作業することができます[3]。
これらの手段を通じて、SSDの起動時間を短縮し、パソコンのパフォーマンスを向上させることが可能です。
高速起動の設定:
Windows 11/10の高速スタートアップは、コンピュータの起動をさらに速くする機能です。
この機能は、パソコンのメモリやCPUを完全にはシャットダウンせず、ある程度状態を保持しておくことで、次回の起動時にWindowsを速く起動する機能です[3]。
この機能がオフになっていると、SSDの起動時間が長くなる可能性があります。
具体的には、高速スタートアップを無効にすると、Windowsを終了(シャットダウン)した後に、電源を入れてから起動するまでの時間が、有効な状態に比べて長くなります[2]。
高速スタートアップを有効にするには、以下の手順を参照してください[3]:
- タスクバーの虫眼鏡アイコンを選択し、検索窓に「コントロールパネル」と入力します。
- 検索結果からコントロールパネルを開きます。
- 表示方法を「大きいアイコン」にして、コントロールパネルから電源オプションを選択します。
- 左メニューより「電源ボタンの動作を選択する」を開きます。
- 「現在利用可能ではない設定を変更します」を選択します。
- 高速スタートアップのチェックボックスをオンにして変更の保存ボタンを押します。
これにより、高速スタートアップが有効になり、SSDの起動時間が短縮されます。
SSDの容量:
SSDの容量がいっぱいになると、書き込み速度が遅くなり、起動時間が長くなる可能性があります。
これは、SSDは空のブロックにしかデータを書き込んだり保存したりできないためで、ブロックが開いていない場合、ソリッドステートドライブは削除済みとマークされたデータを削除してから新しいデータで埋める必要があります。
このプロセスが、ドライブの速度を低下させる原因の一つです[3]。
具体的には、SSDの容量が70%を超えると、書き込み速度が40%~50%ほど遅くなる可能性があります[3]。
SSDの速度低下を解決するための有効な方法の1つは、SSDの容量を最適化することです。
ストレージはSSDの速度に影響を与えるので、ドライブの容量を調整することが重要です[3]。
また、不要なファイルを削除したり、高速スタートアップをオンにしたりすることも効果的です[3]。
したがって、SSDのパフォーマンスを維持するためには、定期的にディスクのクリーニングを行い、必要なデータのみを保存することが推奨されます。
起動順序:
不適切な起動順序によって、SSDの起動時間が長くなることがあります。
例えば、ハードドライブ(SSDではない)が最初の起動デバイスとして設定されている場合、フェッチとロードの速度が低下することがあります。
起動デバイスとして使われるものには、光学ドライブ、SSD、HDD、USBメモリーなどがあります。
ドライブの起動順位を設定することで、パソコンがどのデバイスから読み込みを始めるかを決めることができます[1]。
起動順序を変更するには、BIOSまたはUEFIの設定を変更します。
BIOSまたはUEFIに入り、起動デバイスの順序を設定する項目を探します。
そして、SSDを最初に読み込むように設定します[1]。
この設定を行うことで、SSDからの起動が優先され、起動時間が短縮される可能性があります。
SSDの寿命:
SSDの寿命が近づくと、処理速度が低下し、起動時間が長くなる可能性があります。
SSDの寿命は一般的に5年ほどとされていますが、製品自体の性能や使い方によって変わります[3]。
SSDの寿命が近づいてきたときに出やすい症状としては、処理速度の低下が挙げられます。
たとえば、以前よりもファイルを開いたり保存したりするのに時間がかかるようになったのであれば、SSDになんらかのトラブルが生じている可能性が高いです。
また、処理速度の低下が原因で、パソコンがフリーズを起こすこともあります。
頻繁にフリーズする場合は故障が進行している可能性があります[1]。
SSDの寿命を延ばすためには、データの書き込みを軽減する、メモリ容量は空きを作り余裕を持たせる、快適な環境で使用する、使用しない時はシャットダウンするなどの方法があります[2]。
また、SSDの寿命や状態を確認する方法としては、SSDのユーティリティをインストールする、フリーソフトを利用するなどがあります[2]。
これらの方法を用いて、SSDの状態を定期的にチェックし、必要に応じて対策を講じることが推奨されます。
これらの要素を考慮に入れ、適切な管理と設定を行うことで、SSDの起動時間を最適化することが可能です。
SSDの遅い起動の原因:不要なサービスとその無効化方法
SSDの起動が遅い原因としては、不要なサービスが起動時に動作していることが考えられます。
これらのサービスはCPUやディスクの活動に高い負荷をかけ、SSDの起動時間を長引かせる可能性があります[1]。
不要なサービスを無効にする方法は以下の通りです。
- Windowsの検索バーに「タスクマネージャー」と入力し、それを選択します。
- 「スタートアップ」タブで、CPUとディスクの活動に高い負荷をかけるプロセスを無効にします[1]。
また、SSDの起動が遅いと感じる場合、他にもいくつかの対策を試すことができます。
高速起動をオンにする:
Windows 11/10の高速スタートアップは、コンピュータの起動時間を短縮するための機能です。
具体的には、シャットダウンする際に一部のシステム機能の動作状態をドライブに保存し、再度PCを起動する際に、すべての機能を1から読み込まずに、あらかじめ保存済みであるシステムの状態をメモリーにロードすることで、起動時間を短縮します[2]。
高速スタートアップのメリットは、起動速度が速いことです。
従来はOSのイメージやドライバーをロードし、初期化する時間がかなりかかりましたが、高速スタートアップにより、起動時間の短縮を図ることができます[2]。
しかし、高速スタートアップにはデメリットもあります。
システムの不具合が発生した場合にも、以前起動したときの状態を再度メモリー上にロードしてしまうため、トラブル時の問題が解消しにくいことが挙げられます。
また、最近ではSSDドライブも増えており、SSDドライブは高速であるがゆえに高速スタートアップの有効と無効の差があまり出にくい場合もあります[2]。
高速スタートアップの有効・無効化は、Windowsの設定から変更することができます。
ただし、高速スタートアップを無効にすると、システムは完全にシャットダウンし、次回の起動時には全てのシステム機能を1から読み込む必要があります。
これは起動時間が長くなるというデメリットがありますが、システムの不具合が発生した場合には、この完全シャットダウンが問題の解消に役立つこともあります[2]。
SSDの空き容量を確保する:
SSDの空き容量が不足していると、SSDの動作が遅くなる可能性があります。
これは、SSDがデータを保存する際に何もデータが保存されていない領域(空き領域)に保存する仕組みになっているためです。
SSDを使い続けると、毎回新規に空き領域に保存していくので、いずれは空き領域がなくなり、その結果、書き込み速度が低下します[1]。
不要なファイルを削除したり、クリーンアップを実行したりすることで、SSDの空き容量を確保し、動作を改善することができます。
具体的には、ユーザーのデータファイルが増えると、容量の小さいSSDはすぐに容量不足となってしまうため、データファイルをSSD以外に保存することが有効です。
例えば、デスクトップパソコンであればハードディスクを増設したり、外付けのハードディスクを接続したりするのもいいでしょう。
ノートパソコンであれば、ポータブル型の外付けハードディスクを追加して、データを持ち歩くことも可能です[3]。
また、OS以外のソフトウェアをハードディスクにインストールすることも、SSDの空き容量を確保するための一つの方法です[3]。
さらに、Windows 7、8、10、11を搭載したパソコンで使用しているSSDのブランド名にかかわらず、SSDが遅い問題を解決するための対策がいくつかあります。
例えば、SATAコントローラーをACHIモードへ変更することなどが挙げられます[2]。
TRIMコマンドを有効にする:
TRIMコマンドは、SSDのパフォーマンスを維持するための重要な機能です。
TRIMは、ATA(高度技術命令)コマンドとして、OSがデータブロックをもう2度と使用しないと判断する場合、データブロックの完全消去を行う命令です。
このTRIM命令によって、SSDのコントローラーは、もっと効率的にSSDの利用可能なスペースを管理することが可能になります。
結果としてTRIMコマンドはSSDの性能を上げ、使用寿命を延長することができます[1][2]。
TRIMコマンドが無効になっていると、SSDの動作が遅くなる可能性があります。
デフォルト設定として、SSDのTRIMは有効にされています。
しかし、サードパーティーのプログラムを使ってTRIMを無効にする可能性もあります。
だから、SSDの機能を保持するため、TRIMが有効にされているかどうかを確認することが必要です。
もし、無効になった場合、再び有効にする必要もあると思います[1]。
Windows 10では、以下の手順でTRIMが有効になっているかどうかを確認できます。
- Windows PowerShell を管理者権限で起動する(スタートメニューで右クリックし、「Windows PowerShell (管理者) 」を選択する)
- 以下のコマンドを入力して「DisableDeleteNotify」の値を確認する: fsutil behavior query DisableDeleteNotify
- もしも「DisableDeleteNotify」の値が 1 の場合、以下のコマンドを実行して TRIM を有効にする: fsutil behavior set DisableDeleteNotify 0[2]。
これらの手順により、TRIMコマンドを有効に設定することで、SSDの動作を改善することができます。
SSDのモードをAHCIに変更する:
SSDのモードがIDEになっていると、SSDのパフォーマンスが低下する可能性があります。
IDEモードは古いモードで、AHCIが搭載しているNCQ・ホットプラグといった機能を使用することはできません。
一方、AHCIモードではコマンドの順序を並び替えてHDD・SSDのデータを高速で読み取ることのできるNCQ(Native Command Queuing)でSATAインターフェースのネイティブ機能にアクセスすることが可能となっており、パフォーマンスの向上が見込めます[2]。
SSDのモードをAHCIに変更することで、SSDの動作を改善することができます。
AHCIモードの設定は、事前にSSDをパソコンや機器に取り付ける前に行います。
設定方法は機器によって異なりますが、一般的にはパソコンのBIOSを立ち上げて、SATAの設定メニューからAHCIモードに切り替えます[1]。
具体的な手順は以下の通りです:
- パソコンのBIOSを立ち上げる。BIOSボタンはメーカーにより異なりますが、一般的には「F2」キーをクリックします。
- BIOSを立ち上げたら、以下のいずれかのような項目を探してください(メーカー毎に若干表示が異なります)。
- 「SATA configuration」
- 「SATA Mode」
- 「SATA Type」
- 「その他の内蔵デバイスの設定」
- 適切な項目をクリックし、AHCIモードへ切り替えます[1]。
以上の手順により、SSDのモードをAHCIに変更することで、SSDの動作を改善することができます。
これらの対策を試すことで、SSDの起動時間を短縮し、パフォーマンスを改善することが可能です。
ただし、これらの対策が効果を発揮しない場合や、SSDの動作が極端に遅い場合は、SSD自体の故障や寿命を考える必要があります。
その場合は、専門家に相談するか、新しいSSDに交換することを検討してみてください。
SSDの高速化の秘訣:Windowsの高速スタートアップ機能とその設定方法
SSDの高速化の秘訣として、Windowsの高速スタートアップ機能があります。
高速スタートアップは、Windowsの起動時間を短縮化し、PC利用までにかかる処理を高速化するための仕組みを指します[2]。
具体的には、Windowsをシャットダウンする際に一部のシステム機能の動作状態をドライブに保存しておきます。
再度PCを起動する際に、すべての機能を1から読み込まずに、あらかじめ保存済みであるシステムの状態をメモリーにロードすることで、起動時間を短縮することができます[2]。
高速スタートアップのメリットは、何と言っても起動速度が速いことです。
従来はOSのイメージやドライバーをロードし、初期化する時間がかなりかかりましたが、高速スタートアップにより、起動時間の短縮を図ることができます[2]。
しかし、高速スタートアップは、システムの不具合が発生した場合にも、以前起動したときの状態を再度メモリー上にロードしてしまいます。
そのため、高速スタートアップのデメリットとしては、トラブル時の問題が解消しにくいことが挙げられます。
このような場合にはシステムを完全にシャットダウンするために、高速スタートアップを無効にした方が良いでしょう[2]。
また、最近ではSSDドライブも増えており、SSDドライブは高速であるがゆえに高速スタートアップの有効と無効の差があまり出にくい場合もあります[2]。
高速スタートアップの設定方法は以下の通りです:
- 「コントロールパネル」を開き、「電源オプション」をクリックします。
- 左側のメニューから「電源ボタンの動作を選択する」をクリックします。
- 「現在利用不可能な設定を変更する」をクリックします。
- 「高速スタートアップを有効にする(推奨)」のチェックボックスをオンにします。
- 「設定の変更を保存する」をクリックします。
以上の手順により、Windowsの高速スタートアップ機能を有効にすることで、SSDのパフォーマンスを向上させることができます。
SSDの遅い起動を改善するその他のテクニックと注意点
SDの遅い起動を改善するためのテクニックと注意点について説明します。
まず、起動時に不要なサービスを無効にすることが有効です。
多くのサービスを実行していると、SSDの起動に時間がかかることがあります。
そのため、不要なサービスをオフにすることで、SSDの起動時間のパフォーマンスを向上させることができます[1]。
具体的な手順は以下の通りです:
- Windowsの検索バーに「タスクマネージャー」と入力し、それを選択します。
- 「スタートアップ」タブで、CPUとディスクの活動に高い負荷をかけるプロセスを無効にします[1]。
また、SATAコントローラーをACHIモードに変更することも効果的です。
これにより、SSDの読み書き速度が向上し、全体的なパフォーマンスが改善されます[2]。
さらに、SSDの空き容量が不足している場合、SSDが非常に遅く感じることがあります。
そのため、定期的に不要なファイルを削除し、十分な空き容量を確保することが重要です[3]。
注意点としては、SSDの遅さは必ずしもSSD自体の問題だけでなく、システム上の設定や、他のハードウェアの問題である可能性もあります。
また、SSDの故障も遅さの原因となることがあります。
そのため、SSDが遅い場合は、全体的なシステムのチェックとともに、SSD自体の健康状態も確認することが重要です[3]。
以上のテクニックと注意点を踏まえて、SSDの遅い起動を改善することが可能です。
ただし、これらのテクニックは一時的な解決策であり、SSDが遅い原因がハードウェアの故障である場合は、専門家に相談するか、新しいSSDに交換することを検討することをお勧めします。