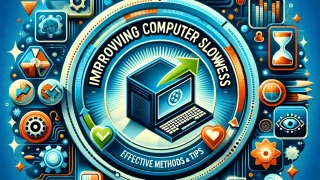32bit Linuxディストリビューションのインストールガイドを以下に示します。
以下の手順に従って、32bit Linuxディストリビューションをインストールすることができます。
ダウンロードにはファイルサイズやインターネット接続の速度によって時間がかかる場合があります。
ダウンロードの進行状況を確認しながら、忍耐強く待ちます。
ダウンロードページや公式ウェブサイトのレイアウトはディストリビューションによって異なるため、具体的な手順やリンクの場所は異なる場合があります。
公式ウェブサイトのナビゲーションや検索機能を活用し、32ビット版のISOイメージを見つけてダウンロードしてください。
インストールメディアの作成方法
32bitのLinuxディストリビューションの公式ウェブサイトからISOイメージをダウンロードする手順は以下の通りです。
1・ウェブブラウザを開き、Linuxディストリビューションの公式ウェブサイトにアクセスします。
例えば、Ubuntuの場合は「ubuntu.com」です。
2・公式ウェブサイトのメニューやナビゲーションバーを使用して、ダウンロードセクションやダウンロードページを見つけます。
通常、ダウンロードに関連する情報は「Downloads」、「Get Started」、「Download」などのセクション名やリンクに含まれています。
3・ナビゲーションメニューから「Downloads」や「Download」などのセクションを見つけ、クリックします。
または、公式ウェブサイトのホームページにあるダウンロードリンクをクリックすることもあります。
4・ダウンロードセクションやページに移動すると、利用可能なダウンロードオプションが表示されます。
32bitのISOイメージを探し、それに関連するダウンロードリンクをクリックします。
5・ダウンロードリンクをクリックすると、ISOイメージのダウンロードが開始されます。
ダウンロードには時間がかかる場合がありますので、忍耐強く待ちます。
6・ダウンロードが完了したら、ISOイメージファイルがコンピュータに保存されます。
これでISOイメージのダウンロード手順が完了しました。
次に、ダウンロードしたISOイメージをDVDまたはUSBフラッシュドライブに書き込む手順を説明します。
ISOイメージをDVDまたはUSBフラッシュドライブに書き込む手順は以下の通りです。
DVDへの書き込み手順:
1・ダウンロードしたISOイメージをDVDに書き込むためのDVDライティングソフトウェアをインストールします。
一般的なDVDライティングソフトウェアとしては、ImgBurn、CDBurnerXP、Braseroなどがあります。
公式ウェブサイトからソフトウェアを入手し、インストールします。
2・DVDライティングソフトウェアを起動します。
デスクトップやスタートメニューからソフトウェアを見つけて起動するか、インストール時に作成されたショートカットを使用します。
3・DVDライティングソフトウェアが起動したら、書き込みオプションを選択します。
通常は「イメージを書き込む」、「ディスクイメージを書き込む」などのオプションがあります。
4・イメージを書き込むためのオプションが表示されるので、ISOイメージの保存場所を指定します。
ソフトウェアのインターフェースには、ファイルエクスプローラーなどを使用してISOイメージの場所を選択する方法が用意されていることが一般的です。
5・書き込みプロセスの準備が整ったら、DVDライティングソフトウェアがISOイメージを書き込む準備を行います。
このプロセスでは、書き込み速度や書き込み方式などのオプションを設定することができる場合があります。
必要に応じて適切なオプションを選択し、準備を行います。
6・準備が完了したら、DVDライティングソフトウェアがISOイメージの書き込みを開始します。
書き込みプロセスは通常、進行状況バーまたはステータスメッセージで表示されます。
書き込みには時間がかかる場合がありますので、完了するまで待ちます。
7・書き込みが完了したら、DVDを取り出して利用できるようになります。
DVDライティングソフトウェアは、通常、書き込みが成功したかどうかを示すメッセージや完了の通知を表示します。
これでISOイメージをDVDに書き込む手順が完了しました。
書き込まれたDVDを適切なDVDドライブに挿入すると、Linuxディストリビューションのインストールや起動が可能になります。
USBフラッシュドライブへの書き込み手順:
1・ダウンロードしたISOイメージをUSBフラッシュドライブに書き込むためのツールとしては、Rufus、UNetbootin、Etcherなどがあります。
これらのツールは無料で入手できますので、公式ウェブサイトからダウンロードしてインストールします。
2・USBフラッシュドライブをコンピュータに接続します。
USBポートにUSBフラッシュドライブを挿入します。
コンピュータがUSBデバイスを認識し、ドライブとして表示されることを確認します。
3・USB書き込みツールを起動します。
デスクトップやスタートメニューから選択したツールを起動します。
4・USB書き込みツールが起動したら、ISOイメージを書き込むためのオプションを選択します。
通常は「イメージを書き込む」、「ディスクイメージを書き込む」などのオプションが表示されます。
5・ISOイメージの場所を指定します。
USB書き込みツールのインターフェースには、ファイルエクスプローラーなどを使用してISOイメージの保存場所を選択する方法が用意されていることが一般的です。
6・書き込むUSBフラッシュドライブを選択します。
USB書き込みツールは、接続されているUSBデバイスを一覧表示し、書き込み先のUSBフラッシュドライブを選択するオプションを提供します。
正しいドライブを選択してください。
7・書き込みプロセスを開始します。
USB書き込みツールには「書き込み」や「スタート」などのボタンがあります。
それをクリックすると、書き込みプロセスが開始されます。
プロセスの進行状況は通常、進行状況バーまたはステータスメッセージで表示されます。
書き込みには時間がかかる場合がありますので、完了するまで待ちます。
8・書き込みが完了したら、USBフラッシュドライブを取り出して利用できるようになります。
USB書き込みツールは通常、書き込みが成功したかどうかを示すメッセージや完了の通知を表示します。
これでISOイメージをUSBフラッシュドライブに書き込む手順が完了しました。
書き込まれたUSBフラッシュドライブは、Linuxディストリビューションのインストールや起動に使用できます。
公式ウェブサイトへのアクセス:
Linux公式サイトへアクセスして、32bit版のISOイメージをダウンロードする手順を説明します。
ウェブブラウザを起動してディストリビューションの公式ウェブサイトを検索する
以下の手順で、ウェブブラウザを起動し、ディストリビューションの公式ウェブサイトを検索します。
1・お使いのコンピュータで利用可能なウェブブラウザ(Google Chrome、Mozilla Firefox、Microsoft Edgeなど)を起動します。
2・ウェブブラウザの検索バーに、ディストリビューション名や開発者名を入力します。
例えば、「Ubuntu 公式ウェブサイト」や「Linux Mint 公式サイト」といったキーワードを検索します。
3・検索結果から、ディストリビューションの公式ウェブサイトを見つけます。
公式ウェブサイトは、ディストリビューション名や開発者名を含んだURLで提供されています。
4・公式ウェブサイトのURLをクリックして、アクセスします。
ウェブブラウザは指定された公式ウェブサイトに移動し、関連するページを表示します。
5・公式ウェブサイトからは、ディストリビューションに関する情報、ダウンロードリンク、ドキュメント、サポートなどを入手できます。
ウェブサイトのナビゲーションメニューや検索機能を使用して、目的の情報にアクセスします。
以上の手順で、ウェブブラウザを起動し、ディストリビューションの公式ウェブサイトを検索してアクセスすることができます。
正確なディストリビューション名や開発者名を使って公式ウェブサイトを見つける
正確なディストリビューション名や開発者名を使用して、Linuxのディストリビューションの公式ウェブサイトを見つける手順を以下に示します。
1・ウェブブラウザを起動します。
一般的なウェブブラウザとしてはGoogle Chrome、Mozilla Firefox、Microsoft Edgeなどがあります。
2・ディストリビューションの正確な名前や開発者名を確認します。
例えば、UbuntuやLinux Mintのようなディストリビューションの名前、CanonicalやLinux Mint Teamのような開発者名です。
3・検索エンジン(Google、Bing、Yahooなど)にディストリビューション名や開発者名を入力します。
例えば、「Ubuntu 公式ウェブサイト」といったキーワードを検索します。
4・検索結果から、ディストリビューションの公式ウェブサイトを見つけます。
公式ウェブサイトは、通常、ディストリビューション名や開発者名を含んだURLで提供されています。
5・公式ウェブサイトのURLをクリックして、アクセスします。
ウェブブラウザは指定された公式ウェブサイトに移動し、関連するページを表示します。
6・公式ウェブサイトからは、ディストリビューションに関する情報、ダウンロードリンク、ドキュメント、サポートなどを入手できます。
ウェブサイトのナビゲーションメニューや検索機能を使用して、目的の情報にアクセスします。
注意点:
正確なディストリビューション名や開発者名を使用することが重要です。
公式ウェブサイトから入手できる情報は信頼性が高く、正確なものです。
公式ウェブサイトにアクセスすることで、最新のバージョンや正しいダウンロードリンクを入手することができます。
以上の手順を実行することで、正確なディストリビューション名や開発者名を使用して、Linuxのディストリビューションの公式ウェブサイトを見つけることができます。
公式ウェブサイトからインストールガイドやダウンロードリンクを探す
ディストリビューションの公式ウェブサイトからインストールガイドやダウンロードリンクを見つける手順を以下に説明します。
1・公式ウェブサイトにアクセスしましたら、ウェブサイトのナビゲーションメニューやトップページのセクションを探します。
一般的な位置としては、メニューやヘッダーの中に「Downloads」、「Get Started」、「Download」などのセクション名やリンクが存在します。
2・見つけたセクションをクリックすると、インストールに関連する情報が表示されることがあります。
このセクションには、インストールガイドやダウンロードリンクが含まれることが一般的です。
3・インストールガイドを探す場合は、メニューやページ内のリンクを辿りながら、インストールに関するドキュメントやマニュアルを見つけます。
通常は、セクションやページのタイトルに「Installation Guide」や「Installation Manual」といったキーワードが含まれていることがあります。
4・ダウンロードリンクを探す場合は、インストールセクションやダウンロードセクションを確認します。
一般的に、32ビットのISOイメージをダウンロードするためのリンクが提供されています。
ISOイメージのファイル名やバージョンに注目し、正しいバージョンのリンクを選択します。
5・ダウンロードリンクをクリックすると、ISOイメージのダウンロードが開始されます。
ダウンロードには時間がかかる場合がありますので、完了するまで待ちます。
6・インストールガイドやダウンロードリンクが見つからない場合は、公式ウェブサイトの検索機能を使用して、目的の情報を検索することもできます。
検索バーにキーワード(例:「Installation Guide」、「Download」)を入力し、検索を実行します。
公式ウェブサイトからインストールガイドやダウンロードリンクを見つけるためには、ウェブサイトの構造やセクションの配置を理解し、適切なナビゲーションやリンクを辿る必要があります。
公式ウェブサイトはディストリビューションの最新情報を提供しているため、正確な情報を入手することができます。
ナビゲーションメニューから「Downloads」や「Get Started」などのセクションを見つける
ディストリビューションの公式ウェブサイトから「Downloads」や「Get Started」などのセクションを見つける手順を以下に詳しく説明します。
1・ディストリビューションの公式ウェブサイトにアクセスします。
ウェブブラウザを起動し、ディストリビューション名と「公式ウェブサイト」というキーワードを検索エンジンに入力して検索します。
検索結果から、ディストリビューションの公式ウェブサイトのURLをクリックしてアクセスします。
2・公式ウェブサイトにアクセスしたら、ウェブページをスクロールダウンしてみましょう。
通常、公式ウェブサイトのホームページにはナビゲーションメニューがあります。
ナビゲーションメニューは通常、ウェブページの上部やサイドバーに表示されます。
3・ナビゲーションメニューを見つけたら、セクション名やリンクを確認します。
セクション名には「Downloads」、「Get Started」、「Download」などが含まれることがあります。
または、公式ウェブサイトのホームページに直接リンクされている場合もあります。
4・ナビゲーションメニューから「Downloads」や「Get Started」などのセクションをクリックします。
セクションが表示されない場合は、ナビゲーションメニュー内の他のリンクを見てみてください。
または、ホームページにある目立つリンクやボタンを探して、それらをクリックして関連するセクションに進むこともできます。
5・選択したセクションに移動すると、インストールに関連する情報、ダウンロードリンク、ガイド、マニュアルなどが表示されることがあります。
セクション内をスクロールして必要な情報を見つけるか、セクション内のリンクをたどって目的の情報にアクセスします。
公式ウェブサイトのナビゲーションメニューは、一般的にディストリビューションの重要な情報やリソースへのアクセスを提供しています。
セクション名やリンクはディストリビューションごとに異なる場合がありますが、多くの公式ウェブサイトでは、ダウンロードセクションや始め方ガイドを提供しています。
ダウンロードセクションやページから32bitのISOイメージをダウンロードする
ダウンロードセクションやページから32bitのISOイメージをダウンロードする手順を以下に詳しく説明します。
1・公式ウェブサイトのナビゲーションメニューやホームページのセクションから、「Downloads」や「Get Started」などの関連セクションを見つけます。
これらのセクションには通常、ダウンロードに関連する情報やリンクが含まれています。
2・選択したセクションに移動したら、インストールガイドやダウンロードリンクが表示されることがあります。
スクロールやリンクのクリックを行って、目的の情報を探します。
3・ダウンロードリンクを見つけるために、セクション内を確認します。
多くの場合、32bitのISOイメージをダウンロードするためのリンクが提供されています。
4・ダウンロードリンクを見つけたら、リンクをクリックしてISOイメージのダウンロードを開始します。
ブラウザが新しいタブまたはウィンドウを開き、ファイルのダウンロードが開始される場合があります。
5・ダウンロードが完了するまで待ちます。
ISOイメージのサイズやインターネットの速度によってダウンロードには時間がかかることがあります。
6・ダウンロードが完了したら、32bitのISOイメージがコンピュータの特定の場所(通常はダウンロードフォルダー)に保存されます。
これで、ダウンロードセクションやページから32bitのISOイメージをダウンロードする手順が完了しました。
ダウンロードしたISOイメージは、インストールや起動に使用することができます。
32bit版のISOイメージの選択:
ダウンロードセクションやダウンロードページで32bit版のISOイメージを探し、ダウンロードする手順を詳しく説明します。
1・ディストリビューションの公式ウェブサイトにアクセスします。
お使いのウェブブラウザを起動し、ディストリビューションの名前と「公式ウェブサイト」というキーワードを検索エンジンに入力して検索します。
検索結果から、ディストリビューションの公式ウェブサイトのURLをクリックしてアクセスします。
2・公式ウェブサイトにアクセスしたら、ウェブページをスクロールダウンしてみましょう。
通常、公式ウェブサイトのホームページにはナビゲーションメニューやセクションが表示されています。
3・ナビゲーションメニューやセクションから、「Downloads」や「Get Started」などの関連セクションを見つけます。
これらのセクションは、一般的にダウンロードに関連する情報やリンクを提供しています。
4・選択したセクションに移動します。
セクション内をスクロールしたり、リンクをクリックしたりして、32bit版のISOイメージに関連する情報を探します。
5・ダウンロードセクションやダウンロードページでは、通常、異なるバージョンやアーキテクチャに関連するダウンロードオプションが表示されます。
ここで、32bit版のISOイメージを特定し、選択します。
6・32bit版のISOイメージを選択したら、ダウンロードを開始するためのリンクやボタンが表示されます。
これらのリンクやボタンをクリックして、ISOイメージのダウンロードを開始します。
7・ダウンロードにはファイルサイズやインターネット接続の速度によって時間がかかる場合があります。
ダウンロードの進行状況を確認しながら、忍耐強く待ちましょう。
ダウンロードが完了するまでウェブブラウザを開いたままにしておくことが重要です。
8・ダウンロードが完了したら、32bit版のISOイメージがコンピュータの特定の場所に保存されます。
通常はダウンロードフォルダーに保存されますが、選択した保存場所を確認してください。
注意点:
公式ウェブサイトのレイアウトやダウンロード手順はディストリビューションによって異なる場合があります。
公式ウェブサイトのナビゲーションや検索機能を活用し、32bit版のISOイメージを見つけてダウンロードしてください。
また、ダウンロードするISOイメージの正当性を確認するために、公式ウェブサイトから提供されるハッシュ値や署名を確認することも重要です。
公式ウェブサイトの提供する正確な情報を参照してください。
DVDへの書き込み:
ダウンロードが完了したら、DVDライターが搭載されたコンピュータを用意します。
その後、以下の手順でISOイメージをDVDに書き込みます。
1・お使いのコンピュータにインストールされているDVDライティングソフトウェア(例: ImgBurn、CDBurnerXP)を起動します。
デスクトップやスタートメニューから該当のソフトウェアを見つけて起動します。
2・DVDライティングソフトウェアで新しい書き込みプロジェクトを作成します。
一部のソフトウェアでは「Create New Project」や「New Disc」といったオプションを選択することでプロジェクトの作成が可能です。
プロジェクトを作成すると、書き込みの設定やオプションを選択できるようになります。
3・書き込みプロジェクトが作成されたら、ソフトウェア内でISOイメージの選択オプションを探します。
一般的には「Select File」や「Browse」などのオプションがあります。
このオプションを選択して、ダウンロードしたISOイメージの保存場所を指定します。
4・DVDドライブに空のDVDを挿入します。
ディスクが認識されると、書き込みソフトウェアがディスクの準備状態を表示します。
準備が完了するまで待ちます。
5・書き込みソフトウェア内で、書き込み設定やオプションを調整します。
一般的な設定には、書き込み速度やファイナライズの有無などが含まれます。
デフォルトの設定でも問題ありませんが、必要に応じて設定を変更できます。
6・設定が完了したら、書き込みプロセスを開始します。
ソフトウェア内に「Burn」や「Write」などのオプションがあります。
これを選択して書き込みを開始します。
7・書き込みプロセスが開始されると、ソフトウェアは進行状況を表示し、ディスクへの書き込みが進行します。
プロセスが完了するまで待ちます。
書き込みには時間がかかる場合がありますので、忍耐強くお待ちください。
8・書き込みが完了したら、DVDライターからDVDを取り出します。
ソフトウェアが書き込みの成功を表示することもあります。
これでISOイメージをDVDに書き込む手順が完了しました。書き込んだDVDは、インストールや起動に使用することができます。
USBフラッシュドライブへの書き込み:
USBフラッシュドライブを使用してブータブルな状態にする手順を詳しく説明します。
1・USBフラッシュドライブをコンピュータに接続します。
USBポートに適切に挿入し、認識されるまで待ちます。
2・ブータブルな状態にするために、USB書き込みツールが必要です。
一般的に使用されるツールとしては、Rufus、UNetbootin、Etcherなどがあります。
これらのツールをウェブブラウザで検索してダウンロードし、コンピュータにインストールします。
3・USB書き込みツールを起動します。
デスクトップやスタートメニューから該当のツールを見つけて起動します。
4・USB書き込みツールを起動したら、ブータブルな状態にするためのオプションを選択します。
一般的には「Create Bootable USB」や「Write Image to USB」などのオプションがあります。
5・ISOイメージの保存場所を指定します。
USB書き込みツール内で、ISOイメージの場所を選択します。
一部のツールでは、ファイルをドラッグアンドドロップすることもできます。
6・USBフラッシュドライブを選択します。
ツール内で、ブータブルな状態にするUSBフラッシュドライブを選択します。
正しいドライブを選ぶことが重要です。
誤って他のドライブを選択しないように注意してください。
7・書き込みプロセスを開始します。
ツール内に「Start」や「Write」などのオプションがあります。
これを選択して書き込みを開始します。
8・書き込みプロセスが開始されると、ツールは進行状況を表示し、ISOイメージをUSBフラッシュドライブに書き込みます。
プロセスが完了するまで待ちます。
書き込みには時間がかかる場合がありますので、忍耐強くお待ちください。
9・書き込みが完了したら、USBフラッシュドライブはブータブルな状態になりました。
これでUSBフラッシュドライブを使用してインストールや起動が可能な状態になりました。
USBフラッシュドライブをブータブルな状態にするためには、正しいUSB書き込みツールを使用し、ISOイメージを適切に書き込むことが重要です。
上記の手順に従って作業を行ってください。
DVDドライブをセット:
ダウンロードしたツールを実行する前に、DVDディスクをコンピュータにセットします。
DVDディスクをセットする手順を以下に詳しく説明します。
1・コンピュータの前面または側面にあるドライブベイ(スロット)を確認します。
DVDディスクを正しくセットするためには、ドライブベイに十分なスペースがあることを確認します。
2・DVDドライブのフロントパネルを開けます。
一部のコンピュータでは、フロントパネルを押して解除することで開くことができます。
また、ベゼルにあるロックやスライドメカニズムを操作して開くこともあります。
3・DVDドライブのトレイを開けます。
フロントパネルを開けたら、トレイが露出していることがあります。
もしくは、トレイを手動で引き出すためのイジェクトボタンがあるかもしれません。
イジェクトボタンを押すとトレイが開きます。
4・DVDをセットします。
DVDドライブのトレイを完全に引き出し、空いているトレイにディスクをセットします。
ディスクの上面(レーベル面)が上を向いていることを確認します。
トレイにディスクをセットした後、トレイをゆっくりと閉じます。
5・トレイを閉じたら、DVDドライブのフロントパネルをしっかりと閉じます。
フロントパネルが正しく固定され、トレイが完全に隠れていることを確認します。
これでDVDドライブのセットが完了しました。
DVDを利用する際には、対応するソフトウェアを使用してデータの読み込みを行うことができます。
再起動の選択:
インストーラが再起動を求める場合、通常は再起動ボタンや指示に従って再起動を選択します。
これにより、システムが適切に再起動され、新しくインストールしたLinuxディストリビューションが正常に起動します。
一部のインストーラは、インストールが完了した直後に自動的に再起動を行います。
この場合、ユーザーが手動で再起動を選択する必要はありません。
インストーラが自動的に再起動を実行するため、新しいLinuxディストリビューションが起動します。
ただし、再起動が自動的に行われる場合でも、画面上に表示されるメッセージや進行状況を確認することをおすすめします。
これにより、再起動が正常に完了したことを確認できます。
インストーラが再起動を求める場合は、指示に従って再起動を行うことを忘れないようにしてください。
再起動は、インストールしたLinuxディストリビューションの正常な起動と、変更や設定の反映を確実にするために重要です。
USBフラッシュドライブを接続:
USBフラッシュドライブをコンピュータに接続する手順を以下に詳しく説明します。
1・USBフラッシュドライブを手に取ります。
2・コンピュータのUSBポートを確認します。
一般的に、コンピュータのフロントパネルや背面に複数のUSBポートがあります。
3・USBフラッシュドライブのUSBコネクタを、コンピュータの空いているUSBポートに差し込みます。
USBコネクタは正しい向きで差し込む必要があります。
力を入れずに、適切に差し込むようにしてください。
4・USBフラッシュドライブがコンピュータに接続されると、コンピュータが自動的にデバイスを認識します。
一部のオペレーティングシステムでは、USBフラッシュドライブを接続したことを通知するポップアップメッセージが表示されることもあります。
5・USBフラッシュドライブが正常に認識されたら、インストールツールを実行する準備が整いました。
ツールには、USBフラッシュドライブをブータブルな状態にするための機能が含まれている場合があります。
再起動の指示が表示されない場合でも、インストール成功のメッセージを確認した後は、自己裁量でシステムを再起動することもできます。
一般的に、インストールが完了したらシステムを再起動することをおすすめします。
再起動により、インストールしたLinuxディストリビューションが正しく起動し、変更や設定が反映されます。
ただし、再起動する前には重要なデータや設定をバックアップすることを忘れずに行ってください。
再起動後にデータや設定が失われる可能性があるため、バックアップが重要です。
再起動の選択:
インストーラが再起動を求める場合、通常は再起動ボタンや指示に従って再起動を選択します。
これにより、システムが適切に再起動され、新しくインストールしたLinuxディストリビューションが正常に起動します。
一部のインストーラは、インストールが完了した直後に自動的に再起動を行います。
この場合、ユーザーが手動で再起動を選択する必要はありません。
インストーラが自動的に再起動を実行するため、新しいLinuxディストリビューションが起動します。
ただし、再起動が自動的に行われる場合でも、画面上に表示されるメッセージや進行状況を確認することをおすすめします。
これにより、再起動が正常に完了したことを確認できます。
インストーラが再起動を求める場合は、指示に従って再起動を行うことを忘れないようにしてください。
再起動は、インストールしたLinuxディストリビューションの正常な起動と、変更や設定の反映を確実にするために重要です。
コンピュータの再起動:
再起動が選択されると、コンピュータはシャットダウンし再起動します。
このプロセスでは、既存のオペレーティングシステムが終了し、システムが再起動されます。
ディスクから起動する際には、ブートローダーが起動され、インストールしたLinuxディストリビューションが検出されます。
ブートローダーは、システム起動時にディスクのブートセクタから情報を読み取り、適切なオペレーティングシステムを起動する役割を果たします。
ブートローダーがインストールしたLinuxディストリビューションを検出すると、Linuxカーネルと関連する起動プロセスが開始されます。
カーネルはオペレーティングシステムの中核であり、デバイスの管理やメモリの割り当て、各種サービスの起動などを担当します。
起動プロセスが進行すると、ディストリビューションによって異なるデスクトップ環境やログイン画面が表示されます。
ユーザーはログイン画面でユーザー名とパスワードを入力し、新しくインストールしたLinuxディストリビューションを利用できるようになります。
ディスクからの起動により、インストールしたLinuxディストリビューションが正常に起動され、以前のオペレーティングシステムや設定とは独立した環境で使用できるようになります。
これにより、新しいLinux環境で作業を開始できます。
ブートローダーの選択:
再起動後、システムはブートローダーを起動します。
一部のディストリビューションでは、ブートローダーの選択を求められることがあります。
これは、デュアルブート環境で複数のオペレーティングシステムを使用する場合に特に重要です。
デュアルブート環境では、1台のコンピュータに複数のオペレーティングシステムをインストールして並行して使用します。
例えば、WindowsとLinuxのデュアルブート環境では、起動時にどちらのオペレーティングシステムを選択するかを決定するためにブートローダーが使用されます。
一般的に使用されるブートローダーの一つには、GRUB(GRand Unified Bootloader)があります。
GRUBは多くのLinuxディストリビューションで使用されており、起動時にデュアルブート環境のオペレーティングシステムを選択するためのメニューを提供します。
ブートローダーの選択画面では、起動するオペレーティングシステムの選択肢が表示されます。
ユーザーはキーボードを使用して選択し、Enterキーを押して選択したオペレーティングシステムを起動します。
デュアルブート環境でない場合でも、ブートローダーはシステムの起動プロセスに重要な役割を果たします。
ブートローダーはカーネルの起動や起動パラメータの設定などを行い、システムの正常な起動を支援します。
ブートローダーの選択は、デュアルブート環境でのみ必要ではありませんが、複数のオペレーティングシステムを使用する場合に特に重要です。
選択肢が表示された場合は、ディストリビューションのドキュメントやユーザーガイドを参照し、正しいオペレーティングシステムを選択して起動してください。
ログイン画面:
インストールが完了し、ブートローダーが起動すると、ログイン画面が表示されます。
ユーザーはユーザー名とパスワードを入力してログインします。
ログインが成功すると、新しくインストールしたLinuxディストリビューションが起動します。
デスクトップ環境やアプリケーションが表示され、新しい環境での使用を開始することができます。
以上が、インストール完了後のシステム再起動手順です。
再起動後は、新しいLinuxディストリビューションでの作業やカスタマイズが可能となります。
初回セットアップ:
初回セットアップ時には、以下の手順で詳細な設定を行うことができます。
言語設定:
初回セットアップでは、使用する言語を選択することができます。
これにより、システムの表示言語や入力言語など、言語に関連する設定が行われます。
インストール時に選択した言語と異なる場合は、新しい言語を選択することができます。
一般的に、初回セットアップ中に言語の選択メニューが表示され、利用可能な言語の一覧から選択します。
言語のリストは、利用するディストリビューションによって異なる場合があります。
言語に関連する設定には、表示言語、キーボードレイアウト、入力メソッド、日付・時刻のフォーマットなどが含まれます。
これらの設定を適切に行うことで、システム全体が選択した言語で動作し、快適に使用することができます。
初回セットアップ中の画面の指示に従い、表示言語や入力言語などの言語関連の設定を行ってください。
ネットワーク接続の設定:
ネットワーク接続の設定では、有線または無線のネットワーク接続を選択し、必要な情報を入力して設定を行います。
以下に詳細なネットワーク設定の手順を示します。
1・ネットワーク接続の種類を選択します。
利用可能なオプションには、有線 (Ethernet) 接続と無線 (Wi-Fi) 接続があります。
使用する接続タイプに応じて、該当するオプションを選択します。
2・IPアドレスの設定を行います。
有線接続の場合、IPアドレス、サブネットマスク、デフォルトゲートウェイの情報を入力します。
これらの情報はネットワーク管理者から提供されたものであり、ネットワークに合わせて設定します。
3・DNSサーバーの設定を行います。
DNSサーバーは、ドメイン名をIPアドレスに変換するために使用されます。
一般的に、DNSサーバーの設定には、プライマリDNSサーバーとセカンダリDNSサーバーのIPアドレスが必要です。
これらの情報もネットワーク管理者から提供されます。
4・追加のネットワーク設定を行います。
必要に応じて、プロキシ設定や特定のネットワークプロトコルの設定を行うこともできます。
これらのオプションは、ネットワーク環境や要件に基づいて設定します。
ネットワーク接続の設定は、使用するディストリビューションやネットワーク環境によって異なる場合があります。
初回セットアップ中の画面の指示に従って、適切なネットワーク設定を行ってください。
ネットワーク管理者から提供された情報を正確に入力することが重要です。
ユーザーアカウントの設定:
ユーザーアカウントの設定では、新しいユーザーアカウントを作成するか、既存のアカウントを設定することができます。
以下に手順を示します。
新しいユーザーアカウントの作成:
1・新しいユーザーアカウントの作成オプションを選択します。
一般的には、”新しいユーザーアカウントを作成” や “新しいユーザーを追加” などのオプションを選択します。
2・ユーザー名を入力します。
新しいユーザーアカウントのために一意のユーザー名を入力します。
ユーザー名は、アカウントを識別するための名前です。
2・パスワードを設定します。
新しいユーザーアカウントにセキュリティを提供するため、パスワードを設定します。
強力なパスワードを選ぶことが重要です。
3・ユーザーグループの割り当てを行います。
ユーザーグループによって特定の権限やアクセスレベルが割り当てられます。
一般的なユーザーグループには、一般ユーザーや管理者グループなどがあります。
管理者権限を持つルートユーザーアカウントの作成:
1・管理者権限を持つルートユーザーアカウントの作成オプションを選択します。
一般的には、”ルートユーザーアカウントの作成” や “管理者権限のユーザーアカウントを作成” などのオプションを選択します。
2・ユーザー名を入力します。
ルートユーザーアカウントのために一意のユーザー名を入力します。
ルートユーザーアカウントはシステム全体の管理権限を持ちます。
3・パスワードを設定します。
ルートユーザーアカウントにセキュリティを提供するため、強力なパスワードを設定します。
ルートユーザーアカウントのパスワードは慎重に選ぶ必要があります。
ユーザーアカウントの設定は、使用しているディストリビューションによって異なる場合があります。
初回セットアップ中の画面の指示に従って、適切なユーザーアカウントの設定を行ってください。
必要な情報を正確に入力することが重要です。
システム設定:
初回セットアップ中に行われるシステム全体の設定には、以下のような項目が含まれます。
タイムゾーンの設定:
自分の地域や現在の時刻に合わせたタイムゾーンを選択します。
これにより、正確な時刻が表示され、イベントや予定の管理が容易になります。
ディスプレイの解像度と画面の明るさの設定:
ディスプレイの解像度や画面の明るさを調整して、最適な表示環境を実現します。
一般的には、推奨される解像度や快適な明るさを選択します。
サウンドの設定:
スピーカーやヘッドフォンなどのオーディオデバイスの設定を行います。
音量やデフォルトの出力先などを調整し、音声の再生や録音が適切に行われるようにします。
電源管理の設定:
ノートパソコンやデスクトップコンピュータの電源管理オプションを設定します。
省エネルギーモード、スリープモード、シャットダウンのタイミングなどを選択し、電力消費を最適化します。
これらの設定は、使用しているディストリビューションやデスクトップ環境によって異なる場合があります。
初回セットアップ中の画面の指示に従い、適切な設定を行ってください。
個人の好みやニーズに合わせてカスタマイズすることで、より快適な環境を構築できます。
システムの更新:
インストールが完了した後、システムを最新の状態に保つためには定期的なアップデートが重要です。
アップデートにはターミナルやパッケージマネージャーを使用する方法があります。
以下の手順でシステムのアップデートを実行します。
ターミナルを開く:
ターミナルを開いたら、以下の手順に進んでください。
コマンドの入力:
ターミナルにコマンドを入力するために、プロンプトが表示されたらカーソルが点滅します。
コマンドを入力する前に、次の手順で必要な情報を確認してください。
コマンドの構文とオプションの確認:
実行したいコマンドの正しい構文や使用可能なオプションを確認します。
一般的なコマンドにはマニュアルページがあり、コマンド名の後に「man」コマンドを入力することで参照できます。
例: man ls。
コマンドの実行:
正しいコマンドとオプションを入力し、Enterキーを押してコマンドを実行します。
ターミナルはコマンドを解釈し、結果を表示します。
コマンドの実行には、権限やパスワードの入力が必要な場合があります。
結果の確認:
コマンドの実行結果や表示された情報を確認します。
ターミナルはテキストベースのインタフェースなので、テキストの情報やエラーメッセージが表示されます。
追加のコマンドの実行:
必要に応じて、さらなるコマンドを実行することができます。
複数のコマンドを連続して実行する場合は、コマンド間にセミコロン(;)を使用するか、新しい行にコマンドを入力します。
ターミナルを使用することで、より高度なシステム操作や設定の変更が可能になります。
コマンドの正確な構文やオプションの理解が重要です。
必要なコマンドやオプションの詳細については、マニュアルページやオンラインのリソースを参照してください。
パッケージリストの更新:
ターミナルで以下の手順に従ってコマンドを実行してください。
ターミナルを開きます。
ディストリビューションによって異なる場合がありますが、通常はデスクトップ環境のメニューやアプリケーションランチャーから「ターミナル」または「コンソール」を探します。
または、キーボードショートカット Ctrl+Alt+T を使用することもあります。
これらの手順に従ってターミナルを開くことができます。
開いたら、プロンプトが表示され、カーソルが点滅するはずです。
コマンドを入力します:
パッケージリストの最新の情報を取得し、システムにインストールされているパッケージやアプリケーションのアップデートを確認するには、Linuxにおいてパッケージマネージャーであるaptを使用します。
そのためには、次のコマンドを実行します。
sudo apt update
このコマンドは、sudoという接頭辞を使用して管理者権限でコマンドを実行します。
管理者権限はシステム全体に対する変更を行うために必要であり、パスワードの入力を求められることがあります。
入力したパスワードは表示されませんが、正しく入力するとコマンドが実行されます。
実行すると、aptはパッケージリストをインターネットから取得し、最新のパッケージ情報を取得します。
これにより、システム内のパッケージが最新の状態になるか、アップデートが必要なパッケージがあるかを確認できます。
パッケージリストを更新することで、セキュリティの修正や機能の改善など、最新のアップデートが提供される場合があります。
定期的にパッケージリストを更新することは、システムの安定性とセキュリティを保つために重要です。
以上が、パッケージリストを最新の状態に更新するためのsudo apt updateコマンドと管理者権限の使用方法です。
パスワードの入力:
sudoコマンドは、Linuxシステムにおいて管理者権限でコマンドを実行するための重要なツールです。
sudoを使用すると、通常のユーザーであっても特定のコマンドを管理者として実行できます。
ただし、sudoを実行するときには、管理者権限を持つユーザーのパスワードの入力が求められます。
管理者権限を持つユーザーでない場合、sudoコマンドを実行するためには次の手順が必要です。
1・ターミナルを開きます。
2・sudoコマンドを実行するために、まずユーザーのパスワードを入力します。
3・パスワードを入力した後、Enterキーを押します。
パスワードを入力する際には、画面上に何も表示されないため、入力する際には注意が必要です。
パスワードを正しく入力すると、sudoコマンドが実行されます。
sudoコマンドを使用することで、システム全体に対する操作や設定の変更が可能になります。
ただし、管理者権限を持つコマンドを誤って実行すると、システムに重大な影響を及ぼす可能性があるため、注意が必要です。
以上が、sudoコマンドを実行する際にパスワードの入力が求められる仕組みと、その手順についての説明です。
パスワードの入力には慎重さが求められることを忘れずに、必要な操作を行ってください。
パッケージリストの更新:
sudo apt updateコマンドが実行されると、パッケージマネージャー(apt)は指定されたリポジトリから最新のパッケージ情報を取得し、システムのパッケージリストを最新の状態に更新します。
コマンドが実行されると、ターミナル上にはパッケージマネージャーによる更新の進行状況が表示されます。一般的な表示は以下のようなものです。
Get:1 http://archive.ubuntu.com/ubuntu focal InRelease [265 kB]
Get:2 http://archive.ubuntu.com/ubuntu focal-updates InRelease [114 kB]
Get:3 http://archive.ubuntu.com/ubuntu focal-backports InRelease [101 kB]
Get:4 http://archive.ubuntu.com/ubuntu focal-security InRelease [114 kB]
...これは、パッケージマネージャーがリポジトリからパッケージ情報を取得していることを示しています。
各行には、パッケージ情報を取得しているリポジトリのURLや進行状況が表示されます。
更新の進行状況は、各リポジトリごとに表示され、ダウンロードされるパッケージの数やサイズが表示されることもあります。
また、取得されたパッケージ情報はローカルのパッケージリストにマージされます。
更新が完了すると、ターミナル上には「Reading package lists… Done」というメッセージが表示され、パッケージリストが最新の状態に更新されました。
パッケージリストを最新の状態に保つことは重要であり、セキュリティの修正やソフトウェアの最新版へのアップデートを取得するために必要です。定期的にsudo apt updateコマンドを実行することで、システムの安定性とセキュリティを確保することができます。
以上が、sudo apt updateコマンドの実行によるパッケージマネージャーのリポジトリからの最新パッケージ情報の取得と、ターミナル上での更新の進行状況の表示についての説明です。
更新の完了:
パッケージリストを最新の状態に更新すると、ターミナルには更新結果が表示されます。
更新が成功した場合、通常は「パッケージリストを取得しました」や「アップデートが完了しました」などのメッセージが表示されます。
このメッセージは、パッケージマネージャーがリポジトリから最新のパッケージ情報を取得し、パッケージリストを正常に更新したことを示しています。
これにより、システムにおいてパッケージのインストールやアップグレードを行う際に、最新のバージョンやセキュリティパッチを利用することができます。
また、更新結果には追加の情報が含まれる場合もあります。
例えば、更新されたパッケージの数やサイズ、アップデートが提供されたセキュリティリポジトリの情報などが表示されることもあります。
パッケージリストの最新化は、システムの安定性とセキュリティを確保するために重要です。
定期的なパッケージリストの更新は、新機能やバグ修正、セキュリティパッチなどのアップデートを受け取ることができます。
以上が、パッケージリストの更新が完了した際にターミナルに表示される結果についての説明です。
更新が成功したことを示すメッセージを確認することで、システムが最新のパッケージ情報を利用できることを確認できます。
システムのアップデート:
ターミナルで以下の手順に従ってコマンドを実行してください。
ターミナルを開きます。
ディストリビューションによって異なる場合がありますが、通常はデスクトップ環境のメニューやアプリケーションランチャーから「ターミナル」または「コンソール」を探します。
または、キーボードショートカット Ctrl+Alt+T を使用することもあります。
これらの手順に従ってターミナルを開くことができます。
開いたら、プロンプトが表示され、カーソルが点滅するはずです。
コマンドを入力します:
sudo apt upgradeコマンドは、パッケージマネージャー(apt)を使用してシステムのアップデートを行うためのコマンドです。
このコマンドを実行することで、インストールされているパッケージやアプリケーションの最新版へのアップデートが行われます。
実行するには、以下の手順を実行します。
1・ターミナルを開きます。
2・sudo apt upgradeと入力します。
3・必要に応じて、管理者権限のためのパスワードを入力します。
パスワードの入力中は画面上に何も表示されません。
3・Enterキーを押してコマンドを実行します。
実行すると、パッケージマネージャーは利用可能な最新のパッケージとその依存関係をチェックし、必要なアップデートを見つけます。
アップデートが見つかった場合、ターミナル上にはアップデートの詳細や確認メッセージが表示されます。
表示されるメッセージには、アップデートの内容やサイズ、インストール予定のパッケージ数などが含まれる場合があります。
アップデートを続行するかどうかを確認するため、yキー(またはYキー)を入力してEnterキーを押します。
アップデートが開始されると、ターミナル上には進行状況やインストールされるパッケージの詳細が表示されます。
アップデートが完了すると、ターミナルには「アップグレードが完了しました」といったメッセージが表示されます。
パッケージのアップデートはシステムの安定性やセキュリティの向上に重要です。
定期的にsudo apt upgradeコマンドを実行することで、最新の機能や修正が反映されたパッケージを利用できるようになります。
以上が、sudo apt upgradeコマンドを使用してシステムのアップデートを行うための手順と、管理者権限の使用方法についての説明です。
パスワードの入力:
sudoコマンドを使用することで、通常のユーザーであっても特定のコマンドを管理者として実行することができます。
ただし、管理者権限を持つユーザーでない場合、sudoコマンドを実行する際にはパスワードの入力が必要です。
具体的な手順は以下の通りです。
1・ターミナルを開きます。
2・sudoコマンドを実行するために、まずユーザーのパスワードを入力します。
3・パスワードを入力した後、Enterキーを押します。
パスワードを入力する際には、画面上に何も表示されないため、入力する際には注意が必要です。
パスワードはセキュリティ上の理由から非表示にされ、入力された文字が表示されることはありません。
しかし、正しくパスワードを入力すると、sudoコマンドが実行されます。
sudoコマンドを使用することで、システム全体に対する操作や設定の変更が可能になります。
ただし、管理者権限を持つコマンドを誤って実行すると、システムに重大な影響を及ぼす可能性があるため、注意が必要です。
以上が、sudoコマンドを実行する際にパスワードの入力が求められる仕組みと、その手順についての説明です。
パスワードの入力には慎重さが求められることを忘れずに、必要な操作を行ってください。
アップデートの確認:
sudo apt upgradeコマンドが実行されると、パッケージマネージャーは利用可能なアップデートを確認し、必要なパッケージの更新を実行します。
コマンドが実行されると、ターミナル上にはアップデートの進行状況やパッケージの更新内容が表示されます。
一般的な表示は以下のようなものです。
Reading package lists... Done
Building dependency tree
Reading state information... Done
Calculating upgrade... Done
The following packages will be upgraded:
package1 package2 package3 ...
この表示では、まずパッケージマネージャーがパッケージリストを読み込み、依存関係を解決してアップグレードを計算します。
次に、アップデートが必要なパッケージの一覧が表示されます。
一覧には、更新が予定されているパッケージの名前が表示されます。
複数のパッケージが表示される場合、各パッケージのアップデート情報やサイズも表示されることがあります。
アップデートを続行するかどうかを確認するために、yキー(またはYキー)を入力してEnterキーを押します。
アップデートが開始されると、ターミナル上には進行状況やインストールされるパッケージの詳細が表示されます。
アップデートが完了すると、ターミナル上には「アップグレードが完了しました」といったメッセージが表示されます。
パッケージのアップデートはシステムの安定性やセキュリティの向上に重要です。
定期的にsudo apt upgradeコマンドを実行することで、最新の機能や修正が反映されたパッケージを利用できるようになります。
以上が、sudo apt upgradeコマンドを使用してパッケージの更新を実行し、その進行状況や表示される情報についての説明です。
アップデートが正常に完了したことを確認するために、ターミナル上のメッセージを確認してください。
アップデートの実行:
パッケージマネージャーが必要なアップデートを見つけた場合、通常は実行の確認が求められます。
実行を承認するためには、yやyesなどの入力が必要です。
アップデートの確認は、ターミナル上にメッセージが表示される形で行われます。
一般的には以下のようなメッセージが表示されます。
Do you want to continue? [Y/n]
このようなメッセージでは、実行を継続するかどうかを確認するため、Yやnを入力するように指示されています。
Yを入力すると実行を承認し、nを入力すると実行を中止します。
また、[Y/n]のようにデフォルトの選択肢が示されている場合、Enterキーを押すことでもデフォルトの選択肢が適用されます。
アップデートの確認メッセージには、アップデートの内容やパッケージの数、サイズなどの情報も含まれることがあります。
これにより、実行前にアップデートの詳細を確認することができます。
実行を承認するためには、該当するキー(通常はYやyes)を入力し、Enterキーを押します。
その後、パッケージマネージャーは必要なアップデートを実行します。
アップデートの確認は、誤った操作や重大な影響を回避するために重要です。
メッセージを注意深く確認し、実行を承認するかどうかを慎重に判断してください。
以上が、パッケージマネージャーが必要なアップデートの確認を行う際に、yやyesなどの入力によって実行を承認する方法についての説明です。
アップデートの完了:
アップデートが正常に実行されると、ターミナル上に結果が表示されます。
更新が成功した場合、一般的には「アップデートが完了しました」といったメッセージが表示されます。
ただし、実行されたアップデートの内容やシステムの状態によって表示されるメッセージは異なる場合があります。
アップデートが行われたパッケージやそのバージョン、修正されたセキュリティの情報などが表示されることもあります。
例えば、以下のようなメッセージが表示されることがあります。
0 upgraded, 0 newly installed, 0 to remove and 1 not upgraded.
このメッセージは、アップデートが成功した場合であり、実際にアップグレードされたパッケージがないことを示しています。
また、アップデートが失敗した場合や問題が発生した場合には、それに関するエラーメッセージや警告が表示されることもあります。
これらのメッセージは、何が問題となっているかを示し、必要な対応措置を取るための手がかりとなります。
アップデートの結果を確認することは重要です。
正常にアップデートが完了したことを確認することで、システムが最新の状態になり、安定性やセキュリティが向上したことを確認できます。
以上が、アップデートが正常に実行された際にターミナルに表示される結果についての説明です。
表示されるメッセージを確認して、アップデートの結果を適切に把握してください。
システムのアップデートは、最新のセキュリティパッチや機能の改善など、重要なアップデートを提供します。
定期的にシステムをアップデートすることで、安全性やパフォーマンスの向上が期待できます。
セキュリティアップデートのインストール:
システムのセキュリティを維持するために、セキュリティアップデートの定期的なインストールは非常に重要です。
以下は、ターミナルを使用してセキュリティアップデートをインストールする手順です。
ターミナルを開きます。
ディストリビューションによって異なる場合がありますが、通常はデスクトップ環境のメニューやアプリケーションランチャーから「ターミナル」または「コンソール」を探します。
または、キーボードショートカット Ctrl+Alt+T を使用することもあります。
これらの手順に従ってターミナルを開くことができます。
開いたら、プロンプトが表示され、カーソルが点滅するはずです。
次のコマンドを入力します:
sudo apt upgrade –security-onlyコマンドは、–security-onlyフラグを使用して、セキュリティアップデートのみを適用するためのコマンドです。
このコマンドを実行することで、セキュリティに関する重要な修正やパッチが含まれるパッケージのみがアップデートされます。
具体的な手順は以下の通りです。
1・ターミナルを開きます。
2・sudo apt upgrade –security-onlyと入力します。
3・必要に応じて、管理者権限のためのパスワードを入力します。
パスワードの入力中は画面上に何も表示されません。
4・Enterキーを押してコマンドを実行します。
このコマンドを実行すると、パッケージマネージャーは利用可能なセキュリティアップデートのみを確認し、それらのパッケージのアップデートを実行します。
他の一般的なアップデートや機能向上のためのパッケージはアップデートされません。
アップデートの進行状況や更新内容は、通常のapt upgradeコマンドと同様にターミナル上に表示されます。
パッケージの数やサイズ、更新されるパッケージの詳細などが表示されることもあります。
セキュリティアップデートのみを適用することは、システムのセキュリティを確保するために重要です。
定期的にこのコマンドを実行することで、セキュリティの脆弱性を修正するためのアップデートを適用できます。
以上が、sudo apt upgrade –security-onlyコマンドを使用してセキュリティアップデートのみを適用する方法と、管理者権限の使用方法についての説明です。
パスワードの入力:
sudoコマンドを使用することで、通常のユーザーであっても特定のコマンドを管理者として実行することができます。
ただし、管理者権限を持つユーザーでない場合、sudoコマンドを実行する際にはパスワードの入力が必要です。
具体的な手順は以下の通りです。
1・ターミナルを開きます。
2・sudoコマンドを実行するために、まずユーザーのパスワードを入力します。
3・パスワードを入力した後、Enterキーを押します。
パスワードを入力する際には、画面上に何も表示されないため、入力する際には注意が必要です。
パスワードはセキュリティ上の理由から非表示にされ、入力された文字が表示されることはありません。
しかし、正しくパスワードを入力すると、sudoコマンドが実行されます。
sudoコマンドを使用することで、システム全体に対する操作や設定の変更が可能になります。
ただし、管理者権限を持つコマンドを誤って実行すると、システムに重大な影響を及ぼす可能性があるため、注意が必要です。
以上が、sudoコマンドを実行する際にパスワードの入力が求められる仕組みと、その手順についての説明です。
パスワードの入力には慎重さが求められることを忘れずに、必要な操作を行ってください。
セキュリティアップデートの確認:
パッケージマネージャーは、利用可能なセキュリティアップデートを確認し、必要なパッケージの更新を実行します。
ターミナルにはアップデートの進行状況やパッケージの更新内容が表示されます。
アップデートの実行:
パッケージマネージャーがセキュリティアップデートを見つけた場合、通常は実行の確認が求められます。
実行を承認するためには、yやyesなどの入力が必要です。
アップデートの確認は、ターミナル上にメッセージが表示される形で行われます。
一般的には以下のようなメッセージが表示されます。
The following packages will be upgraded:
package1 package2 package3 ...
Do you want to continue? [Y/n]
このようなメッセージでは、アップデートを継続するかどうかを確認するため、Yやnを入力するように指示されています。
Yを入力すると実行を承認し、nを入力すると実行を中止します。
また、[Y/n]のようにデフォルトの選択肢が示されている場合、Enterキーを押すことでもデフォルトの選択肢が適用されます。
アップデートの確認メッセージには、アップデートの内容やパッケージの数、サイズなどの情報も含まれることがあります。
これにより、実行前にアップデートの詳細を確認することができます。
実行を承認するためには、該当するキー(通常はYやyes)を入力し、Enterキーを押します。
その後、パッケージマネージャーはセキュリティアップデートのみを実行します。
アップデートの確認は、セキュリティの重要性を考慮して行われるものです。
メッセージを注意深く確認し、実行を承認するかどうかを慎重に判断してください。
以上が、パッケージマネージャーがセキュリティアップデートを見つけた場合に、yやyesなどの入力によって実行を承認する方法についての説明です。
アップデートの完了:
セキュリティアップデートが正常に実行されると、ターミナル上に結果が表示されます。
更新が成功した場合、一般的には「アップデートが完了しました」といったメッセージが表示されます。
ただし、実行されたセキュリティアップデートの内容やシステムの状態によって表示されるメッセージは異なる場合があります。
アップデートが行われたパッケージやそのバージョン、修正されたセキュリティの情報などが表示されることもあります。
例えば、以下のようなメッセージが表示されることがあります。
0 upgraded, 0 newly installed, 0 to remove and 1 not upgraded.
このメッセージは、アップデートが成功した場合であり、実際にアップグレードされたセキュリティパッケージがないことを示しています。
また、アップデートが失敗した場合や問題が発生した場合には、それに関するエラーメッセージや警告が表示されることもあります。
これらのメッセージは、何が問題となっているかを示し、必要な対応措置を取るための手がかりとなります。
セキュリティアップデートのインストールは、システムの脆弱性を修正し、悪意のある攻撃から保護するために非常に重要です。
定期的にセキュリティアップデートを適用することで、最新のセキュリティパッチが適用され、システムの安全性を確保することができます。
以上が、セキュリティアップデートが正常に実行された際にターミナルに表示される結果についての説明です。表示されるメッセージを確認して、アップデートの結果を適切に把握してください。
定期的にセキュリティアップデートを実行して、最新のセキュリティパッチを適用することを強くおすすめします。
ディストリビューションやパッケージマネージャーによって手順が異なる場合がありますので、使用しているディストリビューションの公式ドキュメントやサポートリソースを参照してください。
必要なアプリケーションの追加:
インストールが完了したら、必要なアプリケーションを追加することで、システムをより使いやすく、自分のニーズに合わせた環境にカスタマイズすることができます。
以下は一般的な手順です。
アプリケーションの検索とインストール:
デスクトップ環境によっては、アプリケーションメニューやアプリケーションランチャーから簡単にアプリケーションを検索して起動することができます。
以下の手順でアプリケーションを検索し、必要なものを見つけることができます。
1・アプリケーションメニューを開きます。
一般的には、画面左下または右下にある「Start」や「Applications」といったボタンをクリックします。
2・アプリケーションメニュー内で、検索ボックスが表示されている場合は、そこにキーワードを入力します。
検索ボックスが表示されていない場合は、キーボードの「Ctrl」キーと「Space」キーを同時に押すことで検索モードに切り替えることができます。
3・入力したキーワードに基づいてアプリケーションが検索され、一致する結果が表示されます。
結果の中から目的のアプリケーションを見つけます。
4・目的のアプリケーションをクリックすると、アプリケーションが起動します。
アプリケーションメニューやアプリケーションランチャーは、一般的にカテゴリごとにアプリケーションがグループ化されているため、必要なアプリケーションを探す際にカテゴリごとにブラウズすることもできます。
また、一部のデスクトップ環境では、キーボードショートカットを使用してアプリケーションを直接起動することも可能です。
使用しているデスクトップ環境やディストリビューションによって、具体的な手順や方法は異なる場合があります。
したがって、デスクトップ環境のドキュメントやユーザーガイドを参照することで、より詳細な手順や機能についての情報を入手できます。
パッケージマネージャーを使用したインストール:
確かに、一般的にLinuxディストリビューションにはパッケージマネージャーが搭載されており、簡単にアプリケーションをインストールすることができます。
以下の手順でパッケージマネージャーを使用してアプリケーションをインストールすることができます。
1・パッケージマネージャーを起動します。
一般的には、ターミナルで特定のコマンドを実行するか、グラフィカルなパッケージマネージャーのアプリケーションを起動します。
具体的なコマンドやアプリケーションは、使用しているディストリビューションによって異なります。
2・パッケージマネージャー内の検索機能を使用して、インストールしたいアプリケーションを検索します。
アプリケーション名やキーワードを入力すると、一致するパッケージが表示されます。
3・インストールしたいアプリケーションのパッケージを選択します。
一般的には、パッケージに関する詳細情報(説明、バージョン、依存関係など)が表示されます。
4・インストールを確認します。
パッケージマネージャーは、必要なパッケージや依存関係を自動的に解決し、アプリケーションのインストールを行います。
必要に応じて、パスワードの入力や確認のメッセージが表示される場合があります。
5・インストールが完了すると、アプリケーションはシステムに正常にインストールされます。
パッケージマネージャーは、インストール済みのアプリケーションの一覧や管理も行うことができます。
使用しているディストリビューションによってパッケージマネージャーの具体的なコマンドや操作方法が異なる場合があります。
また、グラフィカルなパッケージマネージャーの場合も、ディストリビューションによっては異なるユーザーインターフェースを持つことがあります。
そのため、使用しているディストリビューションの公式ドキュメントやサポートリソースを参照することで、より詳細な手順や情報を入手できます。
外部ソースからのインストール:
一部のアプリケーションは、公式ウェブサイトや外部ソースから直接ダウンロードしてインストールする必要があります。
以下の手順でアプリケーションをダウンロードしてインストールすることができます。
1・アプリケーションの公式ウェブサイトにアクセスします。
通常、公式ウェブサイトはアプリケーションの開発元や提供元によって運営されています。
2・公式ウェブサイト上で、ダウンロード可能なパッケージを探します。
通常、ウェブサイトのメニューやダウンロードセクションなどからアクセスできます。
3・パッケージをダウンロードします。
一般的には、適切なバージョンや対応するディストリビューションに応じたパッケージを選択してダウンロードします。
ダウンロードされるファイルは通常、圧縮されたアーカイブファイルや実行可能ファイルとして提供されます。
4・ダウンロードされたパッケージを解凍します(必要な場合)。
一部のアーカイブファイルは、解凍ツールを使用して展開する必要があります。
展開後に実行可能ファイルやインストールスクリプトが含まれている場合もあります。
5・ダウンロードしたパッケージに含まれる指示に従ってインストールを行います。
通常、インストール手順はパッケージに同梱されているREADMEファイルやインストールガイドに記載されています。
これにはコマンドラインでのインストール手順やグラフィカルなインストーラーの実行方法が含まれる場合があります。
アプリケーションの公式ウェブサイトや外部ソースから直接ダウンロードしてインストールする場合は、注意が必要です。
信頼できるソースからのみダウンロードし、セキュリティ上のリスクを最小限に抑えるために、公式なソースや信頼できるソフトウェア提供元の指示に従ってください。
注意事項:
バックアップを作成するためには、以下の方法があります。
外部ストレージにデータをコピーする:
重要なファイルやデータを外部のハードドライブ、USBフラッシュドライブ、クラウドストレージなどにコピーします。
これにより、インストールや設定中にデータが失われた場合でも、バックアップからデータを復元することができます。
イメージバックアップを作成する:
ディスクのイメージを作成するバックアップソフトウェアを使用して、完全なシステムのバックアップを作成します。
イメージバックアップにはオペレーティングシステム、アプリケーション、設定、データなどが含まれます。
これにより、システム全体を復元することができます。
バックアップソフトウェアを使用する:
専用のバックアップソフトウェアを使用して、ファイルやディレクトリ、システム設定などをバックアップします。
バックアップソフトウェアには自動スケジュールバックアップや差分バックアップの機能があり、データの保護を容易にします。
バックアップは予期せぬデータ損失から重要なデータを守るために不可欠です。
インストールや設定の前にバックアップを作成し、必要に応じてデータを復元できる状態にしておくことをおすすめします。
使用しているディストリビューションやバックアップソフトウェアのドキュメントやサポートリソースを参照して、適切なバックアップ手法を選択してください。
外部ストレージにファイルをコピーする:
重要なファイルやデータを外部ストレージにコピーするためには、以下の手順を実行します。
外部ストレージの接続:
外付けハードドライブやUSBフラッシュドライブなどの外部ストレージをコンピュータに接続します。
適切なポートに挿入し、認識されることを確認します。
ファイルの選択:
重要なファイルやデータをバックアップするためには、以下の種類のファイルやデータを選択することが一般的です:
ドキュメント:
1・Word文書:
Microsoft Wordなどのワープロソフトで作成される文書ファイルです。
レポート、メモ、手紙、プレゼンテーションのスクリプトなど、文章を作成するために使用されます。
2・Excelファイル:
Microsoft Excelなどのスプレッドシートソフトで作成されるファイルです。
表計算やデータ分析、予算管理、スケジュール作成など、データを整理・計算するために使用されます。
3・PDFファイル:
Portable Document Format(PDF)として知られるファイル形式で、異なるプラットフォームやソフトウェア環境でも見た目が一貫して表示される特徴があります。
文書の共有や印刷、電子書籍の配布などに広く利用されます。
4・プレゼンテーションファイル:
PowerPointやKeynoteなどのプレゼンテーションソフトで作成されるファイルです。
スライド形式で情報を伝えるために使用され、会議や講義、プレゼンテーションの資料として活用されます。
また、業務や学校関連のファイルには、画像ファイル、データベースファイル、メールの添付ファイル、プログラムコードファイルなど、さまざまな形式のデータが含まれる場合もあります。
これらのファイルは、業務や学校の活動や情報共有に必要不可欠なものとなっています。
以上が、業務や学校関連のファイルの一般的な種類についての説明です。
これらのファイルは、それぞれの目的に応じて適切なソフトウェアやアプリケーションを使用して作成・編集・閲覧することができます。
写真とビデオ:
デジタルカメラやスマートフォンで撮影した写真やビデオファイルは、多くの場合、大切な思い出やイベントの記録が含まれる貴重なデータです。
写真ファイルは、一瞬の風景や出来事を静止画像として捉えたものです。
家族の集まりや旅行、特別なイベントや行事、自然の風景など、さまざまな場面で撮影されることがあります。
写真は思い出を振り返るだけでなく、共有や印刷、オンラインでの投稿などにも活用されます。
ビデオファイルは、連続した映像と音声を記録したものです。
誕生日パーティーや結婚式、子供の成長記録、旅行の様子、スポーツイベントなど、さまざまな瞬間を動画として残すことができます。
ビデオは、生き生きとした映像と音声によって、思い出をより鮮明に蘇らせることができます。
これらの写真やビデオファイルは、個人や家族の思い出を保存・共有するために非常に重要です。
また、特定のイベントやプロジェクトの文書化やプレゼンテーションにも活用されることがあります。
大切な思い出やイベントの記録が含まれる写真やビデオファイルは、バックアップや適切な保存方法を考えることが重要です。
デジタルストレージやクラウドサービスを使用してデータをバックアップすることで、データの損失や破損を防ぐことができます。
以上が、デジタルカメラやスマートフォンで撮影した写真やビデオファイルが含まれることがある、大切な思い出やイベントの記録についての説明です。
これらのデータを適切に保存し、思い出を大切に保管してください。
音楽:
個人の音楽コレクションや楽曲ファイルです。
特に愛着のある楽曲やプレイリストを含めます。
データベースファイル:
アプリケーションやウェブサイトで使用されるデータベースファイルです。
重要な顧客情報、設定、データなどが含まれます。
設定ファイル:
アプリケーションやシステムの設定ファイルです。
カスタマイズやパーソナライズした設定が含まれることがあります。
これらは一般的な例ですが、バックアップすべき重要なファイルやデータは個人のニーズによって異なります。
重要なデータを見落とさずにバックアップするために、ファイルの整理や分類を行い、重要な項目を見逃さないようにすることが重要です。
また、定期的なバックアップを行い、最新のデータが保護されていることを確認しましょう。
ファイルのコピー:
選択したファイルやデータを外部ストレージにコピーする方法はいくつかあります。以下にいくつかの一般的な方法を示します:
ファイルエクスプローラー:
ファイルエクスプローラーやファイルマネージャーアプリケーションを使用して、重要なファイルやデータを外部ストレージにドラッグアンドドロップすることができます。
ファイルを選択し、外部ストレージの対応するフォルダにドロップしてコピーします。
コマンドライン:
ターミナルやコマンドプロンプトを使用して、cpコマンドを使ってファイルやデータをコピーすることもできます。
例えば、cp /path/to/source/file /path/to/destinationのようなコマンドを使用して、ファイルをコピーします。
必要に応じてオプションやフラグを指定して操作をカスタマイズすることもできます。
使用する方法は、個人の好みや操作の複雑さによって異なります。
ファイルエクスプローラーやGUIベースのツールは、直感的で視覚的な操作ができます。
一方、コマンドラインは自動化や高度な操作を行うために便利です。
使用する方法に応じて、選択したファイルやデータを外部ストレージにコピーしてバックアップを作成しましょう。
ファイルの確認:
コピーが完了した後、外部ストレージ上のファイルを確認して、正常にコピーされたことを確認することが重要です。
以下に確認するべき項目のいくつかを挙げます:
フォルダ構造:
バックアップ元のフォルダ構造が外部ストレージ上に再現されていることを確認します。
すべてのサブフォルダや階層が存在しているか確認しましょう。
ファイルの有無:
重要なファイルが欠落していないことを確認します。
バックアップ元と外部ストレージ上のファイル数やファイル名を比較して、完全にコピーされたことを確認しましょう。
ファイルの内容:
一部の重要なファイルを開いて内容を確認してください。
例えば、ドキュメントや写真、音楽ファイルなど、ファイルが正常に保存されているか確認します。
アクセス権限:
コピーしたファイルやフォルダのアクセス権限が適切に保持されているか確認します。
必要な場合は、外部ストレージ上のファイルやフォルダの権限を調整します。
これらのチェックを行うことで、重要なデータが正常にバックアップされたことを確認できます。
もし欠落したファイルや問題がある場合は、バックアップの再実行や問題の修正を行う必要があります。
外部ストレージの安全な取り外し:
バックアップが完了したら、外部ストレージを安全に取り外すことが重要です。
以下に、外部ストレージを安全に切断する手順を示します:
1・ファイルのコピーが完了していることを確認します。
前のステップでファイルのチェックを行い、正常にコピーされていることを確認してください。
2・ファイル転送やデータの書き込みが完了したことを確認するため、必要な場合は外部ストレージのアクティビティランプや操作インジケータを確認します。
3コンピュータ上の外部ストレージを正しく取り外すために、オペレーティングシステムのガイドラインや推奨手順に従います。
Windows:
タスクバーの通知領域にある「ハードウェアの安全な削除」アイコンをクリックし、外部ストレージを選択して「取り外し」を選択します。
その後、OSから安全に取り外すことができます。
macOS:
メニューバーの右上にある外部ストレージのアイコンをクリックし、表示されるポップアップメニューから外部ストレージを選択し、「取り出す」を選択します。
その後、OSから外部ストレージを取り外すことができます。
1・外部ストレージがOSから正常に取り外されたことを確認するため、外部ストレージのアクティビティランプや操作インジケータがオフになったことを確認してください。
2・外部ストレージのケーブルをコンピュータから取り外します。
これらの手順に従って外部ストレージを安全に取り外すことで、データの保護とハードウェアの安全性を確保できます。また、複数のバックアップ先を使用することは重要であり、クラウドストレージなどの追加のバックアップオプションも検討する価値があります。
クラウドストレージを使用する:
クラウドストレージサービスを使用することでデータのオンラインバックアップを行うことができます。
主要なクラウドストレージサービスには、Google ドライブ、Dropbox、OneDrive、Amazon S3、および他の多くのサービスがあります。
以下は、クラウドストレージを使用してデータをバックアップする手順の一般的な概要です:
1・クラウドストレージサービスのウェブサイトにアクセスし、アカウントを作成します。
一部のサービスでは既にアカウントを持っている場合もあります。
2・クラウドストレージプロバイダが提供するオフィシャルのアプリケーションをダウンロードおよびインストールします。
これにより、データの同期やアップロードを行うためのクライアントソフトウェアが利用可能になります。
3・クラウドストレージアプリケーションを起動し、アカウントにログインします。
4・バックアップしたいファイルやディレクトリを選択し、クラウドストレージにアップロードします。
通常はドラッグアンドドロップやアップロードボタンを使用してファイルを選択します。
5・ファイルのアップロードが完了するまで待ちます。
大きなファイルや多数のファイルをアップロードする場合は、時間がかかる場合があります。
6・アップロードが完了したら、クラウドストレージ上のファイルを確認してデータのバックアップが正常に行われたことを確認します。
クラウドストレージを使用することで、データの安全性と可用性を向上させることができます。
クラウドストレージは、データの冗長性、自動バックアップ、アクセス制御、暗号化などのセキュリティ機能を提供する場合があります。
また、複数のデバイスでデータにアクセスすることも可能です。
ただし、クラウドストレージサービスの利用には一定の制限や料金体系が存在する場合があります。
各サービスの利用規約や料金体系を確認し、自身のニーズに合ったサービスを選択することが重要です。
バックアップソフトウェアを使用する:
専用のバックアップソフトウェアを使用することで、システム全体や特定のフォルダやファイルをバックアップすることが可能です。
これにより、データの保護と復元が容易になります。
以下は一般的な手順です:
1・適切なバックアップソフトウェアを選択し、ダウンロードおよびインストールします。
一部のLinuxディストリビューションには既にバックアップソフトウェアが組み込まれている場合もあります。
2・バックアップソフトウェアを起動し、バックアップの種類を選択します。
システム全体のバックアップや特定のフォルダやファイルのバックアップなど、バックアップの範囲を指定します。
3・バックアップ先のディレクトリや外部ストレージを選択します。
バックアップ先は外付けハードドライブ、ネットワークドライブ、クラウドストレージなどが選択肢としてあります。
4・バックアップスケジュールを設定します。
自動的に定期的にバックアップを作成することができます。
スケジュールに基づいてバックアップが実行されるため、データの保護を確保できます。
5・バックアップオプションを設定します。
圧縮、暗号化、差分バックアップなど、バックアップの方法やオプションを選択することができます。
6・バックアップを開始します。
バックアップソフトウェアは指定した範囲のデータをバックアップ先にコピーします。
バックアップの進行状況を監視することもできます。
バックアップソフトウェアにはさまざまなオプションや機能がありますので、具体的な手順や設定は使用しているソフトウェアによって異なる場合があります。
ソフトウェアのドキュメントやヘルプを参照しながら設定を行ってください。
バックアップはデータの保護と安全性のために重要な手順です。
定期的なバックアップを行うことで、データの損失や破損に対するリスクを最小限に抑えることができます。
バックアップデータは外部ストレージやクラウドストレージに保存することをおすすめします。
また、バックアップデータの暗号化やセキュリティ対策も重要です。
なお、バックアップには十分なストレージ容量が必要です。
データ量やバックアップの頻度に応じて適切なストレージを確保してください。
バックアップソフトウェアの利用方法や設定は、ディストリビューションや使用しているソフトウェアによって異なる場合がありますので、公式ドキュメントやサポートリソースを参照して正確な手順を確認してください。
ブートオプションの設定:
一般的な話としてブートオプションの設定について説明いたします。
1・コンピュータを再起動します。
2・再起動時に表示される画面で、BIOSまたはUEFI設定にアクセスするためのキーを押します。
一般的なキーはF2、F12、Deleteキー、またはEscキーですが、コンピュータのメーカーやモデルによって異なります。
3・BIOSまたはUEFI設定画面が表示されたら、メニューやオプションの中から「Boot」または「Boot Options」などの項目を選択します。
4・「Boot Order」、「Boot Priority」、「Boot Sequence」などの項目を探し、その中にあるブートデバイスの優先順位を設定するオプションを見つけます。
5・ブートデバイスの優先順位を変更するために、DVDドライブまたはUSBフラッシュドライブを最上位に設定します。
これにより、コンピュータは最初にDVDまたはUSBフラッシュドライブを探し、そこから起動します。
6・変更を保存して終了するためのオプションがある場合は、それを選択します。
一般的には「Save and Exit」、「Save Changes and Exit」、「Exit and Save Changes」などのオプションがあります。
6・コンピュータを再起動します。
これらの手順は一般的なものであり、実際の手順はコンピュータのメーカーやモデルによって異なる場合があります。
具体的な手順については、コンピュータのマニュアルやサポートドキュメントを参照することをおすすめします。
インストールプロセスの開始:
コンピュータを再起動すると、32bit Linuxディストリビューションのインストールメニューが表示されます。
以下の手順で言語、キーボードレイアウト、タイムゾーンなどの基本設定を選択します。
インストールメニューの表示:
コンピュータが再起動すると、BIOSまたはUEFIが設定されているブートデバイスの優先順位に基づいて起動が行われます。
インストールメディア(DVDまたはUSBフラッシュドライブ)が最上位に設定されている場合、それが優先的に読み込まれ、インストールメニューが表示されます。
このメニューから、Linuxディストリビューションのインストールを開始するためのオプションを選択することができます。
言語の選択:
インストールメニューでは言語の選択が求められることがあります。
この選択は、インストール中に使用する言語の設定を決定します。
一般的には、表示言語やキーボードの入力言語などが含まれます。
言語の選択は、ISOイメージをダウンロードする際にも必要となる場合があります。
ISOイメージは、Linuxディストリビューションのインストールメディアとして使用されるファイルです。
ISOイメージをダウンロードする際には、使用する言語に基づいて適切なイメージを選択する必要があります。
言語の選択によって、インストール中やインストール後のシステムの表示言語やキーボードのレイアウトが設定されます。
これにより、使用する言語に合わせた操作や入力が可能になります。
キーボードレイアウトの選択:
インストールメニューではキーボードレイアウトの選択が求められることがあります。
キーボードレイアウトの選択は、使用しているキーボードの配置やレイアウトに基づいて行われます。
一般的には、インストールメニューには一覧から使用しているキーボードのレイアウトが表示されます。
デフォルトのレイアウトが表示されることもありますが、必要に応じて正しいキーボードレイアウトを選択してください。
キーボードレイアウトの選択によって、インストール中やインストール後のシステムでのキーボード入力が正しく認識されるようになります。
適切なキーボードレイアウトを選択することで、文字や記号の入力がスムーズに行えるようになります。
タイムゾーンの選択:
インストールメニューではタイムゾーンの選択が求められることがあります。
タイムゾーンは、地域や都市ごとの時間の設定を指定するために使用されます。
一般的には、インストールメニューには一覧から現在の地域やタイムゾーンが表示されます。
適切な地域や都市を選択することで、システムの時刻設定が正確に行われます。
タイムゾーンの選択は、正確な時刻表示や時刻関連の操作を行うために重要です。
地域やタイムゾーンの選択によって、システムの時刻が現地の正確な時間に合わせられます。
適切なタイムゾーンを選択して、正確な時刻設定を行ってください。
以上の手順で、コンピュータをシャットダウンし、再度電源を入れることでインストールが完了したLinuxディストリビューションが起動します。
電源を切って再度電源を入れることで、インストールが正しく行われたか確認することができます。
ブートオプションの設定方法:
ブートオプションの設定方法はコンピュータのメーカーやモデルによって異なります。
以下に一般的な手順を示しますが、具体的な手順についてはコンピュータのマニュアルやメーカーのサポート情報を参照することをおすすめします。
1・コンピュータを再起動します。
2・コンピュータが再起動するときに表示される画面で、BIOSまたはUEFI設定にアクセスするためのキーを押します。
一般的なキーはF2、F12、Deleteキー、またはEscキーですが、コンピュータのメーカーやモデルによって異なります。
3・BIOSまたはUEFI設定画面が表示されたら、メニューやオプションの中から「Boot」または「Boot Options」などの項目を選択します。
4・「Boot Order」、「Boot Priority」、「Boot Sequence」などの項目を探し、その中にあるブートデバイスの優先順位を設定するオプションを見つけます。
5・ブートデバイスの優先順位を変更するために、DVDドライブまたはUSBフラッシュドライブを最上位に設定します。これにより、コンピュータは最初にDVDまたはUSBフラッシュドライブを探し、そこから起動します。
6・変更を保存して終了するためのオプションがある場合は、それを選択します。一般的には「Save and Exit」、「Save Changes and Exit」、「Exit and Save Changes」などのオプションがあります。
7・コンピュータを再起動します。
上記の手順は一般的なものですが、実際の手順はコンピュータのメーカーやモデルによって異なる場合があります。
コンピュータのマニュアルやサポート情報を参照することで、正確な手順を確認することができます。
パーティションの作成と設定:
ユーザー定義のパーティション設定を選択した場合、インストーラはパーティション作成のためのツールを提供します。
パーティションの作成と設定には、ディスクの容量の割り当てやファイルシステムの選択などが含まれます。
ディスクを適切に分割し、必要に応じてルートやスワップ領域を設定します。
パーティションの作成:
インストールするディスク上で、パーティションを作成します。
パーティションのサイズを決定し、割り当てるファイルシステムを選択します。
一般的に、LinuxではExt4ファイルシステムが広く使用されます。
必要に応じて、ルートパーティション (/)、ホームパーティション (/home)、スワップ領域など、さまざまなパーティションを作成することができます。
パーティションの設定:
パーティションを作成したら、各パーティションに関連する設定を行います。
ルートパーティション (/)には通常、マウントポイントとして「/」を設定します。
ホームパーティション (/home)にはユーザーのデータや設定を保存するため、「/home」をマウントポイントとして設定します。
スワップ領域は、システムのメモリを補完するための仮想メモリです。サイズは通常、物理メモリの1.5倍から2倍程度に設定されます。
パーティション設定の確認:
パーティションの作成と設定が完了したら、設定内容を確認します。
パーティションのサイズ、ファイルシステム、マウントポイントなどが正しいことを確認し、必要に応じて修正します。
以上が、ディスクのパーティショニングに関する基本的な手順です。
ただし、具体的なディストリビューションや個々のインストーラによって手順やオプションが異なる場合がありますので、公式のドキュメントやインストールガイドを参照することをおすすめします。
メルマガはこちら
↓ ↓ ↓