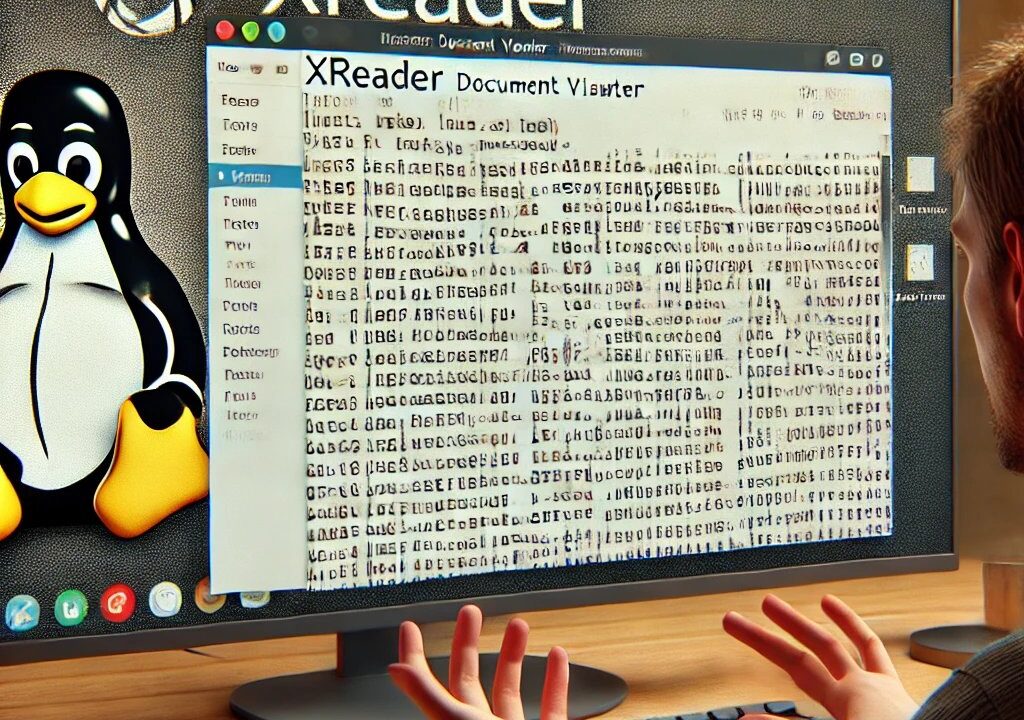Linux MintでXreaderを使用してPDFを開いた際に文字化けが発生する主な原因は、PDF内で指定されているフォントがシステムにインストールされていないことです。
特に、Windows専用のフォント(例:MSゴシック)が使用されているPDFでは、この問題が顕著に現れます。
必要なフォントのインストール
システムに欠如しているフォントを追加することで、文字化けを解消できます。
以下のコマンドで、Takaoフォントをインストールしてください:
sudo apt install fonts-takao-mincho fonts-takao-gothic fonts-takao-pgothic
これにより、MSゴシックなどのフォントが存在しない場合でも、代替フォントとしてTakaoフォントが適用され、文字化けが解消されることがあります。
別のPDFビューアの使用
Xreaderで問題が解決しない場合、他のPDFビューアを試すことも有効です。
特に、MuPDFは軽量で高速なPDFビューアとして知られ、文字化けの問題が発生しにくいと報告されています。
以下のコマンドでインストールできます:
sudo apt install mupdf
インストール後、文字化けが発生しているPDFをMuPDFで開き、問題が解消されているか確認してください。
ウェブブラウザでPDFを開く
一時的な対処法として、FirefoxやGoogle ChromeなどのウェブブラウザでPDFを開く方法もあります。
これらのブラウザにはPDFビューア機能が組み込まれており、文字化けの問題が発生しにくいとされています。
PDFファイルを右クリックし、「Firefoxで開く」または「Google Chromeで開く」を選択して表示してください。
WineでFoxit PDF Readerを使う
Linux上でWineを使ってFoxit PDF Readerを動作させる。
WindowsアプリのFoxit PDF Readerだと文字化けしない可能性があります。
窓の杜からFoxit PDF Readerをダウンロードしてインストールします。
WineのメニューにFoxit PDF Readerが追加されているか確認してください。
私は最初、MuPDFを使っていたのですが、ズームができないため、現在はFoxit PDF Readerを使っています。
※e-Taxで青色申告するのに、Webブラウザと別でPDFを表示させたかったため。
Linux MintでXreaderを使用してPDFを開いた際に文字化けが発生する原因と解決策を紹介しました。
まとめ:主な解決策
・必要なフォントをインストール(TakaoフォントやMS Core Fonts)
・Xreader以外のPDFビューアを試す(Evince, MuPDF, Chrome, Firefox)
・ウェブブラウザでPDFを開く(Firefox、Chromeなど)
・Wineを利用してFoxit PDF Readerを導入し、Windows用ビューアを活用
これらの方法を試せば、多くのケースで文字化けを解消できます。
ぜひ、ご自身の環境に合った解決策を実践してください。
メルマガはこちら
↓ ↓ ↓